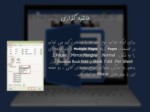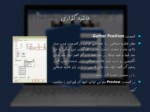بخشی از پاورپوینت
--- پاورپوینت شامل تصاویر میباشد ----
اسلاید 1 :
آموزش تب Page Layout
این تب همانطور که از اسمش پیداست برای تنظیم صفحات سند استفاده میشود .
استفاده از این منو بسیار آسان و قابل فهم است . در تصویر زیر تمام امکانات موجود را می بینید :
اسلاید 2 :
تنظیم کاغذ سند
برای تنظیم حاشیه های کاغذ باید از تب Page Layout استفاده کنید .
در داخل این تب در قسمت Margins می تونید حاشیه ها رو مشخص کرد .
با کلیک روی گزینه Margins کادر آن نمایش داده می شود .
می توانید نوع : Normal Narrow Moderate Wide Mirrored
در نظر بگیرید .
اسلاید 3 :
حاشیه گذاری
nدر حالت Normal حاشیه از بالا ، پایین ، چپ و راست مشخص شده تمامی این حاشیه ها برابر یک اینچ یا تقریبا 2.5 سانت در نظر گرفته شده .
nدر حالت Narrow حاشیه ها تقریبا برابر نیم اینچ است .
nپس بسته به نوع سند خودتون می تونید از هر کدوم حاشیه های معرفی شده به راحتی استفاده کنید .
nاگر قصد دارید حاشیه رو خودتون تعیین بکنید می تونید روی دکمه Custom Margins کلیک کنید.
nدر این حالت به راحتی به شما اجازه داده می شه در برگه Margins و قسمت Margins فاصله از بالا فاصله از پایین فاصله از سمت چپ یا راست رو مشخص بکنید .
اسلاید 4 :
برای اینکه بتوانید نوع سند ها را مشخص کنید می توانید در قسمت Pages گزینه Multiple Pages یا چند صفحه ای را به شکل Normal ، Mirror Margins ، 2 Pages Per Sheet ، Book Fold و Reverse Book Fold قرار بدهید به سادگی میتوانید انواع سندهای کتابی ، دو صفحه ای یا سند های Mirror رو ایجاد بکنید .
اسلاید 5 :
nقسمت Gutter Position :
nمحل حاشیه صحافی را هم می توانید در قسمت چپ سند بالای سند و سمت راست سند در نظر بگیرید این بستگی به نوع سند شما و نحوه نوشتار در سند شما دارد اگر قصد ایجاد سند های انگلیسی رو دارید باید حاشیه صحافی رو در سمت چپ قرار بدهید اگر قصد ایجاد سند های فارسی را دارید باید حاشیه صحافی را در سمت راست قرار بدهید .
nدر قسمت Preview هم می توانید نتیجه کار خودتان را مشاهده کنید .
اسلاید 6 :
نمایش حاشیه نوشتاری
n
برای ایجاد حاشیه نوشتاری بصورت خط چین کافیه رو دکمه Office … کلیک کنید و گزینه Word Option رو انتخاب کنید در قسمت Advanced به قسمتShow Document Content رفته و گزینه Shoe Text boundaries انتخاب کنید و Ok کنید حالا Bound یا ناحیه ای که شما مجاز هستید در آن ناحیه کار کنید و نوشته ها ی خودتان را قرار بدهید با نقطه چین مشخص می شود .
اسلاید 7 :
وضعیت قرار گرفتن کاغذ سند
nشما می توانید سند ها رو در حالت عمودی یا افقی قرار بدهید :
برای تنظیم این حالت باید به تب Page Layout رفته سپس گزینه Orientation گزینه Portrait برای قرار دادن کاغذ ها در حالت Portrait یا عمودی
nگزینه Landscape را برای قرار دادن کاغد ها در وضعیت افقی یا Landscape می توانید انتخاب کنید .
اسلاید 8 :
حذف نواحی خالی بالا و پایین کاغذ
nشما برای اینکه بتونید از فضای کاری خودتون استفاده بیشتری رو ببرید حاشیه بالایی رو حذف بکنید برای این کار شما باید اشاره گر موس رو روی مرز حاشیه بالا یا پایین کاغذ خودتون قرار بدید مشاهده می کنید که اشاره گر موس به یک علامت مثل شکل رو به رو تبدیل می شه با دبل کلیک کردن در این حالت شما می تونید حاشیه بالایی سفید رو از بین ببرید و صفحات کاغذ رو به همدیگه متصل کنید به این شکل کل حاشیه های بالا و پایین که در اونها متن یا نوشته ای وجود نداره از بین می ره و به راحتی می تونید شما از فضای کاری خودتون استفاده بهینه تری رو ببرید .
اسلاید 9 :
تنظیم اندازه کاغذ
nدر برگه Page Layout قسمت Size به راحتی می تونید اندازه کاغذ خود را روی Letter ، Tabloid ، Legal ، A3 ،A4 ،A5 B4 (JIS) ، B5 (JIS) ، Japanese Postcard و اندازه های استاندارد دیگر قرار بدهید کلیه اندازه های اسناندارد برای شما در نظر گرفته شده . اگر قصد دارید اندازه دیگه ای رو وارد کنید برروی گزینه More Paper Sizes کلیک کنید .
اسلاید 10 :
کادر گذاری برگه
از طریقه گزینه Page borders میتوانید به لیست انواع کارد های ساده و طرح دار دسترسی پیدا کنید شما همچنین می توانید سایز کادر را در بازه مجاز کم یا زیاد کنید !