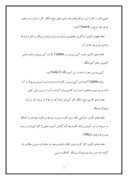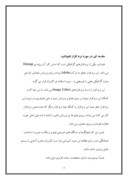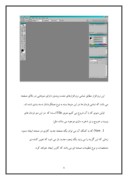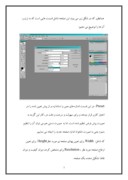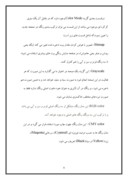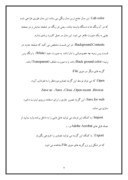بخشی از مقاله
کارآموزی کامپیوتر - آموزشگاه کامپیوتر و حسابداری تابران
گزارش فعالیت های کارآموزی در آموزشگاه کامپیوتر تابران
دراین آموزشگاه، آموزش رایانه کار درجه 2 ، رایانه کار درجه 1، نرم افزار فتوشاپ، نرم افزار 3D Max ، نرم افزار Matlab ، نرم افزارهای میکس و مونتاژ و....... انجام می شد.
رایانه کار درجه2 شامل مباحث زیر می باشد :
مبانی و فناوری کامپیوتر، سیستم عامل مقدماتی (Dos, Windows XP) ، واژه پرداز Word 2004، صفحه گسترده Excel 2004 ، ارایه مطالب Power Point 2004 ، بانک اطلاعاتی Access 2004، اینترنت، پست الکترونیکی و ویروس های کامپیوتری.
رایانه کار درجه 1 شامل مباحث زیر می باشد:
سیستم عامل پیشرفته، برنامه نویسی(الگوریتم، فلوچارت و زبان NU
) ، نرم افزار NU ، مفاهیم شبکه .
هفته اول کاری: آموزش ابتدایی کامپیوتر به یکی از کارآموزان که شامل آشنایی مقدماتی با محیط Windows XP می شد، گرفتن آزمون عملی Windows XP از کار آموزان رایانه کار درجه 2 ، آموزش تایپ فارسی . نصب چند نرم افزار برای یادگیری در طول دوران کارآموزی ، مثل: نرم افزار ویژوال استودیو برای کار با C#.Net ، نرم افزارMatlab برای کار با قسمت فازی و رسم نمودارهای آن . نرم افزار Adobe Photoshop Cs2 برای یادگیری.
آموزش Word به یکی از کارآموزان به صورت خصوصی.
هفته دوم کاری: روزهای زوج یادگیری نرم افزار فتوشاپ و شرکت در کلاس های خصوصی آموزشگاه.
در روزهای فرد حدود 2 ساعت رفع اشکال کارآموزان رایانه کار درجه 2، آموزش خصوصی به یکی از کارآموزان که شامل تمامی مباحث مقدماتی برای کار با کامپیوتر و ....... می شد، به طوریکه در پایان دوره آموزشی قادر به کاربا ویندوز بود، مانند: آشنایی با تمام آیکن های موجود در روی صفحه ی دسک تاپ، ایجاد فایل، شاخه و زیر شاخه ، حذف و بازیابی مطالب و..... ، تایپ اصولی فارسی،
کار با Word که شامل: جدول کشی، ایجاد و ذخیره ی فایل دلخواه و....بود.
هفته سوم کاری: به یک سری از کارآموزان به صورت خصوصی نحوه ی کار اصولی با Power point، Excel ، Access آموزش داده شد ، که در پایان دوره به خوبی قادر به کار با این نرم افزارها بودند. همین طور رفع اشکال کار با اینترنت، و نحوه ی هر چه سریع تر Search کردن .
هفته چهارم کاری: یادگیری مختصری درباره ی زبان ویژوال بیسیک. و کار با فرم ها وذخیره ی پروژه ها در آن.
هفته پنجم کاری: نصب آنتی ویروس وUpdate کردن آنتی ویروس های تمامی کامپیوتر های آموزشگاه.
آنتی ویروس نصب شده در این آموزشگاه Node32 بود .
برای Update کردن این آنتی ویروس لازم است واردسایت اینترنتی مربوط به آن شده و رمز عبورمشخص شده را در کادری وارد کرده و آن را به روزرسانی کنیم.
هفته ششم کاری: رفع اشکال کار آموزان رایانه کار درجه1 در زمینه کار با زبان ویژوال بیسیک .
هفته هفتم کاری : طراحی یک سری کارت ویزیت توسط نرم افزار فتوشاپ و کمک به مربیان در امر آموزش رایانه کاردرجه 2 و گرفتن آزمون عملی از کارآموزان در زمینه ی نرم افزا
رهای Office .
هفته هشتم کاری: کار کردن روی افکت های موجود در فتوشاپ، تمرین مطالب یاد گرفته شده در زمینه ی ویژوال بیسیک. کمک به مربی.
مقدمه ای در مورد نرم افزار فتوشاپ:
فتوشاپ یکی از نرم افزارهای گرافیکی است که اساس کار آن برپایه ی Bitmap می باشد. این نرم افزار متعلق به شرکتAdobe بوده و برای ویرایش تصاویر، طراحی موارد گرافیکی چاپی یا غیرچاپی و ... مورد استفاده ی کاربران قرار می گیرد.
این نرم افزار از دسته نرم افزارهای Image Editor می باشد. به این معنا که به کمک این نرم افزار میتوان بر روی تصاویر ویرایش نمود و حتی تصاویری در درون این نرم افزار خلق نمود این نرم افزار به کمک چند نرم افزار دیگر که تحت همین نرم افزار کار می کنند می توانند برروی فیلم ها نیز ویرایش های را داشته با شند ولی اصل حوزه فعالیت فتوشاپ برروی تصاویر می باشد.
ضمن این که باچاپگرها و دستگاه های خروجی فیلم و زینک به صورت استاندارد هماهنگی دارد. برای مطالعه این دوره آموزشی نیاز است کاربران محترم آشنایی با سیستم عامل ویندوز داشته باشند.
ضمناً سیستم باید دارای مشخصات سخت افزاری ذیل باشد:
حداقل سیستم مورد نیاز پنتیوم 223.
16 مگابایتRam.
حدود600 مگابایت فضای آزاد.
کارت گرافیکی 64 گیگابایت.
در ضمن زمانیکه فتوشاپ رانصب می کنیم، یک فایل کوچک در Control Panel نصب می شود به نام Adobe Gama ، که به 256 MB برای Ram نیاز دارد.
محیط نرم افزار فتوشاپ متشکل است از :
ناحیه کاری، نوارمنو، نوار پارامترها و پانل های مختلف کنترل رنگ، سایز تصویر، لا
یه ها، اطلاعات صحنه، تاریخچه و غیره می باشد.
شکل زیر نمایی کلی از محیط فتوشاپ را در بدو ورود نشان می دهد.
این نرم افزار مطابق تمامی نرم افزارهای تحت ویندوز دارای منوهایی در بالای صفحه می باشد که تمامی فرمان ها در این منوها بسته به نوع عملکردشان دسته بندی شده اند.
اولین منوی که با آن شروع می کنیم منوی File است؛ که در این منو فرمان های ورود و خروج و نیز ذخیره سازی موجود می باشد، مثل:
1. New :که به کمک آن می توان یک صفحه جدید کاری در صحنه ایجاد نمود، زمانی که این گزینه را می زنید یک پنجره جدید باز می شود که تعیین کننده ی مشخصات و نوع تنظیمات صحنه ای می باشد که کاربر ایجاد خواهد کرد.
همانطور که در شکل زیر می بینید این صفحه شامل قسمت هایی است که به ترتیب آن ها را توضیح می دهیم:
Preset : در این قسمت اندازه های معین و استاندارد و از پیش تعیین شده را در اختیار کاربر قرار میدهد و برای سهولت و سرعت و دقت در کار، این گزینه به صورت پیش فرض تنظیم شده است. اما به صورت دستی هم می توان آن را تنظیم نمود، یعنی به صورت دلخواه اندازه صفحه جدید را ایجاد می نماییم.
که شامل: Width برای تعیین پهنای صفحه ی مورد نظر، Height برای تعیین ارتفاع صفحه مورد نظر ، Resolution برای مشخص کردن میزان کیفیت و میزان نقاط تشکیل دهنده یک صفحه .
درقسمت بعدی گزینه Color Mode وجود دارد که در مقابل آن یک منوی کرکره ای موجود می باشد، از این قسمت می توان ترکیب بندی رنگ در صفحه جدید را تعیین نمود،که شامل قسمت های زیر است:
Bitmap : تصویر با عوض کردن مقدار بیت ذخیره شده تغییر می کند (یک یعنی روشن و صفر یعنی خاموش)، در صفحه نمایش رنگی بیت های بیشتری استفاده می شوند تا سه رنگ قرمز و سبز و آبی را هم کنترل کنند.
Grayscale : این گزینه یک صحنه در اختیار ما می گذارد به این صورت که هر فعالیت در این صحنه انجام شود به صورت سیاه و سفید خواهد شد و به همین صورت هم ذخیره می شود ، و رنگ در آن تأثیری به عنوان خود ماهیت اصلی رنگ ندارد فقط به صورت تیره های مختلف خاکستری نمایان می شود.
RGB color: این مدل رنگ متشکل از سه رنگ اصلی قرمز و سبز و آبی می باشد و با ترکیب این سه رنگ، رنگ های اصلی به وجود خواهد آمد.
CMY color : این مدل رنگ جهت چاپ مورد استفاده قرار می گیرد و در این مدل رنگ ها به حسب درصد فیروزه ای (Cyanred)، سرخابی(Maqenta)، زرد(Yellow) و سیاه(Black) تعریف می شود.
Lab color : این مدل جامع ترین مدل رنگی می باشد، این مدل طوری طراحی شده که در آن رنگ ها به دستگاه وابسته نباشد ، یعنی هر رنگ در صفحه نمایش و در صفحه چاپی به یک صورت ظاهر می شود. این مدل در عمل کاربرد زیادی ندارد.
Contents Background : در این قسمت مشخص می کنید که صفحه جدید در قسمت پس زمینه چه خصوصیاتی را دارا باشد. به صورت سفید (White) یا رنگ پس زمینه (Back ground color) باشد یا به صورت شفاف (Transparent) باشد .
گزینه های دیگر در منوی File:
:Open که می توان توسط این گزینه تصاویرموردنظر را به فتوشاپ آورد.
Browse ، Open recent ، Close ،Save ،Save as ،
Save for web : این گزینه تصویر جاری را برای استفاده برروی اینترنت ذخیره سازی می نماید.
Import: به کمک این فرمان می توانید فایل هایی را به داخل برنامه وارد نمایید از جمله فایل های Adobe Acrobat و.....
Export :به کمک این گزینه می توانید تصاویر را خروجی بگیرید.
که در شکل زیر زیرگزینه های منوی File مشاهده می شود.
همان طور که در شکل بالامی بینید ، در سمت راست پالت هایی داریم به نام های: Navigator ، Color، Layers.
فرض می کنیم صفحه ای با اندازه های دلخواه، یا یک عکس را باز کردیم، بهتر است قبل ازانجام هر کاری لایه ی جدیدی از طریق پالت Layers ایجاد کنیم، تا اگر مشکلی در حین انجام عملیاتی به وجود آمد یا تغییرات اعمال شده برروی عکس را نپسندیدیم با حذف لایه ی ایجاد شده هیچ مشکل و تغییری در بقیه ی کارمان به وجود نیاید، و می توان دوباره با ایجاد لایه جدید برروی کار، عملیات مورد نظر را روی آن انجام داد.
راه های ایجاد یک لایه ی جدید:
1. با استفاده از دکمه Create a new Layer از پالت Layers .
2. به وسیله کپی کردن یا انتقال دادن یک تصویر به تصویر دیگر ، به صورت خودکار یک لایه ی جدید ایجاد می شود.
3. ازمنوی Layer گزینه ی New و سپس زیرگزینه Layer را می زنیم.
یک تصویر می تواند تا حداکثر 999 لایه داشته باشد.
برای تثبیت هر کاری که انجام می شود باید کلیدهای Ctrl+ D را بفشاریم، اگر قصد صرفنظر کردن از کاری را داریم باید کلیدهای Alt+Ctrl+Z را بفشاریم.
همان طور که در این شکل زیر می بینید ، یک نوار ابزار در سمت چپ وجود دارد که شامل ابزارهای مختلفی است که باعث سهولت در روند انجام کارهای کاربر می شوند.
در قسمت بعدی برخی از پرکاربردترین این ابزارها رامعرفی می کنیم.
ابزار Marquee : که برروی تصاویر حالت انتخاب را به وجود می آورد.
ابزار جادویی: توسط این ابزار می توان قسمت هایی از یک تصویر را انتخاب کرد که در یک محدوده رنگی هستند.
ابزارCrop : ناحیه ی مورد نظر را جدا می کند.
ابزار Hand : برای جابجا کردن سریع تصویر استفاده می شود، که حتماً باید تصویر در حالت Zoom قرارگرفته باشد.
ابزار Blur : برای هموار کردن لبه های تیز و سخت تصویر به کار می رود و ابزار Sharpen در همین قسمت، دقیقاً برعکس عمل می کند و باعث تیز و سخت کردن لبه های هموار تصویر می شود. ابزار دیگری در لیست همین قسمت وجود دارد به نام Smudge که باعث می شود رنگی که در زیر قلم مو قرار دارد به سمتی که اشاره گر موس را حرکت می دهیم کشیده شود، درست مانند این است که با یک انگشت روی نقاشی خیس بکشیم.
ابزار Dodge : برای روشن کردن تصاویر به کار می رود، و ابزار Burn در لیست همین قسمت برای تیره کردن تصاویر استفاده می شود.
ابزار Custom shape : بسیار کاربردی است و توسط آن می توان مسیری را انتخاب کرده یا حتی روی آن ها به طریقه دلخواه کار کنیم تا تبدیل به مسیر دلخواه شوند.
ابزار Brush : با این ابزار می توانیم با انتخاب نوع آن، عملیاتی را روی تصویر به اجرا در آوریم، برای ایجاد یک Brush جدید می توانیم روی Brush مورد نظر کلیک نمائیم. در پنجره ی باز شده می توانیم قطر قلم، سختی، گردی، زاویه ی آن را تغییر دهیم. سپس می توانیم این Brush را با اسم دلخواه ذخیره کنیم تا هرزمان مایل بودیم از آن استفاده نمائیم.
ابزار History Brush: با انتخاب این ابزار و کشیدن آن برروی اعمال انجام شده، می تو
ان از اعمال قبلی صرفنظر کرد، همچنین می توان پالت History را انتخاب کرد، در این پالت تمام اعمالی که کاربر انجام داده به ترتیب لیست شده اند که با کلیک کردن برروی هر عمل می توان آن را خنثی نمود یا دوباره برگرداند.
در لیست همین قسمت ابزار دیگری به نام History Brush Art وجود دارد که با استفاده از آن می توان جلوه های هنری به تصویر داد.
ابزار Eraser: برای پاک کردن رنگ به کار می رود. در این حالت پاک کردن عکس با رنگ پس زمینه انجام می شود.
در همین لیست ابزار دیگری به نام Background Eraser وجود دارد که پس زمینه را هم پاک می کند و زمینه ی شفاف نمایان می شود.