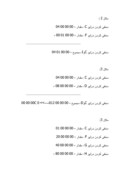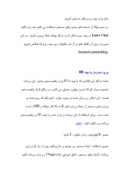بخشی از مقاله
آشنايي با user های موجود در ويندوز xp
در ويندوز xp دو نوع يوزر داريم يوزر ليميت و ادمين كه يوزر ليميت همانطور كه از اسمش بر مي آيد اختيارات كمتري نسبت به ادمين دارد يوزر ادمين حتي مي تواند پسورد يوزر ليميت و همچنين
يوزرهاي ادمين ديگر رو عوض كنه (در run عبارت control userpasswords2 را تيپ كرده واينتر بزنيد بدون دانستن پسورد قبلي پسورد مي توانيد پسورد اين يوزرها را عوض كنيد بدين ترتيب كه روي يوزر دلخواه كليك كنين وreset password را انتخاب كنيد) ولي ليميت قادر به اين كار نيست يوزر ادمين مي تواند اسم هاي مختلفي بخود بگيرد ولي يك يوزر مخفي در ويندوز بطور پيشفرض ساخته مي
شود بنام administartor كه اين يوزر همانطور كه گفتم مخفي است واگر برايش پسورد انتخاب نكنيد در هنگام انتخاب يوزر در شروع ويندوز مي توان با دو بار زدن alt+ctrl+del وتايپ administrator در قسمت يوزر وزدن اينتر وارد ويندوز شد پس بايد روي اين يوزر پسورد بذاريم تا كسي بدون پسورد دارد ويندوز نشود.p30net.
________________________________________
متوقف كردن درخواستهاي مكرر CD ويندوز در ويندوز XP
اگر شما كاربري هستيد كه زياد با ويندوز XP كار ميكنيد و در ضمن زياد در آن تغييرات ايجاد ميكنيد حتما با اين صحنه مواجه شده ايد كه بعد از هر تغيير سيستمي ويندوز XP از شما درخواست ميكند كه CD آن را درون درايو قرار دهيد تا ويندوز فايلهاي مربوطه را كپي كند. اگر اين كار در سيستم شما زياد تكرار ميشود ( به دلايل مختلف ) ، به شما توصيه ميكنم كه روش زير را براي رهايي از اين درخواست مكرر ويندوز XP انجام دهيد.
اگر اين كار زياد صورت بگيرد به سرعت باعث آسيب ديدن CD-Rom شما ميشود و بعد از مدتي با كندي خواندن اطلاعات از روي CD و يا حتي اصلا خوانده نشدن اطلاعات از روي CD ميشويد. بنابراين بهتر است از اين آسيب پيشگيري كنيد.
در اين آموزش شما ابتدا بايد پوشه I386 را كه در CD ويندوز XP قرار دارد را در محلي روي هارد سيستم خود كپي كنيد.
بعد از اين كار مراحل زير را دنبال كنيد :ابتدا از طريق Run وارد Regedit شده و كليد زير را بيابيد :
HKEY_LOCAL_MACHINE\Software\Microsoft\Windows NT\CurrentVersion
سپس در صفحه سمت راست به دنبال كليدي با نام SourcePath بگرديد. بعد روي آن دوبار كليك كرده و سپس مسير دقيق پوشه I386 را كه روي هاردتان كپي كرديد به عنوان مقدار به آن
اختصاص دهيد ( براي مثال اگر نام درايو CD-Rom شما H باشد مقدار اين كليد H:\I386 است ، كه شما بايد براي مثال آن را به G:\I386 تغيير دهيد كه G نام همان درايوي است كه شما پوشه را آنجا كپي كرديد ).
بعد به دنبال كليد زير بگرديد :
HKEY_LOCAL_MACHINE\Software\Microsoft\Windows\CurrentVersion\Setup
در اينجا نيز در صفحه سمت راست به دنبال كليد SourcePath گشته و سپس مقدار آن را با دادن فقط نام درايوي كه پوشه در آن كپي شده تعيين كنيد و بعد از رجيستري خارج شويد ( براي مثال اگر \:H است بايد بشود \:G ).
با اين كار ويندوز ديگر پس از انجام تغييرات از شما CD درخواست نميكند و به صورت مستقيم فايلهاي مورد نياز خودش را از مسير مربوطه روي هارد تأمين ميكند. ضمنا با اين كار سرعت بسياري از كارهاي شما نيز در ويندوز بالا ميرود و ديگر وقتتان براي قرار دادن CD و بعد خواندن آن به هدر نميرود.pcword
________________________________________
________________________________________
مخفی کردن پارتیشن ها(بطور کامل)
يقينا شما اطلاعات يا فايلهايی داريد که نميخواهيد ديگران به آن دسترسی پيدا کنند و يا نميخواهيد که کاربرک بتواند ار CdRom و يا Floppy استفاده كند .
براي اين امر دستور زير را با مقادير داده شده بكار ببريد .
مسير : HKEY_Current_User\Software\Microsoft\Windows\Current Version\Policies\Explorer
نوع : Binary Value
دستور : NoDrive
مقدار : طبق مقاديري كه در زير داده شده است.
مخفی کردن یک پارتیشن
مثال :
مخفی کردن درایو C : مقدار= 00 00 00 04
مخفی کردن درایو I : مقدار= 00 00 01 00
مخفی کردن بیشتر از یک پارتیشن
برای مخفی کردن چند پارتیشن، مقادیر آنها را با هم جمع کرده و اگر ستونی از مجموع پارتیشنها چهار یا سه رقمی شد طبق فرمول زیر مقادیر را جایگزین میکنیم .
[ Hex : A=10 - B=11 - C=12 - D=13 - E=14 - F=15 ]
مثال 1 )
مخفی کردن درایو C : مقدار = 00 00 00 04
مخفی کردن درایو E : مقدار = 00 00 00 10
مخفی کردن درایو J : مقدار = 00 00 02 00 +
-----------------------------------
مخفی کردن درایو CوEوJ: مجموع= 00 00 02 14
مثال 2 )
مخفی کردن درایو C : مقدار = 00 00 00 04
مخفی کردن درایو F : مقدار = 00 00 01 00 +
-----------------------------------
مخفی کردن درایو CوI: مجموع = 00 00 01 04
مثال 3)
مخفی کردن درایو C : مقدار = 00 00 00 04
مخفی کردن درایو D : مقدار = 00 00 00 08 +
-----------------------------------
مخفی کردن درایو CوD: مجموع = 00 00 00 012 ===>> 0C 00 00 00
مثال 3)
مخفی کردن درایو C : مقدار = 00 00 00 01
مخفی کردن درایو F : مقدار = 00 00 00 20
مخفی کردن درایو G : مقدار = 00 00 00 40
مخفی کردن درایو H : مقدار = 00 00 00 80 +
-----------------------------------
مخفی کردن درایو CوFوGوH:مجموع= 00 00 00 141 ===>> E1 00 00 00
مخفی کردن کلیه پارتیشن ها از A تا Z
درایو A-Z : مقدار = FF FF FF 03
________________________________________
حذف تبليغات در ياهو مسنجر
معمولا براي حذف تبليغات در مسنجر برنامه هايي طراحي شده ولي با اين روش ميتوانيد بدون برنامه و از طريق ريجستري ويندوز اين تبليغات رو حذف كنيد :
خوب براي حذف اين تبليغات ابتدا از منوي Start گزينه ي Run رو انتخاب كنيد و در پنجره ي باز شده تايپ كنيد Regedit . سپس وارد مسير زير شويد.
HKEY_CURRENT_USER > Software > Yahoo > Pager > YUrl
دومتغير از نوع String Value با نامهای Chat Adurl و Conf Adurl بسازيد و مقادير اين دو متغير را :file:///C قرار دهيد.
حال وارد چت روم ياهو مسنجر شويد.
در صورتيکه از نسخه های جديد ياهو مسنجر استفاده می کنيد بعد زدن کليد Enter Chat در چت روم ممکن است با يک پيغام خطا روبرو شويد . در اين صورت روی آن کليک کنيد و از شر تبليغات زير چت روم ها خلاص شويد .boysevil.pesianblog
________________________________________
ورود همزمان با چند ID
حتما به فکر این افتادید که با چند تا ID وارد یاهومسنجر بشید . این برنامه باحجم بسیار کم که امروز بهتون معرفی می کنم و در واقع کرک یاهومسنجر هست ، این امکان رو برای شما به وجود میاره . اینم بگم که روی همه ی ورژن های مسنجر از جمله ورژن های 6 به بالا کار میکنه و 100% تست شده ست . برای استفاده از این برنامه و وارد شدن با چند ID در یاهومسنجر برنامه رو دانلود کنید : دانلود
حجم : 6 کیلوبایت زمان دانلود : 3 ثانیه
نحوی استفاده : ابتدا مسنجر رو ببندید و خارج کنید. پس از باز کردن این برنامه ( کرک یاهو مسنجر ) فایل اجرایی YPager.exe رو وارد برنامه کنید و روی !Crack it کلیک کنید . از این به بعد هر دفعه که رو مسنجر کلیک کنید تو یه پنجره ی جدید باز میشه و می تونی
د با چند ID وارد بشید .boysevil.persinblog
________________________________________
حذف اجزاي نصب شده در ويندوز XP
بسياري از اجزاي نصب شده ويندوزXP در هنگام Install در پنجره Add/Remove Windows Components ديده نمي شوند. براي نمايش و حذف آنها ميتوانيد مراحل زير را دنبال كنيد :
الف ) ابتدا برنامه Notepad را باز كنيد و بعد از منوي فايل گزينه Open را انتخاب كنيد. سپس فايل Sysoc.inf را از پوشه INF كه در پوشه ويندوز است باز كنيد. ( تصوير شماره 1 ). توجه : پوشه INF به طور معمول در حالت Hidden ( مخفي ) است بنابراين ابتدا آن را از قسمت Tools و سپس View آشكار كنيد.
ب ) بعد از منوي Edit گزينه Replace را انتخاب كنيد. سپس در قسمت Find what عبارت Hide را تايپ كرده و روي دكمه Replace All كليك كنيد. بعد از اتمام عمليات روي دكمه Cancel كليك كنيد و پس از Save كردن فايل از برنامه Notepad خارج شويد. ( تصوير شماره 2 ) .
ج ) سپس Control Panel را باز كرده و به قسمت Add or Remove Programs برويد و روي دكمه Add/Remove Windows Components كليك كنيد. حالا در پنجره Windows Components بسياري از كامپوننت هايي كه قبلا وجود نداشتند را ميتوانيد ببينيد و در صورت تمايل ميتوانيد آنها را حذف كنيد. ( تصوير شماره 3 )
من اكيدا توصيه ميكنم كه اگر با اين كامپوننت ها آشنايي نداريد از حذف كردن بي مورد آنها به شدت بپرهيزيد چون بعضي از آنها مربوط به هسته ويندوز هستند و حذف بي مورد آنها باعث به وجود آمدن مشكل در سيستم عامل شما ميشود. اگر به مشكلي برخورد كرديد حتما آن را مطرح كنيد.pcword.com
ساخت يك CPU Meter رايگان براي ويندوز XP
اين بار ميخواهم يك ترفند جالب را به شما آموزش دهم كه به وسيله آن ميتوانيد از ميزان كاركرد CPU خودتان در هر لحظه آگاه شويد. به عبارتي يك CPU Meter رايگان براي سيستم خود درست كنيد.
آيا تا به حال به آيكن سبز رنگي كه هر بار با اجراي Task Manager ( يعني همان قشردن سه كليد معروف CTRL+ALT+DEL ) در قسمت System Tray ظاهر ميشود ( در ويندوز XP ) ، توجه كرده ايد ؟
كار اين آيكن نشان دادن وضعيت CPU شما در هر لحظه است. اين
كه چه مواقعي CPU شما درگير پردازش است و يا اينكه كمترين پردازش را انجام ميدهد. اين آيكن كوچك براي افرادي كه زياد به CPU خودشان علاقه دارند و ميخواهند كمترين فشار را به آن وارد آورند بسيار مفيد است. اگر شما چند برنامه را همزمان اجرا كنيد و با آنها كار كنيد با اين آيكن متوجه فشاري كه به CPU شما مي آيد خواهيد شد. در اين لحظه است كه ميتوانيد با بستن يك يا چند تا از برنامه ها فشار وارد بر CPU را كاهش دهيد. اين آيكن يك مورد مصرف بسيار جالب ديگر هم دارد و آن اين است كه شما ميتوانيد به وسيله آن به مشكلات سيستمي خ
ود نيز ( به نحوي ) پي ببريد. براي اين كار شما ميتوانيد در يك لحظه هيچ كاري با سيستم انجام ندهيد ( حتي حركت دادن موس و زدن دكمه هاي كيبورد و ... ) و بعد با نگاه به اين آيكن ببينيد كه آيا CPU شما درگير است يا خير. اگر درگير بود و آن هم در حد زياد شما بايد به وجود يك مشكل در سيستم خودتان شك كنيد. اين مشكل ميتواند يا از جانب سخت افزارهايتان باشد و يا نرم افزارهايتان. در بيشتر مواقع ميتوان به اين وسيله به وجود تروجان و يا ويروس در سيستم پي برد ( البته در شرايطي كه شما به صورت كاملا حرفه اي به قضيه نگاه كنيد ). به اين ترتيب شما
ميتوانيد براي رفع مشكل از طرق مختلف اقدام كنيد.
اما اين آيكن دائمي نيست و با بستن Task Manager از بين ميرود. با ترفندي كه هم اكنون ياد ميگيريد ميتوانيد كاري كنيد كه اين آيكن كوچك و مفيد با هر بار راه اندازي سيستم اجرا شود و در System Tray قرار بگيرد ( بدون دخالت شما ) و شما ميتوانيد به راحتي از آن استفاده كنيد. براي اجراي ترفند مراحل زير را دنبال كنيد :
ابتدا با فشردن سه كليد CTRL+ALT+DEL برنامه Task Manager را اجرا كنيد. بعد در منوي Options تيك كنار عبارت Hide When Minimized را فعال كنيد و برنامه را ببنديد.
سپس از طريق منوي Start وارد برنامه Search شويد.
حالا عبارت taskmgr.exe را جستجو كنيد ( در قسمت All Files and Folders ).
بعد از يافتن روي آن راست كليك كرده و وارد قسمت Send To شده و گزينه ( Desktop ( Create Shortcut را انتخاب كنيد.
سپس روي آيكن Shortcut to taskmgr كه روي Desktop قرار دارد راست كليك كرده و گزينه Properties را انتخاب كنيد.
در همان منوي Shortcut عبارت Run را يافته ( بالاي Comment ) و سپس از ليست كشويي روبه روي آن عبارت Minimized را انتخاب كرده و كليدهاي Apply و بعد Ok را بفشاريد.
حالا نام Shortcut خود را از طريق راست كليك كردن روي آن و انتخاب گزينه Rename تغيير دهيد. مثلا نامي مثل CPU Meter را برايش انتخاب كنيد. بعد از اين كار روي Shortcut خود كليك كرده و بعد گزينه Cut را انتخاب كنيد.
سپس روي دكمه Start راست كليك كرده و بعد گزينه Open All Users را انتخاب كنيد. در صفحه اي كه باز ميشود وارد پوشه Programs و بعد Startup شويد. در آنجا راست كليك كرده و گزينه Paste را انتخاب كنيد تا Shortcut شما در اين محل قرار گيرد.
حالا سيستم را يك بار Restart كنيد.
بعد از اين كار با هر بار راه اندازي سيستم آن آيكن كوچك سبز رنگ در System Tray شما ظاهر خواهد شد و شما ميتوانيد از آن استفاده كنيد.
براي يافتن اطلاعات جزئي تر و دقيق تر در مورد CPU ميتوانيد روي اين آيكن سبز رنگ دوبار كليك كرده و سپس وارد زير مجموعه Performance شده و آنجا موارد را بررسي كنيد ( حتي درمورد RAM و زمان KERNEL ). براي ديدن زمان درگيري KERNEL كافي است از منوي View تيك كنار عبارت Show KERNEL Times را فعال كنيد. با اين كار در قسمت CPU
Usage History يك نمودار قرمز رنگ نيز ظاهر ميشود كه مربوط به اين مورد است.pcword
________________________________________
آموزش سیستم عامل ویندوز 98 (درس پنجم)
copy و move :
كپی و انتقال (move) از مهمترین و پركاربردترین كارهای تحت ویندوز است كه در هر برنامه ای از آن استفاده می شود. در ابتدا لازم است كه فرق این دو توضیح داده شود. كپی، وقتی بكار می رود كه بخواهیم مثلا از فایلی كه موجود است، نسخه دیگری در جای دیگری داشته باشیم طوریكه فایل اولی دست نخورده بماند. ولی انتقال یا move به این صورت است كه فایل اول را از جای خود به محل دیگری منتقل كنیم.یعنی فقط با یك فایل و جابجایی آن سر و كار داریم، اما در كپی با دو فایل.عمل كپی و انتقال مراحلی را به دنبال دارد كه با رعایت آنها، این كار ساده و پركاربرد براحتی انجام می شود.
روش و مراحل كپی (copy) و انتقال (move) :
1. انتخاب آیتم مورد نظر (مثلا فایل، فولدر، عكس یا متن و...)
2. تعیین هدف، یعنی اینكه می خواهیم مثلا از این فایل در جای دیگری كپی بگیریم یا آن را منتقل كنیم.
الف: كپی (copy)
فرض می كنیم ابتدا می خواهیم عمل كپی را انجام دهیم.
برای این كار در مرحله اول ابتدا عمل كپی گرفتن از فایل را به یكی از چهار روش زیر انجام می دهیم:
- فشردن دكمه copy روی نوار ابزار هر برنامه ای
- انتخاب گزینه كپی از منوی edit
- فشردن همزمان كلیدهای ctrl+ c
- كلیك راست روی فایل مورد نظر و انتخاب copy
3. تعیین محل جدید برای چسباندن كپی فایل
4. عمل چسباندن كه به یكی از چهار روش زیر صورت می گیرد.
- دكمه paste كه روی نوار ابزار اكثر برنامه ها وجود دارد.
- انتخاب گزینه paste از منوی edit
- فشردن همزمان كلیدهای ctrl+ v
- كلیك راست روی مكان جدید و انتخاب paste
با انجام این مراحل توانستیم از فایل یا هر چیز دیگری در ویندوز یك كپی تهیه كرده و در محل جدیدی قرار دهیم. حالا مراحل روش انتقال یا move را بررسی می كنیم.
ب: انتقال (move )
برای منتقل كردن هر آیتمی مثل فایل یا فولدر، ابتدا باید آن را از محل فعلی حذف كرد و به حافظه موقت كامپیوتر سپرد. سپس در مكان جدید اضافه كرد. این كارها بطور كامل و ساده در ادامه توضیح داده شده است.ابتدا برای cut كردن (برش، حذف) فایل یكی از چهار روش زیر را بكار می بریم:
- فشردن دكمه cut روی نوار ابزار برنامه ها
- انتخاب گزینه cut از منوی edit
- فشردن همزمان كلیدهای ctrl+ x
- كلیك راست روی فایل و انتخاب cut
حالا محل جدید فایل cut شده را مشخص می كنیم.
در پایان عمل چسباندن را انجام می دهیم كه به یكی از چار روش زیر صورت می گیرد:
دكمه paste روی نوار ابزار برنامه ها
- انتخاب گزینه paste از منوی edit
- فشردن همزمان كلیدهای ctrl+ v
- كلیك راست و انتخاب paste
حذف فایل یا فولدر (پاك كردن): (delete)
اگر بخواهیم فایل، فولدر یا هرچیز دیگری را پاك كنیم، باید یكی از سه روش زیر را انجام دهیم:
1. فشردن كلید delete روی صفحه كلید (keyboard)
2. راست كلیك روی فایل یا فولدر و انتخاب delete
3. فشردن دكمه delete روی نوار ابزار برنامه ها
4. drag كردن فایل موردنظر روی سطل آشغال (recycle bin)
كشیدن (drag) فایل مورد نظر برای پاك كردن به روی آیكن recycle bin
قفل شدن ویندوز: هر وقت ویندوز قفل شد (hang كرد) یعنی هیچ كدام از برنامه های دیگر كار نمی كرد در این صورت سه كلید alt+ctrl+del را همزمان یكبار فشا
ر دهید.با این كار احتمالا اگر فقط ویندوز قفل شده باشد نه كامپیوتر، پنجره ای به نام close program باز می شود. در اینجا لیست برنامه های در حال اجرا نمایش داده می شود، روی نام برنامه ای كه پیغام not responding داده است كلیك كرده و دكمه end task را فشار دهید. پس از چند لحظه پنجره ای باز می شود كه دوباره باید برای تایید end task را فشار دهید، پس از این، مشكل قفل شدن برطرف می شود. ولی اگر با این كار مشكل برطرف نشد دكمه reset روی case كامپیوتر را فشار دهید.
restart سریع: برای اینكه در بعضی مواقع لازم است فقط ویندوز restart شود نه كل كامپیوتر، می توان پس از انتخاب گزینه restart از قسمت shut down همزمان با ok كردن، كلید shift را پایین نگه داشته و پس از چند لحظه رها كنیم. در این صورت پیغام windows is now restarting در صفحه نمایش ظاهر می شود و ویندوز به صورت سریع از اول اجراء خواهد شد.
scheduled task : اگر بخواهیم كاری را در فاصله زمانی دلخواه و یا در زمان مشخصی در آینده اجرا كنیم از برنامه scheduled task استفاده می كنیم. فرض كنید كه بخواهیم برنامه ای مثل ویروسیاب، مثلا هر هفته دوشنبه ها ساعت 12 ظهر كل كامپیوتر را بطور اتوماتیك ویروسیابی كند. این برنامه از دو مسیر زیر قابل دستیابی است:
1. start>programs>accessories>system tools>scheduled task
2. my computer > scheduled task
پس از باز كردن این برنامه، با دابل كلیك روی add scheduled tasks پنجره ای باز می شود، next می زنیم. از لیست برنامه های داده شده گزینه مورد نظر خود را انتخاب می كنیم . مثلاً ( ویروس یابی یا scan disk ). در پنجره بعدی زمان تناوب آن را مشخص می كنیم (روزانه، هفتگی
و ...) سپس در پنجره بعد ساعت، روز یا ماه آن را مشخص كرده و در نهایت finish می كنیم.
برای متوقف كردن اجرای یك كار زمان بندی شده در scheduled task روی گزینه مورد نظر كلیك راست كرده و properties را انتخاب می كنیم. در پنجره باز شده تیك گزینه enabled را كه در پایین آن پنجره قرار دارد برمی داریم، در ایصورت موقتا این عمل، غیر فعال می شود.. در صورتی كه بخواهیم دوباره آن را فعال كنیم دوباره تیك آنرا می گذاریم (برای متوقف كردن دائمی یك
كار، آیكن آن را حذف می كنیم، یعنی كلیك راست كرده و delete را می زنیم.)
نكته: اگر بخواهیم آیكن این برنامه از قسمت systray در taskbar برای همیشه برداشته شود، كافیست در برنامه schedules tasks از منوی advanced گزینه stop using task scheduler را كلیك كنیم. irint.com
آموزش سیستم عامل ویندوز98 (درس چهارم)
فایل و فولدر (file ، folder ) :
فایل حاوی اطلاعاتی است كه در حافظه كامپیوتر نگهداری می شود. فایلها از اسم و پسوند تشكیل شده اند (مثلا word.exe )، و معمولا پسوند ها معرف نوع فایل یا آن برنامه می باشند. فولدر یا پوشه، محلی است برای نگهداری فایلها، چه آنها كه بهم مربوطند و تشكیل یك برنامه می دهند و چه فایلهای مجزا از هم. در زیر، انواعی از فایلهای با پسوند مهم و معروف را آورده ایم:
پسوند فایلهای متنی: txt ، doc و...
پسوند فایلهای تصویری(عكس): jpg، bmp، gif و...
پسوند فایلهای صوتی: wav، mp3، mid و...
پسوند فایلهای فیلم: mpg، avi، dat و...
در ویندوز، برای انجام هر كاری با فایلها و فولدرها مثل copy ، حذف ، اجراء ، انتقال و … از دو برنامه زیر استفاده می شود:
الف) برنامه windows explorer كه در مسیر زیر قرار دارد:
start > programs > windows explorer
ب) برنامه my computer كه روی desktop قرار دارد.
در این دو برنامه، ممكن است داخل فولدری شویم، در اینصورت اگر بخواهیم از آن فولدر خارج شویم و به یك مرحله بالاتر برگردیم از آیكن up كه روی قسمت دكمه های استاندارد (زیر menuها) قرار دارد استفاده می كنیم.
ایجاد فایل یا فولدر: روی desktop، my computer یا windows explorer كلیك راست كرده به new اشاره كرده، سپس folder را انتخاب می كنیم. یك فولدر جدید روی آن مسیر به وجود می آید. روش دیگر ساختن فولدر جدید در ویندوز اكسپلورر یا my computer، به این صورت است كه از منوی file به گزینه new اشاره كرده و روی folder كلیك می كنیم. برای تغییر نام فولدر جدید كه با نام new folder ساخته می شود، كافیست یكی از سه كار زیر را انجام دهیم:
1. روی فایل یا فولدر یك بار كلیك كنیم تا اجازه تغییر نام را بدهد.
2. روی فایل یا فولدر كلیك راست كرده و rename را انتخاب كنیم.
3. روی فایل یا فولدر، f2 بزنیم.
مرتب سازی آیكن ها (arrange icons):هر وقت بخواهیم آیكن های فایل یا فولدر را روی desktop یا my computer یا windows explorer مرتب كنیم در قسمت مورد نظر كلیك راست كرده، arrange icons را باز می كنیم و یكی از معیارهای مرتب سازی داخل آنرا انتخاب می كنیم. در این صورت آیكنها طبق آن معیار مرتب می شوند.
معیارهای مرتب سازی : می توانید این مرتب سازی را بر حسب اسم (na
me)، نوع پسوند(type)، سایز، تاریخ انجام داد. اگر گزینه auto arranges انتخاب شده باشد همیشه ترتیب قرار گیری فایلها یا فولدرها به طور منظم خواهند بود. یعنی نمی توان آنها را در جای دیگری قرار داد.
جستجوی فایلها (find): برای اینكه فایل یا فولدر خاصی را روی كامپیوتر خود جستجو كنیم می توان از گزینه find استفاده كرد. برای این كار از مسیر زیر پیروی می كنیم:start > find > find files or folders
روشهای دیگر باز كردن پنجره find :
1. استفاده از كلیدهای ctrl + f
2. زدن كلید f3 روی desktop
برای اینكه فایلی را جستجو كنیم كافی است در پنجره find جلوی named اسم آنرا وارد كنیم. (می توانیم از * (ستاره) نیز استفاده كنیم.) مثلاً txt .* یا jpg.* یا *.ali و ...
اگر هنگام جستجوی فایلهای متنی بخواهیم متنی را كه داخل آن فایل به كار رفته است را نیز جستجو كنیم كافی است كلمه مورد نظر را در قسمت containing text وارد كنیم.
در قسمت look in مسیر جستجو را مشخص می كنیم. (مثلاً در كدام درایو جستجو را انجام دهد.)
اگر بخواهیم فایل مورد نظر را در تمام hard مورد جستجو قرار دهد گزینه local hard drives را از این قسمت انتخاب می كنیم.
اگر بخواهیم تمام درایو ها حتی floppy یا :a و cd rom نیز جستجو شوند، گزینه my cmputer را انتخاب می كنیم. اگر گزینه include subfolders تیك خورده باشد مسیر تعیین شده و تمام زیر شاخه های آن جستجو خواهد شد.با استفاده از كلید browse می توان زیر مجموعه خاصی را جهت جستجو مشخص نمود، تا محدوده جستجو محدودتر شود. برای شروع جستجو روی كلید find now كلیك می كنیم.در قسمت date و advanced می توانیم محدوده جستجو را كوچكتر كنیم. مثلاً دنبال فایلهایی با سایز مشخص ، تاریخ مشخص و ... باشیم.
مشخصات فایلها: (file properties)
برای دیدن و تغییردادن خصوصیات یك فایل روی آن، كلیك راست كرده، روی properties كلیك می كنیم. مشخصات یا خصوصیات فایل شامل نام، سایز، محل قرار گیری و صفاتش می باشد. یك فایل یا فولدر در ویندوز 98 چهار صفت (attribute) دارد: read only، hidden، archive و systemصفت read only باعث می شود محتویات فایل قابل خواندن باشد و نتوان محتویاتش را تغییر داد.
پنهان كردن فایل یا فولدر :
روی آیتم مورد نظر كلیك راست می كنیم و گزینه properties را انتخاب می كنیم، بعد گزینه hidden را تیك می زنیم وسپس ok. شاید پس از این كار آن فایل هنوز مخفی نشده باشد، پس لازم است كلید f5 را بزنیم ویا كلیك راست كرده و refresh را كلیك كنیم.اگر باز هم فایل مخفی شده قابل دیدن بود به منوی view رفته و روی foler options كلیك می كنیم.در آین پنجره، برگه view را كه در بالای آن قرار دارد كلیك كرده و در قسمت hidden files گزینه دوم یعنی do not show hidden files or system files را انتخاب می كنیم. این بار حتما فایل مخفی خواهد شد.روش دیگر درست كردن shortcut این است كه روی هر فایل، فولدر ویا آیكنی در ویندوز، كلیك راست كنیم، با انتخاب create shortcut این كار انجام می شود و در سمت چپ و پایین آن آیكن، یك علامت فلش دیده می شود كه آن را از فایل اصلی متمایز می كند.
منوی view در my computer یا windows explorer :
در اكثر برنامه های تحت ویندوز در قسمت منوها، گزینه ای به نام view وجود دارد كه نحوه نمایش اجزای داخل آن برنامه مثل لیست فایلها را تعیین می كند. و یا می توان سایر نوارهای ابزار آن برنامه را فعال یا غیرفعال كرد. در زیر، برخی از مقادیر مهم این منو آورده شده اند:
toolbars: نوارهای ابزار برنامه را پنهان می كند و یا نمایش می دهد.این میله های ابزار عبارتند از:
الف) standard buttons :اگر تیك خورده باشد، كلید های استاندارد بالای پنجره نشان داده می شوند.
ب) address bar :مسیر فولدر فعلی را نشان خواهد داد.
ج) links :كلیدهایی را برای اتصال به سایتهای اینترنتی در بالای پنجره قرار می دهد كه البته نیازی به آنها نیست.
د) text tables :در صورت فعال بودن كلیدهای استاندارد، اگر این گزینه تیك خورده باشد، عنوان هر كلید را پایین آن می نویسد.
ه) status bar سطر توضیحات پایین پنجره ها را پنهان می كن
د یا نمایش می دهد.
as web page : باعث می شود در حالت كلاسیك در سمت چپ فولدر فعلی ستون توضیحاتی اضافه شود كه با قرار گرفتن روی هر فایل توضیحات آن در این قسمت نمایش داده می شود. چهار گزینه بعد یعنی large icons، small icons، list و details، برای تعیین نوع نمایش آیكنها در پنجره فعلی به كار می رود.زیر مجموعه arrange icons برای مرتب كردن لیست فایلها یا فولدرها براساس نام، پسوند، سایز یا تاریخ ایجاد و ... به كار می رود.