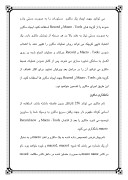بخشی از مقاله
طريقه کار با ماکرو
خودکارسازی عملیات به وسیله ماکروها
ماکرو چیست؟
همان طور که با اکسل کار می کنید، شاید متوجه شوید که تعدادی از عملیات و فرمانها را مکرار استفاده می کنید. برای مثال، در هر نوبت که یک کار برگ را ایجاد می کنید، شاید سریعا یک سری از عناوین را در سراسر یک ردیف وارد می کنید یا تعدادی از ارقام را به سبک ارزی قالب بندی می نمایید.
اگر چه می توان کارهای تکراری را با استفاده از نوار ابزار به صورت بهینه انجام داد شاید ایجاد ماکرو برای انجام عملیات و فرمانهای تکراری برایتان ساده تر باشد. ماکرو را در یک کاربرگ ماکرو ضبط می کنید، یک کاربرگ بخصوص اکسل که بسیار شبیه به کاربرگ معمولی می باشد. باید کاربرگ ماکرو جهت نوشتن ماکروها بر روی فایل باز باشد.
ماکرو از سه بخش تشکیل می شود:
نام ماکرو
کلید میانبر ماکرو
مراحل ماکرو
به وسیله نام ماکرو آن را سازماندهی و اجرا می کنید. برای مثال، ماکروی ایجاد شده جهت تغییر فونت داده ها در کابرگ می تواند نام font_change داشته باشد.
کلید میانبر ماکرو یک کلید ترکیبی اختیار است که می توانید از آن جهت اجرا ماکرو استفاده کنید. برای مثال می توانید کلیدهای ترکیبی ctrl+shift+F را جهت اجرا نمودن font_change به این ماکرو تخصیص دهید.
مراحل ماکرو فرمانهای زبان برنامه نویسی Visual Basic می باشند که با اجرای آنها ماکرو اجرا می شود. این مراحل یک لیست از دستورات می باشند که اکسل آنها را به ترتیب اجرا می کند، شروع کار از اولین خط و پایان کار در آخرین خط دستورات می باشد. توجه داشته باشید که دستورات در ماکرو باید با یک نقطه شروع شوند. علامت مساوی پس از دستور قرار می گیرد. با فراموش نمودن نقطه در آغاز خط و علامت مساوی بعد از دستور، اکسل به طور کلی دستور را نادیده می گیرد.
اولین فرمان باید sub باشد، یک فرمان بخصوص که به اکسل شروع عملیات ماکرو را خبر می دهد. آخرین فرمان باید End sub باشد یک فرمان بخصوص که به اکسل پایان عملیات ماکرو را خبر می دهد.
ماکرو ها جهت خودکار سازی عملیات تکراری و پیچیده بسیار مفید می باشند. اگر چه یک ماکرو یک سری از دستورات برنامه نویسی می باشد، نیازی به دانش برنامه نویسی جهت نوشتن یک ماکور ندارید. اکسل ویژگی ذخیره سازی ماکرو را که عملیات شما را به دستورات ماکرو ترجمه می کند در اختیاراتان می گذارد.
ایجاد یک ماکرو
با ضبط نمودن دستورات ماکرو در یک ماجول یا کاربرگ ماکرو در یک کارپوشه، می توانید از اکسل بخواهید که یک سری از فرمانها و عملیات را برایتان انجام دهد . یک ماکرو می تواند بجای عملیات ماوس یا صفحه کلید در اکسل استفاده شود. یعنی یک ماکرو می تواند عملیات را به صورت خودکار سازی شده در اکسل انجام دهد. شما فقط به سادگی یک ماکرو را جهت انجام عملیات مورد نظر در اکسل ضبط می کنید. سپس اکسل عملیات را در هر زمان تکرار می کند.
می توانید جهت ایجاد یک ماکرو دستورات را به صورت دستی وارد نموده یا از گزینه های Tools ، Macro و Record استفاده کنید. ایجاد ماکرو به صورت دستی نیاز به دقت بالا در هر مرحله از نوشتن ماکرو دارد. یک اشتباه تایپی کوچک می تواند روش عملیات ماکرو را تغییر دهد. با انتخاب نمودن Tools ، Macro و Record حرکات و عملیات انجام شده بر روی اکسل به سادگی ذخیره سازی می شوند. پس از کامل نمودن عملیات ضبط ماکرو می توانید آن را در مراحل بعد ویرایش نمایید. برای اکثر اهداف، از گزینه های Tools ، Macro و Record جهت ایجاد ماکرو ها استفاده کنید. از این طریق اجرای ماکرو را تضمین خواهید نود.
نامگذاری ماکرو
نام ماکرو می تواند 256 کاراکتر بدون فاصله داشته باشد. استفاده از اسامی کوتاه مفهوم دار جهت یافتن سریع ماکرو به وسیله شما یا سایرین توصیه می شود. ماکرو را بعد از انتخاب Tools ، Macro و Record new macro نامگذاری می کنید.
نام پیش فرض تخصیص داده شده به یک ماکرو و لغت macro و به دنبال آن یک شماره می باشد که شبیه macro2, macro1 و غیره خواهد بود. نام در کادر macro name به صورت متمایز شده در داخل کادر مکالمه record macro ظاهر می شود. در این حالت، می توانید نام جدید ماکرو را بر روی نام پیش فرض آن تایپ کنید. به خاطر داشته باشید، نام نباید شامل فاصله باشد. اگر از فاصله برای نام استفاده کنید، اکسل نام ماکرو را قبول نخواهد کرد.
انتخاب یک کلید میانبر
کلیدهای میانبر ماکرو باید ترکیبی از کلید ctrl و کلیدی از صفحه کلید باشد. همچنین می توانید از کلید shift, ctrl برای ساختن میانبر استفاده کنید. برای مثال، می توانید برای اجرای ماکروی font_change از کلیدهای تخصیص داده شده ctrl+shift+F استفاده کنید.
اکسل بسیاری از کلیدهای میانبر ctrl را برای استفاده خود تخصیص می دهد. اکسل در مورد کلیدهای میانبری که قبلا تخصیص داده شده به شما هشدار می دهد. جهت جلوگیری از استفاده مجدد کلیدهای تخصیص داده شده موجود، از کلیدهای ترکیبی ctrl+shift برای کلیدهای میانبر خود استفاده کنید.
تشریح ماکرو
مراحل وارد نمودن توضیحات جت توضیح ماکرو و عملیات آن اختیاری می باشد. توضیحات می توانند برای شما و سایرین هنگام کار مفید باشند. توضیحات پیش فرض شامل تاریخ ایجاد یا تغییر ماکرو و نام کاربر می باشد. در مثال ماکرو font_change شاید بخواهید در مورد تغییر فونت توسط ماکرو توضیحاتی را اضافه کنید.
ضبط ماکرو
ماکرو بر روی کاربرگ ماکرو در کارپوشه ضبط می شود. هنگام ضبط یک ماکرو اکسل نوار ابزار stop Recording و Relative reference می شود و به نمایش می گذارد. دکمه Recording طبق نامش کار را انجام می دهد- ضبط ماکرو را متوقف می کند دکمه Relative refrece به شما اجازه حرکت بین آدرسهای مطلق و نسبی را می دهد به صورت پیش فرض، اکسل آدرس را به صورت مطلق ضبط می کند مگر آنکه دکمه Relative Reference از نوار stop Recording را جهت استفاده از آدرسهای نسبی کلیک کنید. زمانی که آدرس نسبی را انتخاب می کنید، دکمه Relative Reference از نوار ابزار تو رفته به نظر می رسد. دکمه Relative Reference را جهت فعال نمودن آدرس مطلق کلیک کنید. دکمه به حالت اول خود باز می گردد.
این تمرین کار عملی شما را برای ساختن یک ماکرو به نام Fonty changet که فونت و اندازه فونت داده های کاربرگ را تغییر می دهد قدم به قدم راهنمایی می کند. از کار پوشه MyBudget در اینجا استفاده نمایید.
ذخيره سازي يك ماكرو
هنگام ذخيره سازي كارپوشه اكسل ماكروي روي كاربرگ ماكرو را با كارپوشه ذخيره سازي مي كند. لازم نيست هيچ كاري براي ذخيره سازي ماكرو انجام دهيد. در صورت بسته كار پوشه بدون ذخيره سازي تغييرات و به صورت تصادفي, اكسل ماكرو را ذخيره سازي نمي كند. بايد از اول شروع نموده و ماكرو را مجددا ايجاد كنيد.
اجراي ماكرو
پس از ايجاد ماكرو مي توانيد از ان جهت تكرار فرمانها استفاده كنيد. اكسل روشهاي متفاوتي را براي اجراي ماكرو در اختياراتان مي گذارد. در اينجا دو روش متداول براي اجراي ماكرو ذكر شدهاند: گزينه هاي Tools, marco, macros و run. استفاده از كليد ميانبر ماكرو (در صورتي كه آن را تعريف نموده باشيد).
سريعترين روش اجراي ماكرو استفاده از كليد ميانبر مي باشد. اگر ماكرو كليد ميانبر نداشته باشد بايد از گزينه هاي Tools, marco, macros و run. استفاده كنيد.
براي اجراي ماكرو به وسيله كليد ميانبر كليد ميانبر تخصيص داده شده را فشار دهيد. قبل از انجام اين كال سلي را بايد انتخاب كنيد.
رفع خطاهاي ماكرو
ماكرو ها هميشه به صورت عالي كار نمي كننند. شايد اشتباهي هنگام ضبط نمودن ماكرو صورت گرفته باشد يا اينكه يك مرحله را فراموش كرده باشيد. نگران پيغامهاي خطا در ماكرو نباشيد. مي توانيد آنها را به وسيله ابزارهاي ويرايش اضافه نمودن و حذف فرمانها از دستورات ماكرو رفع نماييد.
يك ماكرو شايد نياز به فرمانهاي و عمليات جديد داشته باشدي يا شايد بخواهيد تعدادي فرمان يا عمليات را حذف نمايد. در صورت تمايل به انجام تغييرات بر روي عمليات و فرمانهاي موجود در يك ماكرو يا رفع خطاهاي آن چه بايد كرد؟ مشكلي نخواهد داشت مي توانيد اين تغييرات را با ويرايش نمودن ماكرو اعمال نماييد.
مشاهده كد يك ماكرو
دستورات ماكرو به زبان برناه نويسي نسبتا ساده visual basic نوشته شده اند با كاربرگ ماكرو بر روي صفحه مانيتور مي توانيد با ويرايش فرمانها تغييرات را بر روي دستورات visual basic اعمال كنيد. مي توانيد فرمانهاي ماكرو را حذف كنيد, محتويات سل كاربرگ را ويرايش نماييد, يا حتي فرمانهاي جديدي را به ماكرو اضافه كنيد. براي انجام تغييرات نياز به دانش فني visual basic خواهيد داشت.
مي توانيد با كاربرگ ماكرو كد ماكرو را مشاهده كنيد. براي بازنمودن كاربرگ ماكرو, گزينه هاي macro, tools و macros را انتخاب كنيد. در كادر مكالمه macro ماكرو font_change را انتخاب كنيد دكمه edit را كليك كنيد.
سنكته : روش ديگر مشاهده كد ماكرو انتخاب نمودن گزينه هاي visual basic editor, macro,tools يا فشار دادن كليدهاي تركيبي alt+f11
ويرايش نمودن ماكرو
مي توانيد يك فرمان را به صورت دستي جهت تغيير دادن ماكرو اضافه, حذف يا ويرايش كنيد با ويندو visual basic instructions در سمت راست صفحه مانيتور جهت انجام تغييرات كار خواهيد كرد. براي مشاهده بهتر عمليات دراين ويندو دكمه maximize در گوشه فوقاني و راست پنجره را كليد كنيد.
اشكال زدايي مرحله اي ماكرو
هنگامي كه از step mode جهت اشكال زدايي ماكرو استفاده مي كنيد, ويژوال بيسك يك تيرك زرد رنگ در حاشيه چپ پنجره را به نماي مي گذارد و دستورات خط مربوطه از ماكرو را با رنگ زرد متمايز مي كند. براي آنكه ببينيد آيا دستور شامل خطا, منجمله خطاي تايپي مي شود آن را به دقت مورد مطالعه قرار دهيد.
براي استفاده از step mode جهت اشكال زدايي ماكرو , گزينه debug از نوار منوي visual basic را انتخاب كنيد. سپس سه انتخاب از step mode خواهيد داشت.
step info- نشانگر step mode را در داخل دستوارت قرار مي دهد و آنها را به صورت تك دستور و خطي اجرا مي كند.
step over- نشانگر step mode را در داخل پنجره code قرار مي دهد و يك رويه يا عبارت را اجرا مي كند.
step out- دستورات باقيمانده در رويه را از نقطه اجرا به بعد اجرا مي كند.
از فرمانهاي step mode جهت اجراي دستورات به صورت مرحله اي براي پيدا نمودن هر گونه خطا استفاده كنيد
پيوست نمودن يك ماكرو به نوار ابزار
ضمن ساختن ماكرو ها شايد نام يا حتي نام ميانبر ماكرو را فراموش كنيد. براي انتخاب ماكرو از گزينه هاي run,macro,tools استفاده كنيد. اما اين كار نياز به استفاده تكراري از ليست اسامي در كادر مكالمه macro دارد. روش بهينه اجراي ماكرو تخصيص دادن يك دكمه به نوار ابزار مي باشد. با انجام اين كار مي توانيد ماكرو را در هر زمان به وسيله ماوس اجراي كنيد. پيوست نمودن ماكرو ها به يك نوار ابزار روش سريع سازماندهي ماكرو ها جهت استفاده ساده مي باشد.
استفاده از يك ماكرو در ساير كارپوشه ها
دانستن مسائل پشت پرده هنگام ايجاد يك ماكرو مهم مي باشد. هنگامي كه يك ماكرو را ايجاد مي كنيد, اكسل ضربات صفحه كليد و عمليات ماوس شما را به عنوان يك سري دستورات بر روي كاربرگ ماكرو ذخيره سازي مي كند. مي توانيد به وسيله اكسل دستورات را در يكي از سه مكان زير ذخيره سازي نماييد.
• كار پوشه فعال
• يك كار پوشه جديد
• كارپوشه personal Macro
اكسل به صورت پيش فرض ماكرو را در كارپوشه فعال ذخيره سازي مي كند. اگر ماكرو فقط بر روي كارپوشه جاري قابل اجرا مي باشد ماكرو را بر روي كارپوشه فعال ذخيره سازي نماييد. اگر ماكرو شما در يك كارپوشه جديد قابل اجرا مي باشد يك كاپوشه جديد را ايجاد نموده و ماكرو را بر روي آن ذخيره سازي نماييد. اگر ماكروي شما در هر كارپوشه اي قابل اجرا باشد ماكرو را بر روي كارپوشه personal macro ذخيره سازي نماييد. كارپوشه personal macro هميشه پس از آغاز اكسل موجود و قابل استفاده مي باشد. مي توانيد كارپوشه personal macro را جهت به نمايش گذاشتن كاربرگ ماكرو در هر زمان باز نماييد.
با ضبط ماكرو و انتخاب گزينه هاي record new macro, maco, macro, tools اكسل كادر مكامله record macro را باز مي كند در اين كادر مكالمه ذخيره سازي ماكرو را وارد كنيد. تيرك فهرستي store macro in را جهت مشاهده گزينه ها كليك كنيد.