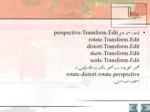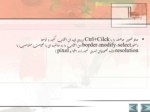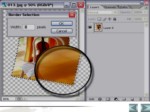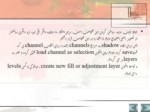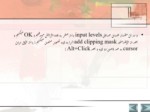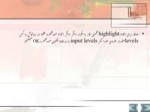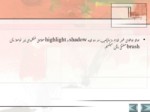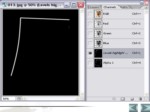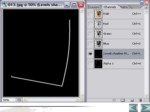بخشی از پاورپوینت
اسلاید 1 :
- در زیر چند عملیات اضافی رو بعنوان روشی برای حقیقی تر جلوه دادن سایه ها ملاحظه خواهید کرد .
توسط این مراحل شما قادر خواهید بود از یک عکس Flat به یک عکس سه بعدی سایه دار برسید که بجای شناور بودن در هوا بیشتر بنظر برسه در پس زمینه قرار گرفته.
خوب شروع میکنیم:اول عکس مورد نظر را در فتوشاپ باز کنید و با دو بار کلیک کردن روی background آنرا به یک لایه تبدیل کنید.و بعد توسط Canvas یا ابزار crop مقداری فضای اضافه در اطراف آن ایجاد کنید.
اسلاید 2 :
- توسط دستور های Edit>Transform>perspective
Edit>Transform>rotate
Edit>Transform>distort
Edit>Transform>skew
Edit>Transform>scale
تغییر شکل لازم را به تصویر بدهید. در اینجا بترتیب از perspective>rotate>distort>rotate
استفاده شده است.
اسلاید 3 :
- حالا نوبت سایه -روشن کردن این ضخامت است. برای اینکار ما دولایه دیگر یکی تیره ترو دیگری روشنتر از تصویر اصلی احتیاج داریم تا آنها را در این ضخامت قرار دهیم.
پس برای ایجاد shadow به سراغ channels رفته و برای انتخاب channel ی که قبلاsave کرده بودیم روی آیکون load channel as selection کلیک کرده و بعد به layersبر می گردیم .
و توسط آیکون create new fill or adjustment layer ، دیالوگ باکس levels را می آوریم.
اسلاید 4 :
- حالا برای ایجاد highlight همین کار را یکبار دیگر دیگر انجام میدهیم و فقط در دیالوگ باکس levelsمقدار عددی حداکثر input levels را به 128 تقلیل میدهیم و OK میکنیم.
اسلاید 5 :
- حالا جاهای غیر لازم را بترتیب در دو لایه shadow و highlight مطابق شکلهای زیر توسط یک brush مشکی رنگ میکنیم.
اسلاید 6 :
- اکنون نوبت اضافه کردن سایه است. من برای دید بهتر یک background به آن اضافه کرده ام.با right-click کردن روی لایه تصویر و انتخاب Blending options تنظیمات لازم و مورد نیاز رااعمال کنید. در اینجا:
اسلاید 7 :
- اکنون نوبت آخرین تغییرات در سایه میباشد ولی قبل از اینکار باید آنرا از طریق
layer>layer style>create layer به یک لایه جداگانه تبدیل کنید.
حالا توسط Edit>Free transform آنرا بمقدار دلخواه بچرخانید و جابجا کنید تا واقعیتر به نظر بر سد .
اسلاید 8 :
در این قسمت به بعضی از آنها اشاره می کنیم.
- این دکمه مکان قرار گرفتن پنجره ها و جعبه ابزار را استاندارد می کند شکل نشانگر ماوس در ابزارهای قلمو ، اسپری ، قطره چکان و سایر ابزارهای رنگ آمیزی به سه حالت میسر است.
A: به شکل نماد ابزار B: به شکل یک نماد ثابت C: به شکل و اندازه نوک ابزار
اسلاید 9 :
- گزینه fill history همان کار ابزار history در جعبه ابزارها انجام می دهد و باعث می شود که یک محدوده انتخابی به زمانی برگشت پیدا کند که در history مشخص شده است.
- : این گزینه یک محدوده انتخابی را می گشاید که توسط آن می توان در محدوده خطی ایجاد نمود.برنامه فتوشاپ فاقد ابزارهایی برای ترسیم اشکال هندسی می باشد اما توسط stroke می توانید از محدوده های انتخابی اشکال هندسی مورد نظر خود را ایجاد نمایید.
اسلاید 10 :
- پارامتر width قطر خط ایجاد شده را معین می کند.در بخش location می توان تعیین نمود که خط از وسط و یا خارج از محدوده انتخابی ایجاد شود
Free transform: با انتخاب این فرمان در چهار گوشه محدوده انتخابی مربعهای کوچکی ظاهر می شوند که با کشیدن ماوس روی آنها می توان سایز محدوده انتخابی را به دلخواه تغییر داد و یا اینکه آن را حول محوری که بصورت نقطه ای در مرکز محدوده مشخص است چرخاند.
محور چرخش را با کشیدن ماوس روی نقطه مرکزی می توان تغییر داد.