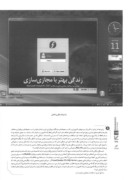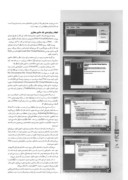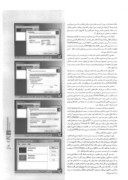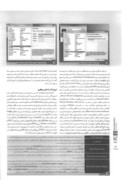بخشی از مقاله
مقاله زندگی بهتر با مجازی سازی
برای تعداد زیادی از کاربران سیستم های کامپیوتری، کار در محیط های چندگانه نرم افزاری امری اجتناب ناپذیر است. محیط های نرم افزاری مختلف با توجه به تفاوت های بنیادین، برای اجرا به س خت افزارهای مختلف، نیاز دارند. اگر کاربر فقط یک کامپیوتر در اختیار داشته باشد ، مجبور خواهد بود تا در هر لحظه از یک نوع سیستم عامل استفاده کرده و فقط به برنامه های تحت آن دسترسی داشته باشد. مشکلی که من حدود هشت سال پیش با آن مواجه بودم و برای استفاده از لینوکس یا ویندوز و برنامه نویسی در هر کدام به راه اندازی دوباره کامپیوتر مجبور می شدم. مشکل دیگر آن بود که چگونه فایل های خود در هر سیستم عامل را در سیستم عامل دیگر استفاده کنم. این مشکل زمانی که در ویندوز بودم و می خواستم به سرعت یک فایل موجود در لیتو کم را ایمیل کنم، بسیار آزار دهنده می شد. راه حل این مشکل چه بود؟ چگونه می توان چند محیط نرم افزاری مختلف به صورت همزمان در اختیار داشت؟ آیا می توان همزمان با ویندوز، برنامه های Mac OS و لینوکس را اجرا کرد و فایل های آنها را با هم به اشتراک گذاشت؟
مشکل دیگری که شاید اغلب ما با آن مواجه هستیم، آن است که تعداد زیادی نرم افزار وجود دارند که همیشه مورد نیاز ما نیستند و با توجه به حجم و قدرت پردازشی که طلب می کنند، اجرا و نصب همیشگی آنها امر بی موردی است . به عنوان مثال، با نصب نرم افزار Matlab یک سری سرویس در ویندوز اکس پی ایجاد می شوند که همیشه قسمتی از آنها در پس زمینه سیستم اجراشده و مقداری حافظه و قدرت پردازشی سیستم را به خود اختصاص می دهند. نرم افزارهایی همچون Visual Studio
، IIS ، SQL Server و ... نیز تقریبا چنین وضعیتی دارند. چگونه می توان راهی یافت که این نرم افزارها را هرگاه که می خواهیم به کار بندیم تا علاوه بر حفظ منابع پردازشی، سیستمی منظم و قسمت بندی شده داشته باشیم؟ آیا روش وجود دارد که یک ش بکه کامپیوتری را در یک کامپیوتر س اده و منفرد شبیه س ازی کرده و علاوه بر ایجاد یک لابراتوار ساده برای آموزش نرم افزارهای شبکه را در آن آزمایش کرد؟
راه حل امروز، استفاده از مجازی سازی است .
مجازی سازی، فناوری امروز
درباره مجازی سازی مطالب بسیاری وجود دارد و مقاله های مختلفی درباره آن نوشته شده و در منابع علمی معتبر، بسیار به آن پرداخته شده است. در ماهنامه شبکه نیز مقالاتی برای معرفی فناوریهای مبتنی بر مجازی سازی کار شده و در قالب یک پرونده ویژه (شماره ۸۵)، نیز به آن پرداخته شده است. با توجه به این که مجازی سازی فناوری روز و مبحث داغ محافل علمی و تجاری معتبر دنیا است، اگر چیزی درباره آن نمی دانید، از قافله عقب مانده اید. اولین پیشنهاد من در خلال این مقاله آن است که اگر درباره مجازی سازی چیزی نمی دانید، به منابع معتبر مراجعه کرده و درباره آن اطلاعات کسب کنید. بهترین راهنما برای شروع کار، پرونده ویژه ماهنامه شبکه است.
برای معرفی کلی فناوری مجازی سازی به زبان ساده باید گفت، به انواع روش ها و در مفهوم عام، نرم افزارهایی که رفتار سخت افزار کامپیوتر را به صورت مجازی شبیه سازی می کنند، مجازی سازی گفته می شود. تصور کنید، پردازنده مرکزی یک سری مشخصات و نوع خاصی از عملکرد به همراه یک سری ورودی و خروجی خاص است. در صورتی که این رفتار توسط نرم افزار شبیه سازی شود و در اختيار نرم افزارهای دیگر قرار گیرد، می گوییم یک CPU مجازی در اختیار داریم. حال مجموعه قطعات کامپیوتر را در نظر بگیرید که با اتصال به هم، یک ماشین فیزیکی را می سازند. از به هم پیوستن قطعات مجازی یک ماشین مجازی در اختیار خواهیم داشت که وجود فیزیکی ندارد، اما می تواند درست مانند یک ماشین فیزیکی رفتار کند. به طوری که سیستم عامل و نرم افزارهای روی آن نتوانند این تفاوت را تشخيص دهند.
بدیهی است، منابع سخت افزاری ماشین مجازی، از منابع سخت افزاری ماشین فیزیکی استفاده می کنند، اما مزیت این بحث در آن است که شما، نه تنها می توانید چند ماشین مجازی جداراروی یک ماشین فیزیکی اجرا کرده و همزمان چند سیستم مختلف در اختیار داشته باشید، بلکه همه ماشین های مجازی مذکور به صورت بهینه از منابع سخت افزاری سیستم فیزیکی استفاده کرده و قدرت پردازشی سیستم میزبان هدر نخواهد رفت. شکل ۱ این مفهوم را به صورت ساده نشان می دهد. به همین دلیل است که شرکت های بزرگ دنیاء به خصوص مراکزداده بزرگ تشخیص دادند که با استفاده از مجازی سازی صرفه جویی هنگفتی در هزینه هایشان انجام شده و به علاوه، کارایی و کیفیت خدماتشان بالاتر رفته است.
همان طور که فناوری مجازی سازی س طوح مختلف و کاربردهای مختلفی دارد، نرم افزارهای مختلفی نیز برای مجازی سازی عرضه شده اند. مهم ترین شرکت هایی که در این زمینه فعال هستند، شرکت های Citrix مالک فناوری Xen , VMware ، مایکروسافت و ردهت هستند که روز به روز بر تعدادشان افزوده می شود. Xen نوعی از مجازی سازی توکار در هسته لینوکس است و به نوعی پیشگام فناوری مجازی سازی محسوب می شود. شرکت VMwareنیزکه فعالیت تخصصی اش درباره مجازی سازی است، به نوعی آغازگر رقابت مجازی سازی امروزی است. با عرضه نرم افزارهای این شرکت، مایکروسافت و شرکت های دیگر مجازی سازی را جدی گرفته و رقابتی تنگاتنگ را با آن آغاز کردند.
مهم ترین و معروف ترین نرم افزار این شرکت های پروایزرهایی (نوعی نرم افزار مجازی سازی که وأسط سخت افزار و سیستم عامل های میهمان با مجازی است . است که همراه با ورود خود حرف و حدیث های بسیاری مطرح کرد و رقبا را به تکاپو واداشته است.
این شرکت نرم افزارهایی را برای مجازی سازی محلی (دسکتاپ) معرفی کرده که با عنوان کلی VMware workstation عرضه می شوند. این محصولات همگی غیر رایگان بوده و در ازای پرداخت مبالغی قابل دریافت هستند.
اما مایکروسافت نیز با عرضه Microsoft Virtual Server برای مسرورها و Microsoft Virtual PC برای مجازی سازی دسکتاپ، تلاش کرد تا از قافله عقب نماند و مهمی از این بازار پر رونق به دست آورد. البته همه نسخه های Virtual PC و نسخه هایی از Virtual Server به صورت رایگان از نمایت مایکروسافت قابل دانلود هستند.
در این مقاله سعی بر این است نرم افزار Virtual PC را معرفی کرده و بر قابلیت های آن مرور کلی داشته باشیم. این راه جدیدی برای زندگی است.
Virtual PC 2007
همانطور که ذکر شد، این نرم افزار از طرفي مایکروسافت برای مجازی سازی دسکتاپ عرضه شده است. البته، با وجود این که نقص هایی در آن وجود دارد می تواند به عنوان گزینه ای مناسب برای استفاده های روزمره از کامپیوترهای مبتنی بر ویندوز محسوب شود. قبل از شروع به کار و تصمیم به استفاده از این نرم افزار، توجه داشته باشید که س رعت پردازنده کامپیوتر ش ما باید در حد قابل قبولی بوده و حافظه سیستم (چه رم و چه فضای هارد دیسک به قدری باشد که بتوان آن را تقسیم کرد. یعنی با توجه به نیازمندی های سیستم عامل های میهمان و در نظر گرفتن حداقل ها، بتوان حافظه ای به آن اختصاص داد که در عملکرد سیستم عامل میزبان خللی ایجاد نکند.
به عنوان مثال برای نصب ویندوز اکس پی به صورت میهمان روی ویندوز اکس پی دیگر یا ویندوز ویستا، حداقل به ۱۲۸ مگابایت حافظه برای اختصاص به میهمان نیاز خواهید داشت
. برای برخورداری از نتایج بهتر افزایش این حافظه از اهمیت به سزایی برخوردار است. درباره فضای دیسک نیز توجه کنید که فضای کافی برای اجرای مناسب نرم افزارها در اختيار داشته باشید. نرم افزار 2007 Virtual PC رایگان بوده و از سایت مایکروسافت قابل دانلود است . پس از دانلود و نصب فایل ۳۶ مگابایتی این نرم افزار با کنسولی ساده و کوچک مشابه آنچه در شكل ۲ نشان داده شده است مواجه خواهید شد.
این کنسول، كنسول مدیریت Virtual PC است که از طریق آن می توانید ماشین های مجازی ایجاد کرده، آن ها را مدیریت کرده و تنظیمات آن ها را تغییر دهید. در پنل سمت چپ نرم افزار، ماشین های مجازی موجود نمایش داده می شوند. همان طور که از عناوین دکمه های سمت راست نیز پیدا است، هر کدام انجام وظیفه ای را بر عهده دارند.
ایجاد و پیکربندی یک ماشین مجازی
برای شروع باید یک ماشین مجازی ایجاد کنید. این کار از طریق اجرای ویزارد New Virtual Machine انجام پذیر است (شكل 3). با کلیک روی دکمه ... New در پنل نرم افزار، ویزارد اجرا شده و کار ما آغاز می شود.
پس از کلیک روی Next با صفحه ای مشابه با شکل ۴ مواجه خواهید شد که از کاربر نوع کاری را که می خواهد انجام شود، سؤال می کند. روی گزینه اول، یعنی Create New Virtual Machine کلیک کرده و Next را انتخاب کنید.
دو گزینه بعدی موجود در این صفحه برای موارد نقل و انتقال ماشین مجازی از سیستمی به سیستم دیگر استفاده می شود. در مرحله بعد، باید نام ماشین مجازی و محل ذخیره اطلاعات را تعیین کنید (شکل 5) ماشین های مجازی در Virtual PC به صورت فایل هایی با پسوند Vmcذخیره می شوند. در صورتی که در فیلد درخواستی فقط یک نام وارد کنید، در پوشه My Documents My Virtual Machines پوشه ای با نامی که وارد کرده اید، ایجاد شده و درون آن فایلی با همین نام و با پسوند Vrne ایجاد می شود. در ویندوز ویستا، اين اطلاعات در پوشه Username } Documents My Virtual Macines ذخیره می شوند. با این حال می توانید مکان دیگری را برای ذخیره ماشین مجازی خود انتخاب کنید. ما در اینجا نام TestMachine را به عنوان نام ماشین مجازی انتخاب و وارد میکنیم.
در مرحله بعدی، ویزارد مربوط نوع سیستم عامل را خواهد پرسید تا تنظیمات مناسب آن را به شما پیشنهاد دهد. در حالت پیش فرض، ۱۲۸ مگابایت رم، شانزده گیگابایت حافظه دیسک برای گزینه Other در نظر گرفته می شود (شکل ۶).
در ادامه، می توان میزان حافظه رم را برحسب نیاز و تا آنجا که سخت افزار فیزیکی اجازه می دهد تغییر داد (شکل 1). با کلیک روی گزینه دوم يا Adjusting the Rain، میتوان میزان حافظه مورد نظر را وارد کرد.
عدد انتهایی، با توجه به میزان حافظه فیزیکی سیستم نمایش داده می شود. روی سیستمی با سه گیگابایت رم، عدد ۲۵۵۰ مگابایت نمایش داده می شود. ماسیصد مگابایت به ماشین مجازی خود اختصاص می دهیم و به مرحله بعد میرویم .
در این قسمت باید هاردديسک مجازي سيستم را تعيين کنید. می توانیم از هارد دیسک های موجود برای ماشین مجازی خود استفاده یا یک هاردديسک مجازی جدید ایجاد کنیم، در صورت انتخاب هاردديسک جدید نام و محل ذخیره سازی آن سؤال شده و میزان حجم آن درخواست می شود(شکل 1). هارددیسک های مجازی در فایل هایی با پسوند Vhd ذخیره می شوند.
می توانید با توجه به فضای خالی روی دیسکهای فیزیکی کامپیوتر خود، عدد دلخواهی را به دیسکه مورد نظرتخصيص دهید. توجه داشته باشید که حجم تخصیص داده شده توسط فایل مذکور رزرو نمی شود و هر اندازه که در آن اطلاعات ذخیره کنید، حجم آن نیز گسترش می یابد.
مادر اینجا برای ماشین مجازی خود حجم بیست گیگابایت را انتخاب کرده و فایل آن را در کنار ماشین مجازی ذخیره می کنیم. با این حال، فایل مربوطه حجمی در حدود ۴۲ كيلوبایت را اشغال می کند.
رفتار این هاردديسک مجازی، درست شبیه به هارددیسک های واقعی . بوده و می توان آنها را فرمت و پارتیشن بندی کرده و به سیستم های دیگر متصل کرد. پس از این مرحله ويزارد پایان یافته و ماشین مجازی و هاردديسک آن ایجاد می شوند. پس از پایان، کنسول نرم افزار ماشین مذكور را در حالت خاموش نشان می دهد. هم اكنون، یک کامپیوتر تازه و بکر برای استفاده در اختیار داریم (شكل ۹).
قبل از شروع به کار با ماشین مجازی، بد نیست به تنظیمات پیشرفته نرم افزار نگاهی بیاندازیم تا با مقدار دهی مناسب آنها حداکثر کارایی سیستم را به دست آوریم. برای این منظور، با کلیک کردن روی TestMachine در سمت چپ کنسول و کلیک دکمه Settings در قسمت راست، به پنجره تنظیمات کامل ماشین مجازی خود دسترسی خواهیم داشت. شكل ۱۰ این پنجره را نمایش می دهد.
بعضی از گزینه های نمایش داده شده در این پنجره را در ویزارد ایجاد ماشین مجازی دیده ایم و مقادیر مناسب را تخصیص داده ایم. نام ماشین میزان رم، نام و حجم هارددیسک از جمله این موارد هستند. علاوه بر امكان تغییر این تنظیمات، می توانید پیکربندی مربوط به دیگر اجزای سیستم را نیز تغییر دهید.
همان طور که در عکس نیز مشاهده می کنید، می توانید دو دارددیسک مجازی دیگر نیز به ماشین مجازی وصل کنید. در صورت تمایل، می توانید از هارددیسکهای قبل در این قسمت ها استفاده یا با استفاده از ویزارد هارددیسک مجازی، هارددیسک های جدید ایجاد کنید. گزینه بعد Undo Disks است که با فعال کردن آن، نرم افزار از حالات ماشین مجازی : نمز اصلی خاص یا بر حسب مورد نمونه برداری کرده و در صورت نیاز و خواست کاربر، می تواند حالت قبلی ماشین را بازیابی کند. این قابلیت در صورت بروز خرابی نرم افزاری در ماشین مجانی بسیار سودمند است. فعال سازی Undo Disks مزایای خوبی دارد، اما منابع پردازشی و ذخیره سازی سیستم را تحت تأثیر قرار می دهد. برای پیکربندی درایو سی دی و فلاپی گزینه هایی نیز در اختیار شما خواهد بود که مقادیر پیش فرض أنها، مناسب خواهند بود.
همچنین، می توانید دو پورت سریال در ماشین مجازی تعریف کرده و أن الا را به پورت های سریال موجود در سیستم فیزیکی وصل کرده با یک فایل متنی به آنها اختصاص دهید تا ورودی خروجی آن مادر فایل مذكور ذخیره شود. به علاوه می توانید پورت Parallel یا LPT مجازی ماشین مجازی را به پورت LRT فیزیکی سیستم متصل کنید. متأسفانه، یکی از کاستی های 2007
Virtual PC، پشتیبانی نکردن از USB برای ماشین های مجازی است. در مقایسه ، نرم افزار هایی از قبیل VMware Workstation امکان اتصال پورت های USB فیزیکی به ماشین مجازی را فراهم می کنند.
یکی از مهم ترین تنظیمات موجود در این السفات، گزینه مربوط به کارت شبکه های سیستم مجازی است. در صورتی که این موارد را به درستی تنظیم کنید، می توانید یک شبکه مجازی ایجاد کرده و رفتار کامپیوتر هارا روی آن بررسی کنید. در این حالت، یک لابراتوار کامل و به صورت رایگان در اختیار خواهید داشت. با کلیک روی گزینه Networking در پنجره تنظيمات، به این قسمت دسترسی خواهید داشت (شکل ۱۱).