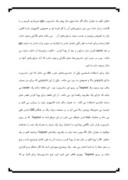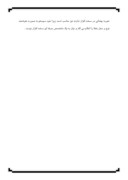بخشی از مقاله
گزارش کار آموزی شرکت پوینده الکترونیک
مشخصات دانشجو
اینجانب آرش استيري دانشجوی ترم آخر مقطع کاردانی رشته نرم افزار کامپیوتر هستم که دوره کارورزی خود را به مدت 240 ساعت در شرکت نجم رايانه گذرانده ام.
اين هفته فعاليت زيادي صورت نگرفت و بيشتر آشنايی با محل كارآموزي ، افراد و مهارت هاي آنها و همچنين كسب آشنايي با محيط ها و افراد خارج از حيطه كاري كه با آنها سركار داريم به اتمام رسيد .
در اين هفته يك سري كارهاي ديگر از قبيل تعويض قطعات سخت افزاري مانند فن cpu ، Ram ، power كامپيوترها را انجام ميدادم .
همچنين تجربه نسبتاً خوبي در مورد بعضي از مادربوردها بدست آوردم يعني كدام مادربورد براي استفاده شخصي و كدام مادربورد براي استفاده در ادارات مناسب ميباشد . براي نمونه مادربورد giga از مادربوردهاي ميباشد كه براي مكانهاي اداري كه نياز به تعداد نسبتاً زيادي كامپيوتر مي باشد مناسب است زيرا اين مادربورد با قطعات مختلف سخت افزاري به راحتي هماهنگي ايجاد مي كند و همچنين شما ديگر نگران شكسته شدن و يا ناپديد شدن سي دي درايورهاي آنها نيستيد زيرا مادربوردهاي giga از پشتيباني قوي برخوردار مي باشند
و شما به راحتي مي توانيد درايورهاي آن را از روي اينترنت دانلود كنيد به عنوان مثال اگر شما پنج سال پيش يك مادربورد giga خريداري كرديد و با گذشت زمان شما سي دي درايورهاي آن را گم كرده ايد و همچنين كامپيوتر شما اكنون نياز به تعويض ويندوز و نصب مجدد درايورهاي آن مي باشد جاي نگراني وجود ندارد تنها زحمت براي شما به طور كلي متصل شدن به اينترنت و سپس وارد شدن به سايت giga و بعد search كردن مدل درايور و بعد از پيدا كردن ، دانلود درايورها از داخل سايت مي باشد ، پس در مورد اين مادربوردها جاي نگراني وجود ندارد كه آيا درايورهاي آنها در بازار وجود دارد يا خير .
حال براي استفاده شخصي يكی از مادربوردهاي خوب abit مي باشد كه اين مادربورد داراي قابليتهاي بالا و همچنين به روز مي باشد ، يكي از اين قابليتهايی كه براي من بسيار جالب بود وجود يك 7segment بر روي اين مادربورد بود ، اين قطعه مانند يك counter مي باشد كه داراي يك دفترچه راهنما نيز مي باشد ، از اين قطعه براي پيدا كردن نقص هاي سخت افزاري استفاده مي كنند ، به عنوان مثال شما كامپيوتر خود را روشن می کنيد و متوجه می شويدکه ويندوز بالا نمی آيد و در صفحه سياه رنگ در هنگام LOAD شدن باقی می ماند و عملياتload شدن متوقف مي شود در اين موقع شما به 7segment كه بر روي مادربورد قرار دارد نگاهي بيندازيد به احتمال زياد يك حرف به همراه يك عدد را مشاهده ميکنيد( به
عنوان مثال A4 سپس شما بايد به دفترچه راهنماي 7segment مراجعه كنيد و بعد خطاي 4A را پيدا كنيد و حال بعد از پيدا كردن درباره آن به طور كامل توضيح داده و نوع و محل خطا را به شما نشان مي دهد . یک موضوع مهم اين است که اگر مشکل نرم افزاری باشد بر روی 7segment چيزی ظاهر نمی شود ،اين نوع مادربوردها براي افراد ي كه تجربه چنداني در سخت افزار ندارند نيز مناسب است زيرا خود سيستم به صورت هوشمند نوع و محل خطا را اعلام مي كند و نياز به يك متخصص حرفه اي سخت افزار نيست .
در اين هفته کارهاي مختلفي صورت گرفت اما مواردي که بسيار مورد توجه و مهمتر از بقيه بودن به صورت زير مي باشد .
يك كامپيوتر به واحد رايانه ارسال شده كه اين كامپيوتر در ويندوز xp و در زمانهاي مختلف reset مي شود با چك كردن قطعات سخت افزاري آن اشكال در قطعه RAM بود ، RAM اين سيستم 256 بود اما به دليل نا معلوم دچارreset شدن سيستم مي شود ، RAM آن را تعويض و يك RAM 256 ديگر بر روي آن قرارا داديم و سيستم بدون مشكل شروع به كار كردن نمود ، تا اين مرحله از كار اشكال سيستم معلوم شد از RAM مي باشد ولي اگر RAM به صورت سخت افزاري داراي مشكل بود سيستم به طور كلي بالا نمي آمد پس RAM را دوباره بر روي سيستم نصب نموديم و كامپيوتر را راه اندازي نموديم بعد از اينكه وارد ويندوز شد و تا قبل از اينكه سيستم reset شود مراحل زير را انجام داده و دليلreset شدن آن را پيدا نموديم :
از مسير زير وارد برنامه Performance شديم :
Control Panel \ Administrative Tools \ Performance
در اين برنامه ما مي توانيم نحوه كاركرد قطعات سخت افزاري را مشاهده كنيم ، ما در اين پنجره خطي كه نحوه كاركرد RAM را نشان مي داد با رنگ آبي مشخص نموديم ، با اينكه در ويندوز هيچ برنامه اي را اجرا نكرده بوديم اما حافظه RAM در برخي از زمانها از نظر فعاليت به 100% مي رسيد براي اينكه بيبينيم چه برنامه هاي بر روي RAM درحال Process شدن هستند كليدهاي ctrl+Alt+Del را زده و وارد پنجره windows Task Manager و سپس وارد برگه Processes شديم در اين قسمت شروع به بستن تك تك برنامه هاي در حال اجرا
نموديم در اين هنگام يك برنامه را كه چندين كپي از خود گرفته بود را در اين پنجره نيز نشان داده مي شود ، شروع به بستن تک تک آنها نموديم بعد از اينكه آخرين فايل اجرايي برنامه را بستيم با دادن يك پيغام كه مربوط به ويروسي به نام BELASTER مي شود و سپس بعد از 60 ثانيه سيستم reset شد ، پس دليل reset شدن سيستم وجود ويروس BELASTER بر روي حافظه RAM بود سپس با يك Anti Belaster آن را ازبين برده و سيستم بعد از راه اندازي مجدد بدون مشكل شروع به كار نمود .
تجربياتي که از عيب يابي در اين واحد بدست آوردم را در زير شرح مي دهم :
سيستم روشن مي شود ولي هيچگونه اطلاعاتي بر روي صفحه نمايش نمي آيد و يا صفحه سفيد است منابع ايجاد کننده اين مشکل عبارتند از :
يک سيستم ديگر در اين هفته به واحد رايانه ارسال گرديد، اين سيستم پيغام هاي مختلفي را ارسال مي کرد و ويندوز بالا نمي آمد به عنوان مثال يک بار که سيستم روشن ميشد پيغام کمبود RAM را صادر مي نمود و در همانجا متوقف مي شد ، دوباره که سيستم را روشن مي نموديم پيغام خطاي مبني بر خراب بودن کارت گرافيک صادر ميشد و يا بدون دادن پيغام خطا سيستم به طور کلي در مرحله تست سخت افزارمتوقف مي شود ابتدا تک تک قطعات آن را بروي سيستم هاي ديگر تست نموديم اما همه قطعات سالم و بدون نقص بودن بعد چندين بار تست قطعات و اطمينان از سالم بودن آنها مادربورد را مورد تست قرار داديم که در هنگام تست کردن متوجه چند خازن بر روي مادربورد شديم که دچار ترکيدگي خفيفي شده بودند که بعد از گرفتن چند تست از مادربورد مشخص شد که مادربورد دچار مشکل مي باشد دليل آن هم ترکيدگي خازن ها بود که بعد از تعويض مادربورد و قرار دادن قطعات قبلي بر روي مادربورد جديد ، سيستم بدون نقص شروع به کار نمود ، سپس سيستم را به بخشي که از آنجا آمده بود ارسال نموديم .
برخی از اطلاعاتی را که در مورد عيب يابی سخت افزاری ، چه تجربی و چه از طريق مطالعه بدست آوردم را در زير شرح می دهم :
سيستم روشن می شود ولی هيچگونه اطلاعاتی بر روی صفحه نمايش نمی آيد و يا صفحه سفيد است :
- کنترلر صفحه کليد سوخته و يا اتصالات سوکت خوب برقرار نمي گردد.
- کانکتور مربوط به کابل هارد درست در سوکت هارد نصب نشده باشد يعني يک يا چند رديف از بين قرار داشته يا کابل برعکس وصل شده باشد . ضمنا به موارد زير توجه شود.
- کارت گرافيک معيوب بوده و درست کار نمي کند .
- کانکتورهاي برق منبع تغذيه به مادربورد اشتباه وصل شده باشند.
- خروجي سيگنال power good فعال نشود .
- خروجي پالس cpu و المانهاي جانبي کار نکند.
چراغ LED مربوط به درايوها روشن مي ماند : کابل اتصال دهنده درايو برعکس متصل شده است که بايد جهت اتصال کابل به کانکتور درايو را عوض نماييم .
باروشن شدن سيستم ، پيغام Invalid Configuration ظاهر مي شود: اين پيغام خطا ناشي از عدم يکسان بودن المان هاي فيزيکي روي سيستم و نوع تعريف آنها در برنامه ست آپ مي باشد که بايد با اجراي مجدد برنامه ست آپ نسبت به تعريف صحيح آنها اقدام نمود ( به عنوان مثال درايوها اشتباه يا جابجا تعريف شده باشند و يا نوع هارد با آنچه بر روي سيستم نصب گرديده متفاوت باشد ) .
با روشن شدن سيستم ، شروع به بيپ زدن مي کند ( بيپ تکي ) منابع توليد کننده اين خطاها عبارتند از :
- بوردهاي حافظه ديناميکي در داخل اسلاتها قرار ندارد ( سيستم حاوي حافظه ديناميکي نمي باشد ) .
- بوردهاي حافظه ديناميکي بطور صحيح در اسلاتها نصب نشده اند .
- پيکربندي حافظه ديناميکي صحيح نمي باشد ( پر شدن اسلاتها و بانکها صحيح نمي باشد ).
- تازه سازي حافظه ديناميکي به علت خرابي تراشه تايمر يا DMA انجام نمي گيرد .
با روشن شدن سيستم ، شروع به زدن بيپ چندتايي ( 8 تايي ) مي نمايد منابع توليد کننده اين خطا عبارتند از :
- بورد گرافيک بطور درست و صحيح در اسلاتها قرار نگرفته است .
- بورد گرافيکي نصب شده بر روي سيستم ، در زمان بوت شدن قابل برنامه ريزي نمي باشد .
- تراشه باياس کارت گرافيک در سوکت مربوطه قرار ندارد و يا آسيب ديده است .
سيستم بعد از روشن شدن و هعلان المان هاي سيستم ، با اعلان پيام Wait مي ايستد که منابع توليد کننده اين خطا بر دو نوع مي باشند که به دو صورت ظاهر خواهند شد:
حالت اول : که بعد از مدتي ، محل ايجاد خطا توسط سيستم گزارش شود به عنوان مثال FDC Failure يا HDC Failure و ... در اين صورت بايد به سراغ کارت مالتي I/O رفت و آنرا از نظر قسمت هاي زير چک نمود :
- درست نصب بودن در اسلاتها .
- درست ست شدن جامپرهاي روي کارت مولتي I/O .
- درست وصل بودن کابل هاي هارد و درايو .
- درست وصل بودن کابل هاي برق درايوها و هاردها .
درايويا هاردي در ست آپ سيستم تعريف شده باشد ولي بطور فيزيکي وجود نداشته باشد
حالت دوم : زماني است که در آن سيستم بعد از اعلان پيام wait ديگر عملي را انجام نمي دهد و Halt مي شود .
منابع توليد کننده اين حالت در سيستم عبارتند از :
- عدم تطابق سرعت حافظه هاي ديناميکي با سرعت پردازنده و مقادير wit state در ست آپ ( بايد ست آپ تنظيم شود يا حافظه تعويض گردد ) .
- سازگار نبودن حافظه هاي ديناميکي با يکديگر ( زماني که چندين اسلات پر شده باشند از نظر سرعت يا کارخانه سازنده ) .
- تداخل آدرس وقفه بين کارتهاي موجود در سيستم ( در اين صورت بايد کارتها را يکي بعد از ديگري از اسلاتها خارج نمودتا کارت مورد نظر پيدا شود و تداخل فوق برطرف گردد ) .
با روشن و خاموش کردن متوالي ، المانهاي مختلف خطا مي دهد : ( به عنوان مثال يکبار صفحه کليد و دفعه ديگر هارد ديسک و ... ) تنها منبع توليد کننده اين خطا ، منبع تغذيه بوده که به علت کمبود ولتاژ و کم بودن توان منبع تغذيه مي باشد .
با روشن شدن کامپيوتر ، شروع به زدن بيپ ( 1 بيپ ) مي کند : تنها توليد کننده اين خطا ، خرابي حافظه ROM BIOS مي باشد که يا در سوکت مربوط نيست و يا خراب است .
هنگام روشن نمودن سيستم ، شروع به بيپ ( 5 بيپ ) مي نمايد : منبع توليد کننده اين خطا ، نبودن پردازنده در سوکت مربوطه و يا خرابي آن مي باشد .
با روشن شدن سيستم ، پيام 8042 GATE-A20 Error ظاهر شده و يا بيپ ( 6عدد ) مي زند : عيب فوق به دليل عدم توانايي سيستم براي رفتن به مد محافظت شده بوجود مي آيد و ناشي از خرابي ميکروکنترلر يا خطوط آدرس پردازنده يا بافر مربوطه مي باشد .
با روشن شدن سيستم ، پيام KB/Interface error ظاهر مي شود : وجود اين عيب ناشي از خرابي صفحه کليد مي باشد که منابع زير در ايجاد آن نقش دارند :
- خرابي ميکروکنترلر صفحه کليد در داخل صفحه کليد .
- خرابي مدار توليد کننده پالس در داخل صفحه کليد .
- خرابي خروجيهاي کانکتورصفحه کليد( مقاومت و سلفهاي مسير خروجي ) .
- خرابي کانکتور و سيستم ارتباطي صفحه کليد با واحد سيستم .
باتري Backup محتويات CMOS را نگهداري نمي نمايد : اگر اطلاعات داخل CMOS ( تاريخ ، ساعت ، نوع هارد ، درايوها و ... ) بطور کامل در زمان خاموش بودن سيستم پاک مي شود . بايد در منابع زير به دنبال عيب بگرديد :
- خرابي تراشه CMOS يا تراشه اي که CMOS در آن قرار گرفته است .
- خرابي کامل باتري و عدم شارژ آن ( اين نوع باتريها معمولا قابل شارژ نمي باشد يا مدار شارژ آن وجود ندارد ) .
- خرابي مدار تغذيه کننده تراشه CMOS در زمان خاموش بودن و روشن بودن سيستم .
- ست بودن جامپر مربوط به دشارژ CMOS يا باتري .
اما اگر اطلاعات داخل CMOS بطور کامل پاک نمي شود ( فقط تارخ و ساعت کار مي نمايد ) بايد در منابع زير به دنبال عيب بگرديم :
- خرابي مدار تغذيه کننده CMOS .
- خرابي باتري Backup .
با روشن شدن سيستم واعلان پارامترهاي باياس پيغام خطاي " No ROM Basic "
ظاهر مي شود : اين خطا زماني اتفاق مي افتد که هارد پارتيشن بندي شده باشد ولي هيچکدام به عنوان پارتيشن فعال انتخاب نشده باشد و ثانيا در ست آپ سيستم نيز اولويت بوت شدن را به C اختصاص داده باشيم . براي رفع عيب فوق بايد يکبار Fdisk را اجرا کرده و يک پارتيشن را به عنوان فعال معرفي نماييم .
با روشن شدن کامپيوتر ، به پيغام خطاي Dive Error برخورد مي نماييم :
در صورت ، خطا و خرابي ، ناشي از معرفي اشتباه هارد در ست آپ مي باشد و يا اينکه خود هارد خراب شده است و يا جامپرهاي مربوط به Master و Slave درست نصب نشده اند
به روزدرآوردن Biosرا نيزدر اين هفته انجام داديم به اين ترتيب که ابتدا در جستجوگرهاي اينترنتي نوع مادربورد را مورد جستجو قرار مي دهيم و بعد از اينکه جستجو گر آن را پيدا نمود اول مدل مادربورد را چک مي کنيم که با مادربوردي که قرار است Bios آن به روز شود يکي باشد سپس Bios آن را دانلود مي کنيم و بر روي يک فلاپي ديسک کپي مي کنيم بعد ازانجام اين مراحل سيستم را دوباره راه اندازي مي کنيم و سپس وارد BIOS سيستم مي شويم ( با زدن کليد DEL در هنگام راه اندازي سيستم ) بعد از وارد شدن به BIOS سيستم با زدن کليد F5 و قرار دادن ديسکت در فلاپي درايو Bios به صورت اتوماتيک شروع به update شدن مي شود اين کار براي استفاده بهينه از مادربورد مورد نظر انجام مي شود .
از آنجايی که پشتيباني شبکه هاي بيمارستان و نيز انجام پروژه هاي از قبيل شبکه نمودن برخي از بخش ها به عهده واحد رايانه بود و من هم به علت علاقه اي که به انجام کارهاي شبکه و يادگيري آن داشتم با هماهنگي مسئول واحد در اين بخش نيز شروع به فعاليت نمودم در ابتدا با برخي از ابزارات شبکه آشنا شدم و همچنين ابزارهاي را که به صورت تئوري با آنها آشنا شده بودم را بيشترشناختم و به صورت عملي با آنها کار نمودم بعضي از اين ابزارها عبارتند از :
انواع کابل ها روکش دار و بدن روکش ، از کابل هاي روکش دار در جاهاي که احتمال ايجاد نويز وجود دارد استفاده مي شود زيرا نويز باعث خرابي اطلاعات در هنگام انتقال از يک کامپيوتر به کامپيوتر ديگرميشود. و ازکابل بدون روکش در مکانهاي که نويز وجود نداشت نيزاستفاده مي شود .
سوکت RJ-45 که به دو سرکابل CAT5 متصل مي شود ، يک سر کابل به سوئيچ يا هاب متصل مي شود و سر ديگر آن به کارت شبکه اي که در پشت کامپيوتر قراردارد متصل مي شود .
دستگاه پرس RJ اين وسيله شبيه انبردست مي باشد که بر روي آن محلي براي قرار گرفتن سوکت RJ-45 تعبيه شده است ، پس از جا زدن کابل به داخل کانکتور و قرار دادن آن در داخل محفظه مخصوص دو دسته آن را فشار قرارميدهيم ، با وارد کردن فشار مناسب کليه پينها به رشته هاي کابل متصل خواهند شد و کانکتور RJ-45 کابل را محکم مي گيرد ونمي گذارد از يکديگر جدا شوند .
سوئيچ که داراي دو مدل 16 پورت و 8 پورت مي باشد و براي اتصال کامپيوترها به اندازه تعداد پورتها به يکديگر مي باشد .
يکي ديگر از ابزارهاي شبکه که از آن بسيار استفاده مي شود lan tester مي باشد که از آن براي تست اتصال شبکه استفاده مي شود و داراي مدل هاي مختلفي مي باشد اما اين مدلي که در اين واحد از آن استفاده مي شود داراي گزينه هاي مي باشد که به صورت خلاصه آنها را شرح مي دهم :
اين lant ester داراي 8 چراغ در قسمت بالا مي باشد که اين 8 چراغ نشان دهنده 8 سيم زوج cat5 مي باشد و اگر يکي از آنها داراي قطعي باشد به وسيله اين چراغ ها نشان داده مي شود يعني چراغ مربوط به آن سيسم خاموش مي باشد .
Short : اگر اين گزينه فعال باشد يعني در کابل داري يک اتصال کوتاه مي باشيم .
Connected : اين گزينه اگر فعال باشد يعني اتصال کابل ها صحيح مي باشد .
NON-Parallel : اين گزينه نشان دهنده اين است که سيسم ها در RJ-45 به صورت موازي نيستند و به صورت کراس مي باشند .
NON-Connection : اتصال اشتباه و يا کابل قطع است .
در ابتداي اين هفته با نوع اتصال کابل Cat5 به سوکت RJ-45 و نحوه دسته بندي ( سيم هاي زوج به هم تابيده ) آن را يادگرفته ام ، کابل CAT5 از 8 رشته سيم با رنگهاي سبز- سفيد سبز- آبي- سفيد آبي – قهوه اي – سفيد قهوه اي – نارنجي – سفيد نارنجي تشکيل شده اند که براي اتصال آن به سوکت RJ-45 از قوانيني خاص تبعيت مي کند .
در ترتيب چيدن سيمهای آن بايد سيم شماره يک با سيم شماره دو هم رنگ باشد و سيم شماره سه با سيم شماره شش هم رنگ باشد ، سيم شماره چهار با سيم شماره پنج و سيم شماره هفت با سيم شماره هشت همرنگ باشد در ضمن دو سرکابل بايد به يک صورت چيده شوند به عنوان مثال :
| |||||||||
اين مدل چيدن برای اتصال معمولي کامپيوتر به سوئيچ می باشد نوع ديگري از کابل به نام کراس وجود دارد که به وسيله اين کابل دو کامپيوتر را به طور مستقيم و بدون استفاده از هاب يا سوئيچ مي توان به يکديگر متصل نمود فرق اين کابلها با کابل هاي قبلي فقط در نوع چيدن سيمهاي آن مي باشد که به عبارت زير مي باشد :
در يک طرف سيمهاي زوج را به صورت معمولي مي چينيم و درطرف ديگر آن جاي سيم شماره يک را با سه و جاي سيم شماره دو را با شش عوض مي کنيم اين طريقه ايجاد کابل کراس مي باشد مانند :
| |||||||||||
کاربرد کابل کراس و همچنين تنظيمات خاص برای اتصال دو کامپيیوتر به يکديگر :
در داخل يکي از بخش ها مي خواستن که اطلاعات يک کامپيوتر را به کامپيوتر ديگر منتقل کنند که براي اين کار از کابل کراس و تنظيماتي استفاده نمودم که به شرح زير مي باشد :
ابتدا کابل کراس را به کارت شبکه دو سيستم متصل نموديم و سپس در هر دو کامپيوتر عمليات زير را انجام می دهيم وارد ويندوز شده و تنظيماتي را براي آن دو انجام می دهيم ابتدا وارد my network places شديم و سپس بر روي local arey network راست کليک و سپس properties را انتخاب نموديم و از پنجره باز شده بر روي TCP/IP دابل کليک نموديم در اين قسمت ما مي توانيم براي کامپيوتر خود يک IP تعيين کنيم ما IP يک سيستم را 192.168.100.1 با subnet mask ، 255.255.255.0 را به آن اختصاص داديم ( به وسيله subnet mask ما مي توانيم کلاس IP را مشخص نماييم ) و سپس همين مراحل را براي سيستم شماره دو انجام مي دهيم فقط IP آن را 192.168.100.2 مي گذاريم ، حال بايد يک اتاق کاري براي اين دو سيستم ايجاد کنيم که بتوانند در آن اتاق همديگر را ببينند و بايکديگر ارتباط برقرار نمايند ، براي اين کار بر روي my computer راست کليک کرده و از منوي کشوي Properties را انتخاب مي نماييد ، در پنجره system properties بر روي پنل computer name رفته سپس دکمه change را کليک مي کنيم در پنجره اي که باز مي شود در قسمت computer name يک نام مي توان به کامپيوتر اختصاص داد و در قسمت workgroup مي توانيد نام اتاق کاري را مشخص نماييد ( نام هر دو workgroup بايد يکی باشد ) بعد از انجام اين تنظيمات و تاييد آنها سيستم دوباره راه اندازي مي شود بعد از انجام اين عمليات براي اينکه هر دو سيستم همديگر را ببينند بايد fayrwall هر دو سيستم را off کنيم . حال پشت سيستمي که قرار است اطلاعات را به اشتراک بگذارد قرارمي گيريم و فايلها و پوشه ها را انتخاب مي کنيم .
در موردshare کردن اطلاعات تنظيماتي به نام Premissions وجود دارد که نحوه دسترسي کامپيوترهاي ديگر را به اطلاعات تنظيم مي کند .بر روي يک folder راست کليک کنيد و سپس گزينه Properties را انتخاب کنيد و در پنجره Properties وارد تب sharing شويد و در اين پنجره گزينه share this folder را تيک بزنيد تا قسمت share کردن براي آن folder فعال شود در قسمت share name يک نام براي folder که مي خواهيد در حال share آن نام نشان داده شود را تعيين مي کنيد و در قسمت Comment توضيحاتي را در مورد اين folder اگر خواسته باشيد وارد مي کنيد در قسمت User limit گزينه Maximum allowed اگر فعال باشد در آن واحد حداکثر افرادي که مي توانند به منبع دسترسي داشته باشند را مشخص می نماييد ، حداکثر افراد 10 نفر مي باشند و در قسمت Allow this number of user اين گزينه حداکثرافراد را که مي توانند به اين منبع دسترسي داشته باشند را مشخص مي کنيد که از 10 نفر هم بيشتر نمي شود . حال بر روي دکمه Permissions کليک کنيد ، در اين قسمت وقتي ما يک folder و يا هر منبع را share مي کنيم در قسمت Permission يک گزينه وجود دارد با نان Everyone که براي آن دسترسي Read را در نظر گرفته شده است ، يعني تمام user ها مي توانند اين منبع را ببينند ، براي امنيت بيشتر ما بايد Everyone را حذف کنيم و سپس user مورد نظر را که مي تواند به اين folder دسترسي داشته باشد را add کرده و نوع مجوز را براي آن مشخص مي کنيم ( دسترسي کامل يا خواندني و نوشتني و يا فقط خوانندني ) . سپس بعد ازانجام تنظيمات بر روي دکمه ok کليک کنيد و آنها را به اشتراک بگذاريد .
حال پشت سيستمي که قرار است اطلاعات را دريافت نماييد قرار مي گيريم ، برنامه RUN را از منوي start اجرا مي نماييم حال بايد IP سيستمي را که اطلاعات را به اشتراک گذاشته است را به صورت زير وارد نماييم ( در اينجا ما سيستم شماره 1 را در نظر مي گيريم ) :
192.168.100.1\\
و سپس اينتر را مي زنيم حال يک پنجره باز مي شود و اطلاعاتي را که به اشتراک گذاشته شده است را مي توان ديد و می توان آنها را کپي ، اجرا ، حذف و ديگر عمليات را بر روی آنها انجام داد .
همچنين در اين هفته نحوه به اشتراک گذاشتن اينترنت و چاپگر را نيز با کمک مسئول واحد رايانه انجام داديم که شرح آن به صورت زير مي باشد :
به منظور اشتراک يک چاپگر ابتدا ما چاپگر مورد نظر را بر روي يک سيستم نصب می نماييم و سپس براي به اشتراک گذاشتن آن وارد contorlo panel می شويم و بر روي گزينه Printers & Faxes دابل کليک نموده وسپس وارد برگه sharing شده در اين برگه يک نام دلخواه به چاپگر می دهيم و سپس ok را می زنيم ، با اين کار چاپگر را به اشتراک گذاشته ايم بعد از اين کار به پشت سيستم هاي که قرار است از چاپگر استفاده کننده رفته و وارد my network places می شويم و از پنچره سمت چپ آن گزينه view workgroup computer را انتخاب می نماييم با اين کار تمام کامپيوترهاي را که در شبکه و در يک اتاق کاري قرار دارند را به ما نشان مي دهد و سپس ما سيستمي را که چاپگر بر روي آن نصب و به اشتراک گذاشتيم را انتخاب می نماييم و بر روی آن دابل کليک می نماييم ، بعد از انتخاب آن چاپگري را که به اشتراگذاشته بوديم در صفحه مشاهده می کنيم سپس بر روي آن راست کليک و از منوي کشوي گزينه connect را انتخاب می نماييم بعد از اين کار اتصال بين کامپيوتر و چاپگر برقرار می شود .
براي share کردن اينترنت بين کامپيوترها ابتدا بر روي يک کامپيوتر که مد نظرمان مي باشد يک Connection ايجاد مي نماييم ، بعد از ايجاد Connection بر روي آن دابل کليک کرده و آن را اجرا مي نماييم سپس در پنجره Connection بر روي دکمه Properties کليک مي کنيم در پنجره باز شده بر روي برگه Avanced کليک کنيد و گزينه Allow other network users ….. را تيک بزنيد با زدن اين تيک اين سيستم اجازه مي دهد تا کامپيوترهاي ديگر که در شبکه هستند نيز بتوانند از اينترنت استفاده کنند ، اما بر روي کامپيوترهاي که مي خواهيد از Connection ايجاد شده استفاده کنند بايد بر روي آنها تنظيماتي انجام داد حال براي اينکه اين کامپيوترها بيتوانند از اينترنت استفاده کنند در قسمتي که IP آنها را تنظيم مي کنيد يک گزينه به نام Default Gateway وجود دارد که در اين قسمت بايد آدرس IP سيستمي را که connection بر روي آن نصب شده است را وارد کرد و سپس ok را کليک کنيد حال کامپيوترهاي که اين تنظيمات را روي آنها انجام داه ايد مي توانند از اينترنت نيز استفاده کنند .
در اين هفته با نحوه AMP ( کيستون يا node ) زني نيز آشنا شدم براي اين کاراز رنگ بندي هاي خاصي که بر روي خود AMP وجود دارد استفاده مي شود که دراراي دو مدل A و B مي باشد در بيمارستان ما بيشتر از رنگ B استفاده مي کنيم و بعد از چيدن سيمها در درون AMP يک قاب نيز وجود دارد که براي محافظ از AMP آن را در داخل آن قارا مي دهيم که به اصطلاح مي گيم يک Node ايجاد شده و مي توان با زدن يک سوکت RG-45 به AMP و انجان تنظيمات يک کامپيوتر را وارد شبکه نمود .
در اين هفته علاوه بر کارهاي نرم افزراي با يکسري ديگر از قطعات شبکه از نزديک آشنا شدم و اطلاعاتي از آنها بدست آوردم و با ترفندهاي بيشتري آشنا شدم به عنوان مثال مواردي که بايد رعايت کنيم تا سرعت انتقال اطلاعات در شبکه به 1000 mb برسد چيست :
- پورتهاي سوئيچ سرعت 1000 mb پشتيباني کند.
- کابل از مدل cate5e باشد .
- کارت شبکه ها نيز بايد سرعت 1000 mb را پشتيباني کنند .
اگر در يک شبکه موارد بالا را رعايت کنيم سرعت انتقال اطلاعات به 1000mb خواهد رسيد.
و همچنين در مورد کابلهاي کواکسيال که در شبکه هاي بيمارستان خيلي به ندرت از آنها استفاده مي شود نيز اطلاعاتي مانند تعيين فاصله بين دو کامپيوتر براي انتقال اطلاعات و همچنين چگونگي تشخيص کابل کواکسيال نازک از کواکسيال ضخيم .
توضيح :
بر روي کابلها که 10Base 5 حک شده باشد اين کابل از نوع کواکسيال ضخيم مي باشد و حداکثر برد آن 500m مي باشد ولي کارخانه توليد کننده 450m را توصيه مي کند .
بر روي کابهاب که 10Base 2 حک شده بود اين کابلها از نوع کواکسيال نازک مي باشد و حداکثر برد آن 200m مي باشد ولي کارخانه توليد کننده 185m را توصيه مي کند .
اين کابلها سرعت 10mb را پشتيباني مي کنند .
من اطلاعاتي نيز درباره تفاوت بين هاب و سوئيچ بدست آوردم تفات هاب با سوئيچ در اين است که سرعت سوئيچ بيشتر از هاب است و چون هاب Holf_Dublex است ، يعني در يک لحظه يا مي تواند send داشته باشد يا resive ولي سوئيچ Full_Dublex مي باشد يعني در يک لحظه هم مي تواند send داشته باشد و هم resive .
Rotter نيز در شبکه سازي براي انتقال اطلاعات از مبدا به مقصد استفاده مي شود که عمل مسيريابي را نيز انجام مي دهد ، که در آن مسير را مورد تجزيه و تحليل قرار مي دهد و اطلاعات را براي کامپيوتر مقصد ارسال مي کند و به عنوان بهترين وسيله است براي اتصال دو شبکه متضاد به يکديگر و نيز داراي دو نوع استاتيک و ديناميک مي باشد .
- استاتيک : ADMIN مسير يا tabelrot آن را تعيين مي کند و کارمند هاي سيسکو در آن استفاده مي شود .
- ديناميک : به خودي خود update مي شوند .
اين اطلاعاتي بودکه در اين هفته درباره برخي ديگر از سخت افزارهاي شبکه بدست آوردم ولي به صورت عملي با همه آنها نتوانستم کار کنم .
درباره نرم افزار که بيشتر با آن سروکار دارم در اين هفته اطلاعاتي نيز بدست آورد .
ايجاد user :
براي ساختن user بر روي سيستم ابتدا بر روي my computer راست کليک کرده و سپس از منوي کشوي باز شده manage را انتخاب مي کنيد حال در پنجره computer management از پنجره سمت چپ گزينه Local User and Groups را انتخاب مي کنيم ،حال در پنجره سمت راست بر روي پوشه user دابل کليک مي نماييم ، بعد ازاينکه وارد پوشه user شده ايد از منوي Action گزينه New User را انتخاب مي کنيم در پنجره باز شده در قسمت user name: يک نام براي کاربر انتخاب مي کنيم و در قسمت Full Name: نامي که در هنگام نمايش مي خواهيد مشاهده شود را وارد مي نماييم معمولان user name : و :Full Name را مانند هم انتخاب مي کنيم ، Description : در اين قسمت مي توانيم توضيحاتي درباره user وارد کنيم و در قسمت password : يک کلمه عبور براي کاربر وارد مي کنيم ، در پنجره new user چند گزينه وجود دارد که مي توانيم آنها را با تيک زدن انتخاب کنيم که شرح آنها در زير آمده :
User must Change Password at Next Logon : اگر اين جعبه چک را فعال رها کنيم به کاربر اجازه مي دهيم تا در اولين ورود خود به سيستم کلمه رمز خود را عوض کند به گونه اي که حتي شما به عنوان سرپرست سيستم هم ديگر کلمه رمز وي را نخواهيد دانست . فعال بودن اين جعبه چک باعث غير فعال شدن دو جعبه چک بعدي خواهد بود .
User Cannot Change Password : با فعال شدن اين گزينه کابر ديگر قادر به عوض کردن کلمه رمز خود نخواهد بود .
Password Never Expires : اين گزينه به همراه User Cannot Change Password يک شناسه را ثابت و غير قابل تغيير مي سازد.
Account disabled : از اين گزينه براي غير فعال کردن يک USER استفاده مي شود .
چندين نکته امنيتي وجود داردکه در شبکه بايد رعايت شود :
- administrator را بدون password راها ننماييد. براي اينکار مراحل زير را طي نماييد براي گذاشتن password براي administrator ابتدا برروي my computer راست کليک نماييد سپس از منوي کشويي گزينه manage را انتخاب نماييد حال در پنجره computer management در پنجره سمت چپ گزينه local user and groups را انتخاب نماييد حال در پنجره سمت راست بر روي پوشه user دابل کليک کنيد و وارد آن شويد بعد از وارد شدن به پوشه user بر روي administrator راست کليک کنيد و از منوي کشوي باز شده گزينه set password را انتخاب نماييد ، سپس دکمه proceed را کليک نماييد ، در پنجره باز شده password مورد نظر خود را وارد کرده سپس ok را کليک مي کنيد دوباره براي اطمينان از گذاشتن password از شما سوال مي شود ok را زده و تمام .
از اين به بعد اگر شما و يا هر کسي بخواهد با administrator وارد ويندوز شود بايد password را وارد نماييد . براي گذاشتن password از 8 کاراکتر استفاده کنيد و سپس در آخر کارکترها يک spsce بزنيداين کار از نظر امنيتي خيلي مهم مي باشد زيرا بعضي از نرم افزارهاي هک مي توانند 8 کاراکتر را نمايان کنند اما هکر از ديدن space آخر عاجز مي باشد .
- در ابتدا که شما مي خواهيد وارد ويندوز شويد ، در قسمتي که از شما سوال مي شود با کدام user مي خواهيد وارد ويندوز شويد و accunt هاي ايجاد شده با اشکال مختلف به شما نشان داده مي شود ، شايد در يک شبکه شما نخوايد کاربري که از کامپيوتر استفاده مي کند نتواند بفهمد در اين کامپيوتر چند user وجود دارد و چند کاربر مي توانند از طريق اين کامپيوتر به شبکه متصل شوند براي جلوگير از ديد user ها مراحل زير را طي کنيد :
Control panel \ user accunts \ change the way logon or & off
وقتي مراحل بالا را طي نموديد در صفحه دو گزينه وجود دارد که داراي علامت تيک دار مي باشند هر دو تيک را برداريد ، با اين کار کاربران نمي توانند بفهمند که در اين کامپيوتر چند user وجود دارد تنها عيب آن اين است که آخرين user که پشت سيستم نشسته و سپس از آن خارج شده است ، username آن باقي مي ماند .
در يک شبکه اگر بخواهيد به عنوان مدير به يک کامپيوتر دسترسي کامل داشته باشيد چکاري بايد انجام داد :
طريقه Remote کردن ( دسترسي کامل به يک سيستم ) براي اين کار ابتدا بايد بر روي My computer راست کليک نماييم سپس از منوي کشوي که باز مي شود گزينه Properties را انتخاب مي نماييم ، در پنجره System Properties بر روي برگه Remote کليک مي نماييم بعد از باز شدن اين پنجره ، گزينه Allow users to connect remotely to this computer را تيک زده و سپس ok کنيد( اين عمليات را بر روي کامپيوتر مبدا و مقصد انجام ميدهيم ) با زدن تيک در اين قسمت ما به کامپيوترمدير شبکه اجازه مي دهيم تا بتوانند به سيستم ما Logon شوند .براي اين کار از کامپيوتر مدير شبکه برنامه Run را اجرا مي نماييم و در آن mstsc را تايپ کرده و سپس ok مي کنيم ، بعد از زدن دکمه ok برنامه Remote Desktop Connection اجرا مي شود ، حال براي Remote شدن به کامپيوتر مقصد نام کامپيوتر و سپس password ادمين را زده و ok مي نماييم بعد از انجام اين عمليات سيستم کامپيوتر مقصد log off شده و مدير وارد آن مي شود و مي تواند هر نوع عملياتي را که مي خواهد بر روي آن انجام دهد .
اين روش Remote کردن يک سيستم بود که در آن کاربر از ديدن عملياتي که بر روي کامپيوترش انجام مي شود اطلاع نخواهد داشت ، حال اگر يک کاربر از مدير شبکه بخواهد که يک نرم افزار را بر روي کامپيوترش نصب نماييد و در حين نصب کاربر بتواند عمليات نصب را مشاهده کند تا در آينده براي نصب مجدد اين نرم افزار ، کاربر بتواند آن را نصب نماييد . براي انجام اين مراحل ابتدا کاربر بايد يک دعوت نامه براي مدير ارسال نمايد و از او درخواست کمک نماييد براي تنظيم دعوت نامه مراحل زير را بايد انجام داد :
ابتدا بر روي My Computer راست کليک نموده و از منوي کشوي باز شده گزينه Properties را انتخاب مي نماييم ، سپس وارد برگه Remote شده و گزينه :
Turn on Remote Assistance and aloow invitations to be sent from this learn mor about
را تيک بزنيد ، سپس براي تنظيم دعوت نامه از منوي Start برنامه Help and Support را اجرا نماييد در در برنامه Help and Support Center بر روي گزينه Invite a friend to Connect to your Computer With Remote Assistance کليک کنيد و وارد آن شده سپس بر روي گزينه Invite Somene to help you کليک نماييد بعد از وارد شدن به اين پنجره يک گزينه براي ذخيره کردن فايل وجود دارد ( Save Invitation as a file ) بر روي اين گزينه کليک کرده و وارد آن شويد در اين صفحه يک نام براي دعوت نامه خود وارد کنيد و سپس next کنيد در اين صفحه مدت اعتباري را براي دعوت نامه مي توانيد تعيين کنيد يعني بعد از گذشتن از زمان تعيين شده دعوت نامه اعتبار خود را از دست مي دهد سپس بر روي next کليک نماييد در صفحه بعدي يک Password بر روي دعوت نامه خود قرار دهيد تا اگر کسي بغير از مدير شبکه آن را اجرا کرد نتواند به سيستم شما دسترسي داشته باشد در پايان محلي را براي ذخيره دعوت نامه انتخاب نماييد و سپس آن را ذخيره کنيد اين مراحل براي ايجاد دعوت نامه بود حال بايد آن را براي مدير شبکه ارسال نماييم براي اين کار دعوت نامه را در داخل يک پوشه قرار مي دهيم و سپس اين پوشه را در شبکه به اشتراک مي گذاريم و سپس با يک تماس با مدير ( به صورت تلفني و يا ... ) آن را از نام دعوت نامه و همچنين رمزي که براي دعوت نامه گذاشته ايم مطلع مي نمايم و سپس از مدير درخواست انجام مراحل نصب نرم افزار را مي نماييم ، سپس مدير بر روي فايل دعوت نامه شما که در شبکه به اشتراک گذاشته ايد دابل کليک مي نمايد ابتدا اسم رمز از مدير درخواست مي شود بعد از وارد کردن درست رمز و زدن اينتر از کاربري که دعوت نامه از سوي آن ارسال شده سوالي مبني بر اينکه آيا مي خواهيد شخصي که دعوت نامه را به آن ارسال کرده ايد وارد سيستم شما شود يا خير بعد از زدن دکمه Yes از طرف کاربر مدير به سيستم کاربر مورد نظر متصل مي شود به اين صورت که يک صفحه بر روي desktop مدير ظاهر مي شود که اين صفحه ، صفحه Desktop کاربر مي باشد و سپس براي اينکه مدير کنترل سيستم کاربر را به عهده بگيرد بر روي دکمه Take Control که در بالاي صفحه ظاهر شده قرار دارد بايد کليک نماييد و همچنين بعد از زدن اين دکمه يک پيغام ديگر براي کاربر ارسال مي شود که آيا کنترل را به مدير واگذار مي نمايد يا خير با زدن دکمه ok مدير کنترل سيستم کاربر را به عهده مي گيرد ، اين در صورتي است که کابر مي تواند عملياتي را که مدير بر روي صفحه Desktop انجام مي دهد را ببيند .
در شبکه بايد براي امنيت اطلاعات از آنها Backup تهيه نمود براي تهيه Backup از اطلاعات مراحل زير را طی نماييد :
ابتدا در منوی Strat برنامه Run را اجرا نماييدسپس در آن گزينه NTBackup را تايپ نماييد و اينتر را بزنيد . بعد از زدن اينتر برنامه Backup or Restore Wizard اجرا می شود در صفحه اول گزينه next را بزنيد .
در اين صفحه دو گزينه وجود دارد که می توانيد یکی از آنها را انتخاب نماييد گزينه اول Back up files and Setings می باشد برای اينکه ما بتوانيم از اطلاعات مان Backup تهيه نماييم اين گزينه را انتخاب و سپس Next را کليک می کنيم .
در اين صفحه دو گزينه وجود دارد که عبارتند از :
All information on this Computer با انتخاب اين گزينه يعنی ما می خواهیم از کل اطلاعات موجود بر روی کامپيوترمان يک نسخه پشتيبان تهيه نماييم با انتخاب اين گزينه و زدن next در صفحه بعدی يک مسير برای ذخيره Back up از ما درخواست می شود بعد از دادن مسير و زدن next وارد صفحه بعدی می شويم در اين صفحه خلاصه ای از مراحل انجام شده به ما نشان داده می شود و سپس با زدن دکمه Finish عمليات برای گرفتن Back up شروع می شود .
Let me choose What to back up با انتخاب این گزينه و زدن دکمه next در صفحه بعدی بايد از اطلاعاتی که قصد گرفتن Back up از آنها را داريم را مشخص نماييم و سپس next را زده در صفحه بعدی یک مسير برای ذخيره Back up وارد نموده و سپس next را می زنيم در صفحه بعد بر روی دکمه Advanced کليک می نماييد در اين صفحه نوع Back up را بايد مشخص نماييم در اينجا چند نوع Back up وجود دارد که عبارتند از :
Normal : يک Back up معمولی از اطلاعات تهيه می کند و در آخر انتهای فايل Back up را يک مارک می زند تا ديگر نتوان اطلاعات ديگری را به ادامه آن اضافه نمود.
Daily : هر روز از اطلاعات يک Back up می گيرد و آخر آنها را مارک نمی زند منظور از مارک نزدن يعنی هر بار که از اطلاعات Back up می گيرد ادامه Back up قبلی قرار می دهد و به حجم فايل اضافه می شود .
Incremental : تغييرات را که بر روی اطلاعات صورت گرفته را می گيرد و در انتهای فايل اضافه می کند .
Differential : ابتدا يک Back up از اطلاعات به صورت Normal تهيه می کند و انتهای آن را مارک می زند بعد از آن هر وقت که يک back up از تغييرات گرفته شود تغييرات بر روی فايل ذخيره می شود .