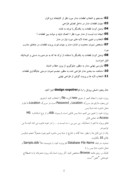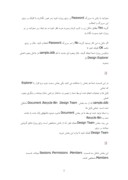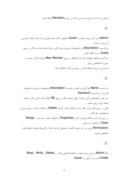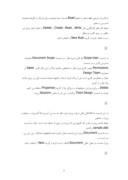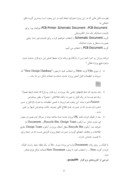بخشی از مقاله
نرم افزار Protel
این نرم افزار محصول شرکت Design Explorer 99 SE است
Proteکه در صنعت بیشتر با نام
Protel شناخته شده است. این نرم افزار ابزاری حرفه ای برای طراحی فیبر مدار چاپی
میباشد.صنعت طراحی PCB در ایران بر پایه این نرم افزار استوار است و بیش از 99 درصد
شرکتها و کارخانجات و کارگاهها از این نرم افزار استفاده می کنند حتی اکثر شرکت های
فعال در زمینه صنعت الکترونیک مسلط بودن به این نرم افزار را جزو شرایط استخدام نیروی
کار خود قرار میدهند پس یادگیری این نرم افزار و طراحی به کمک آن جزو الزامات برای یک
دانشجوی برق یا کسی که در زمینه الکترونیک فعالیت می کند ، میباشد.
در این سری از آموزش نرم افزار پروتل سعی خواهیم کرد تا با بهره گیری از تصاویر گویا به
همراه توضیحات کافی به تمامی جزئیات و نکاتی که برای طراحی یک مدارچاپی به کمک
این نرم افزار نیاز است بپردازیم.
فرض ما بر این است که کاربر مورد نظر نرم افزار پروتل را بر روی سیستم خود نصب کرده
و نیز اقدام به کرک آن نموده است تا قفل نرم افزار باز شده و اجازه طراحی در آن داده شود
همچنین کاربر با اصطلاحات اولیه الکترونیک و تاحدودی با زبان انگلیسی آشنا است.
مراحل طراحی یک مدار چاپی به کمک پروتل به شرح زیر میباشد که بعداً به تفصیل درباره
هر مرحله صحبت خواهیم کرد:
01) ایجاد فضای کار و فایلهای موردنظر در پروتل
02) جستجو و انتخاب قطعات مدار مورد نظر از کتابخانه نرم افزار
03) چیدن قطعات مدار در داخل فضای طراحی
04) وصل کردن قطعات به یکدیگر با توجه به نقشه
05) ایجاد نت لیست از مدار مورد نظر ( اتصال اولیه و موقت بین قطعات )
06) انتخاب و تعیین تعداد لایه های مورد نیاز در مدار
07) مشخص نمودن محدوده و اندازه مدار و چیدن فوت پرینت قطعات در جاهای مناسب بورد
08) وصل کردن قطعات به یکدیگر با استفاده از ترک ها که به دو صورت دستی و اتوماتیک قابل اجراست
09) بازرسی نهایی مدار به منظور جلوگیری از بروز خطا و اشتباه
10) مشاهده سه بعدی مدار طراحی شده به منظور مجسم نمودن درستی جایگذاری قطعات
11) انتخاب لایه ها و پرینت گرفتن از طراحی نهایی
حال پنجره اصلی پروتل را با نام design expolrerاجرا کنید
پروزه خود را ايجاد کنيم. از منوي new گزينه file را انتخاب کنيد ازمنوی:
این پنجره دارای دو سربرگ Location و Password است در سربرگ Location ما نام و محل ذخیره شده دیتا بیس
پروژه خود را تعیین می کنیم. دیتا بیس فایلی است با پسوند ddb و از نوع استاندارد MS Access که تمامی فایل
های پروژه ما اعم از شماتیک ، پی سی بی ، نت لیست و ... را در خود ذخیره می کند البته ما می توانیم هر
یک از این فایل ها را بطور جدا گانه و خارج از دیتا بیس ذخیره کنیم چون معمولاً حجم دیتابیس بالای 10 مگابایت
میشود. در فیلد Database File Name نام پروزه خود را بنوبیسید مثلاً Sample.ddb و محل ذخیره دیتا بیس را با
کلیک بر روی دکمه Browse مشخص کنید. اگر پروزه شما یک پروزه محرمانه یا به اصطلاح خودمانی "خفن" است
میتوانید با رفتن به سربرگ Password بر روی پروژه خود رمز عبور بگذارید با کلیک بر روی این سربرگ و انتخاب
گزینه Yes مطابق شکل زیر و تایپ کردن پسورد مورد نظر خود در دو فیلد زیر میتوانید بر رو پروژه خود پسورد بگذارید
اگر مایل به این کار نیستید گزینه No را در سربرگ Password انتخاب کنید. حال بر روی دکمه OK کلیک کنید تا
دیتابیس پروژه شما ایجاد گردد. حال پنجره ای جدید با نام sample.ddb در داخل پنجره اصلی Design Explorer باز
میشود.
در این قسمت شما دو بخش را مشاهده می کنید یکی بخش سمت چپ نرم افزار یا Explorer که تمامی
فایل ها و عملیات انجام شده توسط شما را بصورت ساختار درختی نشان میدهد و دیگری پنجره اصلی
sample.ddb که از سه بخش Design Team ، Recycle Bin ، Document تشکیل شده است. تمامی فایل ها
و اسناد تولید شده توسط ما در بخش Document ذخیره میشود فایلهای پاک شده یا حذف شده به Recycle Bin
می رود. بخش Design Team همان طور که از نامش مشخص است برای پروژه های گروهی میباشد بر روی
این بخش شامل سه قسمت Members ، Permissions ، Sessions میباشد. قسمت Members مشخص کننده
نفراتی است که به پروژه دسترسی دارند بر روی Members کلیک کنید
Admin مدیر کل پروژه میباشد و Guest مشخص کننده سایر نفراتی است کرد اجازه دسترسی به پروژه را دارند.
در قسمت Description نیز توضیحات مربوط به هر کاربر نشان داده شده است اگر بر روی Guest راست کلیک کنید
سه گزینه مشاهد خواهید کرد که با کلیک بر روی New Member میتوانید کاربر جدید با پسورد اختصاصی برای
دسترسی به پروژه ایجاد کنید بر روی این گزینه کلیلک کنید
در قسمت Name نام کاربرمرد نظر در قسمت Description توضیحات مربوط به وضایف کاربرد و در قسمت Password
رمز عبور اختصاصی کاربر جدید تایین میشود حال بر روی OK کلیک کنید تا این کاربر جدید ایجاد شود. برای حذف
کاربر بر روی کاربر مورد نظر راست کلیک کرده و گزینه Delete را انتخاب کنید و برای ویرایش مشخصات یک کاربر
بر روی آن راست کلیک کرده و گزینه Properties را انتخاب کنید. به قسمت Design Team باز گشته و به بخش
Permissions بروید در این بخش کارها و عملیاتی که هر یک از کاربرها میتوانند انجام دهند مشخص میشود
مثلاً Admin در این پروژه مجاز به انجام کارهایی مانند Read , Write , Delete , Create هست در حالی که Guest
یا کاربران تعریفی فقط مجاز به انجام Read هستند. شما میتوانید برای هریک از کابرها محدوده دسترسی و مجوز
انجام کار های گوناگونی مثل Read , Write , Delete , Create را صادر کنید برای این منظور بر روی کاربر موردنظر
راست کلیک کرده و گزینه New Rule را انتخاب کنید
در قسمت User Scope نام کاربر مورد نظر ، در قسمت Document Scope محدوده دسترسی کاربر و در قسمت
Permissions مجوز کاری مورد نظر را مشخص میکنیم مثلاً در این مثال کاربر Saber در محدوده Design Team
مجاز به انجام هر کاری است غیر از پاک کردن اسناد و فایلها. همانند قسمت قبل نیز برای حذف یک کاربر از گزینه
Delete و برای ویرایش مشخصات و ویژگی ها از گزینه Properties استفاده می کنیم.
دوباره به قسمت Design Team برگشته و این بار به بخش Sessions بروید
در این قسمت ما اطلاعاتی کلی درباره پروژه مورد نظر بدست می آوریم مثلاً نام پروژه ، موقعیت پروژه ، شخص
ایجاد کننده پروژه و نام و کد کامپیوتری که پروژه در روی ان ایجاد شده است. حال به قسمت sample.ddb برگشته
و به قسمت Document بروید این قسمت محل ذخیره شدن فایلهای شماتیک ، پی سی بی ، نت لیست و ...
پروژه ماست در محل خالی Document کلیک راست کرده و گزینه New را انتخاب کنید
فهرست فایل هایی که در این پروژه میتوانید ایجاد کنید در این پنجره است بیشترین گزینه های انتخابی ما
PCB Document ، Schematic Document ، PCB Printer خواهند بود. برای کشیدن شماتیک یک مدار الکترونیکی
گزینه Schematic Document را انتخاب خواهیم کرد و برای کشیدن فیبر مدار چاپی بصورت مستقل و بدون شماتیک
گزینه PCB Document را انتخاب می کنیم.
ابرنامه پروتل رو اجرا کنید، پس از بارگذاری برنامه وارد محیط اصلی این نرم افزار میشید، بدون وجود هیچ پروژه فعالی!
• از منوی File گزینه New رو انتخاب کنید تا پنجره "New Design Database" که مربوط به تنظیمات فایل اصلی پروژه جدید شماست، همانند شکل زیر باز بشه...
• باید بدونید که تمام فایلهای جانبی یک پروژه در نرم افزار پروتل (که تعداد اونها معمولا زیاد هم هست) در یک فایل به صورت بانک اطلاعاتی -معمولا و بطور پیشفرض Access- ذخیره میشه. این پنجره هم مربوط به همین تنظیمات به همراه نام فایل و مسیر ذخیره اون هست که در صورت عدم اطلاع کافی میتونید حالت پیشفرض اونها رو تغییر ندید.
• بعد از کلیک کردن دکمه OK پروژه جدید شما ساخته میشه و میزکار اون بصورت پنجره ای جدید شامل سه آیکون Recycle Bin, Design Team و Documents باز خواهد شد. آیکون Recycle Bin سطل آشغال پروژه و آیکون Design Team حاوی اطلاعات و وظایف اعضای گروه در صورت انجام پروژه گروهی هست که در اینجا برای ما اهمیت چندانی ندارند.
با کلیک بر روی زبانه Documents وارد این پوشه شوید. حالا در یک نقطه سفید راست کلیک کرده و گزینه ...New را انتخاب کنید تا پنجره New Document همانند شکل فوق ضاهر شود.
شرحي از كاربردهاي نرم افزار protel99 :
پروتل 99 يكي از چندين نرم افزار طراحي مدارات الكترونيكي است كه به نظر
بنده يكي از كاملترين اين نرم افزارها مي باشد . توسط اين نرم افزار مي توان
به صورت ساده و آسان يك طرح از پيش تعيين شده را به يك برد مدار چاپي
تبديل نمود . از جمله قابليت هاي اين نرم افزار طراحي در محيط شماتيك است
كه توسط اين قابليت ميتوانيد طرح خود را هر طوري كه مي خواهيد توسط
ابزارهاي موجود در اين محيط طراحي كنيد و توسط قابليتهاي ديگر پروتل 99
اين طرح شماتيك را به هر سند ديگري كه خواستيد تبديل كنيد مثلا
مي خواهيد كه طرح خود را به يك برد مدار چاپي تبديل كنيد بنابراين بايد از
قسمت pcb استفاده كرد و طرح شماتيك خود را به سند pcb انتقال داده و از
مزاياي pcb بهره مند شويد . يكي ديگر از مزاياي اين نرم افزار طراحي و
تعريف يك قطعه در اين نرم افزار مي باشد كه مي توانيد به طور دلخواه يك
قطعه را مثلا led را خود رسم كرده و در جايي كه لازم داريد استفاده كنيد.
يكي ديگر از قابليتهاي اين نرم افزار تست مدار است كه به شما در طراحي
نهايي بسيار كمك مي كند اين قابليت erc نام دارد كه صحت كار شما را تاييد
مي كند و يا در صورت اشكال در طراحي از لحاظ الكتريكي شما را متوجه
مي كند . از ديگر كاربردهاي اين نرم افزار كتابخانه هاي بسيار كامل آن است
كه توسط اين كتابخانه ها مي توانيد هر قطعه الكترونيكي كه مي خواهيد يافته
و آنرا در مدار استفاده كنيد. همچنين مي توانيد از اين نرم افزار به عنوان يك
ديتاشيت كامل هم بهره ببريد و يا از مثلهاي بسيار كامل آن استفاده كنيد در
ساخت اين نرم افزار آموزشي ما از طرحي از پيش تعيين شده به نام مدار
تبديل bcd به7segment استفاده كرده ايم كه اين مثال يكي از چندين مثال
جامع و كامل در محيط شماتيك مي باشد.
شرحي از كاربردهاي نرم افزار power point :
در اين فصل با قابليتهاي نرم افزار power point آشنا مي شويد . اين نرم
افزار كارهاي بسيار جالبي را براي طراحي و ساخت يك نرم افزار آموزشي
انجام مي دهدو امكانات زيادي را براي شما آماده كرده است. از جمله اين
امكانات نماي ويرايشگر ، نماي اسلايدمي باشد كه مي توان توسط آن نوع قلم
و حالتهاي عنوان و زير عنوانهاي يك نمايش و همينطور جايگاههاي درج متن
را ويرايش كرد همينطور مي توانيد اطلاعات ديگري چون تاريخ و شماره
عكس يا اسلايد را به تمامي اسلايدهاي نمايش بيفزاييم البته اين تنها كار
نمي باشد بلكه امكانات ديگر اين نرم افزار به شرح زير مي باشد. چنانچه مايل
به تغيير شكل ظاهري اسلايد ونه محتويات آن باشيم كافي است قالب آنرا
ويرايش نماييم تمامي قالبهاي اسلايد قابل ويرايسش مي باشند . بعلاوه
مي توان از قالبهاي از پيش تعيين شده و آماده همراه برنامه power point
استفاده نمود .
در power point97 امكان گزينش از ميان بيش از 30 قالب از پيش طراحي
شده كه برخي از آنها حاوي انيميشنهاي از پيش تعريف شده اي هستند
فراهم است.
برنامه office art يكي از قابليتهاي بسيار قدرت مند و پيشرفته در مجموعه
برنامه هاي microsoft office به شمار مي آيد اين برنامه جلوه هاي متنوع
وزيبايي را براي متون واشكال موجود در power point در اختيار ما قرار
مي دهد. نوار ابزار office كليه ابزار هاي لازم براي ويرايش گرافيك را فراهم
مي آورد.
قابليت مهم ديگر power point توانايي ايجاد جلوه هاي حركتي روي متن است.
اين قابليت چگونگي حركت اجزا متن در هنگام حضور در صحنه اسلايد را
معين مي سازد. چنانچه سطرها يا پاراگرافهاي متن اسلايد قبلا علامت گزاري
شده باشد اين قابليت باعث ظهور هر سطر يا پاراگراف به نوبت وبا جلوه هاي
حركتي متفاوت خواهد گرديد.
در بسياري از موارد مي توانيد تصوير مورد نظر خود را در گالري clip art
گسترده اي كه به همراه power point مي آيد بيابيد. علاوه بر اين مي توانيم
از اين گالري به عنوان مركزي براي مديريت فايلهاي صوتي تصويري خود
سود جوييم.
در مواردي كه چندين شكل مجزا رسم مي كنيم استقرار اين اشكال بر روي
صفحه كار ترتيب لايه بندي آنها و بالاخره گروه بندي آنها امري ضروري
است .
استلاح گروه بندي به مفهوم اجتماع چند شكل جدا گانه در قالب يك
شكل واحد است.
در گزشته بيش از نيمي از كاربران ترجيح مي دادند بخشي از نمايش خود را
در برنامه هاي ديگر طراحي كرده نتيجه را درون نمايش وارد نمايند.
در حقيقت اكنون كاربران قادر هستند نمايش خود را حتي از محتوييات يك
فايل html آغاز نمايند. براي تبديل يك فايل كافي است آنرا در برنامه
power point بگشاييم با اين كار power point آنرا به يك نمايش بدل مي نمايد.
power point به عنوان عضوي از مجموعه برنامه هاي office97 قادر است
جداول و كاربرگهايexe را در قالب اسلايد به نمايش بگذارد بدين ترتيب
كاربران ساير برنامه هاي office97 به راحتي مي توانند از منوها وفرمانهاي
آشنا خود در power point استفاده نمايند.
قابليت ديگر power point توانايي آن در صدور اسلايد به ساير برنامه هاي
officeاست . در صورتي كه نياز به وقت بيشتري براي استقرار اشكال يا
متون در يك اسلايد داشته باشيم مي توانيم از امتياز خط كش و خطوط
راهنماي power point بر خوردار شويم .
در صورت تمايل مي توانيم نوار ابزار سفارشي خود را ايجاد نماييم اين نوار
ابزار مي تواند از فرمانهايي كه كاربرد زياد دارند تشكيل شود.
نحوه عملكرد وچگونگي استفاده از نرم افزار آموزشي:
اين نرم افزار آموزشي به صورتي طراحي شده كه استفاده را براي كاربر
آسان نمايد. براي استفاده از نرم افزار آموزشي بعد از قرار دادن cdدرون
cd -rom صفحهاي به طور autoron بعد از چند لحظه ظاهري مي شود كه
شامل دو قسمت است در قسمت اول از شما خواسته مده تا با كليك بر روي
نماي مقابل متن نرم افزار camtusin را جهت اجراي فايلهاي تصويري نصب
نماييد كه بعد از كليك روي اين متن نرم افزار camasia شروع به نصب مي
نمايد شما تمام پيش فرض ها را قبول كرده و برنامه را نصب مي كنيد بعد از
پايان نصب حالا شما مي توانيد توسط قسمت دوم صفحه auto ran يعني
جايي كه نوشته شده با كليك روي متن مقابل وارد نرم افزار آموزشي شويد
مي توانيد با يك كليك وارد نرم افزار شويد. بعد از وارد شدن صفحه اي
ظاهرمي شود كه توضيحاتي را درباره سازنده و چگونگي ساخته شدن نرم
افزار در اختيار شما قرار مي دهد بعد از اتمام نوشته ها كليدي جهت رفتن به
صفحه بعد ظاهر مي شود كه با كليك بر روي آن به صفحه بعد مي رويد در
صفحه بعدي نام نرم افزار را مشاهده مي كنيد با كليك روي كليد جلو برنده به
فهرست مطالب وارد مي شويد كه در صورت تمايل با كليك بر روي هريك از
نوشته هاي فهرست مي توانيد وارد آن شويد و از آموزش آن قسمت بهرهمند
شويد و يا در صورت تمايل در همين صفحه با فشردن كليد خروج از نرم
افزار خارج شويد.
بعد از ديدن اسلايد هاي نمايشي با كليك بر روي كليد رو به عقب به صفحه
فهرست بازگشته و در صورت تمايل از قسمت ديگري استفاده كنيد.
بعد از خارج شدن از نرم افزار هنوز صفحه autoran فعال است با كليك روي
close پنجره را مي بنديم. بعد از بسته شدن پنجره دو آدرس ايميل براي شما
نمايان مي شود ذر صورت تمايل مي توانيد توسط اين دو آدرس با بنده در
ارتباط باشيد.
همچنين دو URL زير نيز در رابطه با همين نرم افزار مي باشد.
http://rezajahedi.persianblog.com
http://tapesh.8m.net
Email: reza1358a@yahoo.com
Email: reza1361as@hotmail.com
¤ نوشته شده در ساعت 20:25 توسط reza
پيام هاي ديگران
________________________________________
شنبه، 2 اسفند، 1382
چگونگي ورود به محيط پروتل 99:
بعد از نصب نرم افزار آيكوني با نام پروتل 99 بر روي دسك تاپ مشاهده
مي كنيد دوبار رويش كليك كنيد تا وارد ديزاين اكسپرولل شويد . براي اينكه
ديتابيس را به محيط معرفي كنيد بايد از منوي فايل گزينه new را انتخاب كنيد
بعد از كليك بر روي اين گزينه پنجره اي تحت عنوان new dising بر روي
صفحه ظاهر مي شود كه داراي دو قسمت location&pasword است.
Location محل قرار گرفتن ديتابيس را روي سيستم شما مشخص مي كند و
پسورد روي لوكيشن شما كلمه عبور قرار مي دهد . حالا نام لوكيشن خود را
به دلخواه تغيير مي دهيم. محل قرار گرفتن لوكيشن توسط شما تعيين
ميشود. بعد از اين اعمال بر روي كليد ok كليك مي كنيد و وارد محيطي با
عنوان نوشته شده خود مي شويد. شما در اين قسمت مي توانيد سند هاي
شماتيك يا pcb ويا بقيه سندها را ذخيره كنيد. براي ورود به محيط شماتيك
كافي است بر روي منوي فايل رفته و گزينه newرا انتخاب كنيد . بعد از اين
كار تمام محيطهايي كه ميخواهيد به آنها دست رسي داشته باشيد نمايان
مي شود شماتيك را انتخاب كرده وكليد okرا فشار ميدهيد. بعد از اين كار
آيكوني تحت عنوان sheet.1 با پسوند sch ظاهر ميشود. كه اين نام قابل تغيير
ميباشد. حالا بر روي اين گزينه كليك كرده و وارد محيط شماتيك ميشويد.
تنظيمات اوليه براي محيط شماتيك:
بعد از اينكه صفحه شماتيك را باز كرديد دو نوع تولز بر روي صفحه مشاهده
ميكنيد. Drawingtools&wringtools با كشيدن اين دو به سمت راست يا چپ
صفحه ميتوانيد صفحه كار خود را خالي كنيد.
در سمت چپ صفحه دو قسمتexplorer&browse را مشاهده ميكنيد. در
قسمت browse ميتوانيد لايبرري ها را مشاهده كنيد. براي اضافه يا كم كردن
لايبرري كافي است تنها بر روي كليد add/remove كليك كنيد.
بعد از اين عمل شما لايبرري هاي موجود براي صفحه شماتيك را مشاهده
ميكنيد . به عنوان مثال اگر بخواهيم لايبرري هاي sime&space را انتخاب
نماييم بايد بر روي اين دو كليك كرده و آنها را توسط كليد add به قسمت
پايين اضافه نماييم سپس كليد ok را مي فشاريم. مشاهده مي كنيم كه در
قسمت لايبرري اين دو اضافه شده اند . حال اگر بخواهيم عناصر موجود در
هر يك از اين دو لايبرري را مشاهده كنيم بايد روي آن كليك كرده وعناصر
موجود در آن را در قسمت پايين مشاهده كنيم و با انتخاب قطعه مورد نظر و
فشار دادن كليد place ميتوانيم قطعه را به محيط وارد كنيم.
حال اگر بخواهيم ابعاد صفحه را كوچك يا بزرگ كنيم بايد بر روي صفحه
زرد يك بار كليك كرده و توسط كليدهاي pageup&pagedown بر روي
كيبورد صفحه را بزرگ يا كوچك كنيم.
از منوي design گزينه ابشن را انتخاب كرده تا پنجره اي با نام داكيومنت
ابشن ظاهر شود . كه داراي دو قسمت sheetoptiom براي كنترل بر روي قلمها
ابعاد صفحه و رنگ به كار ميرود و orientation نشان مي دهد طراحي شما بر
روي صفحه افقي قرار مي گيرد يا عمودي . در قسمت grids شما ميزان پرش
قطعات را بر روي صفحه مشخص مي كنيد . در قسمت استاندارد ابعاد صفحه
مشخص ميشود. كليد ok را فشار ميدهيم تا اعمال صورت گرفته اجرا شود.
نحوه استفاده از صفحه گسترده يا اسپريت شيت:
به منوي tools رفته وerc را انتخاب مي كنيم . تمام پيش فرضها قبول كرده و
كليد ok را فشار ميدهيم . ما بعد از اين كار ريپورتي از صفحه مشاهده
مي كنيم كه در آن اعلام شده كه هيچ خطايي در اين طرح وجود ندارد پس به
محيط شماتيك باز مي گرديم و كليه اعمال را save مي كنيم .
حالا به منوي edit رفته و export to spread را انتخاب مي كنيم . بر روي
پنجره باز شده بر روي next چند بار كليك كرده و تمام گزينه ها را به
صورت فعال قبول ميكنيم . در نهايت كليد finish را فشار مي دهيم تا اسپريت
شيت براي ما نشان داده شود در آنجا تمام قسمتهاي طراحي شده مثل
جانكشنها , نتلبلها, پارتها و غيره ديده ميشود. بعد از انجام اين كارها و اعمال
تغييرات از منوي فايل گزينه update را انتخاب مي كنيم و خارج ميشويم.
نحوه شبيه سازي و آناليز مدار:
قبل از اينكه طرح خود را به pcb تبديل كنيم بايد بدانيم كه طرح از لحاظ
الكتريكي درست كار مي كند يا نه به اين خاطر نياز به آناليز كردن طرح داريم.
پس وارد منويsimulate شده و گزينه setup را انتخاب مي كنيم و وارد
ميشويم. بعد از اعمال تغييرات منحني هايي نشان داده ميشود كه توسط آنها
به صحت كار خود پي ميبريد . حالا به محيط شماتيك باز گشته و تمام اعمال
را saveميكنيم.
نحوه تبديل سند شماتيك به pcb:
بعد از اينكه سند pcb شما تعريف شد و ابعاد برد مدار چاپي را هم تعيين
كرديد و سند شماتيك شما داراي فوت پرينت و تست يارسي هم بر روي آن
صورت گرفت حالا ميتوانيد تبديل شملتيك بهpcb را انجام دهيد.
از منويdesing گزينه update pcb را انتخاب ميكنيم. بعد از اين عمل دكمه هاي
execute&preview را مشاهده ميكنيد. كه براي ديدن خطاهاي احتمالي بايد اول
دكمه preview را كليك كنيد تا سند pcb شما از نظر داشتن خطاهاي احتمالي
چك شود .
كليد execute را فشار مي دهيم تا عمل تبديل صورت پذيرد .
ويرايش سند pcb:
ابتدا از منوي ديزاين گزينه رولز را انتخاب ميكنيم . در قسمت روتينگ تمام
قوانيني كه بايد بر روي طرح شما قرار گيرد مشخص ميشود.
به عنوان مثال:
1-كلرنس: كه فاصله بين پد و قسمت مسي را مشخص ميكند .
2- روتينگ كرنرز : كه نوسط آن گوشه هاي طرح در حالت auto roting
مشخص ميشود.
3- روتينگ لايرز: كه اگر بخواهيد برد شما يك لايه باشد بايد در قسمت تاپ
لاير گزينهnotused را انتخاب كنيد.
4- روتينگ پريوريتي يا الويت براي روتينگ
5- روتينگ توپلوژي: كه مسير بين نقاط را مشخص ميكند .
6- روتينگ ويا: فاصله بين سوراخ و مس اطراف آن را مشخص ميكند .
به قسمت manu facturing رفته و گزينه اول را براي نشان دادن گوشه هاي
مسير مسي انتخاب ميكنيم و مقادبر را تغيير مي دهيم.
Hollsise توسط اين ميتوانيد سوراخهاي روي برد را اندازه گذاري كنيد.
•
• از پنجره فوق گزینه Shematic Document را انتخاب کنید و OK را فشار دهید. با این کار یک سند جدید از نوع شماتیک به پوشه داکیومنت اضافه می شود. نام سند را برای نمونه به "sensor.sch" تغییر بدید.
نکته: اولین مرحله برای طراحی PCB یک مدار، طراحی شماتیک آن توسط این نرم افزار می باشد.
• با دوبار کلیک روی سند شماتیک ایجاد شده، وارد محیط کار طراحی شماتیک مدار می شوید.
• این محیط طراحی درون سربرگ (زبانه یا Tab) جدیدی روی همان پنجره میزکار همانند شکل ظاهر خواهد شد. اما نکته مهم پدیدار شدن نوارابزاری جدید در سمت چپ این محیط می باشد! این پنجره نوارابزار (Design Manager) شامل دو قسمت می باشد: ۱-لیست قطعات الکترونیکی -به صورت شماتیک- و تصویر شماتیکی آنها (قسمت۲) در پایین و ۲-قسمتی برای اضافه کردن کتابخانه های حاوی اطلاعات این قطعات (قسمت۱).
• در ادامه خواهیم دید که شماتیک هر کدام از این قطعات (مثل خازن، مقاومت و...) همراه اطلاعاتی همچون شکل پایه ها، تعداد پایه ها و... می باشد، هر گروه از این قطعات که ارتباطی بهم دارند درون کتابخانه های مجزا نگهداری می شوند.
• در حالت پیشفرض کتابخانه "Miscellaneous Devises.lib" که حاوی قطعات ابتدایی الکترونیکی (مثل خازن، ترانزیستور، آپ امپ و...) می باشد، در لیست کتابخانه ها انتخاب شده و لیست قطعات موجود در آن در قسمت پایین آن دیده می شود.
• برای قرار دادن هر کدام از این قطعات روی صفحه طراحی باید اول آنها را از لیست انتخاب کنید و سپس دکمه Place را فشار دهید، آنگاه مکانما بشکل قطعه مورد نظر درمی آید که با کلیک روی هر قسمت محیط طراحی قطعه در آنجا قرار می گیرد. در شکل زیر قسمتی از محیط طراحی هنگام انجام این کار را مشاهدا می کنید.