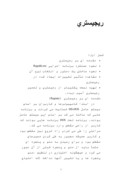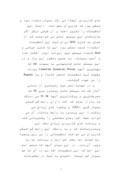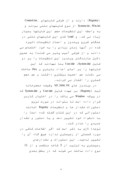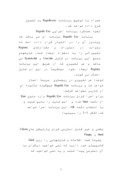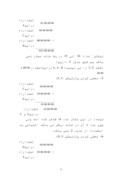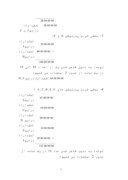بخشی از مقاله
ريجيستري
فصل اول:
• مقدمه اي بر رجيستري
• نحوه عملكرد برنامه اجرايي Regedit.exe
• نحوه ساختن يك دستور و انتخاب نوع آن
• مشاهده تأثير تغييرات ايجاد شده در رجيستري
• تهيه نسخه پشتيبان از رجيستري و تعمير رجيستري آسيب ديده.
مقدمه اي بر رجيستري (Registry)
در ابتدا كامپيوترها و كاربران بر اساس سيستم عامل MS-DOS فعاليت مي كردند و برنامه هايي كه ساخته مي شد بر اساس اين سيستم عامل بودند. برنامه تحت DOS برنامه هايي بودند كه كاربر از راهي مشخص وارد برنامه مي شد. مراحلي را طي مي كردو راه خروج نيز مشخص بود و كاربر هميشه مجبور به طي كردن مسيرهاي مشخص بود و براي رسيدن به منو و پنجره اي حتماً
بايد از منو و پنجره قبلي از آن عبور مي كرد و هيچگونه اختياري در تنظيم منو، پنجره ها و يا تغيير آنها نداشت (كه احتياج باشد در جايي ثبت شود). اين خاصيت سيستم عامل DOS باعث مي شد كه اكثر تنظيمات اين برنامه هاي كاربردي در مرحله برنامه نويسي و Compile كردن انجام شود و احتياجي جهت ثبت تنظيمات در فايل نباشد.
با يان وج
با اين وجود سيستم عامل DOS از رجيستري (Registry) مستثني نبود و سه فايل Config.sys، MsDos.sys، Autoexec.Bat وجود داشتند كه سيستم عامل DOS و جمعاً برنامه هاي كاربردي تنظيماتي مانند اختصاص دادن Buffer و يا تعريف Cdrom و غيره را در اين غايل ها ثبت مي كردند و در واقع اين سه فايل نقش محضر خانه ثبت و يا همان Registry را ايفا مي كردند.
بعد از سيستم MS- DOS سيستم عامل Windows 3X داراي پنجره هايي بود كه كاربر مي توانست درنحوه ظاهر شده، رنگ، اندازه پنجره ها ونحوه اجرا شدن برنامه ها دخالت كرده (امكاني كه در DOS وجود نداشت) و آنها را به دلخواه تنظيم كند. چيزي كه در اين جا مسلم است اين است كه تنظيمات سيستم عامل و يا تنظيماتي كه توسط كاربرر اعمال مي شد بايد در فايلي
ذخيره مي شد تا هر بار كه سيتم عامل راه اندازي مي شود، و احتياجي به تنظيمات مجدد نباشد، از طرفي به علت آنكه تنوع تنظيماتي كه توسط كاربر و يا برنامه هاي كاربردي ايجاد مي شد، بسيار متعدد بود و ممكن بود كه كاربران بخواهند دائماً اين تنظيمات را تغيير دهند و از طرفي ديگر اگر سازندگان اين سيستم عامل مي خواستند كه از همان سه فايل DOS براي ثبت اين تنظيمات استفاده كنند ممكن بود اين سه فايل حياتي و Boot كننده سيستم نيز بودند، دچار اشكال شده و آسيب ببينند. به همين منظور اين بار و در اين سيستم عامل فايلهايي با پسوند imi كه مهمترين
آنها Control.ini , System.ini , Win.ini بودند وظيفه ثبت تنظيمات (محضر خانه) و يا Registry را بر عهده گرفتند.
و در نهايت نسل سوم رجيستري از زماني آغاز شد كه سيستم عامل ويندوز سري 9X كه معروفترين و پركارترين آنها 95 , 98 مي باشد، به بازار عرضه شد (كه داراي رابط گرافيكي بسيار قوي (GUL) و پنجره هاي زيادي مي باشند.) اين ويندوز به واسط ساختار آن مي تواند سخت افزارهاي مختلفي را پشتيباني كند و برنامه هاي كاربردي زيادي تحت اين ويندوزساخته شد و به واسطه اين رابط گرافيكي كاربران مي خواهند تنظيماتي را بر روي پنجره ها، فونت ها، سخت افزارها و برنامه ها به وجود آوردند. در اين ميان آنچه كه مسلم است اين است كه اين تنظيمات (كه موارد آن ها هم بسيار كم نيست) احتياج به ثبت در محضرخانه (Registry) دارند و از طرفي فايلهاي Control.ini , System.ini , Win.ini از نوع فايلهاي متني بودند و به واسطه اين تنظيمات حجم اين فايلها بسيار زياد مي شد. و Load شدن اين فايلهاي متني در هنگام شروع ويندوز و اعمال تنظيمات ذخيره شده در آنها زمان زيادي را به خود اختصاص مي دادند و از طرفي آسيب پذير مي شدند؛ به همين دلايل سازندگان ويندوز اين تنظيمات را بر دو فايل System.dat، User.dat بنا نهادند كه اين فايلها را بر اساس اعداد باينري و Hex ساخته مي شدند، هم اهميت بيشتري داشتند و هم حجم كمتري را اشغال مي كردند.
در ويندوز هاي XP, 2000, 9X وظيفه محضرخانه ثبت (Registry) بر عهده فايل User.dat و System.dat كه در پوشه Window مي باشد را در اختيار كاربر قرار داده است تا بتواند در صورت لزوم دستورات مقدار ها و تنظيمات Registry (مانند دستوراتي كه در اين كتاب گفته شده است) را به دلخواه خود تغيير دهد و يا دستور و مقدار جديدي را صادر كند.
توجه: لازم به ذكر است كه اگر اطلاعات كافي در مورد قسمتي از رجيستري ندارد هيچ گاه آن را تغيير ندهيد. اين دستورات و مقدارهاي رجيستري به ترتيب از 5 شاخه منشعب و از 11 نوع داده ساخته مي شوند كه در بخش بعدي همراه با توضيح برنتامه Regedit.exe به تفصيل شرح داده خواهد شد.
نحوه عملكرد برنامه اجرايي Regedit. Exe
برنامه Regedit. Exe برنامه اي مي باشد كه ويندوز آن را در اختيار قرار داده است تا بتواند در دستورات و مقدارهاي Registry تغييراتي را به دلخواه ايجاد كند. فايلهاي منبع اين برنامه دو فايل User.dat و System.dat مي باشد و هر تغييري كه از طريق اين برنامه Registry ايجاد شود، مستقيماً در اين دو فايل اعمال مي شوند.
توجه: هر تغييري در ريجستري سريعاً اعمال خواهد شد و برنامه Regedit. Exe هيچگونه تأئيده اي از كاربر نخواهد گرفت.
براي اجرا كردن برنامه Regedit. Exe وارد منوي Run از دكمه Start شده و اسم فايل را تايپ كنيد و با انتخاب دكمه Ok، اين برنامه اجرا خواهد شد.(شكل 1-1 را ببينيد)
مخفي و غير قابل دسترسي كردن پارتيشن هاي Cdrom Hard و Floppy
يقيناً شما اطلاعات و فايلهايي را روي Hard كامپيوتر خود داريد كه نمي خواهيد ديگران به آن دسترسي پيدا كنند و يا نمي خواهيد كه كاربري بتواند از Floppy و يا cd- Rom استفاده كند.
براي انجام اين امر دستور زير را با مقادير داده شده در جدول به كار ببريد.
سيستم عامل : 98- Me- 2000- XP
مسير:HKEY- Current- User\ software\ Microsoft\ Winows\Policies\Explorer
نوع: Binary Value
دستور: NoDrives
طبق جدول 1: مقدار
توجه: جهت بي اثر كردن اين دستور، NODrives را از مسيرگفته شده حذف كنيد.(جدول1)
00 00 00 01 Y 00 00 01 00 Q 00 01 00 00 I 01 00 00 00 A
00 00 00 02 Z 00 00 02 00 R 00 02 00 00 J 02 00 00 00 B
00 00 01 00 S 00 04 00 00 K 04 00 00 00 C
00 00 08 00 T 00 08 00 00 L 08 00 00 00 D
00 00 10 00 U 00 10 00 00 M 10 00 00 00 E
00 00 20 00 V 00 20 00 00 N 20 00 00 00 F
00 00 40 00 W 00 40 00 00 O 40 00 00 00 G
00 00 80 00 X 00 80 00 00 P 80 00 00 00 H
جدول 2 (Hex)
F E D C B A
15 14 13 12 11 10
مثال:
1- مخفي كردن (A): Floppy مقدار: 01 00 00 00
2- مخفي كردن پارتيشن C: مقدار: 04 00 00 00
3- مخفي كردن پارتيشن C , D: مقدار: 0C 00 00 00
توضيح: تمامي محاسبات اين مقادير و اين مثالها در مبناي Hex محاسبه مي شوند، پس اگر بخواهيم فقط يكي از پارتيشن هاي Hard را مخفي كنيم طبق جدول 1 عمل خواهيم كرد. ولي اگر بخواهيم دو، سه و يا چند پارتيشن مجزا را همزمان مخفي كنيم بايد طبق دستورالعمل و مثالهاي زير عمل كنيم:
04 00 00 00 (مقدار): درايوC
08 00 00 00 + (مقدار): درايوD
:012 00 00 00
همانطوركه در اعداد مبناي 16 (Hex) به جاي اعداد 10 الي 15 از مقادير جدول 2 استفاده مي شود نوشتن عدد 12 در مقدار باينري در يك خانه غير مجاز مي باشد پس داريم:
خانه هشتم خانهاول
0 0 0 0 0 0 12 0
خانه هشتم خانهاول
0 0 0 0 0 0 12 0
4- مخفي كردن A, C , D :
01 00 00 00 (مقدار): درايوA
04 00 00 00 (مقدار): درايوC
08 00 00 00 + (مقدار): درايوB
:013 00 00 00
نوشتن اعداد 10 الي 15 در يك خانه مجاز نمي باشد پس طبق جدول 2 داريم:
(شكل 2-1 را مي بينيد) A , C , D درايو: (مقدار): 0D 00 00 00
5- مخفي كردن پارتيشن E , C:
04 00 00 00 (مقدار): درايوC
10 00 00 00 + (مقدار): درايوE
14 00 00 00
:14 00 00 00 (مقدار): درايوE و C
توجه: در اين مثال عدد 14 ظاهر شده است ولي چون عدد 1 آ
ن در خانه ديگر مي باشد احتياجي به استفاده از جدول 2 نمي باشد.
6- مخفي كردن پارتيشن D , F:
04 00 00 00 (مقدار): درايوD
10 00 00 00 + (مقدار): درايوF
28 00 00 00
28 00 00 00 (مقدار): درايوF و C
7- مخفي كردن پارتيشن H و F:
20 00 00 00 (مقدار): درايوF
80 00 00 00 + (مقدار): درايوH
:100 00 00 00
توجه: به دليل ظاهر شدن يك از اعداد 10 الي 15 در يك خانه از جدول 2 استفاده مي كنيم:
H , F درايو: (مقدار) : A0 00 00 00
8- مخفي كردن پارتيشن هاي A , C , D , E , F :
01 00 00 00 (مقدار): درايوA
04 00 00 00 (مقدار): درايوC
08 00 00 00 (مقدار):درايو D
10 00 00 00 (مقدار): درايوE
20 00 00 00 + (مقدار): درايوF
313 00 00 00
توجه: به دليل ظاهر شدن عدد 13 در يك خانه از جدول 2 استفاده مي كنيم:
A , C , D , E , F (مقدار): 3D 00 00 00
08 00 00 00 (مقدار): درايوD
10 00 00 00 (مقدار): درايوE
00 08 00 00 (مقدار):درايو L
20 00 00 00 + (مقدار):درايوM
313 00 00 00
توجه: در اين عدد 18 ظاهر شده است ولي چون عدد 1 آن در يك خانه و عدد 8 آن در خانه ديگر مي باشد احتياجي به استفاده از جدول 2 نمي باشد.
D, E, L, M درايو: (مقدار): 18 18 00 00
10- مخفي كردن كليه پارتيشن ها و درايوها A الي Z:
A-Z درايو: (مقدار):FF FF FF 03
قرار دادن عكس پس زمينه در Toolbar پنجره هاي My Computer و Explorer
در پنجره My Computer و پنجره هاي Explorer و هر پنجره اي از ويندوز كه داراي ToolBar استاندارد (standard Button) باشد به كمك اين دستور پنجره اي ويندوز را از يكنواختي بيرون آورده و عكس دلخواه و پس زمينه اي را انتخاب كرد و در پس زمينه Toolbar قرار داد.
(شكل 2-2 را مي بينيد)
توجه: 1- فايلهاي مورد نظر بايد داراي پسوند bmp و Gif باشند.
2- براي داشتن عكس و برگشتن به حالت اوليه دستور را از مسير گفته شده حذف كنيد.
سيستم عامل: 98- Me- 2000- XP
مسير: HKEY- Current – User\ Softare\ Internet Explorer\ Toolbar
دستور: Back BitmapShell
مسير عكس مورد نظر را تايپ كنيد : مقدار
حذف راست كليك از Desktop و كليه پنجره ها
با راست كليك كردن بر روي قسمت خالي Desktop، آيكونهاي Desktop دكمه Start، Toolbar پارتيشن هاي هارد، درايوها، Folder تك فايلها و فضاي خالي بين آيكونها در پنجره My Computer و كليه پنجره هاي ديگر مي توان به امكانات و تنظيماتي كه ويندوز در اختيار كار برقرار مي دهد دسترسي پيدا كرد.
كه با به كار بردن دستور زير با مقدار 1، كليه راست كليك ها از قسمتهاي فوق حذف خواهد شد و دسترسي به امكانات موجود را به طور جدي محدود خواهد كرد.
نوع: Binary Value
دستور: NoView Context Menu
مقدار: 01 00 00 00
جلوگيري از خود به خود اجرا شدن (Autorun) و CD (1)
هنگامي كه Cd در Cdrom قرار داده مي شود، Autorun آن اجرا خواهد شد و محتويات داخل آن يا Lige مربوط به آن نمايش داده خواهد شد كه اين به نوبه خود زماني را تلف مي كند و سيستم را مشغول به خود مي كند، كه بعضي از كاربران اين عمل را نمي پسندند. براي از كار انداختن Autorun از دستور زير استفاده كنيد.
سيستم عامل: 98-me- 2000- Xp
مسير:
HKEY- Current- User\ Software\Microsoft\Windows\CurrentVersion\Polices\Explorer
نوع: Binary Value
مقدار: 01 00 00 00
تغيير نام آيكونهاي داخل Computer My و بر روي Desktop
در برخي از دستورات قبلي همين فصل به طريقه تغيير نا
م آيكونهاي داخل پنجره my computer و يا آيكونهاي بر روي Desktop گفته شد. ولي در اين دستور يك راه كلي بر اين امر وجود دارد كه بدين صورت كه يك كليد در زير كليد CLSID در مسير زير بسازيد و نام آن كليد را كد كلاس آن آيكون (system Folder) قرار دهيد و بعد بر روي كليد كد كلاس ساخته شده كليك كرده و در پنجره سمت راست بر روي دستور defult دوباره ك
ليك كنيد و با ظاهر شدن پنجر مربوطه نام مورد نظر و دلخواه خود را (لاتين يا فارسي) در مكان آن تايپ كنيد. بعد از تأئيد اين نام نام تايپ شده در پنجره my computer و يا بر روي Desktop ديده خواهد شد. (شكل هاي 3-2، 4-2، 5-2 را ببينيد)
توجه:
1- كد كلاس مربوط به آيكونهاي مختلف (system Folder) در ضميمه دوم كتاب گفته شده است.
2- اگر در مسير زير كليدهايي وجود نداشت آن كليدها را بسازيد.
3- طريقه ساختن يك كليد در زير كليد ديگر در فصل اول كتاب گفته شده است.
سيستم عامل: 98- Me- 2000- XP
مسير: HKEY- Current- User\Software\ Classes\ CLSID
دستور اول: با نام كد كلاس آن آيكون CLSID ساختن يك كليد زير كليد
دستور دوم: تايپ كردن نام دلخواه
حذف منو و آيكون Dilup Panel از Start و Network , Printer , ControlMy Computer
در ويندوز 98، در مسير Start\ Setting و در پنجره My Computer دو منو و آيكون به نامهاي Control Panel و Printer و در ويندوز 2000 اين دو منو و منوي Dial- up Connection در مسير Start\ Setting و آيكون Control Panel در پنجره My Computer وجود دارند كه اين منو و آيكونهاي دسترسي به چاپگرها شبكه و تنظيمات كل سيستم را مهيا ميكند. كه با به كار بردن دستور زير با مقدار 1 اين منوها و آيكونها از دكمه start و پنجره My Computer حذف خواهند شد.
توجه:
1- در ويندوز XP گزينه Control Panel از پنجره My Computer و از پنجره آبي رنگ سمت چپ (other places) نيز حذف خواهد شد.
2- جهت بازگشت به حالت اوليه و بي اثر كردن اين دستور را از مسير مشخص شده حذف كنيد.
سيستم عامل: 98- Me- 2000- XP
مسير: HKEY- Current- User\Software\ Microsoft\ Windows\ Current version\ Policies\Explorer
نوع: Binary Value
حذف منو و آيكون Control Panel از دكمه my Computer و Start
از طريق منو و آيكون Control Panel از مسير Start\ Setting و پنجره My computer مي توان به داخل اين پنجره راه يافت و به تنظيمات و امكانات كل سيستم ويندوز دسترسي پيدا كرد.
كه با به كار بردن دستور زير با مقدار، 1 منو و آيكون Control Panel حذف خواهد شد و دسترسي را محدود خواهد كرد.
سيستم عامل: 98- Me- 2000- XP
مسير: HKEY- Current- User\Software\ Microsoft\ Windows\ Current version\ Policies\Explorer
دستور: No Control Panel
نوع: Binary Value
مقدار: 01 00 00 00
نمايش و يا مخفي كردن آيكون Control Panel از پنجره My Comuter
در ويندوزهاي 2000 , Me, 98 در پنجره My Computer آيكوني به نام Control panel وجود دارد كه دسترسي به امكانات و تنظيمات كل سيستم را فراهم مي كند. اما در ويندوز XP اين آيكون پنجر My Computer حذف شده است.
بدين منظور جهت نمايش اين آيكون داخل پنجره My Computer وارد مسير زير شويد و دستور را با مقدار 0 مقدار دهي كنيد.
1- قرار دادن مقدار صفر آيكون Control panel را نمايش مي دهد و قرار دادن مقدار يك آنرا مخفي مي كند.
2-كد كلاس مربوط به {21EC2020- 3AEA- 1069- A2DD- 08002B30309D)} Control panel
مي باشد.
3- كد كلاس به عنوان دستور مي باشد.
سيستم عامل: XP
مسير: HKEY- Current- User\Software\ Microsoft\ Windows\ Current version\Explorer\Hide My ComputerIcons
نوع: DWORD vakue
دستور: {21EC2020-3AEA-1069-A2DD-08002B30309D}
مقدار: 0
حذف و يا تغيير نام Control Panel از My Computer و دكمه Start
در ويندوز هاي 98-Me-2000 در پنجره My Computer و در مسير start\ setting آيكون و گزينه اي به نام Control panel وجود دارد كه دسترسي به پنجره Control panel و كليه امكانات سيستم را مهيا مي كند.
بدين منظور جهت حذف و غير فعال كردن اين منو و آيكون وارد مسير زير شده و در ابتداي كد كلاس مربوط به Control Panel يك خط تيره (از طريق Rename) كردن كليد (توضيحات فصل اول))، قرار دهيد.
توجه:
1- جهت تغيير نام بدين صورت عمل كنيد كه بر روي كد كلاس كليك و در پنجره سمت راست برنامه Regedit، دستور Defult را با مقدار “Control Panel” خواهيد ديد دوباره بر روي defult كليك كنيد. با ظاهر شدن پنجره مربوطه مي توانيد نام Control Panel را به هر نام دلخواه (فارسي يا لاتين) تغيير دهيد.
2-جهت بازگشت دوباره منو و آيكون Control Panel خط تيره را از ابتداي كد كلاس حذف كنيد.
3-از مسير زير مي توان شكل آيكون آن را نيز تغيير داد كه در فصل هفتم (Icons) توضيحات بيشتر داده شده است.
4-كد كلاس مربوط به {21EC2020- 3AEA-1069-A2DD-08002B30309D}, Control panel مي باشد.
سيستم عامل: 98- Me- 2000- XP
مسير: HKEY- Current- Root\CLSID\ 21EC2020t\ 3AEA\ 1069\ A2DD\08002B30309D
قرار دادن خط تيره در ابتداي كد كلاس از طريق Rename كردن كليد توضيحات در فصل اول: دستور اول
دستور دوم: Defult تغيير نام مقدار كلاس دستور
مخفي كردن و يا تغيير نام Dia-up Networking از دكمه Start و My Computer
در ويندوز 98، Me، داخل پنجره My Computer آيكوني به نام Dial- up وجود دارد كه از طريق اين آيكون مي توان به امكانات و تنظيمات شبكه اينترنت و برقرار كردن Dial-up دسترسي پيدا كرد.
با وارد شدن به مسير اول و گذاشتن يك خط تيره در ابتداي كد كلاس مربوط به Dial-up ، Netoworking اين آيكون از پنجره My Computer حذف خواهد شد. با اين وجود مي توان از مسير Start\ Programs\ Accessories به Dial- up دسترسي پيدا كرد كه براي حذف كردن اين مورد نيز وارد مسير دوم (مسير CLSID) شده و يك خط تيره از طريق Rename كردن (توضيحات فصل اول) به ابتداي كد كلاس Dial- up Networking اضافه كنيد.
توجه:
1- اگر از مسير دوم (مسير CLSID) استفاده كنيد منو و آيكن Dial- up Networking هم از My Computer و هم از مسير Start غير فعال خواهد شد. (به طور كلي از هر مسيري كه ممكن است به آن دسترسي پيدا كرد، غير فعال خواهد شد)
2- جهت تغيير نام در مسير دوم بر روي كد كلاس كليك كنيد در پنجره سمت راست برنامه Regdit دستور defult را با مقدار “ Dial-up networking” خواهيد ديد دوبار بر روي defult كليك كنيد باظاهر شدن پنچره مورد نظر مي توانيد نام Dial-up networking را به هر نام دلخواه (فارسي يا لاتين) تغيير دهيد (اين نام دلخواه در پنجره my computer نمايان خواهد شد.)
3- از طريق مسير دوم مي توان شكل آيكون را نيز تغيير داد كه در فصل هفتم (ICONS) در
قسمت System Folder توضيح لازم داده شده است.
4- براي نمايان شدن مجدد منو و آيكون خط تيره را از ابتداي كد كلاس حذف كنيد.
5- اگر my computer شما اين آيكون را ندارد وارد مسير اول شويد و يك كليد به نام كد كلاس در زير كليد Namespace بسازيد (توضيحات بيشتر در ضميمه دوم كتاب داده شده است) (در ويندوز 2000 و XP اين آيكون وجود ندارد.)
6- كد كلاس {0992CFFA0-F557-101A-88EC-00DD010CCC48}, Dial- up Networking باشد.
سيستم عامل: 98- Me
مسير اول:HKEY-Local-Machine\Software\Windows\Currnt Version\Explorer\My Computer\Name Space\ {0992CFFA0-F557-101A-88EC-00DD010CCC48}
مسير دوم: HKEY- Classes- Root\CLSID\ {0992CFFA0-F557-101A-88EC-00DD010CCC48}
دستوراول:كردن(توضيحاتفصل اول) Rename گذاشتنخط تيره در ابتداي كدكلاس از طريق
دستور دوم: defult تغيير نام مقدار دستور
حذف و يا تغيير نام Printer از پنجره My Computer و Control panel
در ويندوزهاي 98-me- 2000-XP در پنجره My computer و Control panel و همچنين در مسير Start/ setting آيكون و منويي به نام Printer وجود دارد كه دسترسي به امكانات و تنظيمات پنجره Printer را مهيا مي كند.
بدين منظور جهت حذف و غير فعال كردن اين منو و آيكون و منويي به نام Printer يك خط تيره (از طريق Rename كردن كليد (توضيحات در فصل اول)) قرار دهيد.
توجه:
1- جهت تغيير نام بدين صورت عمل كنيد كه بر روي كد كلاس كليك كنيد د
ر پنجره راست برنامه Regedit ، دستور defult را با مقدار “Printer” خواهيد ديد دوبار بر روي دستور Defult كليك كنيد با ظاهر شدن پنجره مربوطه ميتوانيد نام printer را به نام دلخواه (فارسي يا لاتين) تغيير دهيد.
2- از مسير زير مي توان شكل آيكون را نيز تغيير داد كه در فصل هفتم (Icons) توضيحات بيشتر داده شده است.
3- جهت بازگشت دوباره منو و آيكون Printer، خط تيره را از ابتداي كد كلاس حذف كنيد.
4- كد كلاس مربوط به Printer، {2227a280-3AEA-1069-A2DE-08002B30309D), printer مي باشد.
سيستم عامل: 98- Me- 2000- XP
مسير اول:
HKEY- Local- Machine\Software\MicrosoftMicrosoft\windows\Current Version\Explorer\My Computer\Name space\ {D627790-4C6A-11CF-8D87-00AA0060F5BF}
مسير دوم:
HKEY- Local- Machine\Software\MicrosoftMicrosoft\windows\Current Version\Explorer\controlpanel\Namespace\{ D627790-4C6A-11CF-8D87-00AA0060F5BF}
مسير سوم: HKEYClass-root\CLSID\{D6277990-4C6A-11CF-8D87-00AA0060F5BF}
دستور اول:
(توضيحات در فصل اول) Rename گذاشتن خط تيره در ابتداي كد كلاس از طريق
دستور دوم: defult تغيير نام مقدار دستور
مخفي كردن و يا تغيير نام Web Folders از My Computer
در ويندوز XP , 2000 , 98 , Me داخل پنجره My computer آيكوني به نام Web Folders وجود دارد كه با وارد شدن به مسير اول براي ويندوز Me , 98 و مسير دوم براي ويندوز XP و مسير سوم براي تمامي ويندوزها از جمله 2000 اين آيكون از پنجره My computer و كليه مسيرهاي موجود حذف خواهد شد.
توجه:
1- اين آيكون به طور پيش فرض وجود ندارد.
2- در مسير اول براي ويندوز Me , 98 يك خط تيره در ابتداي كد كلاس مربوط به Web Folder از طريق Rename كردن (توضيحات در فصل اول) قرار دهيد.
3- در مسير دوم براي ويندوز XP مقدار 1 آيكون را حذف و مقدار 0 ايكون را نمايان مي كند (پيش فرض مقدار 1 مي باشد) در ضمن اگر دستور وجود ندارد آن را با توجه به توضيحات فصل اول بسازيد.
4- مسير سوم (مسير CLSID) براي كليد ويندوز از جمله 2000 صادق مي باشد و با گذاشتن يك خط تيره در ابتداي كد كلاس از طريق Rename كردن (توضيحات در فصل اول) اين آيكون حذف خواهد شد.
5- جهت تغيير نام در مسير سوم بر روي كد كلاس كليك كنيد در پنجره سمت راست برنامه Regedit دستور defult را با مقدار “Web Folther” را به هر نام دلخواه (فارسي يا لاتين) تغيير دهيد. (اين نام در پنجره My Computer نمايان خواهد شد)
6- از طريق مسير سوم مي توان شكل آيكن را نيز تغيير داد كه در فصل هفتم (Icons) در قسمت System Folder توضيحات لازم داده شده است.
7- اگر My Computer شما اين آيكن را ندارد براي ويندوز هاي XP , 98 , Me , 2000 وارد مسير اول شده و يك كليد به نام كد كلاس در زير كليد Namespace بسا
زيد. (توضيحات بيشتر در ضميمه دوم كتاب گفته شده است)
8- جهت نمايان شدن مجدداً آيكون خط تيره را از ابتداي كد كلاس حذف كنيد و با در ويندوز XP مقدار 0 را به دستور بدهيد.
9- كدكلاس {BDEADF00-C265-11D0-BCED-00A0C90ABSOF}, Web Folder
سيستم عامل: 98- Me- 2000- XP
مسير اول: HKEY- Local- Machine\Software\Microsoft\Windows\Current Version\ExplorerComputer\NameSpace\{BDEAF00-C265-11D0-BCED-00A.C90AB50F}
مسير سوم: HKEY- Classes-Root\ CLSID\{BDEADF00-C265-110D0-BCED-00A0C90AB50F}
مسير دوم: HKEY- Lokal- Machine\Softwere\Microsoft\Windows\Current Version\Policies\NonEnum
مسير اول و مسير اول و سوم: Rename گذشتن خط تيره در ابتداي كد كلاس از طريق
(توضيحات در فصل اول)
دستور دوم مسير سوم: Defult تغيير نام مقدار دستور
دستور مسير دوم: {BDEADF00-C265-11D0-BCED-00A0C90AB50F}
نوع دستور مسير دوم: DWORD Value
مقدار مسير دوم: 0 يا 1
حذف و يا تغيير نام Tip of day از Explorer\Views
پنجره My Computer و يا Explorer را باز كنيد و از مسير منوي View\Explorer منوي Tip of day را انتخاب و روي اين منو كليك كنيد. پنجره اي در پائين My Computer ظاهر خواهد شد كه در مورد خود ويندوز پنجره هاي My Computer و Explorer و Shortcut ها و كليدهاي ميانبري كه در ويندوز به كار مي رود توضيح مي دهد.
بدين منظور جهت حذف و غير فعال كردن منو و پنجره Tip of day وارد مسير زير شده و از طريق Remname كردن كليد (توضيحات در فصل اول) در ابتداي كد كلاس مربوط به Tip of day يك خط تيره قرار دهيد.
توجه:
1- توضيحات و متن هايي كه در پنجره Tip of day وجود دارد در واقع صفحات html مي باشند كه در فايلي به نام Tip.him در پوشه Web در پوشه نصب ويندوز نوشته شده اند با باز كردن اين فايل توسط ويرايشگر صفحات web مي توانيد متنهاي اين فايل را به دلخواه خود تغيير دهيد.
2-جهت تفيير نام بدين صورت عمل كنيد كه بر روي كد كلاس كليك كنيد. در پنجره سمت راست برنامه Regedit را با مقدار “Tip of day” خواهيد ديد. دوبار بر روي دستور defult كليك كنيد با ظاهر شدن پنجره مربوطه مي توانيد نام Tip of day را به هر نام دلخواه فارسي يا لاتين تغيير دهيد.
3-از مسير زير مي توان شكل آيكون را نيز تغيير داد كه در فصل هفتم (Icons) توضيحات بيشتر داده شده است.
4-جهت بازگشت دوباره آيكن و پنجره Tip of day خط تيره را از ابتداي كد كلاس حذف كنيد.
5-كد كلاس مربوطه را به Tip of day، {4D5C8C25- D075-11d0-B416-00C04FB90376} مي باشد.
سيستم عامل: 98- Me- 2000- XP
مسير: HKEY- Classes- Root\ SLSID\{4D5C8C25-D075-11d0-B416-00C04FB90376}
دستوراول:(توضيحات در فصل اول) كردن كليد Rename قراردادنخطتيرهدرابتداي كدكلاس از طريق
دستور دوم: defult تغيير نام دستور
دستور سوم: Tip.htm ويرايش فايل
حذف منو و آيكون Folder option از My Computer و Control panel
در پنجره My computer منويي به نام Tools مي باشد كه در اين
منو گزينه اي به نام Option folder وجود دارد كه با كليك كردن بر روي آن و باز شدن پنجره مربوطه مي توان به تنظيمات كليك كردن نحوه نمايش فايلهاي مخفي و سيستمي نمايش و يا عدم نمايش Tooltip ها و … دسترسي پيدا كرد.
كه با به كار بردن دستور زير با مقدار 1 اين گزينه از منوي Tools حذف خواهد شد.
توجه:
1- در ويندوز XP علاوه بر خلاف اين گزينه از پنجره My computer همين آيكن از پنجره Control panel نيز حذف خواهد شد.
2- جهت برگشت به حالت اوليه دستور را از مسير مورد نظر پاك كنيد
سيستم عامل: 2000- XP
مسير: HKEY- Current- User\sSoftWere\Microsoft\Windows\Current Version\Policies\Explorer
نوع: Binary Value
دستور: NoFolderOption
مقدار: 01 00 00 00
حذف منوي File از پنجره هاي My Computer و Intetnet Explore
در پنجره My Computer، Explorer، Intenet Explorer منويي به نام File وجود دارد كه اين منو داراي منوهايي مانند Open، Save , print و …. مي باشد كه با به كار بردن اين دستور با مقدار 1 مي توانيد اين منو را حذف كنيد.
سيستم عامل: 98- Me- 2000- XP
مسير: HKEY- Current- User\SoftWere\Microsoft\Windows\Current Version\Policies\Explorer
نوع: Binary Value
دستور: NoFile menu
مقدار: 01 00 00 00
حذف منوي Manage از راست كليك بر روي My computer
داخل پنجره Control panel، آيكوني به نام Administrative Tools وجود دارد كه با كليك كردن بر روي آن پنجره اي با هفت آيكن به نامهاي Local Securiry Policy , Computer Management , componet services و … ظاهر مي شود كه مهمترين اين آيكونها آيكون Computer Management مي باشد.
اين آيكن پنجره اي را باز مي كند كه از طريق اين پنجره مي توان به امكانات و تنظيماتي از قبيل System Tools اشتراك گذاري فايلها، تعريف User اعمال و تغيير Passwor
ds براي كاربران غير فعال كردن crrom و يا درايو A براي كاربران و … دسترسي پيدا كرد.
دسترسي به اين پنجره از دو راه امكان پذير است: از طريق آيكون Administrative Tools و ديگري كه از طريق راست كليك كردن بر روي آيكن My Computer و انتخاب منوي Manage.
بدين منظور جهت حذف اين منو از راست كليك وارد زير شده و بر روي دستور defult دوباره كليك كنيد. با ظاهر شدن پنجره مربوطه مقدار را به طور كلي پاك كنيد و بعد كلمه Ok را فشار دهيد. (شكل 2-7 را ببينيد)
توجه:
1- كد كلاس گفته شده در مسير مربوط به Computer My مي باشد.
2- جهت بازگشت دوباره منوي manage مقدار زير را در دستور defult وارد كنيد.
3- روش حذف آيكون Administrative Tools نيز در دستورات فصل اول پنجم گفته شده است.
سيستم عامل: 2000- XP
مسير: HKEY- Classes- Root\ CLSID\ {20D040FE0-3AEA-1069-A2DB3039D}\Shell\manage\Command
نوع: String Value
دستور: defult
مقدار: %windir%System32\mmc.exe /s %windir%system 32\compgmt.msc
حذف tab (پنجره) Security از راست كليك كردن بر روي تك فايلها و انتخاب منوي Properties
اگر فرمت پارتيشن در ويندوز 2000 ، XP به صورت NTFS باشد، از راست كليك كردن بر روي تك فايلها و انتخاب منوي Properties پنجره اي ظاهر مي شود كه داراي tab (پنجره اي) به نام Security مي باشد به كمك امكانات و تنظيمات اين پنجره مي توان دسترسي به يك فايل را از لحاظ خواندن و نوشتن باز كردن و يا هر گونه تغييرات براي ساير كاربران محدود كرد به طوري كه فقط به كاربراني كه شما به عنوان Administrator به آنها اجاره مي دهيد مي توانند به اين فايل دسترسي پيدا كنند.
بدين منظور براي آنكه كاربران ديگر (Power User) نتوانند به امكانات اين پنجره دسترسي پيدا كنند وارد مسير اول و يا دوم شده و از طريق Rename كردن يك كليد (توضيحات در فصل اول) در ابتداي كد كلاس مربوط به اين پنجره يك خط تيره قرار دهيد.
با قرار دادن اين خط تيره در ابتداي كد كلاس tab (پنجره) security به طور كلي حذف خواهد شد. (شكل 2-8 را ببينيد)
توجه:
1- جهت نمايان شدن دوباره اين tab خط تيره را از ابتداي كلاس حذف كنيد.
2- كد كلاس مربوط به tab پنجره Security، {1F2E5C40-9550-11CE-99D2-00AA006E088C} مي باشد.
سيستم عامل: 2000- XP
مسير اول: HKEY- Classes- Root \*\shelex\Property SheetHandlers\
\{1F2E5C40-9550-11CE-99D2-00AA006E086C}
مسير دوم:
HKEY-local- Machine\Softwaftware\Classes\*\shellex\PropertySheetHandlers\
\{1F2E5C40-9550-11CE-99D2-00AA006E086C}
قراردادن خط تيره در ابتداي كد كلاس از طريق tRename كردن كليد: دستور
حذف tab (پنجره) Security از راست كليك كردن بر روي پوشه ها و انتخاب منوي Properties
اگر فرمت پارتيشن در ويندوز XP , 2000 به صورت NTFS باشد از راست كليك كردن بر روي پوشه ها و انتخاب منوي Sharing… و يا Properties پنجره اي ظاهر مي شود كه داراي tab (پنجره) به نام Security مي باشد. به كمك امكانات و تنظيمات اين پنجره مي توان دسترسي به محتويات آن پوشه را از لحاظ خواندن، نوشتن، باز كردن و ياهر گونه تغييرات براي ساير كاربران محدود كرد به طوري كه فقط به كاربراني كه شما به عنوان Administrator (رئيس) به آنها اجازه مي دهيد مي توانند به اين پوشه دسترسي پيدا كنند.
بدين منظور براي آنكه كاربران ديگر (Power User ) نتوانند به امكانات اين پنجره دسترسي پيدا كنند وارد مسير اول و يا دوم شده و از طريق Rename كردن يك كليد (توضيحات در فصل اول) در ابتداي كلاس مربوط به اين پنجره يك خط تيره قرار دهيد. با قرار دادن اين خط تيره در ابتداي كد كلاس tab (پنجره) Security به طور كلي حذف خواهد شد.
توجه:
1- جهت نمايان شدن دوباره اين tab، خط تيره را از ابتداي كد كلاس حذف كنيد.
2- كد كلاس مربوط به tab (پنجره) {1F2E5C40-9550- 11CE-99D2-00A006E86C}Security مي باشد.
سيستم عامل: 2000- XP
مسير اول: HKEY- Classes- Root\ Directory\Shellex\Propertysheethandlers\
{1F2E5C40-9550-11CE-99D2-00A006E086C}
مسير دوم: HKEY – Local- Machine \Software \Classes\ Directory\ Sheelex\ propertysheet
Handlers\{1F2E5C40-9550-11CE-99D2-00A006E86C}
قرار دادن خط تيره در ابتداي كد كلاس از طريق rename كردن كليد: دس
تور
حذف tab (پنجره) Securirty از راست كليك كردن بر روي درايوها و پارتيشن ها و انتخاب منوي Properties
اگر فرمت پارتشن در ويندوز 2000.، XP به صورت NTFS باشد از راست كليك كردن بر روي پارتشن هاي هارد و انتخاب منوي Sharing… و يا Properties پنجره اي ظاهر ميشود كه داراي tab (پنجره اي) به نام security مي باشد كه به كمك امكانات و تنظيمات اين پنجره مي توان دسترسي به محتويات پارتشن را از لحاظ خواندن نوشتن، باز كردن، كپي كردن، و يا هر گونه تغييرات براي ساير كاربران محدود كرد، به طوري كه فقط به كاربراني كه شما به عنوان Administrator (رئيس) به آنها اجازه مي دهيد مي توانند به اين پارتيشن دسترسي پيدا كنند.
بدين منظور براي آنكه كاربران ديگر (power user) نتوانند به امكانات اين پنجره دسترسي پيدا كنند وارد مسير اول و يا دوم زير شده و از طريق rename كردن يك كليد (توضيحات در فصل اول) در ابتداي كد كلاس مربوط به اين پنجره يك خط تيره قرار دهيد و با قرار دادن اين خط تيره در ابتداي كد كلاس tab (پنجره) Security به طور كلي حذف خواهد شد.
توجه:
1- جهت نمايان شدن دوباره اين tab خط تيره از ابتداي كد كلاس حذف كنيد.
2- كد كلاس مربوط به tab (پنجره)Seurity {1F2EC540-9550-11CE-99D2-00A006E.086C} مي باشد.
سيستم عامل: 2000- XP
مسير اول: HKEY- Classes- Root\ Dirve\Shellex\Propertysheethandlers\
{1F2E5C40-9550-11CE-99D2-00A006E086C}
مسير دوم: HKEY- local – Machine\ Software\ Classes\ Drive\ Shellex\ Property sheet Hanclers\{1F2E5C40- 9550- 11CE- 99D2- 00A006E086C}
كردن كليد: دستور Rename قرار دادن خط تيره در ابتداي كد كلاس از طريق
حذف tab پنجره Securoity از راست كليك كردن بر روي تمام اجزاء My computer (تك فايل، پوشه، پارتيشن)
اگر فرمت پارتيشن در ويندوز 2000 و XP به صورت NTFS باشد
از راست كليك كردن بر روي تك فايل ها پوشه ها و يا پارتيشن ها و انتخاب منوي Sharing و يا Properties پنجره اي ظاهر مي شود كه داراي tab (پنجره اي) به نام Security مي باشد. به كمك امكانات و تنظيمات اين پنجره مي توان دسترسي به فايل پوشه و يا محتويات پارتيشن را از لحاظ خواندن و نوشتن، كپي كردن، باز كردن و يا هر گونه تغييرات براي ساير كاربران محدود كرد. به طوري كه فقط به كاربراني كه شما به عنوان Admivsistrator (رئيس) به آنها اجازه مي دهيد مي توانند به اين فايل پوشه و يا پارتيشن دسترسي پيدا كنند.
بدين منظور براي آنكه كاربران ديگر (Power User) نتوانند به امكانات اين پنجره دسترسي پيدا كنند وارد مسير زير شده و از طريق Rename كردن يك كليد (توضيحات در فصل اول) در ابتداي كد كلاس مربوط به اين پنجره يك خط تيره قرار دهيد. با قرار دادن اين خط تيره در ابتداي كد كلاس tab (پنجره) Security به طور كلي حذف خواهد شد.
توجه:
1- جهت نمايان شدن دوباره اين tab خط تيره را از ابتداي كد كلاس حذف كنيد.
2- سه دستور به طور جداگانه جهت تك فايلها پوشه ها و پارتيشن ها كاربرد داشت. ولي اين دستور جهت هر پنجره اي كه داراي tab (پنجره) Security باشد صادق است و آن را حذف مي كند.
3- كد كلاس مربوط به tab (پنجره) 9550- 11CE- 99D2- Security ، {1F2E5C40- 00A006E086C} مي باشد
سيستم عامل: 2000- XP
مسير اول: HKEY- Classes- Root\ CLSIDE\ 9550 - 11CE - 99D2 - Security ، {1F2E5C40- 9550- 11CE- 99D2- 00A006E086C}
حذف tab (پنجره) Sharing از راست كليك كردن بر روي پوشه ها و انتخاب منوي Sharing…. و يا Properties
از راست كليك كردن بر روي پوشه ها و انتخاب منوي Sharing… و يا Properties و پنجره اي ظاهر مي شود كه داراي tab (پنجره اي) به نام Sharing مي باشد. به كمك امكانات و تنظيمات اين پنجره مي توان آن پوشه و محتويات آن را جهت استفاده ساير كاربران شبكه به اشتراك گذاشت و يا آن را از حالت اشتراك گذاري خارج كرده به طوري كه كاربران شبكه نتوانند از آن استفاده كنند.
بدين منظور براي آنكه كاربران ديگر (Power user) نتوانند به تنظ
يمات و امكانات اين پنجره دسترسي پيدا كنند وارد مسير زير شده و بر روي دستور defult دوباره كليك كنيد با ظاهر شدن پنجره مربوط در ابتداي كد كلاس مربوط به اين پنجره يك خط تيره قرار دهيد و بعد آن را تأئيد كنيد و با قرار دادن اين خط تيره، tab (پنجره) Sharing حذف خواهد شد.
توجه:
1- جهت بازگشت به حالت اوليه خط تيره را از ابتداي كد كلاس حذف كنيد.
2- كد كلاس مربوط به tab، (پنجره)
Sharing، {f81e9010- 6ea4-11ce-a7ff-00aa003ca9F6}
سيستم عامل: 2000- XP
مسير:HKEY-Classes- Root\ Drioctory\ Shellex\ Property SheetHandlers\ Sharing
نوع: String Value
دستور: defult
قرار دادن خط تيره در ابتداي كد كلاس : مقدار
حذف tab (پنجره) Sharing از راست كليك كردن بر روي درايوها و پارتيشن ها و انتخاب منوي Sharing…. و يا Properties
از راست كليك كردن بر روي درايوها و پارتيشن هاي هارد و انتخاب منوي Sharing… و يا Properties پنجره اي ظاهر مي شود كه داراي tab (پنجره اي) به نام Sharing مي باشد. به كمك امكانات و تنظيمات اين پنجره مي توان آن درايو و يا پارتيشن و محتويات آن ها را خارج كرد. به طوري كه كاربران شبكه نتوانند از آنها استفاده كنند.
بدين منظور براي آنكه كاربران ديگر (power user) نتوانند به تنظيمات و امكانات اين پنجره دسترسي پيدا كنند وارد مسير شده و بر روي دستور defult دوبار كليك كنيد و با ظاهر شدن پنجره مربوطه در ابتداي كد كلاس مربوط به اين پنجره يك خط تيره قرار دهيد و بعد آن را تأئيد كنيد با قرار دادن اين خط تيره tab (پنجره) Sharing حذف خواهدشد.
توجه:
1-جهت نمايان شدن دوباره اين tab، خط تيره را از ابتداي كد كلاس حذف كنيد.
2-كد كلاس مربوط به tab (پنجره) Sharing، {f81e9010-6ea4-11ce-a7ff-00aa003ca9F6} مي باشد.
سيستم عامل: 2000-XP
مسير: HKEY- Classes- Root\Drive\Shellex\ Property SheetHandlers\Sharing
نوع : String Value
دستور: Defult
قرار دادن خط تيره در ابتداي كد كلاس : مقدار
حذف tab (پنجره) Quoto از راست كليك كردن بر روي درايوها و پارتيشن ها و انتخاب منوي Sharing… و يا Properties
اگر فرمت پارتيشن در ويندوز 2000 ، XP به صورت NTFS باشد از راست كليك كردن بر روي آن پارتيشن و انتخاب منوي Sharing… و يا Properties پنجره اي ظاهر مي شود كه داراي tab (پنجره هاي) به نام Qouto مي باشد.
بدين منظور جهت حذف اين tab وارد مسير زير شده و از طريق Rename كردن يك كليد (توضيحات فصل اول) در ابتداي كد كلاس مربوط به اين پنجره يك خط تيره قرار دهيد.
توجه:
1- جهت بازگشت دوباره اين tab خط تيره را از ابتداي كد كلاس حذف كنيد.
2- كد كلاس
3- كد كلاس مربوط به tab (پنجره) {7988B573-EC89-11Cf-9C00- 00AA000A14F56}, Qouta مي باشد.
سيستم عامل: 2000- XP
مسير: HKEY- Classes- Root\ Drive\ Shellex\ Property Sheet Handlers\
\ {7988B573- EC89- 11Cf- 9C00- 00AA00AA14F56}
دستور: كردن كليد Rename قرار دادن خط تيره در ابتداي كد كلاس از طريق
حذف tab (پنجره) Summary از راست كيك كردن بر روي تك فايلها و انتخاب منوي Propertoies
اگر فرمت پارتيشن در ويندوز XP , 2000 به صورت NTFS باشد از راست كليك كردن بر روي تك فايلها و انتخاب منوي Properties پنجره اي ظاهر مي شود كه داراي tab (پنجره اي) به نام summary مي باشد به كمك امكانات و تنظيمات اين پنجره مي توان براي فايلها اطلاعاتي از قبيل نويسنده نام مبلغ و ديگر اطلاعات مربوط به فايل را وارد و ثبت كرد.
بدين منظور جهت حذف اين tab وارد مسير زير شده و از طريق Rename كردن يك كليد (توضيحات در فصل او) در ابتداي كد كلاس مربوط به اين پنجره يك خط تيره قرار دهيد.
توجه:
1- جهت بازگشت دوباره اين tab خط تيره را از ابتداي كد كلاس حذف كنيد.
2- كد كلاس مربوط به tab (پنجره) summary، {883373C3- BF89-11D1- BE35- 080036B11A03} مي باشد.
سيستم عامل: 2000-XP
مسير: HKEY- Classes- Root\*\ Shellex\ PropertysheetHandlers\
\{883373C3- BF89-11D1- BE35- 080036B11A03}
دستور: كردن كليد Rename قرار دادن خط تيره در ابتداي كد كلاس از طريق
حذف tab (پنجره هاي) Generol , View از پنجره Folder Option
اگر منوي Folder option از مسير Start\ Setting را انتخاب كنيد. پنجره اي باز مي شود كه داراي سه tab (پنجره) به نامهاي File Types , View , General مي باشد. در tab (پنجره) General، مي توان به تنظيمات و امكاناتي از قبيل Classic , web style و يا Custom style كه در واقع بيشتر بر نحوه نمايش آيكونها و پنجره ها، Desktop و … دخالت دارند دسترسي پيدا كرد. همچنني در tab (پنجره) View گزينه هائي با عنوان Files, smoth edges of screen fonts , show all و … وجود دارند كه بر نحوه نمايش فايلهاي مخفي و سيستمي نمايش فونتها و …. دخالت دارند.
بدين ترتيب جهت حذف tab (پنجره اي) View , General وارد مسير زير شده و از طريق Rename كردن يك كليد (توضيحات در فصل اول) در ابتداي كد كلاس مربوط به اين دو tab خط يك تيره قرار دهيد.
توجه:
1- جهت بازگشت به حالت اوليه خط تيره را از ابتداي كد كلاس حذف كنيد.
2- كد كلاس مربوط به tab (پنجره اي) General و View ،
{6D5313C0 – 8C62- 11D1- B2CD- 006097DF8C11} مي باشد.
سيستم عامل: 98- Me- 2000- XP
مسير: HKEY- Classes- Root\ CLSIDE\ {6D5313C0- 8C62- 11D1- B2CD- 006097DF8C11}
دستور: كردن كليد Rename قرار دادن خط تيره در ابتداي كد كلاس از طريق
حذف tab (پنجره) File type را از پنجره Folder Optipon
اگر از منوي folder option از مسير start\setting انتخاب كنيد. پنجره اي باز مي شود كه يكي از tab (پنجره اي) موجود به نام File type مي باشد. درtab (پنجره) File type كليه آيكونهاي شناخته شده توسط ويندوز و اينكه همراه با چه برنامه اي باز مي شوند ليست شده است، كه از اين tab مي توانيد آيكوني را حذف كنيم و يا نحوه باز شدن آن را تغيير دهيم.
بدين منظور جهت حذف tab (پنجره) File type وارد مسير زير شده و از طريق Rename كردن يك كليد (توضيحات در فصل اول) در ابتداي كد كلاس مربوط به اين Tab خط تيره قرار دهيد.
توجه:
1- جهت بازگشت به حالت اوليه خط تيره از ابتداي كد كلاس حذف كنيد.
2- كد كلاس مربوط به tab (پنجره){B091E540-83E3-11CF-A7113-0020AFD79762} مي باشد.
سيستم عامل: 98- Me- 2000- XP
مسير: HKEY- Classes-Root\CLSID\{B091E40-83E540-83E3-11CF-A713-0020AFD79762}
حذف و يا تغيير نام گزينه هاي tab (پنجره) View از پنجره Folder Option
اگر منوي Folder Option را از مسير Start\Settings انتخاب كنيد پنجره اي باز مي شود كه داراي سه tab (پنجره) به نامهاي File Types , View , General مي باشد در پنجره View در قسمت Advansed Setting گزينه هايي وجود دارد كه از طريق اين گزينه ها ميتوان به ع
نوان مثال بر نحوه نمايش فايلهاي مخفي و سيستمي نمايش فونتها و … دخالت كرد.
نمونه اي از اين گزينه ها به صورت زير مي باشد:
DO not show hidden files
Show all files
Smoth edges of screen fonts
با وارد شدن به مسير اول و دوم و پيدا كردن اين گزينه ها مي توان آنها را حذف كدر و يا به آنها نام دلخواه (فارسي يا لاتين) تغيير نام داد.
مثال: مي خواهيم گزينه Show all files را تغيير نام دهيم و گزينه Smooth edges of screen Fonts را از پنجره View حذف كنيم.
الف) تغيير نام گزينه Show all وارد مسير زير شده و روي كليد SHOW ALL كليك كنيد. در پنجره سمت راست دستور text را با مقدار “show all files” مشاهده خواهيد كرد. با دوبار كليك كردن بر روي دستور text و ظاهر شدن پنجره مربوطه مي توان نام Show all files را به هر نام دلخواه (فارسي و يا لاتين) به عنوان مثال نمايش تمام فايلها تغيير داد. اين نام به جاي Show all files در پنجره View نمايش داده خواهد شد.
مسير:HKEY-Local-Machine\Sotware\Microsoft\Windows\Current Version\ Explorer \ Advanced\Folder \ Hidden\ SHOWALL
جهت حذف گزينه Smooth edgest of screen Fonts از پنجره View وارد مسير زير شده و كليد FontSmooth را پيدا كرده و آن را از طريق راست كليك كردن بر روي آن و انتخاب منوي Delete، حذف كنيد. مقدارها و دستورهايي كه در كليد FontSmooth قرار دارند را يادداشت كنيد تا در صورت لزوم دوباره آنها را بسازيد و يا فقط از آن مسير رجيستري يك نسخه پشتيبان تهيه كنيد بدين صورت كه بر روي كليد FontSmooth كليك كنيد و بعد به منوي File رفته و گزينه Export Registry را انتخاب كنيد. يك نام (اسم فايل) را تايپ كنيد و بعد دكمه تأئيد را فشار دهيد.
مسير:HKEY-Local-machine \Software \Microsoft \Windos\ CurrenVersion\ Explorer\Advanded\Visul/smooth
توجه:
1- جهت بازگرداندن گزينه smooth edges of screen Fonts بر روي فايلي كه با پسوند reg از طريق منوي Export Registury Files ساخته ايد دوبار كليك كنيد و بعد دكمه yes را فشار دهيد.
2- جهت تغيير نام هر يك از گزينه هاي پنجره View وارد دو مسير زير شده و بر روي هر كليد كه زير كليدهاي Folder يا Visual و يا مشتقات آنها قرار دارند كليك كنيد يك دستوربه نام text در پنجره سمت راست مشاهده خواهيد كرد كه مقدار اين دستور همان نام گزينه هاي پنجره View مي باشد.
3- در ويندوز XP , 2000 مسير دوم وجود ندارد و كليه گزينه هاي پنجره View در مسير اول
در زير كليد Folder قرار دارند.
سيستم عامل: 98-Me –2000-XP
مسير اول: HKEY-Local- Machine\softare\Microsoft\Windows\Current\
\Explorer\advansed\Folder
مسير دوم:HKEY-Local-machine\Software\Microsoft\Windos\CurrenVersion\ Explorer\Advanded\Visul
نوع: String Value
دستور: Text
View نام آن گزينه در پنجره
غير فعال كردن tab (پنجره) Take manager و يا سه كليد Ctrl + Alt + Del
با توجه به ساختار ويندوز Xp , 2000 ديگر چيزي به عنوان Hang و قفل كردن برنامه
ها و يا سيستم وجود ندارد و اگر احياناً برنامه اي دچار اشكال شد مي توان با فشار دادن
سه كليد Ctrl + Alt + Del به پنجره Task Mannager كه داراي tab (پنجره هاي) Networking,Users,Profermance,Processes,Applicationsمي باشد. ميتوان Explorer را دوباره راه اندازي كرد به User ها دسترسي پيدا كرد يا به پردازش برنامهاي خاتمه داد.
كه با به كار بردن دستور مقدار زير با مقدار 1، سه كليد Ctrl + Alt + Del غير فعال شده و منوي Task Manager نيز از راست كليك بر روي Taskbar غير فعال خواهد شد.
سيستم عامل: XP
مسير اول:HKEY-current-User\Spftware\Microsoft\Wincows\Current Version\Policies\System
نوع: Dword Value
مقدار: 1
حذف كردن منوي Send to از كليه راست كليك ها و يا اضافه كردن موارد دلخواه به آن
در راست كليك ها منوهايي به نام Send to وجود دارد كه مي توان به كمك گزينه هاي داخل اين منو فايلها، برنامه ها و پوشه ها را به درايو A، My document و … منتقل كرد كه در واقع همان عمليات كپي كردن را انجام مي دهد.
بدين منظور جهت حذف اين منو وارد مسير اول شده و بر روي دستور defult دو با كليك كنيد. با ظاهر شدن پنجره مربوطه يك خط تيره به ابتداي كد كلاس Send to اضافه كنيد و دكمه تأئيد را فشار دهيد با تأئيد اين مقدار منوي send to از كليه راست كليك ها حذف خواهد شد.
روش ديگر جهت حذف اين منو آن است كه وارد مسير دوم شده و از طريق Rename كردن يك كليد (توضيحات در فصل اول) يك خط تيره در ابتداي كد كلاس مربوط به send to قرار دهيد.
توجه:
1- براي آنكه بتوان گزينه جديد به اين منو اضافه كرد (به عنوان مثال پارتيشن D) وارد پوشه Sendto در پوشه اي كه ويندوز در آن نصب شده است شده و Shortcut مربوط به پاريشن D را در اين قسمت قرار دهيد.
2- جهت حذف گزينه اي از داخل منوي send to وارد پوشه Send to شويد و گزينه مورد نظر را حذف كنيد.
3- جهت نمايان شدن مجدد منوي send to، خط تيره را از ابتداي كد كلاس حذف كنيد.
4- كد كلاس send to، {7Ba4C740-9E81-11Cf-99D3-00A004AE837} ميباشد.
سيستم عامل: 98- Me- XP- 2000
مسير اول:HKEY-Classes-Root\AllFileSystemObjects\Shellex
\ ContextmenuHandlers\send To
مسير دوم:HKEY-Classes-Root\CLSIDE\{7BA4C7-9E81-11CF-99D3-00A004AE837}
نوع مسير اول: String Value
مقدار: قرار دادن خط تيره در ابتداي كد كلاس
حذف منوي New از كليه راست كليك ها (جلوگيري از ساختن پوشه جديد)
اين دستور بسيار ناراحت كننده براي ساير كاربران مي باشد. زيرا با كمك آن منوي New از كليه راست كليك ها حذف خواهد شد و كاربر حتي از طريق پنجره هاي Openو Save نيز نمي توانند پوشه جديدي بسازد. براي حذف اين منو دو راه وجود دارد.
1- وارد مسير اول شويد و بر روي دستور defult دوبار كليك كنيد تا پنجره مربوطه ظاهر شود با پاك كردن كد كلاس مربوط به New و يا گذاشتن يك خط تيره در ابتداي كد اين منو از كليه راست كليك ها حذف خواهد شد ولي مي توان از طريق پنجره هاي Openو Save پوشه جديد ساخت كه براي غير فعال كردن آن نيز از روش دوم استفاده كنيد.
2- وارد مسير دوم (مسير CLSID ) شويد و در ابتداي كد كلاس مربوط به New Folder از طريق Rename كردن كليد (توضيحات در فصل اول) يك خط تيره قرا
ر دهيد. با گذاشتن پوشه جديد از طريق پنجره هاي Openو Save نيز از بين مي رود.
توجه:
1- جهت برگشت به حالت اول خط تيره را از ابتداي كد كلاس حذف كنيد.
2- كد كلاس مربوط به منوي New، {D969A300-E7FF-11d0-A93B-00AC90F2719} مي باشد