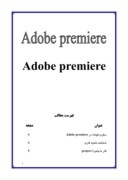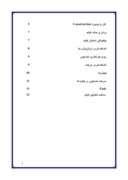بخشی از مقاله
Adobe premiere
فهرست مطالب
عنوان صفحه
سفری کوتاه در Adobe premiere 4
شناخت ناحیه کاری 4
کار با پنجرة project 5
گار با پنجرة Construction 5
برش و حذف فیلم 7
چگونگی نمایش فیلم 7
اضافه کردن ترانزیشن ها 8
روی هم گذاری تصاویر 9
اضافه کردن حرکت 9
فیلترها 10
سرعت تصاویر در فیلم ها 11
Fade 11
ساخت تکمیلی فیلم 12
Adobe premiere
در این برنامه شما به بررسی یک سری مراحل خاص جهت ایجاد یک قطعه ویدئویی (شامل تکنیک های ویرایش ویدئویی، اضافه کردن ترانزیشن ها، حرکت و شفافیت و ...) خواهید پرداخت که این نرم افزار مخصوص میکس است. فیلم ها با کپچرهایی که وارد این برنامه می شدند باید پسوند avi داشته باشند و همچنین آهنگ ها و موسیقی ها نیز با همین پسوند باشند و در انتها نیز که فیلم ما ساخته شد پسوند avi به خود می گیرد که در انتها باید تبدیل به mpg شود.
معرفی پنجره های نرم افزار adobe premier
1 – Construction window : پنجره ای است که تمام صدا گذاری ها و افکت ها و دیگر اعمال روی هر قسمت فیلم در این پنجره اعمال می شود.
2 . project Noname : پنجره ای است که تمام کپچرها و افکت ها و ... را وارد برنامه می کند.
3 – Transitions : پنجره ای است که یک سری افکت های کوتاه را در خود گنجانده است.
4 – Controller : پنجره ای است که چگونگی پخش صدا را و قابلیت کنترل پخش صدا را به ما می دهد.
5 – Preview : پنجره ای است برای نشان دادن فیلم ها و تصاویر
6- Motion : امکان حرکت را به فیلم یا عکس به ما می دهد.
7- Filters : فیلترهای مختلف را در خود گنجانده است.
8- speed : امکان کم یا زیاد کردن سرعت فیلم را به ما می دهد.
افزودن فیلم ها و تصاویر به پنجره Praject
ابتدا با کلیک روی پنجره project noname این پنجره فعال می شود سپس با کلیک روی قسمت item name پنجره ای به نام impact باز می شود و با رفتن در درایو مورد نظر می توان تصاویر را برگزید و با 2 بار کلیکی روی تصویر، تصویر به پنجرة project ارسال شود. بیشتر آهنگ ها و تصاویر و ... از همین پنجره وارد برنامه می شود.
پنجره construction window
در این پنجره تمام برنامه ها و اعمال روی تصاویر انجام می گیرد. این پنجره از منوی window و سپس گزینه construction باز می شود قسمت چپ این پنجره به دو قسمت تقسیم می شود قسمت بالا video و قسمت پایین Audio نام دارد که فیلم و صدا به ترتیب در این قسمت قرار می گیرد. این دو قسمت قابل تنظیم برای کم یا زیاد شدن هستند این تنظیمات از منوی project و سپس انتخاب گزینه Add/dele/track پنجره مربوطه باز می شود.
با مشخص کردن عدد هر کدام پنجره را ok می کنیم، برای شروع ابتدا باید قسمت هایی از فیلم که مورد نظر است را وارد پنجره project کنیم و سپس با حرکت موس به روی تصاویر نشانگر موس به حالت دست تغییر می کند که با کلیک درک کردن و انتقال آن به پنجرة Construction و قرار دادن در قسمت video این کار انجام می شود.
هر تعداد فیلم و عکس که مورد نظر است را به همین روش انتقال می دهیم حال که تصاویر منتقل شد ممکن است تصاویر دیده نشوند و یک نوار سبز رنگ را به ما در قسمت video نشان دهد اگر خواستیم تصاویر ما دیده شوند از قسمت windows و سپس انتخاب گزینه اول که به نام construction window options است وارد می شویم . این پنجره که باز شد قسمت Trach format را روی قسمت اول فعال می کنیم و برای تغییر اندازه گپچرها نیز قسمت Icon size را روی اندازه دلخواه تنظیم می کنیم سپس OK را می زنیم. تصاویر حالت آشکار پیدا می کنند.
برش فیلم و حذف آن
ما در این پنجره می توانیم هر قسمت فیلم را به تکه های کوچکتر برش بزنیم و قسمت های اضافه را حذف کنیم در پایین صفحه Construction یک سری ابزار وجود دارد که با تصاویر روی ابزار Razor و انتخاب آن می توان این کار را کرد. به طوری که هنگامی ابزار انتخاب شد روی قسمت مورد نظر فیلم رفته و یک بار کلیک می کنیم. فیلم ما از همان قسمت به 2 تکه تبدیل می شود. برای حذف کردن باید دو طرف فیلم که قرار است حذف شود را برش داده سپس به حالت انتخاب که درآمد دکمه delete را بزنید. صداها و تصاویر هم به همین روش حذف و یا برش داده می شوند.
چگونگی نمایش فیلم
ما می توانیم فیلم هایی که وارد این پنجره شدند و اعمالی که روی آن انجام شد را مشاهده کنیم.
برای این کار نوار خاکستری رنگی در بالای صفحه وجود دارد که با رفتن موس روی آن قسمت فلش سیاه رنگی ظاهر می شود با یک بار کلیک در همان محل و سپس زدن دکمه play در سمت راست همان قسمت می توان مشاهده کرد و روش دیگر در زیر نوار خاکستری رنگ رفته هنگامی که نشانگر موس به حالت فلش برعکس سیاه رنگ تغییر کرد کلیک درک کرده و فیلم را مشاهده کنیم و پخش این فیلم ها از پنجرة preview انجام می شود.
قرار دادن transitions
برای قرار دادن transitions ابتدا باید پنجره مربوطه را از منوی windows و انتخاب گزینه مربوطه این پنجره را باز کنید.
این برنامه شامل دامنه وسیعی از ترانزیشن ها (از جمله حرکت سه بعدی و محو شدنها و غیره) هستند.
ترانزیشن هایی که می توانند بافت های جزئی و جلوه های ویژه را ارائه کنند. ترانزیشن ها تغییرات را از یک صحنه به صحنه دیگر نشان می دهد.
همیشه ترانزیشن ها زمانی اتفاق می افتد که برای هم پوشانی فریم های مختلف از انتهای یک فریم با فریم هایی از ابتدای فیلم بعدی ظاهر می شوند. در این پنجره یک سری ترانزیشن هایی با حالت های مختلف وجود دارد که محل قرارگیری آنها بین 2 کپچر است. یعنی کپچر بالایی و پایینی که یک قسمت مشترک دارند در همان قسمت قرار می گیرد.
برای ایجاد جلوه های دیگر می توانید دو یا چند ترانزیشن را به طور پهلو به پهلو قرار دهید. با انجام این کار به قسمت بعدی فیلم کیفیتی عالی خواهید داد. این کار نیز نیاز به تنظیمات خاص خود دارد.
بعضی از ترانزیشن ها قابل تنظیم هستند که با دو بار کلیک روی آنها پنجره ای باز می شود که یک سری تغییراتی را در بر می گیرد.
انتقال تصویرهای صوتی و تصویری و عکس ها
با انتخاب تصویرهای مورد نظر به پنجره می توان یک سری اعمال را روی فیلم انجام دهیم.
محل قرار گیری تصاویر در video3 و دیگر ویدئوهای پایین تر است که با قرار گرفتن در محل مورد نظر و سپس راست کلیک روی همان تصویر پنجره ای باز می شود که روی گزینه trans parency پنجره مورد نظر باز می شود که این پنجره قابل تنظیم برای تصاویر مختلف است که این امکان را به ما می دهد که چنین تصویر را روی هم داشته باشیم.
Motion
ما می توانیم یک سری عکس ها را وارد فیلم خود کنیم. به طوری که قبلاً گفته شد وارد پنجره کارکرده و در محل مورد نظر قرار می دهیم سپس روی عکس راست کلیک کرده و انتخاب گزینه motion پنجره مربوطه باز می شود که پنجره ای است دارای تنظیمات، حرکت دلخواه را برای هرعکس تعریف کرده و ok می کنیم.
Motion به شما امکان حرکت چرخش ایجاد اعوجاج و بزرگ نمایی هایی گوناگونی از فایلهای ویدئویی و تصاویر ثابت می دهد.
اگر پنجره motion را باز کنید دو قسمت load و save در آنجا دیده می شود.
از دکمه save زمانی استفاده می شود که به تصویر مورد نظر حرکات و تنظیمات مربوطه را اعمال کرده ایم و در نظر داریم که تصاویر بعدی را نیز با همین تنظیمات اعمال کنیم برای این کار دکمه save را زده نام دلخواه را نداشته و به آن مسیر می دهیم و سپس save می کنیم.
دکمه load را برای زمانی که حالت دلخواه که قبلاً save شده است را نیاز داریم. تصویر مورد نظر را انتخاب کرده سپس دکمه load را می زنیم و از میان نامه هایی که قبلاً save شده است حرکت مورد نظر را پیدا کرده و load می کنیم بدین ترتیب همان حرکت برای تصویر جدید اعمال می شود.
فیلترها
ما می توانیم روی هر قسمت فیلم که بخواهیم فیلتر قرار دهیم با راست کلیک روی قسمت مورد نظر و انتخاب گزینه filters پنجره ای باز می شود با فیلترهای گوناگون. که هر کدام یک تکنیک را روی فیلم اعمال می کنند به طور مثال فیلتر Black white فیلم را سیاه و سفید می کند.
بعد از انتخاب فیلتر دلخواه دکمه ok را می زنیم.
Speed
ما می توانیم بعضی از قسمت های فیلم را با سرعت غیر واقعی نشان دهیم به طور مثال خیلی خیلی سرعت را آهسته کنیم و بالعکس.
برای این کار با راست کلیک روی قسمت مورد نظر و انتخاب گزینة speed پنجره ای به نام clip speed باز شود که گزینه اول درصد را نشان می دهد. هرچه این عدد را بیشتر کنیم سرعت فیلم زیاد می شود و هرچه عدد را کمتر کنیم سرعت فیلم آهسته می شود حالت طبیعی سرعت هر فیلم روی 100% قرار دارد.
Fade
ما می توانیم اول و آخر هر فیلم را fade کنیم. با این کار ابتدا و انتهای فیلم به آهستگی شروع و پایان می یابد. صداها نیز fade می شوند باید یک قسمت از فیلم و یا صدا را برش زده و به ویدئوهای 3 به بعد انتقال دهیم در قسمت پایین همان تکه، روی خط، نشانگر موس به حالت انگشت دست تغییر می کند که با کلیک درک قسمت ابتدایی خط را به پایین می کشیم و تصویر ما fade می شود انتهای هر تصویر دلخواه و موزیک را نیز به همین روش گفته شده fade می کنیم.
ساخت فیلم (make)
برای ساخت فیلم ابتدا در بالای پنجره constraction یک نوار زرد رنگ با دو سر فلش قرمز وجود دارد. فلش قرمز سمت راست را گرفته و با کلیک درک به انتهای فیلم خود می بریم و رها می کنیم و سپس با رفتن روی منوی make و انتخاب گزینه make move پنجره مربوط باز می شود که با دادن نام و سپس زدن دکمه Save ساخت فیلم آغاز می شود. در این هنگام صفحه باز می شود که نواری با رنگ قرمز در حال پر شدن است. هر گاه نوار کاملاً قرمز شد ساخت فیلم پایان یافته است. البته ساعت و زمانی که ساخت فیلم نیاز دارد را در همین صفحه به ما نشان می دهد. هنگامی که ساخت فیلم پایان یافت پنجره clip به طور خودکار فعال شده که با زدن دکمه play فیلم ساخته شده به نمایش در می آید.