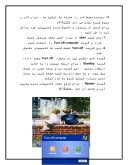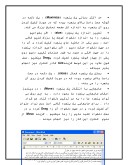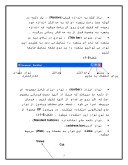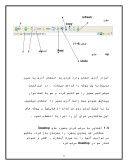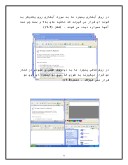بخشی از مقاله
فصل اول : ويندوز XP
1-1 معرفي ويندوز XP و ويژگي هاي آن
ويندوز يكي از محبوب ترين سيستمهاي عامل موجود در دنياي كامپيوتر است. علت اين محبوبيت رابط گرافيكي كاربر (GUI) اين سيستم عامل مي باشد . ويندوز به كاربران اين امكان را ميدهد تا فرامين را از طريق كليك كردن روي آيكون ها اجرا نمايد و با برنامه هاي دلخواه خود را داخل پنجره ها كار و تبادل اطلاعات نمايند .
ويندوز طوري طراحي شده است كه سيستم عامل براي شما كار ميكند نه شما براي سيستم عامل.
در ويندوز يكسري توابع مستقيم روي Desktop و PC هاي قابل حمل قرار داده شده است كه استفاده از سيستم را سريعتر، آسانتر و مطمئن تر كرده است .
2-1 نحوه شروع و پايان كار ويندوز
چنانچه ويندوز قبلاً روي سيستم شما نصب شده است براي بالا آوردن و شروع كار ويندوز در صورت داشتن Pasword مراحل زير را طي كنيد :
1- كامپيوتر خود را روشن كنيد و منتظر بمانيد تا ويندوز اجرا شود و كادر پرسشي «اسم رمز» ظاهر شود.
2- با وارد كردن صحيح اسم رمز وارد محيط ويندوز ميشويد .
3- ويندوزمحيط كار را همرته با آيكون ها ، نوار كار و منوي شروع نشان مي دهد (شكل1-1)
براي خروج از ويندوز و خاموش كردن كامپيوتر خود مراحل زير را طي كنيد :
1- روي كليد start از نوار اصلي صفحه ويندوز كليك كرده و گزينه Turn off computer را انتخاب كنيد .
2- روي گزينه Turn off كليك كنيد تا كامپيوتر خاموش شود .
گزينه هاي ديگري نيز در پنجره Turn off وجود دارد:
گزينه Standby : براي اينكه سيستم را به حالت انتظار ببريم . اين گزينه براي صرفه جويي در مصرف برق بوده و به محض زدن يك كليد صفحه كليد يا حركت ماوس دوباره سيستم شروع به كار ميكند .
گزينه Restart : براي شروع مجدد كامپيوتر بدون پايين آوردن كامل آن است .(شكل2-1(
3-1 آشنايي با محيط كار و مفاهيم اوليه ويندوز
همانطور كه در شكل 1-1 مشاهده مي كنيد قسمت هاي مهم اين صفحه عبارتند از :
• دكمه start : در اين صفحه در گوشه سمت چپ پايين دكمه شروع براي فعال كردن منوي start به منظور اجراي برنامه ها، تغيير تنظيمات سيستم ، جستجو در اينترنت و يافتن فايلها ، بروزرساني سيستم و دستيابي به اطلاعات راهنما استفاده ميشود.
• نوار وظيفه ( Taskbar ) :اين قسمت نواري است كه در قسمت پايين صفحه قرار داشته كه از آن براي سازمان دهي برنامه ها و فايلها و همچنين نگه داري عنوان تمام پنجره هاي فعال استفاده ميشود . در سمت راست اين نوار اطلاعات مربوط به ساعت ، تاريخ ، ولوم صدا و ... نمايش داده شده است .
• Desktop : ناحيه كار اصلي در ويندوز است .
• آيكون : آيكون ها در واقع معرف فايل ها ، پوشه ها ، برنامه ها و ساير موضوعاتي هستند كه با آنها سرو كار داريم. بعضي از اين آيكونها ، آيكونهاي استاندارد ويندوز هستند مثل my computer و بعضي هم به محض نصب نرم افزارهاي مختلف ايجاد ميشوند .
علاوه بر موارد فوق كه در صفحه اصلي ويندوز موجود ميباشد مي توان به مفاهيم و كلمات كليدي ويندوز هم اشاره كرد :
• كليك كردن : فشردن كليد سمت چپ ماوس را گويند .
• دابل كليك : به فشردن كليد سمت چپ ماوس دو بار متوالي گويند .
• كشيدن و رها كردن Drag and Drop) ) : فشردن كليد سمت چپ ماوس روي يك موضوع و نگه داشتن آن ) (Drag و جابجايي ماوس به محل جديد (Drop) گويند.
• پوشه (Folder) در ويندوز براي سازمان دهي فايل ها از پوشه استفاده مي شود.
• ميانبر (Shortcut) : براي دسترسي و اجراي آسان برنامه ها ميتوان از يك ميانبر استفاده كرد .
4-1 توانايي كار با اجزاي پنجره ها :
اساسي ترين خاصيت سيستم عامل ويندوز كار كردن با پنجره ها مي باشد . شكل (3-1) يك نمونه پنجره و اجزاي مهم آن نمايش داده ميشود :
• حداقل رساني يك پنجره (Minimize) : يك دكمه در گوشه سمت راست بالاي پنجره بوده كه در صورت كليك كردن روي آن پنجره از روي صفحه نمايش نا پديد ميشود ولي برنامه به اجراي خود ادامه خواهد داد . در صورتي كه روي دكمه اي كه با نام پنجره روي نوار وظيفه ويندوز مشخص شده كليك كنيم پنجره دوباره به وضعيت قبلي بر مي گردد .
• حد اكثر رساني يك پنجره (Maximize) : يك دكمه در گوشه سمت راست بالاي پنجره بوده كه در صورت كليك كردن روي آن پنجره به اندازه كل صفحه نمايش بزرگ مي كند.
• تغيير اندازه يك پنجره (size) : اگر بخواهيم پنجره را به اندازه دلخواه كوچك يا بزرگ كنيم كافي است ، روي يكي از حاشيه هاي پنجره كليك كرده و آن را در جهت دلخواه حركت دهيم ، اگر بخواهيم اندازه پنجره را در جهت افقي و عمود به طور همزمان تغيير دهيم روي يكي از چهار گوشه پنجره كليك كرده وDrag ميكنيم .عمل فوق علاوه بر اين توسط گزينهsize كادر كنترل نيز انجام پذير ميباشد .
• بستن يك پنجره فعال (close) : يك دكمه در سمت راست بالاي پنجره بوده كه در صورت كليك كردن روي آن پنجره را مي بندد .
• جابجايي با انتقال يك پنجره (Move) : در ويندوز امكان جابجايي پنجره ها وجود دارد . به اين روش مي توان پنجره ها را به هر تركيب دلخواه كنار هم قرار داد . براي جابجايي يك پنجره كافي است روي نوار عنوان آن كليك كرده و در جهت دلخواه آن را Drag كرده و در محل دلخواه كليد ماوس را رها ميكنيم . گزينه Move از منوي كنترل اين كار را نيز انجام ميدهد .
• نوار پيمايش افقي و عمودي (Horizontall & Vertical scroll bar ) : در صورتي كه پنجره شامل اطلاعاتي است كه پهناي آن از پهناي افقي يا عمودي حطي پنجره بيشتر باشد ميتوان به كمك نوار افقي يا عمودي پيمايش بدون نياز به بزرگ كردن اندازه پنجره محتواي پنجره را از طريق جابجايي افقي يا عمودي مشاهده نمود . شكل (4-1) اين نوار ها را نشان ميدهد .
انتقال به بالا
نوار پيدايش عمود
انتقال به راست انتقال به چپ
انتقال به پايين
نوار پيمايش افقي
• باز گشت به اندازه قبلي(Restore) : يك دكمه در گوشه سمت راست پنجره اي كه به حداكثر اندازه خود رسيده كه كليك كردن روي آن باعث ميشود كه اندازه پنجره به وضعيت قبل از به حداكثر رساني برگردد .
• نوار عنوان (Title bar) : نواري در بالاي لبه هر پنجره كه نام آن پنجره را نمايش مي دهد با كشيدن اين نوار مي توانيم پنجره را بر روي صفحه نمايش جابجا كنيم .
شكل(5-1)
بستن حداكثر حداقل نوار عنوان براي انتقال با ماوس كادركنترل
• نوار ابزار (toolbar) : نوار ابزار شامل مجموعه اي از دكمه ها ميباشد كه هريك از آنها معرف فرماني بخصوص است كه اگر روي هر كدام از آنها كليك كنيم ، فرمان مربوطه اجرا مي شود . نسخه هاي مختلف ويندوز از نوار هاي گوناگوني استفاده ميكنند. در ويندوز XP معمولا از سه نوع نوار زير استفاده ميشود . (شكل(6-1))
• نوار دكمه هاي استاندارد (Standard buttons) .
• نوار آدرس(address bar).
• نوار Links: اين نوار به صفحات وب (Web) مربوط ميشود.
Views
Cut
refresh عقب
copy
شكل(6-1)
Past جستجو up جلو
Undo
ابزار آدرس امكان وارد كردن يا انتخاب آدرس يا مسير مربوط به يك پوشه را فراهم ميسازد . در اين قسمت ميتوانيم مسير را هم تايپ كرده و هم با كمك نوار پيمايش عمودي سمت راست آدرس مسير را انتخاب ميكنيم. با با كليك كردن روي هر كدام از فايلها و پوشه هاي اين ساختارمي توان آن را اجرا يا انتخاب نمود .
5-1 آشنايي با مرتب كردن پنجره هاي Desktop
هنگامي كه چندين پنجره را همزمان باز كرده باشيم مي توانيم آنها را به صورت آبشاري ، افقي و عمودي كنار هم در Desktop مرتب كرد .
در روش آبشاري پنجره ها به صورت آبشاري روي يكديگر به گونه اي قرار مي گيرند كه حاشيه هاي بالا و سمت چپ همه آنها همواره ديده مي شوند . (شكل (7-1))
در روش كاشي پنجره ها به دو روش افقي و عمودي در كنار هم قرار ميگيرند به طوري كه هيچ دو پنجره اي روي هم قرار نمي گيرند . (شكل(8-1))
براي سازمان دهي پنجره ها و برنامه هاي كاربردي در پنجره ها روي نوار وظيفه كليك راست نماييد.در اين صورت گزينه هاي اين پنجره عبارتند از :
• Toolbars: گزينه هاي مربوط به اين نوار ابزار را ميتوان از اينجا نيز انتخاب و اجرا نمود.
• Cascade Windows: انتخاب اين گزينه باعث چيدن پنجره هاي فعال در ويندوز با يك اندازه يكسان و به صورت آبشاري مي شود.
• Tile Windows Horizontally: انتخاب اين گزينه باعث مي شود تمام پنجره هاي فعال را به يك اندازه و به صورت افقي كنار هم مي چينند .
• Tile Windows vertically: انتخاب اين گزينه باعث ميشود تمام پنجره هاي فعال را به يك اندازه و به صورت عمودي كنار هم مي چينند .
6-1آشنايي با مرتب كردن آيكون هاي يك پنجره
براي مرتب كردن آيكون هاي يك پنجره كافي است درون پنجره كليك راست كرده و از پنجره منوي باز شده گزينه arrange icons By را انتخاب ميكنيم . شكل (9-1)
گزينه هاي مختلف اين قسمت عبارتند از :
- Name: مرتب كردن آيكونها برحسب نام و به صورت صعودي A تا Z.
- Type: مرتب كردن آيكونها برحسب پسوند و به صورت صعودي a تاZ.
- Size: مرتب كردن بر حسب اندازه يا حجم از كم به زياد.
- Modified: مرتب كردن آيكونها برحسب نوع از پيش تعريف شده.
- Auto arrange: مرتب كردن به صورت خودكار بوده و در اين صورت آنها پس از جابجايي از حالت مرتب سازي خارج نمي شوند.
فصل دوم : روش هاي اجراي برنامه ها و باز كردن مدارك در ويندوز
در ويندوز هر برنامه اي كه نصب ميشود ، فرماني براي راه اندازي آن در پنجره Start پيش بيني ميشود . براي اجراي هر برنامه يا فرمان مي توان از روشهاي زير استفاده كرد.
2-1اجراي برنامه ها با استفاده از گزينه Run:
اين گزينه در پنجره Start قرار دارد . براي اجرا كافي است مراحل زير را طي كنيم :
- روي كليد Start كليك نماييد .
- گزينه Run را انتخاب كنيد . پنجره اي مطابق شكل (1-2) مشاهده ميكنيد .
- در پنجره مذكور نام برنامه و مسير آن را تايپ كنيد . در صورتي كه مسير آن را به خاطر نداريد ميتوانيد با كليك كردن روي Browse مسير را از ساختار درختي انتخاب كنيد .
-22 اجراي برنامه ها از طريق منوي all Programs:
تمام برنامه هايي كه تحت ويندوز نصب مي شوند در منوي All Programs يك گزينه خواهند داشت كه براي اجراي آنها كافيست روي گزينه مربوطه كليك كنيد . شكل (3-2) نمايي از منوي Programs و همچنين زير منو هاي مربوط به Accessorise را نمايش ميدهد .
از معمولي ترين برنامه ها كه همزمان با ويندوز در منوي Programs نصب ميشوند ، ميتوان به برنامه هاي زير منوي Accessorise اشاره كرد كه در ادامه مختصرا به بعضي اجزاء اين منو اشاره خواهيم كرد .
- برنامه هاي منوي Accessibility : با استفاده از گزينه هاي اين زير منو ، كاربراني كه داراي معلوليت و ناتوانايي هاي جسمي هستند ، مي توانند از امكانات ويندوز XP استفاده كنند . شكل (3-2) گزينه هاي اين زير منو را نمايش ميدهد .
- برنامه هاي منوي communications : توسط گزينه هاي اين زير منو امكان استفاده از شبكه هاي محلي ويا شبكه هاي راه دور و پيكر بندي سيستم فراهم مي شود . شكل (4-2) گزينه هاي اين زير منو را نشان ميدهد .
- برنامه هاي منوي Entertainment : گزينه هاي اين زير منو براي اجراي توانمندي هاي Multimedia در ويندوز مورد استفاده قرار مي گيرد . اين برنامه ها معمولا براي نمايش فيلم و ضبط و پخش صدا مي باشند . شكل (5-2) گزينه هاي اين زير منو را نشان ميدهد .
- برنامه هاي منوي System tools : گزينه هاي اين زير منو شامل يكسري برنامه هاي سودمند جهت تهيه نسخه پشتيبان از برنامه ها و اطلاعات ، رفع عيوب احتمالي ديسك ها و يكپارچه سازي سطح ديسكها و ...مي باشد . شكل (6-2) گزينه هاي اين زير منو را نشان ميدهد .
- برنامه calculator: از اين برنامه جهت انجام محاسبات رياضي استفاده مي شود. ماشين حساب به دو نوع استاندارد و علمي قابل استفاده مي باشد .شكل (7-2) دو نوع ماشين حساب را نشان مي دهد .
- گزينه command prompt: از اين گزينه براي اجراي برنامه هاي تحت Dos در ويندوز استفاده مي شود . با انتخاب اين گزينه پنجرهاي با همين نام باز شده و اعلان DOS مشاهده مي شود . مثل شكل (8-2)
شكل(8-2)
- برنامه Notepad : از اين برنامه براي ايجاد فايلهاي متني كوچك و به عنوان يك دفترچه يادداشت كوچك استفاده مي شود . اين فايل ها با پسوند TXT ذخيره ميشوند . در اين برنامه امكانات براي قالب بندي متن وجود ندارد . شكل (9-2)
- برنامه paint: از اين برنامه براي ايجاد و ويرايش تصاوير گرافيكي استفاده مي شود . شكل (10-2)
- برنامه Windows Explorer : اين برنامه جايگزين خوبي براي برنامه File manager در ويندوز 3.1 بوده كه مديريت ديسك ها ، پوشه ها و فايل ها را برعهده دارد . بعد از اجراي اين برنامه پنجره اي شبيه به شكل (11-2) مشاهده مي كنيد .
همان گونه كه در اين شكل مشاهده ميكنيد اين پنجره از دو قسمت تشكيل شده است كه در پنجره سمت راست فايلها و پوشه هاي موجود در مسير مشخص شده را نمايش مي دهد .
در پنجره سمت چپ نيز ساختار درختي پوشه هارا نمايش ميدهد .
تقريبا تمام عمليات مربوط به مديريت فايلها ، پوشه ها و ديسك ها را ميتوان از طريق اين برنامه انجام داد .
Windows Movie maker: براي بريدن ،جدا كردن قسمت هاي مورد نياز از يك فيلم استفاده مي شود .
علاوه براين برنامه ها ميتوان به برنامه هاي نصب شده توسط كاربران از قبيل سري برنامه هاي Microsoft office و Games اشاره كرد كه در شكل (12-2) مشاهده مي كنيد .
3-2 اجراي برنامه ها به كمك آيكن ميانبر (Shortcut) :
يكي ديگر از روش هاي اجراي برنامه ها در ويندوز ايجاد يك آيكون روي دسك تاپ
مي باشد . پس از ايجاد اين آيكون براي اجراي برنامه كافي است روي آيكون دابل كليك نماييم . براي ايجاد يك ميانبر براي يك برنامه اجرايي روي فايل اجرايي برنامه در منوي All Programs كليك راست نماييد و در همان حال فايل را به دسك تاپ Drag كنيد . سپس از منويي كه ظاهر مي شود گزينه Create Shortcut را انتخاب نماييد .(شكل (13-2))
2-4 اجراي برنامه ها از طريق My computer :
در اين روش روي آيكون My computer در دسك تاپ دابل كليك كرده و پنجره آن را باز كنيد . سپس با پيدا كردن فايل اجرايي برنامه مذكور با دابل كليك كردن روي فايل اجرايي آن برنامه را اجرا نماييد .
فصل سوم : آشنايي با سفارشي كردن محيط Desktop
در اين فصل با روش هايي براي تغيير طرح زمينه ، افزودن يا تغيير محافظ صفحه نمايش ، تغيير قلم رنگ و اندازه قسمت هاي مختلف و نحوه تنظيم و تغيير درجه وضوح صفحه نمايش و كارت گرافيكي آشنا مي شويم .
1-3 سفارشي كردن محيط Desktop
• Themes
يك موضوع شامل انواع پشت زمينه صداها ، آيكون ها و ديگر عنصر ها براي كمك به اختصاصي كردن كامپيوتر با يك كليك . ميتوان محيط ويندوز را تغيير داد . با استفاده از نرم افزار Plus اين كار انجام مي شود زيرا محيط هاي مختلفي براي تغيير محيط ويندوز ارائه كرده است .
• Desktop
شما مي توانيد زمينه دسك تاپ را با هر تصوير يا عكسي كه مايليد تغيير دهيد . علاوه بر تصاويري كه خودتان مي توانيد انتخاب كنيد ، ويندوز هم يكسري تصاوير آماده نيز در اختيار قرار داده است . براي تغيير طرح زينه به شرح زير عمل كنيد :
• روي دسك تاپ راست كليك كرده و از منوي باز شده گزينه Properties را انتخاب كنيد . شكل (1-3)
• روي قسمت Desktop كليك كنيد .
• از ليست كادر Background يك تصوير را انتخاب كنيد . در اين حالت نمونه تصوير در بالاي اين كادر نشان داده مي شود .
• حال ازقسمت Position يكي از گزينه ها را انتخاب مي كنيم :
• Center : تصوير را در مركز دسكتاب قرار مي دهد.
• Tile: تصوير را در سطح Desktop به صورت رديف هاي مرتب در كنار هم جا
مي دهد .
• Stretch : تصاوير را در تمام سطح دسك تاپ بسط مي دهد.
• براي تغيير شكل آيكون ها از قسمت Customize Desktop آيكون مورد نظر را انتخاب كرده و كليد Change Icon را فشار داده و از پنجره باز شده شكل مورد نظر را انتخاب ميكنيم . بعد Ok را براي تاييد كار ميزنيم . شكل(2-3)
• براي باز گرداندن يك آيكون به شكل اوليه خود روي دكمه Restore Default كليك كنيد .
• محافظ صفحه صفحه نمايش (Screen Saver)
• به منظور جلوگيري از ايجاد يك نقش دائمي يا سوختگي محلي روي صفحه مونيتور بر اثر ثابت ماندن محتويات صفحه نمايش به مدت طولاني مي توان از يك محافظ صفحه نمايش استفاده كرد .
• براي فعال كردن محافظ صفحه نمايش مراحل زير را طي كنيد :
• روي دسك تاپ راست كليك كرده و از منوي باز شده گزينه Properties را انتخاب كنيد .روي قسمت Screen Saver كليك كنيد . از ليست باز شده Screen Saver مورد نياز را انتخاب كنيد . در كادر Wait مدت زماني را كه مي خواهيد تعيين كنيد .پس از انجام اين تغييرات كليد OK را بزنيد و خارج شويد .
• Appearance
• از قسمت Windows and … مدل پنجره ها را از ليست باز شده مي توان تغيير داد .
• از قسمت scheme ميتوان رنگ نوار هاي بالاي پنجره ها را تغيير داد .از قسمت Font Size : اندازه نوشته هاي روي نوار عنوان را ميتوان تغيير داد . شكل (3-3))
• Settings
درجه وضوح در صفحه نمايش عبارتند از تعداد پيكسل ها يا نقاطي كه مي توانند به صورت افقي و عمودي در كنار هم قرار ميگيرند . هرچه درجه وضوح بالاتر باشد تصاوير واضح تر بوده ولي نوشته ها و آيكون ها كوچكتر خواهند بود . Settingsبراي تغيير درجه وضوح صفحه نمايش بكار ميرود .براي افزايش درجه وضوح از قسمت Screen resolution كليد شاخص را به سمت more حركت داده وبراي كم كردن درجه وضوح شاخص را به سمت less حركت مي دهيم .شكل (4-3)
3-2 عمليات مربوط به اختصاصي كردن Taskbar
همانگونه كه قبلا اشاره شد نوار وظيفه وسيله اي براي سازماندهي برنامه ها و فايل هاي شما مي باشد . براي سفارشي كردن اين نوار روي نوار پاييني ويندوز كليك راست كرده و گزينه Properties را انتخاب ميكنيم .شكل(5-3)
Lock the taskbar: براي غير قابل تغيير كردن نوار Taskbar.
Auto –hide the taskbar : براي مخفي كردن نوار taskbar كه مخفي مشود اما با رفتن اشاره گر ماوس بر روي جايي كه اين نوار قبلا بوده اين نوار ظاهر خواهد شد و ما قادر به مشاهده هستيم .
Show the clock:براي ديدن ساعت سيستم در گوشه سمت چپ نوار taskbar
Hide inactive icons: مخفي كردن آيكون هاي روي نوار taskbar تا ديده نشود .
3-3انتخاب ، نسخه برداري و انتقال فايلها و پوشه ها
• انتخاب چندين فايل يا پوشه : براي انتخا ب كردن فايل ها و پوشه هاي متوالي كافي است روي اولين فايل يا پوشه كليك كرده و ضمن نگه داشتن كليد Shift روي آخرين فايل يا پوشه نيز كليك كنيد . در اين صورت فايلها يا پوشه هاي اين فاصله «هاي لايت» ميشوند.
براي انتخاب كردن فايلها يا پوشه ها به صورت پراكنده ابتدا روي اولين فايل يا پوشه
دلخواه كليك كرده سپس ضمن نگه داشتن كليد ctrl روي فايل يا پوشه بعدي كليك كنيد .
• كپي و انتقال فايلها يا پوشه هاي انتخاب شده : ساده ترين روش براي انتقال يا كپي فايلها يا پوشه ها استفاده از روش drop وdrag يا اصطلاحا بكش و رها كن است .براي اين منور كافي است دو مسير مبدا و مقصد توسط برنامه My Computer در صفحه ظاهر شده باشد. روش ديگر اينكه ابتدا فايلها يا پوشه ها را انتخاب ، سپس براي كپي كردن روي گزينه Copy از نوار ابزار كليك كنيد . سپس مكان نما را به مقصد برده و با كليك كردن روي گزينه Past از نوار ابزار متن موجود در حافظه را به مقصد كپي يا انتقال دهيد .
علاوه بر نوار ابزار مي توانيد از گزينه هاي Copy، Cutو Past از منوي Edit در برنامه My Computer استفاده كنيد .
3-4نحوه استفاده از Send To
روش سريع براي كپي فايلها در يك ديسك يا پوشه استفاده از گزينه Send To در منوي فايل يا با راست كليك كردن بر روي آيكون يا فايل مورد نظر ميباشد . براي اين عمل كافيست فايلها يا پوشه ها را به يكي از روش هاي ذكر شده انتخاب كنيد . روي قسمت هاي لايت كليك راست نماييد و ازمنوي باز شده روي گزينه Send To بياييد . با اينكار يك منوي ديگر مربوط به گزينه Send To ميباشد ظاهر شده و گزينه هاي اين منو عبارتند از:
Compressed Folder: در پوشه هايي كه قبلا فشرده شدند كپي مي كند.
Desktop : يك ميانبر در دسك تاپ ايجاد ميكند .
Mail Recipient: براي كسي كه مي خ.اهيم به او Mail بزنيم مي فرس My Document : در داخل اسناد (My Document) كپي ميكند.
Floppy: در فلاپي درايو در صورت قرار دادن ديسكت آن را پپي مي كند.
CD…: در سي دي درايو فيل انتخابي را كپي ميكند.(شكل(6-3))
3-5ايجاد يك پوشه
براي ايجاد يك پوشه كافي است مراحل زير را طي كنيد :
• درايو يا پوشه اي كه مي خواهيد پوشه جديد در آن ساخته شود ، باز كنيد.
• گزينه New از منوي File را فعال كنيد .
• گزينه Folder را انتخاب كنيد. در اين صورت يك پوشه در مسير جاري ساخته مي شود كه نام آن New folder است .
• براي تغيير نام پوشه كافيست روي قسمت نام پوشه دو بار كليك كرده ( با فاصله) ونام دلخواه خود را وارد كنيد و Enter را فشار دهيد .
3-6حذف يك فايل يا پوشه
براي حذف يك فايل يا پوشه مراحل زير را طي كنيد :
• فايل يا پوشه مورد نظر را انتخاب كنيد .
• كليد Delete از صفحه كليد يا با راست كليك كردن با انتخاب گزينه Delete آن را حذف كنيد . با اين كار فايل حذف شده وارد Recycle Bin ميشود.
براي بازگرداندن فايل به جاي قبلي، كافيست داخل Recycle Bin شده با انتخاب فايل حذف شده و راست كليك كردن روي آن گزينه Restore را بزنيم
.
3-7 تغيير نام يك فايل يا پوشه
براي تغيير نام يك فايل يا پوشه مراحل زير را طي كنيد :
• پوشه يا فايل مورد نظر را انتخاب كنيد .
• گزينه Rename از منوي File را انتخاب كنيد .
• نام جديد فايل يا پ.شه مورد نظر را در كادر محاوره اي مخصوص تايپ كرده و كليد Enter را بزنيد .
3-8تابلوي كنترل (Control Panel)
با توجه به شكل زير برنامه كنترل پنل امكاند تنظيم و مديريت سخت افزار كامپيوتر را بر عهده دارد . در مركز كنترل امكان تنظيمات سخت افزاري زير فراهم شده است :
Accessibility options: تغيير ويژگيهاي ويندوز براي ساده تر كردن كاربرد آن.
Add Hardware: براي نصب سخت افزار جديد روي سيستم استفاده مي شود.
Add/Remove Programs: براي حذف و اضافه برنامه هاي كاربردي در ويندوز استفاده ميشود.
Display: براي فعال كردن كادر Display Properties استفاده مي شود.
Fonts: نوع قلم را در پنجره ها مشخص مي كند.
Game controllers: امكان استفاده از دسته بازي را فراهم ميكند.
Keyboard: امكان تنظيم پارامتر هاي صفحه كليد را فراهم ميسازد.
Mail : جهت پيكر بندي اتصالات مستقيم و تعيين محل آدرس كتاب ها در شبكه مي باشد.
Phone and Modems…: امكان پيكربندي تنظيمات مدم را فراهم ميسازد.
Mouse: جهت پيكربندي ماوس استفاده مي شود.
Network: جهت نصب يا حذف اجزاء شبكه استفاده مي شود.
User Accounts: براي تعيين كلمه رمز براي كاربران به منظور كنترل و دسترسي به شبكه استفاده مي شود.
Power Options: امكان به استراحت بردن هارد و صفحه نمايش بعد از چند دقيقه كه بيكار ميشوند، فراهم مي سازد.
Printer & Faxes: جهت پيكر بندي چاپگر هاي سيستم و شبكه استفاده مي شود.
Regional and Language: جهت تعيين قالب اعداد ، پول، زمان، تاريخ و... مي باشد.
Sound and audio device: مي توان براي رويداد هاي مختلف ويندوز صداهايي را تعيين كرد تا به محض رخ دادن آن رويداد صداي مخصوص شنيده شود.
System: اين قسمت علاوه بر تغيير پيكر بند سيستم امكان رفع مشكلات سخت افزاري را نيز فراهم مي كند.
فصل چهارم: سيستمهاي شبكه
بخش اول: ساختار ارتباطات
با آغاز انقلاب صنعتي ، ضرورت استفاده از مخابرات محرز گرديد . سيستمهاي مخابراتي با استفاده از سيگنال هاي (signal) الكتريكي براي انتقال اطلاعات از نقطه اي به نقطه اي ديگر با يك جفت سيم به كار برده شد پيشرفتهاي مهم در قرن گذشته موجب استفاده از سيستمهاي مخابراتي براي انتقال صوت ، تصوير، متن و انواع ديگر اطلاعات در جهان تا قبل از پيشرفت صنعت رايانه ، سيستمهاي مخاباتي غالباً براي انتقال اطلاعات آنالوگ (analog) يا پيوسته مثل صوت و تصوير ، بكار مي رفتند . با استفاده روز افزون از رايانه ها و احساس نياز به ارتباط آنها با يكديگر، موضوع انتقال اطلاعات ديجيتال يا گسسته مطرح گرديد . شكل(4-1)
سيستمهاي انتقال ديجيتال
هدف كلي سيستم انتقال دنباله اي از داده هاي(data) ديجيتالي از منبع به مقصد است . اين انتقال از طريق كانال انتقال( رسانه) انجام مي گيرد . در انتقال داده ها سرعت انتقال و دقت (انتقال بدون خطا) از ابعاد مهم سيستم مخابراتي ديجيتال است .منبع و گيرنده داده ها،به هرنوع تجهيزاتي كه به داده ها سروكار دارندگفته مي شوند.ماشينهاي مرتبط با داده ها، به عنوان DTE (Data Terminal Equipment) شناخته مي شوند.
براي تطبيق و سازگاري مشخصات الكتريكي داده ها با مشخصات كانال انتقال ، نيازمند استفاده از تجهيزات مخابرات داده يا(data communication eguipment)DCE هستيم .شكل(4-2)
جهت انتقال اطلاعات
جهت ارسال داده ها از DTE به DTEديگر به سه روش انجام مي گيرد :
1- يكطرفه (simplex): در اين روش يكي ازDTE ها هميشه ارسال كننده و ديگري هميشه دريافت كننده داده مي باشد .
2- دوطرفه ناقص (half duplex) :در اين ارتباط،هرDTE، هم ارسال كننده اطلاعات و هم دريافت كننده آن است،ولي در يك لحظه نمي تواند ارسال و دريافت را با هم انجام دهد.
3- دو طرفه كامل(full duplex) : در اين ارتباط ، در يك لحظه هرDTE مي تواند اطلاعات را ارسال و دريافت نمايد .
سيگنالهاي اطلاعات
تجزيه تابع (t) g به مجموعه سينوسها و كسينوسها «سري فوريه» خوانده مي شود . شكل موجها سينوس و كسينوس جزء امواج آنالوگ هستند . شكل موج داده هايي كه از رايانه به صورت سريال (serial) خارج مي شوند به صورت ديجيتال گسسته است.
پهناي باند(b. w.)
پهناي باند به محدوده فركانسي امواج آنالوگ كه بدون هيچ افتي از سيستم مخابراتي منتقل مي گردند ، گفته مي شود. به عنوان مثال سيستمي كه فقط اجازه عبور به امواج آنالوگ با فركانس 400 هرتز تا 4200 را مي دهد ، داري پهناي باند، 3800 هرتز(b.w.=4200hz -400hz) است .
نويز (Noise) (اختلال، پارازيت)
نويز، امواج الكتريكي مزاحمي است كه موجب اختلال در انتقال داده ها مي گردد . اين امواج تصادفي هستند و اشكال مختلفي دارند نويز، منابع متعددي دارد به عنوان مثال با خطوط برق ، آساسانسورها . مقدار نويز با نسبت توان الكتريكي امواج داده ها به توان الكتريكي امواج نويز سنجيده مي شود.
سرعت انتقال داده ها
سرعت انتقال داده ها در خط انتقال با تعداد بيتهاي عبوري در واحد زمان تعريف مي گردد و واحد آن بيت در ثانيه (bps) مي باشد . سرعت انتقال داده ها ، به عوامل متعددي وابسته است . مهمترين عوامل موثر در اين زمينه در يك خط انتقال از رابطه شانون (shanon) به دست مي آيد .
(1+s/n) b.w.log2 = حداكثر تعداد بيتها در ثانيه كه در اين رابطه b.w. پهناي باند بر حسب هرتز وs/n ، نسبت سيگنال به نويز مي باشد .
بخش دوم: شبكه چيست وچرا از شبكه استفاده مي كنيم؟
مفهوم شبكه (network)
شبكه در ساده ترين حالت خود ، شامل دو رايانه است كه به وسيله كابل به يكديگر متصل شده اند به گونه اي كه بتوانند از داده ها به طور مشترك (share) استفاده نمايند . رايانه هايي كه قسمتي از شبكه هستند مي توانند از اين موارد به صورت مشترك استفاده نمايند : داده ها ، پيامها، چاپگرها ، مودمها ، ساير منابع سخت افزاري .
چرا از شبكه استفاده مي كنيم ؟
سازمانها عمدتا براي به اشتراك در آوردن منابع و امكان ارتباطات پيوسته از شبكه استفاده مي نمايند . شبكه ها از جنبه هاي ديگر نيز مزايايي دارند كه به تعدادي از آنها اشاره مي نماييم :
حذف محدوديتهاي جغرافيايي ، افزايش اعتماد ، كاهش هزينه ها از طريق اشتراك داده ها و دستگاه هاي جانبي و صرفه جويي در وقت .
قبل از ظهور شبكه ها، اطلاعات مشترك، محدود به موارد زير بود : گفتن اطلاعات به يكديگر ، نوشتن يادداشت ، قرتر دادن اطلاعات بر روي فلاپي ديسك و بردن ديسك به رايانه ديگر و سپس كپي كردن داده ها در آن .شكل(4-3) و شكل(4-4)
با استفاده از شبكه، عمليات فوق حذف و باعث صرفه جويي در وقت مي گردد .
انواع شبكه انواع شبكه ها ازنظر بعد جغرافيايي، عبارتند از :
شبكه هاي محلي(LAN)
اين نوع شبكه، كه در محيط محدودي كاربرد دارد ، در داخل يك ساختمان و يا ساختمان هاي نزديك به هم مورد استفاده قرار مي گيرد . شبكه هاي محلي ، براي اتصال رايانه ها در دفاتر شركتها، ادارات و كارخانه ها به كار مي روند . اين نوع شبكه ها سريعترين رشد را در ميان صنعت اتباطات داشته اند .
شبكه هاي گسترده (wan)
اين شبكه ها ناحيه جغرافيايي وسيعي دارند را در بر مي گيرند اين شبكه ها داراي مشخصات زير هستند :
- رايانه ها از يكديگر صدها و هزارها كيلومتر فاصله دارند .
- خطوط انتقال در اين نوع شبكه ها از سوي شركتهاي مخابراتي ايجاد و پشتيباني مي گردد .
- سرعت انتقال داده ها نسبتا كم است.
شبكه هاي شهري (man)
شبكه هاي شهري در مقايسه با شبكه هاي محلي از مقياس بزرگتري برخوردارند و از شبكه هاي گسترده كوچكترند . اين شبكه ها معمولا براي اتصال دفاتر يك سازمان در يك شهر صورت مي گيرد و مي توانند اختصاصي و يا عمومي باشند .
بخش سوم: اجزاي شبكه هاي رايانه اي
هر يك از رايانه هاي متصل به شبكه ،يك گره (Node)مي باشد.گره در شبكه يا در حال سرويس دادن به ديگر گره هاست (Server) يا در حال سرويس گرفتن از ديگر گره هاست (Client) يا ايستگاه كاري است(Work station ).
سرويس دهنده ها : رايانه هايي كه منابع مشترك را به كابران شبكه ارائه مي دهند .
سرويس گيرندگان : رايانه هايي كه به منابع شبكه اي مشترك از سوي سرويس دهنده ارائه شده اند ، دسترسي دارند . كانال انتقال : راهي كه رايانه ها متصل شده اند(كابل) .
شبكه ها به دو نوع اصلي تقسيم مي شوند :
نظير به نظير (peer-to- peer): در اين شبكه سرويس دهنده اختصاصي وجود ندارد . تمامي رايانه ها متعادل ند و نظير يكديگرند . معمولا، هر رايانه هم به صورت سرويس دهنده و هم به صورت سرويس گيرنده عمل مي كنند و كاربر خاصي به عنوان مدير شبكه وجود ندارد .در اين شبكه ها مديريت متمركز وجود ندارد . در سيستم عامل هايي كه اين شبكه در آنها تعبيه شده نياز به نرم افزار ديگري براي برپا سازي اين شبكه نيست .
كاربر مناسب اين شبكه كجاست ؟ اين شبكه ها انتخابهاي خوبي براي محبط هاي زير هستند :
- كمتر از 10 كاربر وجود داشته باشد
- كليه كاربران در مكاني نزديك به يكديگر باشند .
- امنيت دسترسي اهميتي نداشته باشد .
- سازمان و شبكه در آينده قابل پيش بيني، رشد مختصري داشته باشند .
شبكه هاي بر اساس سرويس دهنده(server- based) : سرويس دهنده ها اختصاصي هستند زيرا آنها براي بالا رفتن سرعت در سرويس دهي به تقاضاهاي سرويس گيرنگان شبكه و اطمينان از ايمني فايلها و فهرستها به كار مي روند .شكل(4-5)
به نسبت افزايش اندازه و و ترافيك شبكه ها به بيش از يك سرويس دهنده در شبكه نياز است . توزيع كارها در بين چندين سرويس دهنده اين امكان را به وجود مي آورد كه هر كاري با موثرترين روش ممكن انجام خواهد گرفت . انواع متفاوت سرويس دهندگان عبارتند از :
- سرويس دهنده فايل (file server) : اين سرويس دهنده مديريت و نظارت بر نحوه دسترسي كاربران را بر عهده دارد .
- سرويس دهنده چاپ (print server) : دستگاه يا برنامه اي است كه عمليات مديريتي براي به اشتراك گذاردن چاپگر را انجام مي دهد .
- سرويس دهنده كاربردي (application server) : اين سرويس دهنده علاوه بر اشتراك گذاري فايلها براي كاربران شبكه، تسهيلات خاصي براي اداره بانكهاي اطلاعاتي و انجام عمليات بر روي آنها، در اختيار كاربر قرار مي دهد .
- سرويس دهنده پستي (mail server) : اين سرويس دهنده نامه هاي الكترونيكي بين كاربران شبكه را اداره مي كند .
- سرويس دهنده ارتباطات (communication server) : اين سرويس دهنده، جريان داده ها را بين شبكه اي كه در آن قرار دارد با ساير شبكه ها، يا كاربران راه دور كه از مودمها و خطوط تلفن براي ارتباط با سرويس دهندهااستفاده مي كنند، اداره مي نمايد .
- سرويس دهنده وب (web server) : اين سرويس دهنده، نحوه دسترسي به صفحات وب را مديريت مي نمايد .
- بخش چهارم: توپولوژي شبكه طراحي نقشه
- شبكه توپولوژي شبكه : به طرح فيزيكي يا آرايش رايانه ها ، كابلها و سايراجزاي شبكه گفته مي شود . علاوه بر توپولوژي، ممكن است به اي آرايشهاي فيزيكي اصطلاحات زير نيز گفته شود :
- نقشه فيزيكي (physical layout)
- طرح (design)
- نمودار (diagram)
توپولوژي شبكه، بر روي توانايي هاي شبكه تاثير گذار است .
در انتخاب يك توپولوژي، موارد زير را در نظر مي گيريم :
- نوع تجهيزاتي كه شبكه نياز دارد
- توانايي تجهيزات
- رشد شبكه
- روشي كه شبكه مديريت مي شود
توپولوژيهاي استاندارد
تمام طرح هاي شبكه از سه توپولوژي پايه زير به دست مي آيد :
- خطي (bus)
- ستاره اي (star)
- حلقوي(ring)
اگر رايانه ها در يك رديف ، در طول كابل تكي (segment) متصل باشند، آن را‹ توپولوژي خطي› مي تامند . چنانچه رايانه ها با كابل تكي از يك نقطه يا كانون(hub) انشعاب يافته باشند آن را توپولوژي ستاره اي مي خوانند و بالاخره، اگر رايانه ها طوري طوري به كابل متصل باشند كه يك حلقه را تشكيل دهند، آن را توپولوژي حلقوي مي نامند .
خطي(bus) : توپولوژي خطي گذرگاه خطي نيز ناميده مي شود .
ميزان سرعت شبكه توپولوژي خطي به عوامل زير بستگي دارد : توانايي سخت افزاري رايانه اي شبكه ، تعداد دفعاتي كه رايانه هاي شبكه داده ها را انتقال مي دهند ، نوع برنامه هاي كاربردي كه در شبكه اجرا مي شود ، انواع كابلهايي كه در شبكه به كار مي روند ، فاصله بين رايانه هاي شبكه .شكل(4-6)
قطع ارتباط شبكه
اگر كابل به طور فيزيكي به دو قطعه تقسيم گردد يا پارگي در كابل اتفاق افتد و يا اگر يك انتهاي كابل قطع گردد باعث مي شود يك يا چند انتهاي كابل ترميناتور نداشته باشد در اين صورت، برخورد به وجود آمده، تمام فعاليت شبكه متوقف مي شود . در اين خالت گفته مي شود شبكه خارج از سرويس (down) شده است .