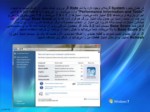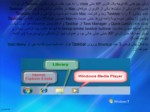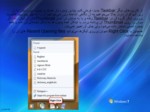بخشی از پاورپوینت
اسلاید 1 :
تاریخچه
مایکروسافت پس از موفقیتی که در تولید 2 سیستم عامل بسیار موفق خود یعنی Windows XP و Windows Server 2003 به دست آورد، تصمیم گرفت که پروژه جدید و بسیار متفاوتی را آغاز نماید. این پروژه جدید که
یک سیستم عامل جدید بود در سال 2000 میلادی شروع شد و با Codename ی به نام Blackcomb چشم
به دنیای مایکروسافت و محققان و برنامه نویسان آن گشود. پس از چند سال تحقیق و مطالعه مایکروسافت هدف
خود را برای ساخت Blackcomb دقیقا مشخص نمود. این نوزاد باید دارای تواناییهای جدیدی می بود که یکی
از پیشرفته ترین و مهمترین آنها تکنولوژی به نام WinFS بود.
در اوایل سال 2003 مایکروسافت پس از تاخیر کوتاهی که در پروژه پیش آمد نسخه کوچکی از Blackcomb
را با Codename ی به نام Longhorn تولید نمود. در اواسط سال 2003 مایکروسافت لانگ هورن بخشی
از تواناییهایی که اساسا برای Blackcomb در نظر گرفته شده بود را به ارث برد. از جمله این تواناییهای به
ارث برده میتوان به WinFS و Desktop Windows Manager و Component های جدید بر اساس Net Framwork. نام برد. (بعد ها بر اساس ویندوز لانگ هورن، ویندوز Vista تولید نهایی شد)
در تابستان 2003 که برای مایکروسافت به «تابستان کرمها» مشهور شد، مایکروسافت شاهد حمله گسترده
کرمها (نوعی ویروس هستند) به تمامی سیستم عاملهای خود شد. مشهورترین این ویروسها Blaster و Sobig و Welchia بودند. به همین دلیل مایکروسافت تغییری در اولویتهای خود دارد و پروژه لانگ هورن
را موقتا متوقف نمود و شروع به ساخت Service Pack برای ویندوزهای XP و Server 2003 نمود.
مایکروسافت در سپتامبر 2004 پروژه لانگ هورن را از پایه دوباره شروع به کار نمود (reset نمود).
تا اینکه در سال 2006 مهمترین featuresهای ویندوز Vista (نام نهایی لانگ هورن) را کنار گذاشت و
همچنین نام پروژه Blackcomb را به نام Vienna تغییر داد.
اسلاید 2 :
با اینحال، مایکروسافت با توجه به تمامی این مسائل Windows Vista را منتشر نمود ولی در همان سالها و در
تاریخ 20 Jun سال 2007 رسما اعلام نمود که «نام نسخه بعدی سیستم عامل، فعلا در درون کمپانی به Windows 7 خوانده میشود» این نام همانند همیشه چندین ماه قبل از این اعلام رسمی به بیرون درز نموده بود.
تا اینکه در تاریخ 13 اکتبر 2008 Mike Nash نایب رئیس مدیر تولید مایکروسافت رسما نام Windows 7 را
نام رسمی و نهایی پروژه Vienna نامید.
در 16 اکتبر 2008 CEO مایکروسافت Steve Ballmer اعلام کرد که: «ویندوز 7 مشکل سازگاری با سیستم
عامل قبلی خود نخواهد داشت برعکس ویندوز Vista که اینچنین بوده!» و همچنین به این نکته اشاره کرد که «به
دلیل رابطهای که بین ویندوز 7 و ویندوز ویستا هست (از لحاظ تاریخچهای که عرض شد) در واقع ویندوز 7 یک
ویندوز ویستای بهبود یافته و بیشرفته خواهد بود.» در 27 دسامبر 2008 اولین نسخه بتای ویندوز 7 به بیرون درز
کرد و بر اساس تست سایت ZDNet این ویندوز در بعضی از زمینهها مهم از لحاظ سرعت از ویندوز XP و Vista بهتر بوده. این زمینهها همانند، زمان Boot شدن و Shotdown ویندوز و سرعت کار با فایلها و همچنین باز نمودن برنامهها بوده.
اسلاید 3 :
مشخصات ویندوز 7
شرکت سازنده : مایکروسافت
پردازشگر : 1گیگا هرتز
رم : 1گیگابایت
فضای هاردیسک: 16گیگابایت
گرافیک : گرافیک 128مگابایت( با قابلیت پشتیبانی کردن از Directx 9 و گرافیک سه
بعدی )
اسلاید 4 :
سرعت ویندوز 7 نسبت به ویندوز ایکس پی و ویستا
سرعت این ویندوز نسبت به ویندوز Vista بسیار بیشتر هست و از جهاتی همانند XP و در حالاتی هم مقدار خیلی کمی سریعتر هست. تقریبا میتوان ویندوز 7 را با تمام قدرت گرافیکیش هم سرعت XP و در حالاتی که حافظه شما بیش از 1GB باشد کمی سریعتر از XP بدانید.
به همین دلیل هم هست که ویندوز 7 را میتوان برروی سیستمهای ضعیف که ویستا امکان نصب شدن برروی آنها را نداشته یا به سختی اجرا میشده، به راحتی نصب نمود. برای مثال Net book ها که فقط برای شبکه گردی و کارهای سبک دفتری همانند Microsoft Office استفاده میشوند به راحتی میتوانند ویندوز 7 را اجرا نمایند.
(این Net Book ها از پروسسور جدید اینتل به نام Atom بهره میبرند و اکثرن کار گرافیکشان Intel است) خود ویندوز 7 در سیستمهای ضعیف تا حدود زیادی با حذف یکسری از تواناییهای گرافیکی از پایین آمدن Performance کلی سیستم جلوگیری میکند. شما هر زمان که خواستید میتوانید از طریق فشار کلیدهای Win+Pause از کیبورد پنجره System را باز نموده و از پنل سمت چپ با انتخاب دیالوگ باکسAdvanced- System Setting
System Properties را باز کرده و از تب Advanced برروی کلید
Settingازکادر Performance از کادر کلیک نمایید:
با حذف همه یا تعدادی از گزینههایروبرو میتوانید سرعت عملکرد
سیستم عامل را بازهم بیشتر افزایش دهید.
اسلاید 5 :
در همان پنجره System گزینهای وجود دارد به نام Rate اگر برروی لینک مقابل آن کلیک نمایید به پنجره "Performance Information and Tools" وارد میشوید. در این پنجره به 4 قطعه شما + توانایی اجرای بازیها و برنامهها 3D امتیاز داده میشود، امتیازها از 1 تا 7.9 میباشند و 7.9 یعنی بهترین بازدهی و سرعت. در سمت راست این جدول یک امتیاز بزرگ هم قرار دارد که به نام Base Score میباشد. این عدد میانگین امتیازات نیست بلکه کاربرد این امتیاز در انتخاب محصولات دیگر شرکتها کاربرد دارد. برای مثال فرض کنید Base Score سیستم شما 3.2 باشد اگر محصول شرکتی روی آن نوشته شده که برای سیستمهایی با Base Score 3 به بالا میباشد، شما میتوانید با خیال راحت از برنامه آن شرکت استفادده نمایید.
اگر درایور جدیدی نصب نمودید یا قطعه جدیدی را اضافه نمودیدی، لازم هست که یک بار سیستم امتیاز دهی را Refresh نمایید. برای مثال امتیاز قطعات من را میتوانید در شکل زیر مشاهده نمایید:
اسلاید 6 :
شناسایی سخت افزارها و درایورها در ویندوز 7 :
بر خلاف ویندوز Vista و XP این ویندوز اکثر قطعات را شناسایی کرده و درایور آنها را نصب مینماید. به خصوص در ویندوز 7 شبکه به شکل بسیار بهتر و راحتتری شناسایی و قابل تنظیم میباشد.
کارتهای گرافیک با چیپ NVIDIA اصلا نگران درایور برای کارت خود نباشند! با تعاملی که بین کمپانی NVIDIA و Microsoft صورت گرفته شما میتوانید درایور چنین کارتهایی را از طریق آپدیت مایکروسافت به حجم 30 MB دانلود نمایید.
اسلاید 7 :
برنامه ها و ویندوز 7
تقریبا اکثر برنامهها بر روی ویندوز 7 اجرا میشوند. بعضی از آنها هم که به درستی اجرا نمیشوند را میتوان به
روشهایی اجرا نمود. البته هستند برنامه هایی که به هیچ وجهی اکنون اجرا نمیشوند و در سایتشان هم اشاره شده که تا آمدن نسخه Release Candidate 1 از Windows 7 این OS را پشتیبانی نمیکنند!
به کمک دو روش زیر برنامههایی که امکان اجرا شدن نداشتند را ممکن هست بتوانید اجرا نمایم:
1) قبل از نصب برنامه، بر روی فایل Setup.exe کلیک راست نمایید و از منو گزینه Run as Administrator را انتخاب نمایید.
2) پس از نصب برنامه، کلیک راست برروی فایل اجرایی یا Shortcut برنامه و انتخاب Properties و رفتن به تب Compatibility و انتخاب یک یا ترکیبی از گزینههای پنجره زیر.
اسلاید 8 :
اولین چیزهایی که توجه یک کاربر XP حتی Vista را به خود جلب میکرد تفاوت Taskbar آن بود! تا جایی که در یکی از سایتها یکی از کاربران حرفهای Mac در مقالهای تواناییها و قدرت این Taskbar جدید ویندوز 7 را با Taskbar زیبا و قدرتمند Mac مقایسه نموده بود و توانایی و قدرت Taskbar ویندوز را ستایش نموده بود! (آخه اونها خیلی نصبت به Mac تعصبی هستند!!) اولین نکته در Taskbar جدید، حذف Quick Lunch و Task Manager از Taskbar و ادغام بسیار هوشمندانه هر دوی آنها در هم و اضافه نمودن خاصیت Group similar taskbar buttons به آنها به علاوه چند توانایی زیباتر و بسیار مفید که جای آن در XP خیلی خیلی خالی بود و همواره نبود آن مشکلی برای من بود! (در ادامه خواهم گفت!)
به شکل پیش فرض 3 عدد Shortcut برروی Taskbar قرار داده شده است که به غیر از Start Menu عبارتند از:
اسلاید 9 :
Internet Explorer 8 beta و Windows Media Player 11 را که همه میشناسند اما Library دیگر چیست!؟ این همان چیزی است که از زمان XP غیبتش به شکلی احساس میشد. در ادامه
نکات مثبت آن را عرض خواهم نمود.
خوب حالا این آیکنها چه فرق و تواناییهایی نسبت به Quick Lunch دارند. در حالت عادی این
آیکونها به شکل صاف (Flat) بوده ولی اگر روی آنها کلیک نمایید به شکل برجسته در آمده و پنجره آنها
باز میشود. ولی با اجرا شدن برنامهشان نام برنامه در Task manager به نمایش در نخواهد آمد!؟ اگر
شما نشانگر موش خود را برروی آیکن برنامه ببرید میتوانید thumbnail پنجره یا پنجرههای باز آن
برنامه را مشاهده نمایید. حالا اگر مثلا 4 تا پنجره از IE را باز نمایید Thumbnail همه آنها بالای سر
همان یک آیکن IE قرار میگیرند. به این شکل در حجم Taskbar صرفه جویی میشود. البته میتوان با
تنظیمات Taskbar نام هر برنامه را کنار آیکنش قرار داد یا حتی به حالت XP تغییر شکل داد.
همچنین اگر شما هر پنجرهای از Windows Explorer را باز نمایید همانند Computer یا پارتیشنها
و ... Thumbnail آنها در بالای آیکن Library قرار میگیرد. اما نکته مثبتی که قبلا به آن اشاره نمودم
در این نسخه ویندوز این هست که، از این پس Dialog Box ها هم در Taskbar و در مجموعه بالای
سر آیکن Library به نمایش در خواند آمد. در حالی که قبلا ما نمیتوانستیم آنها را در Taskbar ببینیم و
اگر به پشت پنجرهها رفته بودند باید همه یا تعدادی از آنها را Minimize میکردیم تا به آنها برسیم.
اسلاید 10 :
از کاربردهای دیگر Taskbar جدید، فرض کنیم چندین پنجره باز هستند و پنجره مورد نظر ما در زیر آنها قرار دارد. حالا میخواهیم به آن نگاهی انداخته ولی نمیخواهیم آن را به جلو بیاوریم، کافیست برروی آیکن گروه آن در Taskbar رفته و با به نمایش در آمدن Thumbnailهای آن آیکن، نشانگر موش را روی Thumbnail آن برنامه برده. با اینکار همه پنجره ها به شکل شیشهای در آمده و فقط پنجره اصلی نمایش داده میشود ولی جای آن تغییر نمییابد.
همچنین با Right Click نمودن برروی آیکنها میتوانید Recent Opening files های آن را مشاهده نمایید: