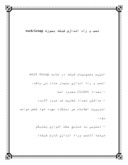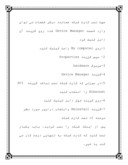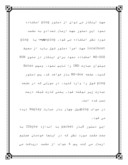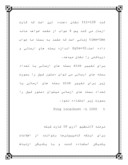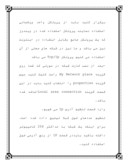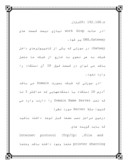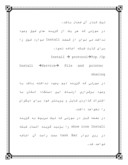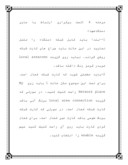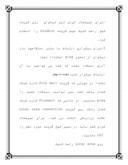بخشی از مقاله
نصب و راه اندازي شبكه بصورت work Group
-مزيت وخصوصيات شبكه در حالت work Group
-نصب و راه اندازي بسيار ساده مي باشد.
- تعداد client محدود است
- حداكثر تعداد كلانيت ها حدود 10عدد
-مديريت اطلاعات هر دستگاه عهده خود شخص خواهد بود.
- دسترسي به منابع سخت افزاري يكديگر
مرحله 1:نصب وراه اندازي كارت شبكه:
جهت نصب كارت شبكه همانند ديگر قطعات مي توان وارد قسمت Device Manager شده روي گزينه آن دابل كليك كرد
1-روي My computer راست كيليك كنيد
2- سپس گزينه Properties
3-سربرگ hardware
4-گزينه Device Manager
5-در صورتي كه كارت شبكه نصب نباشد گزينه PCI Ethernet را انتخاب كنيد
6-روي گزينه فوق دابل كيليك كنيد
7-گزينه Reinstall وانتخاب درايور مورد نظر
مرحله 2: تست كارت شبكه
پس از اينكه شبكه را نصب كرديد. بايد يكبار تست كنيد كه كارت شبكه به تنهايي درست كار مي كند يا خير.
جهت اينكار مي توان از دستور ping استفاده نمود اين دستور جهت ارسال تعدادي به مقصد مورد نظر استفاده مي شود.ping يا ping localhost جهت اجرا دستور فوق بايد از محيط MS-DOS استفاده نمود براي اينكار در منوي RUN ميتوان عبارت CMD را تايپ نمود. وسپس Enter كنيد. صفحه MS-dos باز خواهد شد. پس دستور ping فوق را وارد كنيد. در صورتي كه در صفحه عبارت زير نوشته شود. يعني كارت شبكه درست نصب شده است.
در جواب pingفوق چهار بار عبارت Replay ديده مي شود.
اين دستور 4بار packet به اندازه 32byte به سمت مقصد مورد نظر كه در اينجا خودمان هستيم ارسال مي كند پس 4 جواب از مقصد دريافت مي كند ttl=128 نشان دهنده اين است كه كارت ارسال مي كند پس 4 جواب از مقصد خواهد ماند tims=1ms زماني است كه مقصد به بسته ما جواب داده است.byte=32 اندازه بسته هاي ارسالي و دريافتي را نشان ميدهد.
براي تغيير size بسته هاي ارسالي يا تعداد بسته هاي ارسالي مي توان دستور فوق را بصورت زير براي تغيير size بسته هاي ارسالي يا تعداد بسته هاي ارسالي ميتوان دستور فوق را بصورت زير استفاده نمود.
Ping localhost –L 1000 t
مرحله 3:تنظيم آدرس IP كارت شبكه
براي اينكه كامپيوترها بتوانند از اطلاعات يكديگر استفاده كنند و با يكديگر ارتباط برقرار كنيد بايد از پروتكل واحد ويكساني استفاده نمايند پروتكل استفاده شده در ويندوز كه يك پروتكل جامع وقابل استفاده در اينترنت نيز مي باشد و ما نيز در شبكه هاي محلي از آن استفاده مي كنيم پروتكل Tcp/Ip مي باشد
-بعد از نصب كارت شبكه در صورتي كه شما روي گزينه My Network place راست كليك كنيد سپس گزينه properties را انتخاب كنيد بايد در اين قسمت گزينه Local area connectionاضافه شده باشد.
وارد قسمت تنظيم آدرس Ip مي شويم.
تنظيم عددهاي فوق قبلا توضيح داده شده است. براي اينكه يك شبكه با حداكثر 256 كامپيوتر داشته باشيد بايددر قسمت IP از رنج آدرسي فوق استفاده كنيد.
IP: 192.168.xمثال
-در حالت work Grop نيازي نيست قسمت هاي DNS,Gateway پر شود.
Gatway: در صورتي كه يكي از كامپيوترهاي داخل شبكه به هر نحوي به خارج از شبكه ما متصل باشد مي توان در قسمت فوق IP آن دستگاه را وارد نمود.
-در صورتي كه شبكه بصورت Domain مي باشد آدرس IP دستگاه يا دستگاههايي كه حداكثر 3 تا كه نصب Domain Name Server را دارند وارد مي كنيم( مثلا Server مورد نظر)
درحين مراحل نصب صفحه قبل توجه داشته باشيد كه بايد گزينه هاي
Internet protocol (Tcp/Ip) ,File and printer sharring حتما وجود داشته باشد وحتما تيك كنار آن فعال باشد.
در صورتي كه هر يك از گزينه هاي فوق وجود نداشت مي توان از قسمت Install موارد فوق را براي كارت شبكه اضافه نمود.
Install protocolTcp /Ip
Install Service File and printer sharing
در صورتي كه گزينه دوم وجود نداشته باشد با وجود برقراري ارتباط اين دستگاه امكان به اشتراك گذاردن فايل و پرينتر خود براي ديگران را نخواهد داشت.
در صفحه قبل در صورتي كه تيك مربوط به گزينه Install show icon را بزنيد گزينه اتصال شبكه در روي نوار task Bar سمت راست آن اضافه خواهد شد.
مرحله 4 :تست برقراري ارتباط با ساير دستگاهها:
1-ابتدا بايد كابل شبكه دستگاه را متصل نماييد در اين حالت بايد چراغ هاي كارت شبكه روشن گردند. نبايد روي گزينه Local areaconn ضربدر قرمز رنگ داشته باشد.
2-بايد مطمئن شويد كه كارت شبكه فعال است. براي تست اين موضوع مثل حالت 1 بايد روي My Network place راست كليك كنيد. در صورتي كه گزينه Local area connection برنگ آبي باشد كارت شبكه فعال است. در صورتي كه كارت شبكه برنگ طوسي باشد كارت غير فعال است. براي فعال كردن كارت بايد روي آن راست كليك كنيد سپس گزينه enable را انتخاب كنيد.
-براي غيرفعال كردن نيز ميتوان روي گزينه فوق راست كليك سپس گزينه Disable را انتخاب كرد.
3-براي برقراري ارتباط با ساير دستگاهها باز ميتوان از دستور ping استفاده نمود
آدرس دستگاه مقصد كه شما مي خواهيد با آن ارتباط برقرار كنيد
نكته: در صورتي كه گزينه Fire wall كارت شبكه فعال باشد شما نمي توانيد دستگاه مقصد را ping نماييد. در حالتي كه Firewall كارت شبكه فعال باشد روي گزينه Local area connection علامت زردرنگي اضافه مي شود. براي غيرفعال كردن قفل بايد در مسير فوق گزينه مورد نظر را off نماييد.
روي Local area راست كليك
سربرگ Advance
گزينه setting
گزينه off
در صورتي كه شما دستگاه مقابل ping نماييد در قبال 4 بسته ارسالي شما ممكن است سه حالت اتفاق بيفتد.unR –timeout – Replay
Replay : در صورتي كه بسته هاي ارسالي شما به مقصد برسد و مقصد در زمان مورد نظر جواب بسته ها را ارسال نماييد شما گزينه Replay دريافت خواهيد نمود
Timeout:
در صورتي كه در زمان مورد نظر جواب بسته ها به شما بر گرداننده نشود شما Time out مي گيريد اين حالتي در صورتي كه دستگاه مورد نظر اصلا وجود نداشته باشد. يا خاموش باشد يا به هر دليلي ارتباط قطع باشد اين پاسخ داده خواهد شد.
Destinaion unreachable: در صورتي كه كامپيوتري كه شما داريد ping مي كنيد اصلا در Reng رنج آدرس شما نباشد. مثلا اگر در مثال قبل شما دستور زير را وارد كنيد
Ping 192.168.10.1
چون آدرس خواسته شده قسمت ثابت آن با قسمت ثابت آدرس شما يكسان نيست مطمئنا جواب Destination unr دريافت خواهيد نمود.
تعيين نام كامپيوتر وتغيير نام گروه كاري:
همانطور كه در بالاي صفحه مشاهده مي كنيد مي توان نام كامپيوتر خود را تغيير داده و نامي كه براي ديگر كامپيوترها وافراد سازمان قابل فهم ومشخص كننده شما باشد را تنظيم نمود.
نكته:
توجه داشته باشيد كه نام كامپيوتر ها در شبكه بايد حالت منحصر به فرد داشته باشد. پس در انتخاب نام دقت كنيد. پس از تغيير نام حتما دستگاه بايد يكبار Restert شود.
-روي My computer راست كليك كنيد
-گزينهcomputer nane را انتخاب كنيد.
-گزينه change را بزنيد تا صفحه فوق باز شود.
- در قسمت computer name نام مورد نظر را وارد كنيد
-در قسمت work Group نام گروه كاري را وارد كنيد
-در صورتي كه شبكه شما بصورت Domein Name server است. در قسمت Domain نام دامنه را وارد كنيد در اين حالت پنجره ديگري باز مي شود و Password ,user شما جهت ورود به دامنه فوق پرسيده مي شود.
-در ابتدا پنجره خوش آمد گويي صفحه قبل باز خواهد شد آن را Next نمايد. تا فوق در صفحه ظاهر گردد. اين پنجره توضيحاتي راجع به نوع ارتباط اينترنتي را مشخص مي نمايد. در اين صفحه گزينه آخر يعني حالتي كه شما نمي خواهيد يك ارتباط اينترنتي داشته باشيد را تيك بزنيد(چون ارتباط محل است)
طبق صفحه بعد نام كامپيوتر وبعد نام گروه كاري خود را انتخاب نماييد.
ار اين پنجره در انتهاي كار از شما سئوالاتي در مورد اينكه آيا ديسكت راه اندازي شبكه مي خواهيد ساخته شود يا خير و غيره پرسيده مي شود گزينه چهارم را انتخاب و Next نموده و در نهايت گزينه Finish را بزنيد.
مرحله 5:دسترسي به ديگر كامپيوترها
روش1:
براي دسترسي به بقيه كامپيوترها وبقيه گروه هاي كاري مي توان مراحل زير را دنبال كرد.
-روي My Network place دابل كليك نماييد
- از صفحه باز شده كنار صفحه گزينه Vew work Group ديگر كامپيوترهاي داخل گروه كاري را انتخاب كنيد.
-ليست كامپيوترهايي كه با شما در يك گروه كاري هستند را نشان ميدهد. براي ديدن اطلاعات هر يك از آنها ميتوان روي آن دابل كليك نمود. و از فايلها واطلاعات به اشتراك گذاشته شده آن استفاده نمود.
-براي ديدن كامپيوترهاي كه در گروه هاي كاري ديگري هستند ولي رنج IP آنها با شما يكي است در صفحه فوق بجاي كليك روي كامپيوترهاي فوق گزينه up بالاي صفحه را بزنيد تا ليست بقيه گروه ها را نشان دهد روي هر گروه مورد نظر دابل كليك كنيد
روش دوم:
در صورتي كه شما نام كامپيوتري كه مي خواهيد از اطلاعات آن استفاده كنيد يا آدرس IP آن را بدانيد مي توان يك صفحه ويندوز باز نماييد سپس در قسمت بالاي صفحه عبارت
دستگاه مورد نظر IP
به اشتراك گذاردن اطلاعات:
در صورتي كه بخواهيد پوشه يا درايوي را به اشتراك بگذاريد مي توان از مراحل زير استفاده نمود
روي پوشه يا درايو مورد نظر راست كليك كنيد
گزينه sharing را انتخاب كنيد
در صورتي كه گزينه share this folder on the راتيك بزنيد يك علامت دست ريز پوشه مورد نظر اضافه مي گردد. كه نشان دهنده به اشتراك گذاشته شدن آن اطلاعات است.
گزينه share name:در صورتي كه شما بخواهيد پوشه مورد نظر با نام ديگري در شبكه ديده شود ميتوان نام مستعار خود را در اين قسمت وارد كنيد.
مثلا اگر پوشه اي در دستگا ه شما بنام Book است ولي شما مي خواهيد بقيه آن را در شبكه بنام Language بيفتد نام مورد نظر را دراين قسمت وارد كنيد.
-در اين حالت افراد در شبكه فقط امكان استفاده از اطلاعات پوشه مورد نظر را دارند
ولي دسترس آنها محدود خواهد بود. ميتوانند فايلها را بخوانند كپي كنند اجرا كنندو..
-در صورتي كه بخواهيد امكان ساخت پوشه در پوشه شما حذف اطلاعات داخل پوشه شما امكان كپي اطلاعات در آن و... را نيز به آنها بدهيد كافي است گزينه ريز را د رصفحه باز شده تيك بزنيد Allow network user to change
نكته: اين نوع به اشتراك گذاردن اطلاعات در صورتي است كه Fat درايوي كه اطلاعات آن به اشتراك گذاشته مي شود از نوع fat32 باشد. ولي در صورتيكه درايو Fat NTFS داشته باشد شما مي توانيد مجوز هاي بسيار بيشتري را براي آن تعيين نماييد كه در بحث بعد توضيح داده خواهد شد.
ليست كامل فايلها و اطلاعات به اشتراك گذاشته شده:
در صورتي كه شما بخواهيد ليست تمام پوشه ها و اطلاعتي كه از دستگاه شما به اشتراك گذاشته شده است را بيابيد مطمئنا نمي توانيد تمام درايوهاي خود را جستجو نماييد(اين كار غيرعاقلانه ووقت گير است)
براي اينكار مي توان – روي My computer راست كليك كنيد
روي گزينه Manage را انتخاب كنيد
در سمت چپ صفحه گزينه sharing Folders را انتخاب كنيد
ليست كل فايلها وپوشه هايي كه به اشتراك گذاشته شده اند
ليست كامپيوترهايي كه از اطلاعات شما در اين لحظه استفاده مي كنند
ليست اطلاعاتي كه در حال حاضر در حال استفاده هستند
-در صورتي كه Fat درايوي كه اطلاعات به اشتراك گذاشته مي شود NTFS باشد شما مي توانيد علاوه بر تعيين sharing سربرگ security را نيز تنظيم نماييد.
در اين حالت شما ميتوانيد براي هر userخاص ميزان دسترسي ومجوزهاي آن را بصورت جداگانه تنظيم نماييد.
-تعريف user وگروه كاري در قسمت Domain گفته خواهد شد.
در حالت Fat NTFS: علاوه بر گزينه هاي sharing توضيح داده شده در قبل شما مي توانيد در قسمت Maximumuser حداكثر كاربراني كه همزمان ميتوانند به اطلاعات شما دسترسي داشته باشند را مشخص كنيد. مثلا اگر شما يك پوشه Music به اشتراك گذاشته باشيد و در قسمت فوق عدد 5 را تنظيم نماييد. حداكثر 5 نفر مي توانند همزمان Gs music فوق را گوش دهند
-براي تنظيم مجوزهاي ميتوان روي پوشه مورد نظر بعداز تنظيم shaing روي سربرگ security كليك نمود.
-اضافه كردن نام user به ليست:
در قسمت بالاي صفحه گزينه Add را بزنيد. از ليست صفحه باز شده مي توان user با گروه هاي دلخواه را اضافه نمود.
-تغيير مجوز user يا گروه:
در ليست بالاي صفحه user يا گروه را انتخاب كنيد قسمت پايين صفحه تغيير نمود.
وتنظيمات مربوط به آن user يا گروه را نمايش خواهد داد. مي توانيد دسترسي هايي كه ميخواهيد از شخص بگيريد در قسمت Deny مجوزهايي به او مي دهيد را در قسمت Allow تيك بزنيد براي تنظيمات بيشتر مي توان روي گزينه Advance كليك كنيد تا پنجره - دوم از صفحه قبل جزوه باز شود. براي ويرايش هر قسمت مي توان بعد از انتخاب آن روي گزينه Edit كليك نمود تا صفحه مربوط باز نشود. تغييرات مورد نظر را اعمال نمود صفحه را ببنديد.
-در اين حالت user هاي كه به دستگاه و فايل شما دسترسي مي يابند با محدوديتهاي اعمال شده مواجه خواهند شد.
به اشتراك گذاشتن چاپگر:
براي اينكار مي توان روي printer مورد نظر در قسمت پرينترهاي نصب شده در دستگاه راست كليك نمود سپس گزينه sharing را باز كنيد. سپس در قسمت sharedas مي توانيد نامي را براي چاپگر مشخص كنيد.
براي انتشار چاپگر در Active Dierctory گزينه List in the Directory را انتخاب كنيد
تعيين مجوزها در رابطه با چاپگر:
مي توان جهت دسترسي كاربران مختلف :printer محدوديتهاي مختلفي را اعمال نمود از جمله زمان دسترسي كاربران روزهاي دسترسي هر كاربر در هفته و...
اضافه كردن user يا Grop كاري جديد:
براي اينكار روي My computer راست كليك گزينه Manage گزينه user را انتخاب كنيد.
-در سمت راست صفحه فوق در قسمت خالي راست كليك كنيد آنگاه گزينه New user را بزنيد
- ميتوان نام و پسورد و تعيين اينكه اين user جزو كدام گروه باشد را تعيين نماييد.
-براي افزودن Group نيز مي توان مانند روش فوق عمل نمود.
-در ويندوز 5 گروه كاري از پيش تعريف شده با سطح دسترسي ومجوز خاص و جود دارد.
Backup user- power user- guest-Administrator-user
راه اندازي سرويس اتصال از راه دور به سيستم incoming
در صورتي كه نياز داشته باشيم از راه دور وتوسط خط تلفن به اطلاعات وفايلهاي يك كامپيوتر دسترسي داشته باشيم ميتوان مراحل زير را تنظيم نمود:
-ابتدا مودم خود را نصب نموده و آن را خط تلفن وصل نماييد.
- روي گزينه My Network place راست كليك كنيد و گزينه propertics را انتخاب كنيد
- از صفحه باز شده گزينه Create a New conn را انتخاب كنيد.
-طبق - 1 صفحه بعد گزينه set up an advanced را تيك بزنيد
-سپس در مرحله بعد گزينه Accept incoming connec را تيك بزنيد
-در پنجره شما 3 شما نام Modem مورد نظر را انتخاب مي كنيد در صورتي كه چند modem داشته باشيم ميتوان براي هر كدام اين سرويس را راه اندازي نمود
-در پنجره 4 گزينه Do not allow vitual را تيك بزنيد زيرا نمي خواهيم ارتباط بصورت vpn باشد
-در هنگامي كه شخص از راه دور مي خواهد به اطلاعات شما دسترسي يابد بايد شما از اينكه شخص موردنظر بايد مجوز اين كار را داشته باشد اطمينان حاصل نماييد براي اينكار مي توان در - 5 الف نام user هايي كه مي توانند از راه دور وصل شوند را مشخص نماييد. در صورتي كه شخص به دستگاه شما وصل شود ابتدا password ,user از او خواسته مي شود در صورتي كه او pass , user كه شما در اين قسمت مشخص نموده ايد را بداند و آن را درست وارد نمايد به دستگاه شما متصل مي گردد.
-يكي ازامكانات incoming اين است كه در صورتي كه شخص user خاص دستگاه شما وصل شد دستگاه شما ارتباط را قطع نمود.سپس خود دستگاه شماره مشخص مقابل را دوباره بگيرد و به دستگاه او وصل شود براي اينكار شما در - 5 براي هر user گزينه propertics آن را بزنيد واز صفحه باز شده(5-ب) گزينه Allow the caller to set callbackآن را تيك بزنيد.
-براي اينكه دو دستگاه بتواند به اطلاعات هم دسترسي يابند بايد از پروتكل Tcp/IP استفاده نماييد طبق - 7 گزينه Internet protocol (Tcp/IP) را انتخاب نمائيد. سپس گزينه propertics را تيك بزنيد تا صفحه بعد باز شود.
Assign Tcp/IP address using DHcp
در صورتي كه گزينه فوق را تيك بزنيد و دستگاه شما يك DHcp server باشد بعد از اتصال بصورت اتوماتيك يك آدرس IP به دستگاه آن شخص خواهد داد.
Specify Tcp/IP address
در اين حالت ميتوان يك رنج Reng آدرس براي ارتباط مشخص كرد. آدرس اول به دستگاه شما و آدرس هاي بعدي به دستگاههايي كه مي خواهند به شما وصل شوند اختصاص داده خواهد شد.
-Allow calling computer
اين گزينه امكان اين را مي دهد كه دستگاهي كه مي خواهيد به شما وصل شود خودش يك آدرس IP تعريف نمايد پس ا زاتمام تنظيمات دستگاه مقابل ميتواند شماره تلفن دستگاه مبدا را بگيرد و pass,user را وارد نماييد واز اطلاعات آن استفاده نماييد.
در اين حالت ويندوز در حالت جهت ورود و استفاده به كاربر پيشنهاد مي كند
ورود به حالت Local:
در اين حالت pass , user توسط همين دستگاه چك خواهد شد و كاربر فقط مي تواند از ويندوز استفاده كند وامكان استفاده از كامپيوترها وامكانات شبكه را نخواهد داشت براي اينكار قسمت login را this computer بزنيد
ورود به حالت Domain:
در اين حالت pass,user وارد كرده به مرور ارسال گرديده و توسط مجوز ورود به ويندوز و شبكه داده خواهد شد يعني شخص قادر خواهيد بود با pass , user تعريف شده بر روي مرور از تمام كامپيوترهاي موجود اقدام به استفاده نمايد و وابسته به يك دستگاه نيست.
نكته: وقتي با pass , user خودتان را وارد محيط شبكه مي شويد دسترسي هاي شخص در شبكه در حد مجوزهايي است كه مرور براي او تعريف مي كند ولي دسترسي هاي شخص به اين كامپيوتر (ويندوز) در حدمحدود مي باشد( يعني كاربر قادر به انجام اعمالي مانند نصب نرم افزار و ... روي اين كامپيوتر نخواهد بود)
براي رفع م- گرفته شده بايد user فوق را به عنوان Admin در ويندوز مورد نظر تعريف نمود جهت اينكار مي توانيد از قسمت control punel user Account اقدام نماييد.
نصب xp client وعضويت آن در Domain:
براي اينكه يك كامپيوتر بتواند به ساير كامپيوترها و منابع به اشتراك گذاشته شده در شبكه دسترسي يابد بايد آن را عضو شبكه Domain نمود. براي اينكار روي My computer دستگاه client راست كليك نموده گزينه properics را انتخاب مي كنيم از صفحه باز شده مانند - سربرگ computer name را انتخاب مي كنيم سپس دكمه chang را زده تا صفحه ديگري باز شود. مانند- گزينه Domain را زده سپس نام Domain تعريف شده در مرور را وارد مي كنيم و گزينه Ok را مي زنيم در اين حالت پنجره اي مربوط به نام كاربر وكلمه عبور پرسيده مي شود. اين pass , user يكي از user هايي است كه در قسمت Activ.Dir روي مرور تعريف كرده ايم. پس از عضويت پيغام Wellcom to Domain داده مي شود.
حتما بايد مرور را پس از اينكار restart نمايد
پس از راه اندازي مجدد دستگاه جهت ورود به ويندوز مي توانيد كليك ctrl+Alt+Del را فشار دهيد.
سربرگ session:
در اين قسمت ميتوان زمان اتصال كاربران حذف كاربران كه مدتي است متصل هستند ولي استفاده نمي كنند و.. استفاده نمود.
بخش Domain Control security plicy
در Activ .Dir امكانات بيشتري جهت كنترل كاربران واطلاعات و فايلها وسيستم وجود دارد.
از جمله اينكه زمان و تاريخ اعتبار كاربران
حداقل طول گزينه password در هنگام تعريف پسورد و..
بخش policy نيز به دليل عدم زمان گفته نشده ومطالعه آن بعهده خود شما واگذار گرديده است.
سربرگ Dial –in
در صورتي كه شما سرويس Remot Access را روي سرورتان فعال نموده باشيد قادر خواهيد بود توسط user فوق از راه دور نيز به اين سرور دسترسي يابيد بخش اول Remot Access Permission شامل دو گزينه Allow يعني فعال كردن كاربر جهت استفاده از سرويس Deny access غيرفعال كردن امكان فوق براي اين user
بخش دوم Call Back option
اين بخش جهت اطمينان بيشتر ومسئله امنيتي مطرح مي گردد.
براي اينكه شما مطمئن شويد شخصي كه با مرور شما پس گرفته واقعا شخص مورد نظر است و فرد ديگري pass , user آن را متوجه فشرده و نمي خواهد دسترسي يابد مي توان تلفن تماس گيرنده را چك نمود يا حتي الامكان اين را فراهم مي كند كه ارتباط قطع شده وسپس دستگاه شما شماره فرد مذكور را بگيرد اين موارد در قسمت call Back چك خواهد شد.
سربرگ Address:
اين سربرگ نيز مانند سربرگ General بيشتر جنبه توضيحاتي دارد ميتوان آدرس وتلفن كاربر را مشخص نمود
سربرگ Account:
در اين قسمت شما مي توانيد نام user را تغيير دهيد اين قسمت دو گزينه شامل login anto , Logon hours دارد. شما قادر هستيد ساعتهاي دسترسي به شبكه و يا ليست كامپيوترهايي كه آن user مجاز به ديدن و استفاده از آنها هست را مشخص نماييد.
بعنوان مثال: شما ميتوانيد مجوز ورود كاربر را در روزهاي جمعه و يا ساعات غيركاري غيرفعال نمود
-تنظيمات گفته شده در قسمت قبل شامل اينكه كاربر بايد پسوردش را در اولين ورود عوض كند و پسورد منقضي شود و دراين قسمت دوباره قابل تنظيم هستند
-بخش Account expires:
همانطور كه قبلا گفتيم كاربر تعريف شده بطور پيش فرض يكماه معتبر مي باشد مگر اينكه شما گزينه ever exp را براي آن تيك زده باشيد و يا اينكه در اين بخش گزينه end to را انتخاب كنيد و تاريخ اتمام اعتبار كاربر را مشخص نماييد.
-بقيه قسمتها در اين درست توجه به كمبود وقت توضيح داده نشده است.
عضويت كاربران در گروه هاي مورد نظر
در صورتي كه user را تعريف كرده باشيم در قسمت propertiesآن مي توان خصوصيات بيشتري را تعيين نمود از جمله عضويت كاربر در گروه ها براي اينكار user مورد نظر را انتخاب مي كنيم روي آن راست كليك سپس گزينه properties را مي زنيم از پنجره باز شده سربرگ member of را بزنيد. بطور پيش فرض كاربر تعريف شده را عضو Domain user قرار داده است بازدن دكمه Add مي توانيد ليست بقيه گروه هار ا ببينيد و هر گروهي كه نياز است را براي كاربر اضافه كنيد.
ساير قسمتهاي تنظيم خصوصيات كاربر:
سربرگ General:
در اين سربرگ شما ميتوانيد اطلاعات بيشتري (شامل اطلاعات شخصي) كاربر راتكميل نموده تا در صورت لزوم بدانيد اين كاربر كيست.
براي اين منظور ميتوان يك گروه حسابداري تعريف نمود سپس در قسمت عضويت كاربران، كاربراني كه مي خواهند از نظر سطح دسترسي يكسان باشند را در يك گروه خاص قرار داد. سپس در هنگام تعريف مجوز دسترسي به اطلاعات اگر مشخص نماييم كه گروه مثلا حسابداري در اين صورت تمام كاربران userهايي كه عضو اين گروه هستند خصوصيات گروه فوق را در مورد آن اطلاعات به ارث خواهند برد.
-قسمت عضويت كاربران در هر گروه و همچنين تعيين مجوز دسترسي به اطلاعات در قسمتهاي بعد توضيح داده خواهد شد.
-نكته اينكه كاربران مي توانند عضو چند گروه مختلف باشند.مثلا يك كاربر هم عضو گروه حسابداري باشد وهم عضو گروه مديران در اين صورت خصوصيات هر دو گروه را به ارث خواهند برد.
نكته: گروه ها نيز مي توانند عضو گروه ديگري باشند در اين مورد نيز مطلب گفته شده بالا صادق مي باشد.
تعريف گروه هاي كاري در Active.Dir
ويندوز 2000 بطور پيش فرض 4 گروه كاري تعريف شده دارد كه سطح دسترسي آنها متفاوت خواهد بود مثال1- Admin strator 2-power user 3-Backup operator 4-user 5-cuset
براي تعريف گروه جديد مي توانيد در قسمت Active Dir .user & Group (مانند تعريف user) در محل خالي كليك راست گزينه NewGroup را بزنيد. (- 15)
استفاده از گروه هاي در مواقعي كه بخواهيم مجوز دسترسي به اطلاعات براي كاربران تعيين كنيم بسيار كاربرد دارد.
بطور مثال: اگر ما بخواهيم يك پوشه را shared نموده را امكان استفاده به 20 كاربر مختلف را در حد كامل 10كاربر ديگر را در حد فقط خواندن و يا عدم دسترسي بدهيم مثلا پوشه مالي را فقط كاربران قسمت مالي بتوانند دسترسي پيدا كنند.