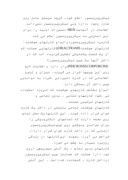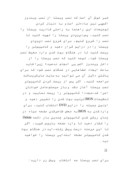بخشی از مقاله
تاريخچه ي ميکرو پرسوسور و کاربرد
مقدمه:
تغيير سيستمهاي مکانيکي و برقي به سيستمهاي الکترونيکي در بيشتر تکنولوژيهاي عمده، سيستمهاي الکترونيکي جايگزين بخشهاي مکانيکي شده و از آن پيش افتادهاند. سيستم تلفن در اصل مجموعهاي از اجزاي مکانيکي (يعني سيستم شمارهگير) بود که در آن حرکت فيزيکي به علائم الکتريکي تبديل ميشد. با وجود اين، امروزه تلفن تماماً الکترونيکي است ؛ امروزه چاپ الکترونيکي شده است. تلويزيون، کامپيوتر و بسياري از ابزارهاي ديگر نيز که در زندگي روزمره از آن استفاده ميکنيم همين گونهاند. سيستمهاي الکترونيکي مسلماً يک سره بر تکنولوژي فکري متکي هستند زيرا محاسبات رياضي و نوشتن نرمافزار و برنامهها کارکرد آنها را ممکن ميگرداند.
يکي از برجستهترين تغييرات، کوچک شدن وسايلي است که هادي برق هستند يا تکانههاي برقي را منتقل ميکنند. وسايل اوليه مانند لامپهاي خلاء که در راديوهاي قديمي ديده ميشود حدود 5 تا 10 سانتيمتر ارتفاع داشتند. اختراع ترانزيستور تغييري شگرف را به دنبال داشت: توانايي توليد وسايل
ميکروالکترونيک با صدها کارکرد از جمله کنترل، تنظيم، هدايت و حافظه که ميکروپرسسورها به اجرا درميآورند. در آغاز هر تراشه 4 کيلو بايت حافظه داشت که بعدها به 8، 16، 32، 64 کيلو بايت افزايش يافت و امروزه سازندگان ميکروپروسسور تراشههايي توليد ميکنند که ظرفيت ذخيرهسازي آنها چندين مگابايت يا حتي گيگا (ميليارد) بايت است.
امروزه يک تراشهي ريز سيليکني(ميکروپروسسور) حاوي مدارهاي الکترونيکي داراي صدها هزار ترانزيستور و همهي اتصالات لازم و بهاي آن فقط چند دلار است. مداربندي روي اين تراشه ميتواند خود ميکروکامپيوتري باشد با ظرفيت پردازش ورودي / خروجي و حافظهي دستيابي تصادفي و... .
اولين ميکروپروسسور:
ميکروپروسسور: پس از پيدايش الکترونيک ديجيتال و جنبه هاي جذاب و ساده طراحيهاي ديجيتال و کاربردهاي فراوان اين نوآوري، با تکنولوژيهاي SSI , MSI ، ادوات الکترونيک ديجيتال، مانند قطعات منطقي به بازار ارائه شد. شرکت تگزاس اولين ميکروپروسسور 4 بيتي را با فن آوري 2SI طراحي و عرضه نمود که بعنوان بخش اصلي ماشين حساب مورد استفاده قرار گرفت و اين گام اول در پيدايش و ظهور ميکروپروسسورها بود.
BIOSوکاربرد ميکروپرسسوردر کامپيوتر:
يکى از متداول ترين کاربردهاى Flash memory در سيستم ابتدايى ورودى / خروجى (basic input/output system) کامپيوتر است که معمولاً به BIOS شناخته مى شود. وظيفه BIOS که تقريباً روى هر کامپيوترى وجود دارد،آن است که مطمئن شود تمام قطعات و اجزاى افزارى يک کامپيوتر در کنار يکديگر به درستى کار مى کنند . هر کامپيوترى در قلب خود براى پردازش درست اطلاعات شامل يک ميکروپروسسور است . ميکروپروسسور قسمت سخت افزارى کار است. براى انجام درست کار ، به نرم افزار نيز احتياج است. هر کاربرى با دو نوع نرم افزار آشنا است:سيستم عامل و نرم افزارهاى کاربردى. BIOS نوع سوم نرم افزارى است که کامپيوتر شما براى
اجراى درست به آن نيازمند است.
BIOS چه کارى انجام مى دهد: نرم افزار BIOS مجموعه اى از وظايف مختلف را بر عهده دارد، ولى مهم ترين آنها اجراى سيستم عامل است. وقتى يک کامپيوتر روشن مى شود، ميکروپروسسور سعى مى کند اولين دستورات را اجرا کند. ولى نکته در اين است که اين دستورات بايد از جايى به ميکروپروسسور اعلام شود. گرچه سيستم عامل روى هارد وجود دارد، ولى ميکروپروسسور نمى داند اطلاعات در آنجاست. BIOS دستورات اوليه را براى اين دسترسى به ميکروپروسسور اعلام مى کند.
کاربرد ميکروپروسسوردرانواع کارتهاي هوشمند :
کارتهاي هوشمند ((DRAC|TRAMSکارتهايي هستند که از يک قسمت پلاستيکي تشکيل گرديده اند که در داخل آنها يک چيپ ميکروپروسسور ( PIHCROSSECORPORCIM) قرار دارد و اطلاعات لازم روي اين چيپها قرار مي گيرند. ميزان و تنوع اطلاعاتي که در کارت ذخيره مي گردد، به توانايي چيپ داخل آن بستگي دارد.
انواع مختلف کارتهاي هوشمند که امروزه استفاده مي شود، کارتهاي تماسي ، بدون تماسي و کارتهاي ترکيبي هستند.
کارتهاي هوشمند تماسي بايستي در داخل يک کارت خوان قرار داده شوند. اين کارتها يک محل تماس روي صفحه دارند که تماسهاي الکترونيکي را براي خواندن ونوشتن روي چيپ ميکروپروسسور )زماني که در داخل کارت خوان قرار دارد(، فراهم مي آورد. نمونه اين کارتها در زندگي روزمره بسيار به چشم مي خورد.
کارتهاي بدون تماس ، يک آنتن سيم پيچي درون خود دارا هستند که همانند چيپ ميکروپروسسور درداخل کارت ، گنجانده شده است . اين آنتن دروني اجازه انجام ارتباطات و ردوبدل کردن اطلاعات را فراهم مي آورد. براي چنين ارتباطي ، بايستي علاوه بر اينکه زمان ارتباطکاهش يابد، راحتي نيز افزايش پيدا کند..
کارتهاي ترکيبي ، به عنوان هم کارتهاي تماسي و هم کارتهاي بدون تماس عمل مي کنند و در حقيقت داخل اين نوع کارتها هم چيپ الکترونيکي و هم آنتن وجود دارد وچنانچه کارت خوان وجود داشته باشد از کارت خوان مي توان استفاده کرد و چنانچه وجود نداشته باشد، از آنتن کارت مي توان ارتباط را برقرار کرد.
شايد اين سوال پيش آيد که چرا از کارتهاي هوشمند )کارتهاي حافظه دار( به جاي کارتهاي مغناطيسي استفاده مي شود؟
پاسخ اين است که ذخيره سازي اطلاعات در کارتهاي هوشمند و ميکروپروسسور دارهزار مرتبه بيشتر ازکارتهاي مغناطيسي است . مزيت ديگر اينکه اين کارتها از سرعت ذخيره سازي بالا ومکانيسم هاي اي
مني قويتري برخوردارند.
ميکروپروسسور درکنترل فرکانس :
520B يک دستگاه فرکانس متوسط است که بوسيله ميکروپروسسور کنترل مي شود، داراي نمايشگر LCD يا (Liquid Crystal Display و دو خروجي مي باشد.
کنترل هاي تاچ سوييچ و نمايشگر LCD اين امکان را به استفاده کننده مي دهد که با سرعت و دقت پارامترها را انتخاب کرده و بر روي نمايشگر LCD به وضوح مشاهده نمايد. تراپيست به سرعت با کنترل ها آشنا شده و از سهولت استفاده در درمانهاي کلينيکي لذت خواهد برد.
خصوصيات منحصر به فرد :
520B مانند هر دستگاه اينترفرنشيال مي تواند به صورت دو الکترودي، چهار الکترودي، چهار الکترودي با سيستم وکتوراسکن مورد استفاده قرار گيردوآن به خاطر کنترل آن به وسيکه ي ميکروپروسسور است. اما آنچه اين دستگاه را متمايز مي سازد جريان هاي کاملاً اختصاصي است.
ميکرو پروسسور در دستگاههاي کارت خوان :
اين سيستم با استفاده از کارت-بليت هوشمند بدون تماس قادر به ثبت اعتبار مالى و ديگر اطلاعات دارنده کارت مىباشد. و موارد استفاده ي آنها در اين مکانهايي است .
• مترو،• اتوبوسرانى،• عوارض اتوبان
• تعاونى فرهنگيان،• تسهيلات رفاهى و بُن کارمندى
• مراکز تفريحى و باشگاههاى ورزشى
• شناسنامه پزشکى بيمار
• سلف سرويس دانشگاهها و ادارات
• پارکينگها
• کارت تلفن،• پارکومتر،• جايگاههاى سوختگيرى
مشخصات سختافزاري دستگاه:
• ميکروپروسسور: 16 بيت
• پردازنده رمزنگار کمکى
• ارتقاء خودکار نرم• افزارى با فلاش بايوس (منحصر بفرد در ايران)
• حافظه: 512Kb اصلى و 512Kb براى Bios
• بازسازى هوشمند اطلاعات کارت
• سازگارى ساختار کارت با استاندارد بين• المللى
• ذخيره• سازى دوگانه اطلاعات براى بازيافت اضطرارى
• رابط: RS232, RS422 و مودم (RS485 بنا به سفارش)
• پورت چاپگر
• مجهز به UPS داخلى جهت کار هنگام قطع برق
• باترى پشتيبان براى نگهدارى اطلاعات
• 2 رله براى کنترل چراغ سبز و قرمز (و آژير)
• نمايشگر با کيفيت• FSTN داراى لامپ• پس• زمينه•
• امکانات جانبي: اتصال به راه• بند،• نمايشگر بزرگ بيرونى،• صفحه• کليد بيرونى
مشخصات کارت:
• چيپ MIFARE
• ابعاد: ISO 7816
• حافظه: 1024 بايت (*8 BIT) EEPROM
• عمر خدماتى چيپ: 100000 بار نوشتن،• 10 سال حفظ اطلاعات
+نوشته شده در پنجشنبه نهم اسفند 1386ساعت10:58توسط مهندس اميد توکل | 6 نظر
راهنماي تصويري گامبهگام نصب ويستا
اشاره :
نصب ويندوز ويستا يكي از داغترين بحثها در ميان علاقمندان تازههاي نرمافزار است. شايد جديد بودن اين سيستمعامل، شما را نيز دچار ترديدكند كه آيا قادر به نصب صحيح ويندوز ويستا هستيد؟
خبر خوش آن است كه نصب ويستا از نصب ويندوز اكسپي نيز سادهتر است و با دنبال كردن توضيحات اين راهنما به راحتي قادريد ويستا را نصب كنيد. پس ديويدي ويستا را تهيه كنيد تا نصب را شروع كنيم. براي شروع نصب ديويدي ويستا را در درايو قرار دهيد و كامپيوتر را ريست كنيد تا در هنگام بوت شدن وارد محيط نصب ويستا شود. توجه كنيد كه نصب ويستا را از داخل ويندوز اكس پي انجام ندهيد؛ زيرا شايد باعث ايجاد خطاهايي در هنگام نصب شود كه براي يافتن
دلايل آن مي توانيد به سايت مايكروسافت مراجعه كنيد. اگر پس از ريست كردن كامپيوتر نصب ويستا آغاز نشد و باز سيستمعامل خودتان اجرا شد،مجددا كامپيوتر را ريست نماييد و در تنظيمات BIOS ترتيب بوت شدن را تغيير دهيد و اولين وسيله را درايو DVD انتخاب كنيد. براي وارد شدن به BIOS به محض ظاهرشدن صفحه سياه در زمان روشن شدن كامپيوتر چندين بار دكمه Delete را فشار دهيد تا وارد صفحه بايوس شويد. اگر تا اين مرحله درست پيش رفتهايد، در هنگام بوت شدن كامپيوتر صفحه ابتدايي ويستا را خواهيد ديد.
براي نصب ويستا سه انتخاب پيش رو داريد:
1 - تنها سيستمعامل روي كامپيوتر، ويندوز ويستا باشد. يعني ويندوز اكسپي يا هر سيستمعامل ديگري كه داريد پاك كنيد و فقط از ويستا استفاده نماييد.
2 - سيستمعامل كنوني خود را كه ويندوز اكس پي است، به ويندوز ويستا ارتقا دهيد. يعني ويندوز اكس پي شما با همان تنظيمات و نرمافزار ها به ويندوز ويستا تبديل شود.
3 - سيستمعامل اصلي خود را كه احتمالاً ويندوز اكسپي است، نگه داريد و در كنار آن اقدام به نصب ويستا نماييد به طوري كه هر دوي آنها در دسترس باشند.
به شما توصيه ميكنيم كه از روش سوم استفاده نماييد. هنوز همه ِنرمافزارها با ويستا سازگار نشدهاند. بعضي از سختافزارهاي خاص نيز درايور مناسبي براي ويستا ندارند. بنابر اين اگر از كامپيوتر خود واقعاً استفاده ميكنيد (يعني جز تماشاي فيلم، شنيدن موسيقي و چت، حداقل يك كار ديگر نيز انجام مي دهيد!) روش اول براي شما مناسب نيست. چون ممكن است چند روزي كارهاي شما متوقف شوند.
روش دوم نيز كاملاً غيرعملي است؛ مگر آنكه نسخه اصلي ويندوز اكس پي روي كامپيوتر شما نصب باشد و نسخه اصلي ويندوز ويستا را با قيمت حدود چهارصد دلار از مايكروسافت خريده باشيد! اگر از نسخههاي ايراني ويستا! استفاده ميكنيد، عمل ارتقا دادن باعث مشكلات فراواني در فعال كردن ويستا (ثبت ويستا در بانك اطلاعاتي شركت مايكروسافت براي استفاده از آن و خدمات پشتيباني اين شركت) خواهد شد. نحوه نصب گزينههاي اول و سوم مشابهند و در اين راهنما به اين نوع نصب ميپردازيم.
1-پس از بوت كامپيوتر صفحه ابتدايي نصب ويستا ظاهر ميشود.
2- در اين صفحه ميتوانيد زبان مورد نظر را انتخاب كنيد و نوع نمايش زمان و واحدها را انتخاب نماييد. توصيه ميكنيم تمام اين سه گزينه را به حالت پيشفرض خود رها كنيد. فعال كردن امكان تايپ فارسي، بحث ديگري است كه مي توانيد بعد از نصب كامل ويستا انجام دهيد.
3- لازم به ذكر است كه بعضي از ديويديهاي موجود در بازار، تمامي نگارشهاي مختلف ويندوز ويستا را در خود دارند كه بالاترين نوع آن نگارش Ultimate است. اگر در هنگام نصب به صفحه انتخاب نگارش ويستا برخورديد، نگارش Ultimate را انتخاب كنيد تا بتونيد از تمامي امكانات ويستا استفاده نماييد.
4- در اين مرحله هيچ شماره سريالي را وارد نكنيد (حتي اگر آن را از جايي پيدا كردهايد) و تيك بخش پايين شماره سريال را حذف نماييد تا پس از فعال كردن ويستا، به طور خودكار به اينترنت وصل نشود.
5- در اين بخش بايد انتخاب كنيد كه آيا مي خواهيد اكسپي فعلي را به ويستا ارتقا دهيد يا يك نسخه تميز از ويستا را روي سيستم نصب كنيد. همانطور كه توصيه كرديم، بهتر است نسخه تميز را نصب كنيد و از گزينه upgrade به هيچوجه استفاده نكنيد.
6- عمل كپي كردن فايلها ممكن است چند دقيقه طول بكشد؛ هر چند سرعت نصب ويستا، نسبت به ويندوز اكسپي و ويندوزهاي قبلي بسيار سريعتر شده است. بنابراين قبل از اينكه خسته شويد، اينكار به اتمام خواهد رسيد!
7- مراحل نصب ويستا، به ترتيب با ظاهر شدن علامت تيك سبز جلوي هر گزينه پيش ميرود.
8- پس از اتمام مرحله نصب، كامپيوتر ريست ميشود و پس از بالا آمدن، مراحل ادامه پيدا ميكند.
9- پس از مدتي پنجره فوق ظاهر خواهد شد.
10- مشاهده ميكنيد كه نصب در حال اتمام است.