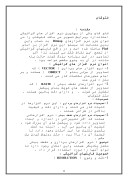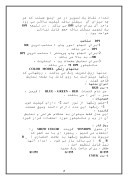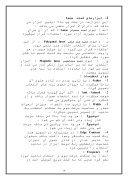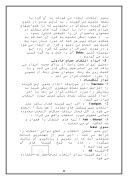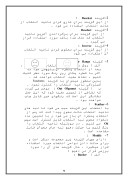بخشی از مقاله
مقدمه :
فتو شاپ يكي از بهترين نرم افزار هاي گرافيكي استاندارد ويرايش تصوير مي باشد فتوشاپ را مي توان جزو نرم افزارهاي Bitmap به حساب واين بدين معناست كه سيستم اين نرم افزار بر اساس Pixel ساخته شده است و در واقع فايلهاي گرافيكي از تجمع اين نقاط شكل مي گيرند لذا اگر تصاوير در اين برنامه بزرگ شوند حالت پله مانند در آن به وضوح مشخص خواهد بود .
انواع نرم افزار هاي گرافيكي :
1- نرم افزار هاي برداري ( VECTOR ) كه تصاوير از جزئي بنام ( OBJECT ) هستند و بر اساس محورهاي مختصات كار مي كنند . مثل : فري هند
2- نرم افزارهاي نقطه بيتي ( RASTE ) كه تصاوير از نقطه هاي كوچك بنام پيكسل تشكيل مي شوند . و داراي دقت پائين هستند . مثل فتوشاپ
خصوصيات :
1- خصوصيات نرم افزارهاي برداري : اين نرم افزارها در كليات كار مي كنند و داراي دقت و كيفيت بالائي در طراحي هستند .
2- خصوصيات نرم افزارهاي نقطه بيتي : نرم افزارهائي هستند كه اگر تغييراتي در اندازه و ابعاد تصاوير داده شود و پيكسل هاي آن بزرگ شود ، كيفيت آن پائين مي آيد . البته به كمك يكسري تكنيك ها اين امكان وجود دارد تا كيفيت آن را بالا برد . مثل روتوش كردن يك عكس .
توضيح : نرم افزارهاي برداري و نقطه بيتي مكمل يكديگر هستند واين امكان وجود دارد تا توام آنها را مورد استفاده قرار داد .
خصوصيت فايلهاي گرافيكي :
1- دقت و وضوح ( RESOLUTION )
تعداد نقاط يك تصوير در هر اينچ هستند كه هر چه ميزان آن بيشتر باشد كيفيت بالاتر مي رود واحد آن براي چاپ DPI مي باشد . در نتيجه DPI يك تصوير بيشتر باشد حجم فايل زيادتر خواهد بود .
DPI مناسب
1- براي انجام امور چاپ : مناسب ترين 300 DPI – مي باشد .
2- براي انجام چاپ پرينتر : مناسب ترين DPI – 300 به بالا مي باشد .
3- براي نمايش صفحات وب ، اينترنت ، مانتيتور DPI 72 – مي باشد .
مدلهاي رنگي COLOR MODEL
مدلها روش تعريف رنگ مي باشند ، روشهائي كه رنگها ميتوانند به روي كاغذ يا صفحه نمايش ظاهر شوند .
انواع مدلها :
1- مدل RGB
سر نام كلمات BLUE - GREEN - RED ( قرمز ، سبز ، آبي ) مي باشند .
خصوصيات :
1- جنس رنگها از نور است 2- داراي كيفيت خوب 3- رنگها اين مدل داراي دامنه وسيع هستند
كاربرد :
اين مدل فقط ميتوان به هنگام طراحي و نمايش آن در وب و مانتيتور مورد استفاده قرار گيرد .
روش كار :
از منوي WINDOW گزينه SHOW COLOR را انتخاب مي كنيم . پنجره اي با سه كشو كه مربوط به تنظيم رنگها با علامت اختصاري ( R _ G _ B ) مي باشد باز مي شود . اعداد آنها نيز قابل تنظيم است .
مثال : براي ساخت رنگ سفيد
R=255 G=255 B=255
2- مدل CMYK
اين مدل سر نام كلمات CYAN - MAGENTA - YELLOW - BLACK فيروزه اي ، ارغواني ، سياه ، زرد مي باشد .
خصوصيات :
1- جنس رنگها از جوهر است 2- كيفيت آن مطلوب 3- دامنه رنگها محدود است
كاربرد آن :
از اين مدل در زمينه چاپ و انتشارمورد استفاده قرار مي گيرد .
روش كار :
1- از منوي WINDOW گزينه CMYK SLIDER را انتخاب مي كنيم پنجره اي كوچك با چهار كشو كه هر يك مربوط به يك رنگ C - M _ Y _ K مي باشد باز مي شود .
2-ميتوان بدون مراجعه به WINDOW و انتخاب گزينه فوق به پنجره دسترسي پيدا كرد بدين صورت كه در سمت راست پالت رنگهاShow Color كه در سمت راست بالاي پالت وجود دارد كليك مي كنيم و گزينه مورد نظر را انتخاب تا پالت موجود تبديل به پالت جديد با مدل جديد رنگها باز شود .
3- مدل HSB
اين مدل نيز سر نام كلمه BRIGHTNESS به معناي ميزان روشنائي و Saturation به معناي شدت يا اشباع يا سيري رنگ و HUE به معناي دامنه رنگي يا رنگ اصلي در چرخه رنگ است .
خصوصيات :
جامع ترين و علمي ترين سيستم مدل رنگ و روش تعريف رنگ است .
كاربرد :
در همه زمينه ها ميتوان از آن بهره گرفت اما دركار چاپ مشروط خواهد بود بر اينكه آن رنگ در سيستم چاپ وجود داشته باشد .
روش كار :
1- اگر دايره اي با 360 درجه در نظر بگيريم هر درجه از 0 تا 360 يك رنگ مي باشد .
2- هر چه ازرنگها را از مركز دايره به سمت بيرون دايره در نظر بگيريم در واقع به سمت سيري رنگ پيش رفته ايم .
3- Brightness كه نور محيطي مي باشد .
4- مدل GRAY SCALE
اين مدل داراي 256 رنگ از سفيد تا سياه را در اختيار مي گذارد كه داراي 99 طيف بين سياه و سفيد است .
روش كار :
از منوي كشوئي پالت رنگها مدل فوق را برمي گزينيم تا پالت مخصوص اين مدل باز شود در اين پالت اهرمي وجود دارد كه ميتوان به طيفهاي مختلف سياه و سفيد تا خاكستري دست پيدا كرد .
حالتهاي تصوير Imagy MODE
در بحث مدلهاي رنگي COLOR MODEL گفتيم كه روشهاي تعريف رنگ هستند در حالي كه حالتهاي رنگي COLOR MODE روشهاي كار با رنگهاي تصوير بر اساس مدل آنها مي باشد .
1- تنها مدلي كه حالت رنگي تعريف شده اي ندارد مدل HSB مي باشد زيرا جامع ترين سيستم رنگي است .
2- در مقابل مدلهاي رنگي CMYK - GRAYSCALE - RGB - حالتهاي رنگي CMYK - GRAYSCALE - RGB - وجود دارند .
ايجاد فايل
براي ايجاد يك فايل گزينه NEW را از منوي File انتخاب و كليك مي كنيم ، پنجره اي با گزينه هاي زير باز مي شود :
1- Width : محل ثبت اندازه پهناي بوم مي باشد .
2- Height : محل ثبت اندازه ارتفاع بوم مي باشد .
3- Resolution : محل ثبت ميزان وضوح تصوير مي باشد .
4- Mode : محل تنظيم و انتخاب مدل تصويركه در مباحث بعدي بطور دقيقتر بحث خواهيم كرد
توضيح1 : Bit بطور پيش فرض توسط سيستم 8 در نظر گرفته مي شود .
توضيح 2 : بهترين عدد Resolution براي چاپ 300 و جهت نمايش طرح در مانيتور 72 خواهد بود .
رؤيت تنظيمات و تغييرات :
در مواقعي پيش مي آيد كه تنظيمات انجام شده مي بايست تغيير و يا آنها را مشاهده كنيم ، براي اين منظور از منوي Image گزينه Image Size استفاده مي كنيم ، پس از انتخاب پنجره اي باز مي شود كه شامل 2 قسمت است ( قسمت بالائي فعلا مورد بحث نمي باشد ) قسمت پائين كه تحت عنوان Document size مي باشد مي توانيم اندازه هاي تنظيم شده را كه به هنگام ايجاد فايل تنظيم كرده ايم مشاهده كنيم و در صورت نياز آنها را تغيير دهيم .
- در قسمت پائين همين پنجره گزينه اي وجود دارد بنام Constrain Proportions كه اگر فعال باشد زنجيره اتصالي بين پهنا و ارتفاع ايجاد مي كند كه به هنگام انجام تغييرات بطور خودكار و متناسب ، پهنا و ارتفاع تغيير پيدا خواهد كرد .
مدها و رؤيت آن :
در صورتيكه لازم باشد تا حالت تصوير را نيز مشاهده كنيم يا تغييراتي در آنها صورت دهيم از منوي Image گزينه Mode اين عمل صورت خواهد گرفت كه حالت انتخاب شده با علامت انتخاب ( ) مشخص است .
ابزارهاي انتخاب
براي انجام امور مختلف به روي تصوير بايد قسمتي از نواحي يك تصوير مورد انتخاب واقع گردد لذا اين امكان با ابزارهائي كه به شرح آن مي پردازيم امكان پذير است . فراموش نكنيد كه از مهمترين و پايه اي ترين مباحث عملي است كه در يادگيري آن تاكيد مي گردد .
1- ابزار مستطيلي
اين ابزار در جعبه ابزار سمت چپ بالا اولين ابزار مي باشد . مثلثي كوچك در كنار آن مشاهده ميشود، بدين معني است كه داراي ابزار مخفي مي باشد كه با كليك راست روي آن ابزار هاي مخفي آن نمايان ميگردد . در ذيل به آنها اشاره اي كوتاه مي كنيم .
الف ) Rectangulor كادر انتخاب در حالت مستطيل مي باشد .
ب ) Elliptical كادر انتخاب در حالت بيضي مي باشد .
ج ) Single Row كادر انتخاب در حالت افقي و به اندازه يك پيكسل مي باشد .
د ) Column كادر انتخاب در حالت عمودي و به اندازه يك پيكسل مي باشد .
نوار تنظيمات : Tool - option
اين نوار معمولا در بالاي هر ابزار به هنگام انتخاب آن قابل مشاهده مي باشد و داراي گزينه هايي مي باشد كه قابل بررسي است . حال به بررسي نوار تنظيمات ابزار مستطيلي مي پردازيم .
1- گزينه Style :
وقتي اين گزينه بوسيله فلش كوچك كنار آن باز مي شود داراي 3 گزينه ديگر مي باشد :
الف ) Normal در صورتيكه اين گزينه فعال باشد پهنا و ارتفاع در ناحيه انتخاب شده به اندازه هاي دلخواه تغيير خواهند كرد .
ب ) گزينه Constrained Aspect Ratio : در صورت انتخاب اين گزينه پهنا و ارتفاع ناحيه انتخاب بطورمتناسب عمل مي كند .
ج ) Fixed size : در صورت انتخاب اين گزينه پهنا و ارتفاع ناحيه انتخاب به اندازه ثابت انجام مي پذيرد .
2- Anti - Aliased ( ضد كنگره اي )
در صورت فعال بودن اين گزينه ، لبه هاي انتخاب هموارتر بنظر خواهد رسيد و مانع از كنگره اي شدن لبه هابي انتخاب خواهد شد .
3- اگر كليد D + Ctrl را همزمان اجرا نمائيم ناحيه انتخاب از حالت انتخاب خارج مي شود .
2- ابزارهاي كمند Lasso
اين ابزارها در سمت چپ بالا دومين ابزار مي باشد كه داراي 2 ابزار مخفي مي باشد .
الف ) ابزار كمند معمولي Lasso : كه از آن براي انتخاب بصورت آزاد مورد استفاده قرار ميگيرد .
ب ) ابزار كمند چند ضلعي Polygonal lasso : از اين ابزار براي انتخاب اشكال چند ضلعي مورد استفاده قرار مي گيرد . با حركت موس در هر زاويه انتخابي مي بايست يك كليك كنيم تا شكل مورد نظر تشكيل گردد .
ج ) ابزار كمند مغناطيسي Magnetic lasso : ابزار انتخاب است كه بر اساس مرز رنگي كار مي كند و سبب مي شود تا محدوده انتخاب به لبه هاي تصوير بچسبد .
نوار تنظيمات :
1- Fether : با تايپ عددي در كادر جلوي آن باعث ميگردد تا ميزان محوي لبه هاي انتخاب تعيين گردد .
2- Anti - Atiased : اگر اين گزينه فعال باشد موجب ميگردد تا لبه انتخاب هموار باشد و از كنگره اي شدن آن جلوگيري مي شود .
3- Width : با تايپ عدد دلخواه ميزان انحراف مجاز و حساسيت حركت موس به هنگام انتخاب يك ناحيه از تصوير تعيين ميگردد .
توضيح1 : هر چه عدد بالا تر باشد سرعت كار زياد ولي دقت آن كم مي شود .
توضيح2 : هر چه عدد پائين تر باشد سرعت كم ولي دقت آن زياد مي شود .
4- Edge Contrast : در صورتيكه در تصوير چند رنگ شبيه به يكديگر وجود داشته باشد ميتوان با تايپ عددي در كادر جلوي آن ميزان حساسيت درتشخيص رنگ توسط ابزار در ناحيه
انتخاب را تعيين كرد .
5- Freqaency :
الف ) به هنگام حركت موس و انتخاب ناحيه مورد نظر گره هايي كه به شكل مربع كوچكي است در مسير انتخاب ايجاد مي شودكه به آن گره يا نقطه تثبيت مي گويند . با تايپ عددي در جلوي اين گزينه ميتوان در محلهايي كه نا همواريهاي زيادي وجود دارد با ايجاد گره هاي بيشتر در محلهاي ناهموار آن را دقيقتر كنترل نمود .
ب ) نحوه ديگر تثبيت يا گره آن است كه به هنگام حركت موس هر كجا كه مورد نياز بود يك كليك چپ انجام مي دهيم و گره اي ايجاد مي شود و در صورت انصراف از محلي كه گره زده ايم بوسيله كليد Delete آن را حذف و به گره قبلي باز مي گرديم .
3- ابزار انتخاب عصاي جادوئي
دومين ابزار سمت راست از بالاي جعبه ابزار مي باشد كه بر اساس طيف رنگي كار مي كند و با كليك روي يك رنگ ميتوان همان رنگ از تصوير را مورد انتخاب قرار مي دهد .
نوار تنظيمات :
1-Tolerance : در صورتيكه اعداد جلوي اين گزينه را افزايش دهيم نقاط بيشتري ازرنگي شبيه به يكديگر را مورد انتخاب قرار مي دهد يا اگر اعداد كمتر باشد نقاط رنگي كمتر مورد انتخاب قرار مي گيرد .
2- Contiguos : اگر اين گزينه فعال باشد عمل انتخاب بين پيكسل هاي مجاور ( هم رنگ ) انجام مي شود و اگر فعال نباشد هنگام انتخاب محدوده تمامي تصوير مورد انتخاب واقع مي گردد .
3- Anti - Atiased : لبه هاي انتخاب را هموار و ضد كنگره اي مي نمايد .
منوي Select
اين منو امكان انتخاب و اصلاح نواحي انتخاب را فراهم مي كند . اين منو از مهمترين مباحث فتوشاپ است كه در تمرين و يادگيري آن تاكيد ميگردد . حال به شرح گزينه هاي آن مي پردازيم :
1- گزينه All :
از اين گزينه براي انتخاب تمام تصوير استفاده مي شود .
2- گزينه Deselect :
از اين گزينه براي خارج كردن ناحيه انتخاب از حالت انتخاب استفاده مي شود .
3- گزينه Reselect از اين گزينه براي برگرداندن آخرين ناحيه انتخاب كه حذف شده باشد مورد استفاده قرار مي گيرد .
4- گزينه Inverse :
از اين گزينه براي معكوس كردن ناحيه انتخاب آن استفاده مي شود
5- گزينه Color Range :
الف ) روش ديگري براي انتخاب وجود دارد ، بعد از انتخاب پنجره اي باز مي شود كه اگر با قطره چكان روي رنگ مورد نظر كليك كنيم ، نقاط سفيد انتخاب خواهند شد . بدين منظور ميتوان با گزينه Fuzziness گستردگي ناحيه انتخاب را كنترل نمود .
ب ) گزينه Out Ofgamut : موجب مي گردد كه نقاطي از تصوير سفيد شود كه اين عمل نشانگر اين است كه رنگهاي غير قابل چاپ خواهند بود .
6-Feather :
با انتخاب اين گزينه سبب مي شود تا لبه هاي ناحيه انتخاب حالت محوي پيدا كند كه پس از انتخاب پنجره اي باز مي شود و با تعيين عدد دلخواه محوي لبه انتخاب قابل كنترل است سپس Ok مي كنيم . در صورتيكه ناحيه انتخاب را رنگ كنيم يا حركت دهيم لبه هاي محوآن قابل مشاهده است .
7- Modify :
داراي چهار گزينه زير مجموعه ديگر است و براي حالت دادن نواحي انتخاب مورد استفاده قرار ميگيرد . حال گزينه هاي آن را مورد بررسي قرار مي دهيم :
الف ) Border :
در اطراف محدوده انتخاب ك مرز ( حاشيه ) ايجاد مي كند .
ب )Smooth :
زمانيكه با ابزار كمند محدوده اي را انتخاب كرده باشيم كه دست داراي لرزش شده باشد از اين گزينه براي ترميم لبه هاي انتخاب استفاده مي شود . تا نا همواريهاي لبه را ترميم و كليه نقاط تيز را گرد كند .
ج ) Expand :
با انتخاب اين گزينه پنجره كوچكي باز مي شودكه ميتوان با تنظيم عدد دلخواه به ناحيه انتخاب توسعه بخشيد .
د ) Contract :
با انتخاب اين گزينه پنجره كوچكي باز مي شود كه ميتوان با تنظيم عدد دلخواه ناحيه انتخاب را كاهش داد .
انتخاب را كاهش داد .
8- Grow :
اين گزينه سبب مي شود تا محدوده انتخاب بين پيكسلهاي مجاورهم رنگ ، رشد يابد .
5- Similar :
اين گزينه سبب مي گردد تا تمامي رنگهاي موجود مشابه تصويرمورد انتخاب واقع گردد .
توضيح : سه گزينه ديگر در منويSelect به نامهايTransfom - Selection - Load Selection - Save Selection – وجود دارد كه در مبا حث بعدي مورد بررسي قرار ميگيرد .
پر كردن ناحيه انتخاب :
براي پر كردن ناحيه انتخاب به دو صورت ميتوان عمل كرد :
الف ) اگر خواسته باشيم با رنگ آميزي ، ناحيه انتخاب را پر كنيم از منويEdit گزينه Fill را انتخاب تا پنجره اي باز شود بنام Contents سپس منوي كشوئي گزينه Use راباز مي كنيم چندين گزينه در آن مشاهده مي شود كه با انتخاب Foregrand و Ok كردن ناحيه انتخاب رنگ خواهد شد .
ب ) در همين پنجره در قسمت گزينه Use يكي ديگر از گزينه ها بنام Pattern وجود دارد كه با انتخاب آن و برگزيدن يك تصوير پس از Ok كردن ناحيه انتخاب با تصوير انتخابي پر مي گردد .
توضيح : در پائين همين پنجره قسمتي وجود دارد بنام Biending گزينه اي در پائين آن مشاهده مي شود بنام Opacity كه ميتوان بوسيله تعيين عدد ميزان كدري رنگها را تنظيم كرد .
لغو كردن اعمال
در بعضي مواقع پيش مي آيد تا اعمالي كه انجام داده ايم آن را لغو كنيم بدين منظور از چند راه ميتوانيم انصراف خود را از اعمال انجام شده عمل نمائيم :
1- فرمان Undo
با انتخاب اين فرمان از منوي Edit ميتوانيم آخرين فرمان صادرشده را لغوكرد ، لازم به ذكر است اگر 2 بارعمل را تكراركنيم عملUndo را به Redo تبديل ميكند واين بدين معناست كه عمل Undo شده را باز مي گرداند .
2- History :
در مواقعي پيش مي آيد كه مي خواهيم به چند عمل قبلي باز گرديم ، لذا بدين منظور از منوي Windowo اين پالت قابل باز گشائي مي باشد . به ياد داشته باشيد كه كليه پالتها از طريق همين منو باز مي شود .
توضيح : تنظيماتي كه در منوي Edit / Preferences / General گزينه اي به نامHistory states وجود دارد كه براي ثبت 100 عمل در History قابل تنظيم است بايد توجه داشت اگر صدو يكمين عمل صورت پذيرد عمل اول جاي خود را به آن مي دهد، عمل انتخابي جايگزين عمل اول خواهد شد وعمل اول جاي خود را به 101 عمل مي دهد . ( گزينه هائي در اين پنجره وجود دارد كه فعلا قابل بحث نيست )
مايل كردن ناحيه انتخاب
ميتوان در فتوشاپ تصاوير را مايل ، يا كشيده و حالت اعوجاج به آنها داد براي اين منظور در منوي Edit گزينه Transform وجود دارد كه با انتخاب آن پنجره كوچكي باز مي شود كه داراي گزينه هاي زير مي باشد .
1- Again : بعدا مورد بررسي قرار خواهد گرفت .
2- Scale : فقط به منظور تغيير ابعاد مورد استفاده قرار مي گيرد . اگر كليد Shift را بگيريم
3- كوچك سازي يا بزرگ سازي متناسب انجام مي شود .
3- Rotate : جهت چرخش تصوير از آن استفاده ميگردد .
5 - Skew : در تمام جهات ممكن امكان چرخش تصاوير را ايجاد مي كند .
6- Distort : در مورد كشيده كردن يا فشرده سازي تصوير انجام مي شود .
7- Perspective : در صورتيكه يك گوشه تصوير را به بيرون بكشيم گوشه قرينه آن نيز تغيير مي كند و اين عمل موجب تشكيل حالت بعد در تصوير مي گردد . به عبارتي حالت محدبي و يا مقعري به تصوير مي دهد .
توضيح : بعد از اجراي فرمانهاي فوق حتما بايد كليد Enter را بزنيم و فرمان را تائيد نمائيم تا اجازه ادامه كار را داشته باشيم .
چرخاندن تصاوير 90- 180 درجه در جهت و خلاف عقربه ساعت :
بدين منظور در منوي Image گزينه اي وجود دارد تحت عنوان Rotate Canvas كه داراي گزينه هاي ذيل مي باشد .
1- 180 درجه : چرخش در جهت 180 درجه انجام ميگردد .
2- 90 درجه CW : چرخش در جهت 90 درجه عقربه هاي ساعت انجام ميگردد .
3- 90 درجه CCW : چرخش در جهت خلاف عقربه هاي ساعت انجام ميگردد .
4- Arbitrary : پنجره كوچكي باز مي شود كه با تعيين اعداد بطور دلخواه تصوير قابل چرخش است . ( Cw جهت عقربه ساعت و CCW خلاف عقربه ساعت ) .
5- Filp Horizontal : چرخش افقي .
6- Filp Vertical : چرخش عمودي .
نوار تنظيمات :
1- x- y : محل مركز انتخاب
2- W : با ثبت عددي در جلوي اين حرف محدوده انتخاب به اختيار كوچك و بزرگ خواهد شد . در جلوي آن زنجيره اي وجود دارد اگر فعال باشد تغييرات بطور متناسب ثبت خواهد شد .
3- H : ارتفاع با ثبت عددي قابل تغيير و بطور متناسب تغيير خواهد كرد .
5- Rotat : با ثبت عددي در جلوي آن بر حسب ثبت عدد چرخش بطور دلخواه صورت مي پذيرد .