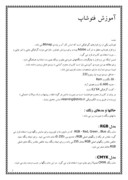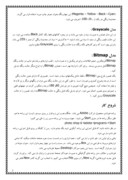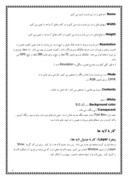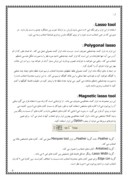بخشی از مقاله
آموزش فتوشاپ
مقدمه
فتوشاپ یکی از نرم افزارهای گیرافیکی است که اساس کار آن بر پایه ی Bitmap می باشد .
نرم افزار فتوشاپ متعلق به شرکت Adobe بوده و برای ویرایش تصاویر ، طراحی موارد گرافیکی چاپی یا غیر چاپی و ... مورد استفاده ی کاربران قرار می گیرد .
ضمن اینکه این نرم افزار با چاپگرها و دستگاههای خروجی فیلم و زینک بصورت استاندارد هماهنگی دارد .
برای مطالعه ی این دوره ی آموزشی نیاز است کاربران محترم آشنایی با سیستم عامل ویندوز داشته باشند .
ضمنا سیستم شما باید دارای مشخصات سخت افزاری ذیل باشد :
- حداقل سیستم مورد نیاز پنتیوم 233
- 16 مگابایت Ram
- حدود 600 مگا بایت فضای آزاد
- کارت گرافیکی 64 گیگا بایت
در پایان از کاربران محترم خواهشمند است در صورت داشتن هر گونه انتقاد ، پیشنهاد و ارائه سوالات احتمالی با نویسنده از طریق پست الکترونیکی vlearning@etvto.ir تماس حاصل نمایند .
حالتها و مدهاي رنگ :
مدلهاي رنگ به صورت زير مي باشد :
مدل RGB :
مدل رنگ RGB - Red, Green , Blue- كه در مانيتور ها و تلويزيون براي نمايش رنگها مورد استفاده قرار مي گيرد. مقادير هر يك از رنگهاي اصلي RGB با عددي بين (255-0) نشان داده می شود . براي ايجاد رنگ سفيد خالص مقادير رنگهاي اصلي RGB معادل 255 مي باشد و براي ایجاد رنگ سياه خالص مقادير رنگ هاي اصلي RGB معادل صفر مي شود .
مدل CMYK :
مدل رنگ CMYK معمولا براي چاپ مورد استفاده قرار مي گيرد . در اين مدل رنگها بر حسب درصد بيان مي شوند .
(Cyan – Magenta – Yellow - Black) اين چهاررنگ بعنوان جوهر چاپ مورد استفاده قرار مي گيرند.
محدودة رنگي هر يك از ، (0 تا 100 ) تعریف می شود .
مدل Grayscale :
در اين مدل تصاوير به صورت سياه و سفيد مي باشند و در پنجره كانالهاي فقط يك كانال Black مشاهده مي شود . در اين حالت طيف رنگي از سفيد تا سياه مي باشد (سفيد – خاكستري – سياه ) و محدودة رنگي آن صفر تا 255 مي باشد بنابراين بهتر است كه براي كارهاي تك رنگ مديا حالت رنگي را روي Grayscale تنظيم نماييم .
مدل Bitmap :
Bitmapكوچكترين حجم اطلاعات براي هر پيكسل را به همراه دارد . اغلب ابزارهاي برنامه فتو شاپ در حالت رنگ Bitmap قابل دسترسي نيستند . براي كار با ابزارها بهتر است ، تصاوير Bitmap را به انواع ديگر حالت رنگ تبديل كنيد .
يك تصوير طرح بيتي (Bitmap) ، فقط شامل پيكسلهاي سياه و سفيد است . تصويري كه داراي چنين حالت رنگي است از درجه وضوح كمتري برخوردار است . به طور كلي در اين حالت رنگ نمي توان از رنگهاي ديگر و نيز لايه ها و فيلتر ها استفاده كرد . همچنين هيچ گونه تغييري به جز چرخش 60و 180 درجه و معكوس كردن در جهتهاي افقي و عمودي روي تصوير اعمال نمي شود . (براي تبديل يك فايل رنگي به حالت Bitmap،ابتدا بايد تصوير را به حالت Grayscale تبديل كنيد . )
شروع کار
برنامه فتوشاپ محصول شركت Adobe مي باشد . هنگام نصب این نرم افزار بر روی سیستم ، لیست این برنامه ها هم نظیر دیگر برنامه ها در منوي Start مي نشيند . جهت ورود به اين برنامه مسير زير را طي مي كنيم :
Start > programs> adobe> photo shop 6
در نظر داشته باشيد كه فايل اجرايي اين برنامه آيكوني شبيه يك چشم دارد . پس از كليك بر روي فايل اجرايي ، برنامه فتو شاپ باز مي شود .
وقتي براي اولين بار ، فتو شاپ را باز مي كنيد ، جعبه ابزاري را در قسمت سمت چپ صفحه مشاهده ميكنيد كه تمامي ابزارهاي مربوط به طراحي در اين Box موجود می باشد . در سمت راست نيز چهار پنجره قرار دارد . عنوان منوها در نوار منو قرار گرفته است . زمينه اين پنجره ميزكار (Desktop) محيط فتوشاپ مي باشد .
فتوشاپ بر خلاف ساير برنامه هاي گرافيكي به صورت خودكار صفحة جديدي را برايتان باز نمي كند . براي باز كردن فايل جديد (بوم نقاشي) گزينة New را از منوي File انتخاب مي كنيم ، با انتخاب اين گزينه كادر New ظاهر مي شود .
Name : نام فايل را در اين قسمت تايپ مي كنيم .
Width : پهناي فايل را در اين قسمت وارد مي كنيم و در كادر مقابل آن واحد را تعيين مي كنيم .
Height : ارتفاع فايل را در اين قسمت وارد مي كنيم و در كادر مقابل آن واحد را تعيين مي كنيم .
Resolution : اين قسمت مربوط به تعداد نقاط جوهر بر اينچ است. اين پارامتر به علت تعیین کیفیت تصویر از اهمیت زیادی برخوردار است. هرچه تفكيك پذيري بالاتر باشد ، كيفيت تصوير نيز بهتر مي باشد . اما حافظة بيشتري را نيز مورد استفاده قرار مي دهد . تفكيك پذيري مانيتور 72 نقطه بر اينچ و براي چاپ 300 نقطه بر اينچ (DPI) مي باشد .
( به طور كلي كيفيت و وضوح تصوير بستگي به Resulation دارد .)
Mode : در اين قسمت مديا حالت رنگ را مشخص مي كنيم . طراحي براي چاپ با مد
CMYK ، براي مانيتور RGB ، و ...
Contents : زمينة بوم نقاشي را مشخص مي كند ، که شامل سه حالت :
White : :سفيد
Background color : به رنگ B.G
Transparent : بي رنگ ، می باشد .
جعبه ابزار (Tool Box) مانند جعبه رنگ هنرمند نقاش است . يعني ابزارهاي مورد نياز براي ترسيم ، رنگ آميزي ، پاك كردن و ساير عملكردهاي مربوط به تصوير را در خود جاي داده است
.
كار با لايه ها
پنجرة Layer ( كار با جدول لايه ها) :
مرحله اول باز كردن صفحه اي جديد مي باشد . پس بايد جدول لايه ها را باز كنيد . براي اين كار گزينة Show Layer را از منوي Window انتخاب مي كنيم . پنجره لايه ها محلي است كه مي توانيد از طریق آن عملكرد لايه ها را كنترل كنيد . يعني لايه ها را ايجاد ،اضافه ،حذف ، پنهان و يا آشكار كنيد .
ايجاد لايه :
براي اضافه كردن و يا ايجاد لايه ی جديد از روشهاي زير می توان استفاده کرد.
روش 1 : از منوي Layer گزينه New و آنگاه Layer را انتخاب مي كنيم .
روش 2 : روي آيكون ( Creat new layer ) كه زير پنجره لايه ها قرار دارد ،كليك مي كنيم.
روش 3 : فشار همزمان سه كليد shift + ctrl + N ، لایه یی جدید ایجاد می کنیم .
پنهان كردن لايه :
براي پنهان كردن يك لايه كافيست آيكون چشم كنار لايه را غير فعال كنيم . براي اين كار يكبار روي آيكون چشم كليك می كنيم . سپس براي ظاهر كردن مجدد لايه همين كار را تكرار مي كنيم ،تا لايه فعال شود .
حذف لايه :
به روشهاي مختلفي مي توان لايه اي را حذف نمود كه عبارتند از :
روش 1 : لايه مربوطه را به سمت سطل باز يابي كه در زير پنجره لايه ها قرار دارد drag مي كنيم .
روش 2: روي نوار رنگي لايه مورد نظر كليك راست كرده ، گزينه Delete layer را انتخاب مي كنيم.
روش 3 : ابتدا لايه مورد نظر را فعال كرده ( روي لايه يكبار كليك مي كنيم ) سپس روي آيكون سطل بازيابي كه در زير پنجره لايه ها قرار دارد كليك مي كنيم ، در اين حالت كادري باز مي شود كه در مورد اطمينان از حذف ،از ما سوال مي كند .
روش 4 :ابتدا لاية مورد نظر را فعال كرده ، سپس از منوي Layer ، گزينة Delete layer را انتخاب مي كنيم .
نكته :
در مجموعة لايه ها، لايه اي فعال است كه نوار رنگي روي آن باشد و همچنين آيكون قلم مو كنار آيكون چشم آن قرار داشته باشد.
كپي گرفتن از لايه :
به روشهاي مختلفي مي توان از يك لايه كپي تهيه نمود كه عبارتند از :
روش 1 : روي لايه مورد نظر R-Click كرده و گزينة Duplicate را انتخاب ميكنيم
روش 2 : از منوي Layer گزينة Duplicate Layer را انتخاب مي كنيم
روش 3 : دو كليد Ctrl + J را همزمان فشار مي دهيم
روش 4 : لاية مربوطه را به طرف آيكون Create New Layer كه در زير پنجرة لايه هاست Drag ميكنيم
كار با چندين لايه :
پتا اين قسمت نحوة ايجاد ، اضافه كردن ، و يا حذف لايه را فراگرفتيد . اما هنوز مشخص نكرده ايم كه مورد استفاده آن چيست . ممكن است لايه ها را در موقعيتهاي بسيار متفاوتي بكار بريد . براي تركيب دو يا چند تصوير با يكديگر ( كه در فتوشاپ اصطلاح composition در مورد آن بكار مي رود .) عنصرهايي كه در پس زمينه قرار داده ايد به لايه هاي متفاوت اضافه خواهد شد . براي كنترل دقيق نحوه تركيب عنصرهاي موجود در لايه ها مي توانيد از جدول لايه ها استفاده كتيد .
همچنين مي توانيد ميزان كدر بودن Opacity عنصرهايي كه به لايه اي ديگر منتقل مي شوند را كنترل كنيد ( لايه ها به خودي خود شفاف مي باشند . حتي اگر رنگي با ميزان كدر بودن 100 درصد را برايشان نعيين كنيد .) علاوه بر اين مي توانيد با استفاده از حالتهاي آميختگي [Blending Modes] تعيين كنيد كه رنگهاي يك لايه ، چگونه بر روي لايه اي ديگر ظاهر شوند . يعني درست همان قابليتهايي كه در هنگام ترسيم يا رنگ آميزي تصوير موجود در لايه پس زمينه در اختيار داريد .
كار با جعبه ابزار فتوشاپ
ابزار انتقال Move Tool -V :
از اين ابزار جهت جابجا كردن قسمتي از تصوير در يك فايل و يا از فايلي به فايل ديگر استفاده مي شود.
- عمل انتقال را مي توان توسط صفحه كليد نيز انجام داد .
کلیدهای میان بر :
Ctrl + C = Copy
Ctrl + X = Cut
Ctrl + V = Paste
-همچنین عمل انتقال را با استفاده از منوي Edit، گزينه هاي Copy، Cut و Paste نيز مي توان انجام داد.
همانطور كه مشاهده مي شود در صورتي كه قسمتي از فايلي را به فايل ديگري انتقال دهيم به صورت اتوماتيك در فايل جديد با هر عمل انتقال يك لايه اضافه مي شود. در حقيقت به ازاي هر عمل Paste يك لايه اضافه مي شود.
بايد در نظر داشته باشيد كه براي جابجا كردن هر قسمتي از تصوير ابتدا بايد لاية مربوطه را در پنجرة لايه ها فعال كنيم. براي تصاويري كه فاقد لايه هاي متعدد مي باشند ابزار move كل تصوير را جابجا مي كند.
نكته :
براي دسترسي سريع به لاية مربوط به هر جسم، كافيست روي جسم مورد نظر در فايل كليك راست كنيم، از زير منوي باز شده گزينة اول شمارة لايه ميباشد، آنرا انتخاب ميكنيم. مشاهده مي كنيم كه در پنجرة لايه ها لاية مربوط به همين جسم فعال مي شود.
پنجرة History عمل Redo , Undo :
براي باز شدن اين پنجره گزينة History Show را از منوي Window انتخاب مي كنيم پنجرة History جدول تاريخچه فهرستي از تمام ابزارهاي استفاده شده و همچنين تمام تغييراتي كه ايجاد كرده ايد را نگه مي دارد. تا بتوان بيش از يك عمل را باز گرداند در اين پنجره مي توانيد هر يك از عملكردهاي مزبور كه نمي خواهيد اعمال شود، را باز گردانيد. اين كار در بعضي از اعمال لغو كردن Undo مكرر مفيد واقع مي شود. زيرا در اين حالت مي توانيد عملكرد Undo و Redo را بصورت انتخابي قرار دهيد.
نكته :
معادل عمل Undo فشار همزمان سه كليد Ctrl+Alt+Z است .
معادل عمل Redo فشار همزمان سه كليدCtrl+Shift+Z است .
ابزار ذره بين Zoom Tool :
براي بزرگنمايي تصاوير از اين ابزار استفاده مي شود. اين ابزار هنگام بزرگ كردن تصاوير علامت + دارد و چنانچه براي كوچك نمايي از اين ابزار استفاده شود علامت - بخود مي گيرد.
اگر بخواهيم تصوير بزرگ شود كافيست بوسيله اين ابزار روي تصوير مورد نظر چند بار كليك كنيم. چنانچه بخواهیم عكس عمل فوق انجام شود كوچك نمايي هنگام استفاده از اين ابزار كليد Alt را پايين نگه دارید .
بزرگنمايي و كوچك نمايي تصاوير بوسيله صفحه كليد:
با فشار همزمان دو كليد Ctrl , + تصوير بزرگتر مي شود.
با فشار همزمان دو كليد Ctrl , - تصوير كوچكتر مي شود.
بزرگنمايي و كوچكنمايي تصاوير با استفاده از منو:
با انتخاب گزينه هاي Zoom in و Zoom out موجود در منوي View نيز مي توانيم تصاوير را بزرگتر و يا كوچكتر كنيم.
پنجرة Navigator :
براي باز كردن پنجره Navigator، گزينة Show Navigator را از منوي Window انتخاب مي كنيم. بوسيله اين پنجره مي توانيم قسمتي از تصوير كه در ميدان ديد ما مي باشد را نسبت به كل تصوير مشاهده كنيم در حقيقت مي توانيم موقعيت قسمت مورد نظر را نسبت به كل تصوير داشته باشيم
در اين پنجره دور تادور محدوده اي كه در ميدان ديد ما مي باشد كادر قرمز رنگي مشاهده مي شود. براي مشاهده يك قسمت خاص از تصوير، روي كادر قرمز رنگ موجود در پنجرة Navigator كليك كرده و ماوس را بكشيد.
توسط اين پنجره مي توانيم درصد بزرگنمايي را از 15% تا 1600% روي قسمت Zoom in و Zoom out كه در پايين پنجره قرار گرفته است تنظيم كنيم.
ابزار دست جابجايي تصوير Hand Tool -H:
چنانچه تصويري بزرگتر از ميدان ديد ما باشد یا قبلا تصوير را بوسيله ذره بين بزرگ كرده باشيم . براي مشاهده قسمتهاي ديگر آن ، مي توانيم بوسيله ابزار جابجايي تصوير را حركت داده و بقيه قسمتهاي آن را نيز مشاهده كنيم .
پنجرة Info :
براي بازكردن پنجره Info گزينةShow Info را از منوي Windows انتخاب مي كنيم . Info مخفف كلمة Information مي باشد ،از اين پنجره همانطور كه از نامش پيداست جهت مشاهده اطلاعات مربوط به اندازه ، مختصات و رنگ هاي نقاط مربوطه استفاده مي شود . براي نمايش اطلاعات هر نقطه از تصوير كافيست بوسيله نشانگر ماوس روي تصوير حركت كنيم .
انتخاب يك ناحيه نامنظم :
ابزار كمند Lasso Tool :
هرچند ابزار محدودة انتخاب Marquee و كليدهاي تغيير دهندة آن بسيار مفيدند، اما ممکن است که بخواهید ناحیه ای را غیر منظم انتخاب کنید ، مثلا شايد بخواهيد گلي منفرد را از بين گلهاي موجود در يك دسته گل و يا فردي را از بين افراد مختلف در يك عكس ،انتخاب كنيد .
توسط ابزار كمند مي توانيم ، انتخابي به صورت آزاد داشته باشيم اين ابزار داراي سه زير مجموعه مي باشد كه عبارتند از :
Lasso tool :
استفاده از اين ابزار براي يك شي ء به دستي بدون لرزش ، و ارتباط خوب بين عملكرد چشم و دست نياز دارد . در صورتي كه در حين انتخاب دست خود را از روي كليك ماوس برداريم همانجا انتخاب بسته مي شود .
Polygonal lasso :
اين ابزار ،به ابزار كمند چندضلعي معروف است . درست مانند ابزار كمند معمولي عمل مي كند . اما همان طور كه از نام آن بر مي آيد تنها تفاوتشان در اين است كه ابزار كمند چندضلعي ناحيه مورد نظر را به صورت شكل هندسي نامنظم انتخاب مي كند . وقتي مي خواهيد به جزئيات تصوير بپردازيد اين روش بسيار آسان تر خواهد بود . زيرا در اين حالت بهتر مي توان اجزاي آن را كنترل كرد .
در اينجا به جاي اينكه مانند ابزار كمند معمولي فقط خطهاي محدودة انتخاب ترسيم شوند ،نقطه هاي ايجاد چند ضلعي را كليك خواهيد كرد و فتوشاپ خط صافي را بين نقاط كليك ترسيم مي كند . به اين ترتيب محدودة انتخاب شده را به صورت چندضلعي نامنظم مشاهده مي كنيم . مي توانيد تعداد نقطه ها را بيشتر كنيد در حقيقت فاصله كليكها را كمتر كنيد تا انتخاب نرمتري داشته باشيد .
Magnetic lasso tool :
اين زير مجموعه ،به ابزار كمند مغناطيسي معروف مي باشد . از ابزارهايي است كه زياد مورد استفاده قرار مي گيرد وقتي آن را پيرامون شيء با كناره هاي مشخص استفاده كنيد به طور خودكار به سمت كناره هاي شيء مزبور كشيده مي شوند و روي آن قرار مي گيرد . د رمورد شيء هايي كه كناره هاي نامنظمي دارند و كناره هاي آن نسبت به رنگ پس زمينه كاملا مشخص مي باشد ، ابزار كمند مغناطيسي بهترين ابزار براي انتخاب آنها به شمار مي آيد . براي تعيين پارامترهاي مربوطه مي توانيد از پنجره Option اين ابزار استفاده كنيد.
- گزينة Feather : مانند گزينة Feather در ابزار Marquee tool عمل مي كند . كناره هاي نامشخص هاله يي انتخاب مي كند .
- گزينة Antialized : كناره هاي انتخاب را هموار مي كند .
- گزينة Lasso Width : بيانگر حداقل فاصله قابل تشخيص بين كناره هاي شي ء مي باشد .
گزينة Edge con: برای تعيين كناره هاي محدودة انتخاب شده ،نسبت به اختلاف كنتراست ، بين كنارة شي ء كه بايد انتخاب شود ، و ناحيه پيرامون شي ء مورد نظر است .
ابزار عصاي جادويي Magic Wand Tool :
اين ابزار نيز يكي ديگر از ابزارهاي انتخاب مي باشد . تا اينجا ابزارهايي را مورد بررسي قرار داديم كه پيكسل ها را بسته به محلشان در نقشه بيتي يعني تصوير انتخاب مي كنند اما ابزار عصاي جادويي [Magic wand tool] پيكسل ها را به صورت متفاوتي انتخاب مي كند . يعني بسته به مقادير رنگشان ،آنها را بر مي گزيند . با اين كار مي توانيد شي ء هايي كه در پيش زمينه قرار گرفته اند ، را نسبت به رنگ پس زمينه انتخاب كنيد .
Magic wand option :
گزينة Tolerance :
تولرانس ميزان دقت ابزار را تعيين می کند که عددي بين 0 تا 255 را مي پذيرد . هرچه عدد اعمال شده در اين كادر كوچكتر باشد ، ابزار عصاي جادويي ميزان انحراف كمتري را در افتراق رنگها اعمال مي كند .
بنابراين هرچه عدد بالاتري را براي تولرانس انتخاب كنيد ،رنگهاي بيشتري كه در گروه رنگ انتخاب شده قرار داشته باشند، انتخاب خواهد شد .
چنانچه گزينه Contiguous غير فعال باشد مي توانيد كاري كنيد كه فقط پيكسلهايي كه در كنار يكديگر قرار دارند و به صورت ممتد هستند ، انتخاب شوند . مثلا اگر گل قرمز رنگي داشته باشند كه از يك سمت آن به سمت ديگر رنگش تغيير مي كند و عدد بزرگي را براي پارامتر تولرانس انتخاب كرده باشيد ، تمام گلهايي كه با تولرانس تعيين شده مطابقت داشته باشند ، انتخاب خواهند شد ، اما اگر در جدول option گزينة Contiguous را انتخاب كنيد فقط مي توانيد آن دسته از گلهايي كه در محدودة تولرانس مزبور قرار داشته باشند را انتخاب كه در تماس با يكديگر نيز باشند .
منوي Select :
- گزينه All : Ctrl + A
چنانچه بخواهيم كل فايل را انتخاب كنيم از اين قسمت استفاده مي كنيم.
- گزينه Deselect : Ctrl + D
اين گزينه هنگامي فعال است كه انتخابي Select داشته باشيم. با انتخاب اين گزينه Select مورد نظر حذف مي شود.
- گزينه Reselect :
براي برگرداندن Select از اين گزينه استفاده مي شود. اين قسمت زماني فعال است كه قبلا از گزينه Deselect استفاده شده باشد.
- گزينه Inverse :
توسط اين گزينه محدوده انتخاب برعكس ميشود.همة قسمتها بجز قسمت انتخاب شده را بر ميگرداند
- گزينه Feather :
- گزينه Feather اين امكان را برايتان فراهم مي كند كه به جاي كناره هاي مشخص، كناره هاي نامشخص پرزدار ايجاد كنيد.
براي انتخاب شيء از طريق گزينه Feather بايد مراحل زير را دنبال كنيد:
1-ابزار انتخاب مناسبي را انتخاب كنيد و با استفاده از آن بخشي از تصوير يا شيء مورد نظر خود را در حالت انتخاب شده قرار دهيد.
2-براي باز شدن كادر محاوراي مربوطه، گزينه Feather را از منوي Select انتخاب كنيد.
3-عددي را در پنجرة باز شده وارد كنيد. سپس روي دكمة OK كليك كنيد.
4-حال با جابجايي قسمت انتخابي دقيقا هالة اطراف انتخاب مشاهده مي شود.
تغيير شكل :
هنگام كپي كردن تصويري بر روي تصوير ديگر، معمولا بزرگ يا كوچك كردن آن ضروري مي باشد. حتي شايد لازم شود كمي آن را در جهت افقي بكشيد و يا حتي مقداري آن را مايل كنيد. همچنين ممكن است ناچار شويد. نيمرخ سمت چپ صورت فردي را به نيمرخ سمت راست تبديل و يا شي را وارونه كنيد. فقط با استفاده از چند دستور و چند كليك ساده ماوس مي توانيد تمام اين كارها و حتي كارهاي بيشتري را انجام دهيد.
تغيير اندازة تصوير كپي شده Transform ها:
براي تغيير اندازه در تصوير مورد نظر گزينه Free Transform را از منوي Edit انتخاب مي كنيم و يا اينكه دو كليد (Ctrl+T) را همزمان با هم فشار مي دهيم. مشاهده مي شود كه پنجره اي در پيرامون شيء ايجاد مي شود كه شبيه پنجره برش مي باشد. براي تغيير اندازة شيء مزبور مي توانيد يكي از چهار اهرم كنترلي كه در گوشه هاي تصوير قرار دارد را بر روي صفحه بكشيد. براي حفظ تناسب تصوير بايد در حين انجام كار كليد Shift را پايين نگه داريد. اگر هريك از اين اهرمها را بصورت ساده (بدون فشار دادن كليد Shift) بكشيد. فقط ارتفاع يا پهناي تصوير را در همان جهت كشيده تر خواهيد كرد.
چنانچه نشانگر ماوس را خارج از اهرمها قرار دهيد نشانگر حالت يك فلش دو جهتة هلالي شكل به خود مي گيرد و اين نشان دهندة اين است كه مي توانيم شيء انتخاب را در هر زاويه اي كه مي خواهيم بچرخانيم.
همانطور كه مشاهده مي شود در حالت Free Transform ، می توانیم به طور آزاد تغییراتی در شکل ایجاد کنیم ، چنانچه بخواهيم هر يك از موارد فوق به صورت تفكيك شده روي شكل اعمال شود بايد به روش زير عمل كنيم.
گزينة Transform را از منوي Edit انتخاب مي كنيم با انتخاب اين گزينه زير منوي مربوط به آن باز مي شود (يا اينكه روي شكل كليك راست كنيم تا اين منو باز شود) كه تمامي موارد مربوط به Transform ها در آن بصورت مجزا قرار دارد. گزينه هاي زير منو عبارتند از:
Scale : (مقياس)
در اين حالت مي توانيم در شكل انتخابي تغيير اندازه داشته باشيم در صورتي كه بخواهيم در صورت تغيير مقياس طول و عرض تصوير متناسب با هم بزرگ يا كوچك شوند نشانگر ماوس را روي يكي از گوشه ها قرار داده ودر هنگام تغيير اندازه كليد Shift را پايين نگه مي داريم.
Rotate : (چرخاندن)
در اين حالت مي توانيم شكل را به هر جهتي كه مي خواهيم بچرخانيم همچنين مي توانيد مركز ثقل ( نقطة محوري كه در مركز شي ء قرار دارد ) را در نقطه اي خارج از كادر قرار دهيد و شي ء را حول اين نقطه بچرخانيد .
Skew :
Skew به معناي در امتداد اضلاع حركت دادن ، است. اگر بخواهيم حركت در امتداد اضلاع به صورت قرينه باشد ، هنگام استفاده از اين گزينه كليد Alt را پايين نگه مي داريم
Distort :
در اين حالت چنانچه يكي از اهرمهاي گوشه را حركت دهيم مشاهده مي كنيم كه همان گوشه را آزادانه حركت مي دهد .
Perspective :
اين يكي از مفيدترين ابزارهاي موجود در اين قسمت مي باشد . وقتي مي خواهيد تصويري ايجاد كنيد ، كه چند بعدی باشد از اين گزينه استفاده مي كنيم . تغييري كه اين ابزار ايجاد مي كند كاملا محسوس است . وقتي شي در حالت انتخاب شده قرار داشته باشد و با استفاده از اين گزينه موقعيت گوشه اي از آن را در جهت خاصي بكشيد گوشة مقابل نيز به صورت تصوير آينه اي
( يعني در جهت قرينه ) حركت مي كند .
180 Rotate :
جسم را 180 درجه مي چرخاند .
Rotate 90 CW :
جسم را 90 درجه در جهت عقربه هاي ساعت مي چرخاند .
Rotate 90 CCW :
جسم را در جهت خلاف عقربه هاي ساعت 90 درجه مي چرخاند
Flip Horizental :
قرينة جسم نسبت به محور Y ها (در حقيقت جسم را حول محور افقي بر مي گرداند.)
Flip Vertical :
قرينة جسم نسبت به محور X ها (در حقيقت جسم را حول محور عمودي بر مي گرداند)
تغيير شكل با استفاده از واحدهاي عددي Numeric :
در اين قسمت تمامي تغييرات فوق را مي توانيم بصورت عددي اعمال كنيم چنانچه روي علامت گره اي كه بين عرض و ارتفاع قرار گرفته است كليك كنيم تغييرات مربوط به عرض و ارتفاع را متناسب با هم تغيير مي دهد.
در قسمت (Angle) : مي توانيم مقدار عددي زاويه چرخش مورد نظر را وارد كنيم.
(Horizontalو Vertical) : اين قسمت مربوط به گزينة Skew مي باشد. این قسمت می توان با عدد دادن به قسمت H و V، ضلع را در امتداد افقي و عمودي امتداد دهيم.
نكته:
تا زماني كه اين اهرمها دورتادور جسم قرار داشته باشد با هيچ يك از ابزارها نمي توان كاركرد. براي رهايي از اين اهرمها دو روش وجود دارد:
روش 1: جهت اعمال تغییرات كليد Enter را فشار مي دهيم.
روش 2: جهت لغو تغییرات كليد ESC را فشار مي دهيم
كار با فايلها و پسوندهاي مورد استفاده
كار با فايل ها :
فتوشاپ مي تواند تصويرها را با قالب بنديهاي مختلف باز كرده و يا ذخيره كند . قالب بندي در واقع روش ذخيره سازي اطلاعات موجود در فايل مي باشد . به اين ترتيب مي توان فايل هاي مزبور را در برنامه هاي ديگر مورد استفاده قرار داد ، آنها را چاپ كرد ، و يا به عنوان صفحة وب در اينترنت به كار برد .
در دنياي ويندوز ، نوع فايل با سه حرفي كه به عنوان پسوند در انتهاي نام فايل قرار مي گيرند مشخص مي شود . در اين ميان مي توان پسوندهاي .doc براي سندهاي مربوط به برنامه هاي واژه پرداز و يا .bmp براي تصويرهاي گرافيكي مبتني بر نقشه بيتي را نام برد .
متداولترين قالب بندي فايل در فتوشاپ .psd ميباشد .
Photoshop Document - psd
psd متداولترين قالب بندي در فتوشاپ ميباشد ، ميتوان گفت كه این قالب بندي مخصوص محيط فتوشاپ است . اشكال اين قالب بندي اين است كه ساير برنامه ها ممكن است در باز كردن آن با مشكل مواجه شوند . زيرا قالب بندي مزبور براي فتوشاپ اختصاصي به شمار مي آيد . براي انتقال فايل ها بين برنامه هاي مختلف ، چاپ و يا انتشار آن در World Wide Web ، بايد آن را با قالب بنديهاي سازگار با مقصد ذخيره كنيد .
Bitmap
قالب بندي استاندارد ويندوز به شمار مي آيد .
Graphical Interchange format (gif ) GIF
اين قالب بندي يكي از 3 قالب رايجي است كه ميتوان براي نشر وب استفاده نمود . از آن جايي كه فايلهاي ذخيره شده با اين قالب حجم كمتري دارند براي ارسال آن از طريق مودم ، زمان كمتري صرف ميشود .
Joint photographic Experts Group(jpg ) JPEG
به معناي انجمن گروه متخصصان عكاسي ميباشد و jpg نيز يكي ديگر از سه قالب بندي مطلوب براي نشر وب به شمار می رود .
Portable Document Format(pdf) PDF
اين قالب بندي ، قالب سند قابل حمل برنامة آكروبات ادوب ميباشد . اين سيستم براي ايجاد سندهايي است كه توسط برنامة Acrobat خوانده ميشود .
Portable Network Graphic (png) PNG
به معناي نگاره سازي شبكة قابل حمل است . اين قالب براي نگاره سازي وب جديدتر و بهتر است زيرا تراكم مطلوب gif ها را با لوحة رنگ نامحدود jpg تركيب ميكند . به هر حال مرورگرهاي قديمي آن را پشتيباني نمي كنند .
tif - TIFF Tagged– Image File Format
قالب پروندة تصويري برچسب دار ميباشد . اين پرونده ها را ميتوان هم در ماشين هاي ويندوز هم در ماشين هاي مكينتاش ذخيره نمود .
Encapsulated postscript(eps) EPS
قالبي است كه براي استفاده در نشر رو ميزي ميباشد . اين قالب از زبان توصيفي صفحة postscript استفاده ميكند
.
RAW :
اين قالب بندي اطلاعات فايل را به صورتي ذخيره ميكند كه قالب بندي آن براي انتقال بين برنامه ها و كامپيوترهاي مختلف بيشترين انعطاف پذيري را داشته باشد
تركيب كردن لايه ها Merge :
براي تركيب كردن دو يا چند لايه با هم از روش زير استفاده ميكنيم :
از منوي Layer گزينه هاي مربوط به تركيب لايه ها را انتخاب مي كنيم كه عبارتند از :
Merge Down : با انتخاب اين گزينه لاية فعال با لاية زيري تركيب ميشود .
Merge Visible : با انتخاب اين گزينه تمامي لايه هايي كه آيكون چشم آنها فعال باشد را با هم تركيب مي كند . در صورتيكه نخواهيم دو يا چند لايه در تركيب باشند ابتدا چشم مربوط به آنها را غيرفعال ميكنيم ، سپس از اين گزينه استفاده ميكنيم ، بدين ترتيب فقط لايه هاي قابل رويت را با هم تركيب ميكند .
Flatten Image : با انتخاب اين گزينه تمامي لايه ها را با هم تركيب ميكنيم . در اين حالت همة لايه با هم تركيب شده و در پنجرة لايه ها ، فقط Background داريم .
Merge Linked : در صورتي اين گزينه فعال است كه پيوند(Link) كنار آيكون چشم لايه اي قرار داشته باشد، ابتدا لايه هايي را كه ميخواهيم با هم تركيب شوند را توسط Link مشخص مي كنيم سپس اين گزينه را انتخاب مي كنيم.
ذخيره سازي فايل :
مطلب بسيار مهم در فتوشاپ اين است كه بايد در اكثر مواقع كار خود را ذخيره كنيد . معمولاً بهتر است كه گهگاه اين كار را انجام دهيد . معمولاً در رايانه ها ، بروز خطا و وقفه هاي غيرمنتظره در حين كار ، امري معمول به شمار مي آيد .
ذخيره سازي فقط چند ثانيه طول ميكشد و در صورت خاموش شدن رايانه ، تفاوت زيادي بين انجام دوبارة همة كارها و صرفاً بازگشايي آن وجود دارد .براي ذخيره سازي فايل گزينة Save را از منوي فايل انتخاب ميكنيم در اين حالت كادري ظاهر ميشود كه در آن آدرس و نام فايل و همچنين فرمت فايل را مشخص ميكنيم . فشار همزمان دو کلید (Ctrl+s) انجام عملیات ذخیره سازی بصورت میان بر است .
چنانچه بخواهيم فايل را با پسوند و نام جديد و حتي در آدرس جديدي ذخيره كنيم از گزينة Save As استفاده مي كنيم .
علاوه بر فرمان Save و Save As كه با آنها آشنا هستيد ، فتوشاپ داراي فرمانهاي ذخيره سازي ديگري (نظير Save a copy ) نيز ميباشد . اين گزينه در جعبه محاوره اي Save وجود دارد . با استفاده از گزينة Save a copy همانند فرمان Save As ، ميتوانيد پروندة خود را با يك نام و در محلي جديد ذخيره كنيد.
اگر از save a copy استفاده كنيد، (در حالي كه كار شما روي پرونده اصلي انجام مي شود نه روي رونوشت) رونوشتي از پرونده در شرايط كنوني ذخيره خواهد شد. استفاده از اين گزينه براي ايجاد يك رونوشت پشتيبان قبل از يك تغيير اساسي مفيد خواهد بود.
آخرين گزينة save، گزينة save for web است. با كليك كردن روي اين فرمان، جعبه محاوره اي مربوط به آن ظاهر مي شود. اين كادر شامل تنظيماتي است كه براي بهينه كردن تصوير به منظور استفاده در وب ضروري مي باشند، که امكان مشاهده و انتخاب مقدار تراكم JPEG اعمال شده را به شما مي دهند. بنابراين شما مي توانيد به كوچكترين پروندة تصويري با كيفيت بالا دست يابيد.
كاهش اندازة فايل:
فايل هاي فتوشاپ ممكن است بسيار بزرگ باشند. با روشهاي مختلفي مي توان حجم فايلها را كاهش داد: این روشها شامل موارد زیر هستند :
1- كاهش تفكيك پذيري (وضوح و Resulotion تصوير)
2- كاهش تعداد رنگها
3- استفاده از قالب بندي هاي فشرده سازي
4- ادغام لايه ها در فايلهاي merge-psd كردن لايه ها
و ....
در صورتيكه بخواهيد تصويری را چاپ كنيد ، كاهش تفكيك پذيري ( Resulation ) فكر خوبي براي كاهش حجم فايل به شمار نمي آيد . اما اگر قرار باشد كه تصوير فقط بر روي صفحة نمايش كامپيوتر ، و يا وب ظاهر شود ، تفكيك پذيري به 72 نقطه بر اینچ کاهش می یابد .
كاهش تعداد رنگها به معني كاهش عمق بيت مي باشد . بدين ترتيب ظاهر رنگهاي خود را مي توانيد در چاپ يا روي صفحه به شكل لكه لكه در آوريد .
استفاده از قالب بنديهاي فشرده ، به اين معني است كه از قالب بنديهايي مانند Tiff با فشرده سازي LZW استفاده شود . به اين ترتيب حجم فايل تا آنجا كه امكان داشته باشد كاهش مي يابد و سپس ذخيره مي گردد . برنامة مزبور اين كار را با روشي انجام مي دهد كه Loss Less ( بدون كاهش داده ها ) ناميده ميشود . به طوري كه هيچگونه تغيير شكل يا كاهش رنگي ايجاد نشود .
همچنين قالب بندي هايي مانند JPEG نيز وجود دارند كه از روش فشرده سازي Lossy استفاده ميكنند.
همان طور كه احتمالاً از نام اين روش حدس مي زنيد بعضي از داده ها در جريان فشرده سازي از دست مي روند
.
ابزارهاي ترسيمي Painting tools
جدول Brushes :
قبل از بحث در مورد ابزارهاي ترسيمي بهتر است با جدول Brushes آشنا شويد . براي دسترسي به اين جدول كافيست يكي از ابزارهاي ترسيمي را انتخاب كنيد سپس در Option آن كه در زير نوار منو قرار دارد ، قسمت مربوط به Brush را باز كنيد .
در اين جدول انواع مختلف سرقلم ها قرار دارد ، قبل از استفاده از ابزارهاي ترسيمي ابتدا سرقلم مناسب را از اين جدول انتخاب مي كنيم . براي اضافه كردن به ليست سرقلمها مي توانيم سرقلم هاي فتوشاپ را Load كنيم
ويرايش يك سرقلم :
در Option ابزارهاي ترسيمي روي سرقلم مربوطه كليك كرده تا پنجرة Option Brush ظاهر شود . در اين پنجره مي توانيم قطر سرقلم ، ميزان سختي ، فضاي خالي ، فاصله گذاري زاويه و گردي گوشه هاي قلم موها را انتخاب كنيم . هر چه قلم مو سخت تر باشد (نزديك به 100% باشد ) لبه هاي آنها واضح تر خواهد بود . اگر تنظيم قلم مو تقريباً 20% باشد ، نمايش رنگ آن واضح تر يا روشن تر خواهد شد .
گزينة بعدي ، مخصوص فاصله گذاري ( Spacing ) است . اگر اين گزينه غيرفعال بماند سرعت حركت ماوس ، فاصلة بين قطره هاي رنگ را تعيين مي كند . اگر آن را آهسته تر حركت دهيد ، رنگ به صورت يك خط ممتد ظاهر ميشود . درصورتي كه ماوس را سريعتر حركت دهيد ،مابين دايره هاي رنگي ، فضاي خالي ايجاد ميگردد .
با انتخاب جعبه علامت Spacing ، مي توانيد فاصله گذاري استاندارد رنگ را تنظيم كنيد و در چنين شرايطي سرعت كشيدن ماوس تأثيري در آن نخواهد گذاشت ، انتخاب در حدود 25% ، يك خط رنگي بسيار صاف ايجاد ميكند . هر قدر درصد آن را زيادتر كنيد ( حركت دادن لغزنده ، يا با وارد كردن عدد در اين جعبه ) فاصله ها نيز زيادتر مي شوند .
بالاخره مي توانيد Angle (زاويه ) و Roundness ( ميزان گردي ) قلم موي خود را تنظيم نماييد . اين اندازه ها را امتحان كنيد .
نكته :
در فتوشاپ ورژن (5/5) قسمت Brushes، در پنجره اي به نام Brushes قرار دارد كه براي باز كردن آن گزينة Show Brushes را از منوي Window انتخاب مي كنيم. در نظر داشته باشيد كه براي ويرايش هر سرقلم ، در اين پنجره كافيست روي سرقلم مربوطه دوبار كليك كنيم، تا پنجرة Brush Option ظاهر گردد.
ساختن سرقلم جديد :
چنانچه منوي جدول ( Brush ) را باز كنيم گزينة New Brush را مشاهده مي كنيم با انتخاب اين گزينه كادر New Brush ظاهر ميشود .
با ا ندازه هاي دلخواهي كه به قسمت Diameter و Hardness و Spacing و ... مي دهيم . سرقلم مورد نظرمان را مي سازيم . مشاهده مي شود كه سرقلم ساخته شده به انتهاي ليست سرقلم ها اضافه شده است .
ابزار رنگ پاش Airbrush :
اين ابزار ( همان طور كه از نامش پيداست ) رنگ يا ( پيكسل ها ) را روي بوم مي پاشد و همانند يك رنگ پاش واقعي عمل ميكند . يعني براي پاشيدن رنگ از هواي فشرده در افشانك قابل تنظيم استفاده ميكند . رنگ پاش ، لبه هاي رنگ را پخش مي نمايد كه در اينصورت مي توانيد بر سرعت استفاده از رنگ نظارت داشته باشيد . سرعت آن را بر مبناي جريان مداوم يا محو شدن در مدتي معين تنظيم كنيد .اين قلم مو را با فشارها ، اندازه ها و شكل هاي متفاوت آزمايش نمائيد .
به خاطر داشته باشيد ، اگر ابزار رنگ پاش را به مدت طولاني در يك نقطه نگه داريد ، رنگ ، بيشتر اشباع شده و تيره تر ميگردد .
نكته :
قبل از ترسيم ابتدا سرقلم موردنظر را از جدول Brush انتخاب كنيد و همچنين رنگ موردنظر را براي Foreground تنظيم كنيد . زيرا ابزارهاي ترسيمي، رنگ F.g را پيش فرض مي گيرند .
چنانچه در Option اين ابزار ، گزينة Dissolve را از پنجرة Blending انتخاب كنيم ، در هنگام ترسيم رنگ را به حالت پودر مي پاشد .
گزينة Pressure : شدت انتشار رنگ را نشان مي دهد . مقداري بين 0 تا 100 مي پذيرد ، هر چه عدد آن به 100 نزديكتر باشد ، تراكم رنگ بيشتر است .
ابزار قلم موي نقاشي Paintbrush :
ابزار قلموي نقاشي Paintbrush ، نيز مانند ابزار Airbrush عمل ميكند . براي انتخاب آن كليد B را از روي صفحه كليد انتخاب مي كنيم يا ابزار مربوطه را از جعبة ابزار انتخاب ميكنيم . تنها تفاوت آن با ابزار Airbrush در اين است كه ابزار Paintbrush رنگ را به طور يكنواخت اعمال ميكند . اين بدان معناست كه اگر دكمة چپ ماوس را در نقطه اي نگاه داريد. رنگ به طور مداوم روي بوم نمي ريزد .
در صورتي كه بخواهيم يك خط صاف عمودي يا افقي بوسيلة اين ابزار ترسيم كنيم . بايد در هنگام رسم خط كليد Shift را پائين نگه داريم .
گزينه هاي مربوط به Option اين ابزار :
این گزینه ها ميزان كدر بودن و يا شفافيت ابزار ترسيمي را نشان ميدهد و عددي بين صفر تا 100 را مي پذيرد . هر چه مقدار عددي آن به 100 نزديكتر باشد رنگ پررنگتر ميشود و هر چه اين عدد به صفر نزديكتر شود رنگ بي رنگتر خواهد شد .
Wet Edge :
Wet Edge که به معناي لبه ی خيس مي باشد ، چنانچه اين گزينه فعال باشد لبه هاي ترسيم به حالت خيس درمي آيد .
زيرمجموعة دوم اين ابزار نيز يكي ديگر از ابزارهاي ترسيمي مي باشد . اگر دقت كنيد سرقلم هاي مربوط به اين ابزار همگي سخت مي باشند . با انتخاب سرقلم مناسب و تنظيم رنگ F.g خطوطي كه مي خواهيم ، مي توانيم با اين ابزار ترسيم كنيم .
ابزار مداد ، در Option خود داراي گزينة منحصر به فردي مي باشد .
گزينة Auto Eraser : هنگاميكه اين قسمت را فعال كنيد هر بار كه ماوس را روي بخشي از بوم بكشيد ( در صورتي كه قبلاً يك خط مدادي روي آن رسم شده باشد ) ابزار مداد شما تبديل به پاك كن شده و تا زماني كه دكمة ماوس را رها نكرده ايد به پاك كردن خود ادامه مي دهد.
ساختن سرقلم از يك تصوير :
برای ساختن سرقلم از یک تصویر لازم است که مراحل زیر طی شود :
1-ابتدا محدوده مورد نظر را به وسيله ابزار ماركي چهارگوش انتخاب مي كنيم
2-از منوي Edit گزينه Define Brush را انتخاب مي كنيم. بدين ترتيب كادري باز مي شود كه در آن نام سرقلم را تايپ مي كنيم و Ok مي كنيم.
3-حالا كافيست يكي از ابزار هاي ترسيمي نظیر Air Brush يا Paint Brush را انتخاب کنیم . سپس سرقلم ساخته شده را انتخاب مي كنيم و روي فايل جديد يك بار كليك مي كنيم.
ابزار پاك كن Eraser :
همانطور كه از نام اين ابزار پيداست ، جهت پاك كردن از آن استفاده مي شود . با انتخاب سرقلم مناسب مي توانيم به هر صورتي كه بخواهيم ، قسمتي از تصوير را پاك كنيم .
اين ابزار داراي سه زير مجموعه مي باشد .
Eraser Tool : که ابزار پاك كن معمولي مي باشد.
دومين و سومين زير مجموعة اين ابزار، Magic Eraser Background Eraser Tool است که در پاك كردن بخشي از لايه و شفاف كردن ناحية مورد نظر مفيد واقع مي شوند. با تعيين مقادير متفاوتي براي دو گزينة Toleranceو Sampling در Option اين ابزار مي توانيد محدودة شفافيت و وضوح مرزهاي آن را تعيين كرد.
وقتي لايه اي را با استفاده از ابزار Magic Eraser پاك كنيد . ابزار مزبور با شفاف كردن تمام پيكسلهاي مشابه ، آنها را پاك خواهد كرد . مي توانيد حالتي را انتخاب كنيد كه فقط پيكسلهاي مشابه مجاور و يا تمام پيكسلهاي مشابه پاك شوند .
ابزارهاي Gradient Tool , Bucket Tool :
ابزار Gradient ، كه در آنها يك رنگ به تدريج در رنگ ديگري محو مي شود . در ميان جلوه هايي كه فتوشاپ ارائه مي كند تاثير گذارترين و آسانترين مي باشد . ابزارهاي Gradient امكان انتخاب چندين طيف از پيش ساخته شده و پنج شكل متفاوت ( خطي – دايره اي (شعاعي)- زاويه ايي – انعكاسي و الماسي) را به شما مي دهد .
به طور پيش فرض ، فتو شاپ طيف رنگ بك گراند به فورگراند را ارائه مي دهد . براي استفاده شكلهاي مختلف در طيف ها كافيست روي هر كدام از موارد بالا كه در Option قرار دارد ، كليك كنيد .
روش كار :
1-براي نمايش نوار Gradient Option و انتخاب ابزار ، روي ابزار مربوطه دو بار كليك مي كنيم
2-نوع طيف را از منوي باز شده انتخاب كنيد .
3-براي ايجاد يك طيف هموار قسمت Dither را فعال مي كنيم .
4-براي ايجاد طيف ، در تصوير كليك كرده و ماوس را بكشيد .
ايجاد يك نوع طيف جديد :
1-در نوار Gradient Option ، روي طيف مورد نظر خود كليك كرده وسپس در جعبه محاوره ايي Gradient Editor روي دكمة New كليك كنيد .
2- یک نام برای این طیف انتخاب کنید.
3-براي تغيير رنگ در خانه هاي “ موجود در زير لغزنده شيب “ روي آنها دوبار كليك كنيد . براي ايجاد يك خانه ، جديد در زير خط طيف يكبار كليك كنيد .
4-براي تغيير موقعيتهايي كه هر رنگ در طيف ساخته شده دارند ، الماس هاي موجود در زير طيف بكشيد و سپس روي دكمه OK كليك كنيد . ابزار Bucket Tool زير مجموعة دوم اين ابزار است . از اين ابزار براي پر كردن يك محدوده با يك رنگ يا طرح استفاده مي شود .
نوار Bucket Option :
گزينة Fill : داراي دو گزينه Forground و Patern مي باشد ، چنانچه اين قسمت روي Forgraund باشد ، اين ابزار رنگ forgraund را روي فايل اعمال مي كند .
Patern محدوده یی را با طرحي كه توسط دستور Edit > defin Patern كپي شده پر مي كند .
طريقه استفاده از Pattern : ( در ابزار سطل رنگ )
1-محدوده مورد نظر را به وسيله ماركي چهارگوش انتخاب ميكنيم.
2-از منوي Edit گزينه Define Pattern را انتخاب ميكنيم
3-قسمت Fill در Option ابزار سطل رنگ را روي Pattern قرار داده و الگوي ساخته شده را انتخاب مي كنيم و روي فايل جديد يك بار كليك مي كنيم
ابزار قطره چكان Eyedropper Tool :
وقتي مكان نما را بر روي يكي از نمونه هاي رنگ و يا نوار رنگ ( Color Bar) موجود در پنجره Color Palet قرار دهيم ، قطره چكاني را مشاهده می کنیم که عملكرد آن بسيار مشخص و ملموس است . اين قطره چكان نمونه رنگي را بر مي دارد و آن را به رنگ فعال تبديل مي كند . نكته جالب توجه ابزار مزبور اين است كه حتي از رنگهاي موجود در عكس نيز نمونه برداري مي كند . مثلا مي توانيد رنگ آبي آسمان ، رنگ سبز چمن و يا رنگ پوست را از تصوير نمونه برداري كنيد . در اين مورد ديگر نيازي نيست كه آن را با رنگهاي موجود در Picker Color مطابقت دهيد .
ابزار قطره چكان ( Eye dropper Tool) بخصوص ،جهت روتوش تصویر و ایجاد مجدد رنگها ، بسیار مفید می باشد . برای اینکار فقط كافي است آن را بر روي نقطه اي از تصوير كليك كنيد تا رنگ موجود در پيكسل زير آن به رنگ جديد پيش زمينه تبديل شود . براي انتخاب رنگ پس زمينه بايد در حين اين كار كليد Alt را پايين نگاه داريد . اگر ابزار قطره چكان را بر روي صفحه اي بكشيد با رسيدن آن بر روي هر رنگ ، رنگ معادل آن در نمونه رنگ ظاهر خواهد شد . زير مجموعه دوم اين ابزار( Color Sampler Tool) به ما اجازه مي دهد كه اطلاعات رنگي مربوط به چهار نقطه از تصوير را همزمان با هم داشته باشيم . با اولين كليك روي تصوير پنجره Info اتوماتيك ظاهر مي شود و اطلاعات رنگي نقاط انتخابي را در آن مشاهده مي كنيم .
به خاطر داشته باشيد كه ابزار قطره چكان نيز مانند هر ابزار ديگري فقط نسبت به “نقطه حساس “ خود فعال مي باشد . كه در اين مورد نوك قطره چكان مي باشد .
در قسمت Option اين ابزار ،گزينه هاي ابزار قطره چكان را نشان مي دهد ، در اينجا مي توانيد تصميم بگيريد كه با اين ابزار چند رنگ را مي توان نمونه گيري كرد . مي توانيد فقط از يك پيكسل ،يا ميانگين چندين پيكسل ( 5*5 يا 3*3 ) نمونه برداري كنيد .
زير مجموعه سوم اين ابزار Measure : با استفاده از اين ابزار مي توان خطوط راهنمايي را با هر زاويه ی دلخواهي رسم كرد . بوسيلة آن روي نقطة مبدا كليك کرد و تا نقطة مقصد بكشيد . پنجرة Info به طور خودكار باز مي شود و مختصات ، طول و زاويه خط كش را در اختيارتان مي گذارد .
پنجره Swatches :
براي باز كردن جدول Swatches گزينة Show Swatches را از منوي Window انتخاب مي كنيم . در پنجره باز شده صفحه اي از نمونه رنگهاي واقعي مشاهده مي شود .حالا فقط كافي است که قلم موي خود را بر روي رنگ مورد نظر قرار دهيد . بعد از انتخاب آن ، مي توانيد رنگ مزبور را در ترسيم مورد استفاده قرار دهيد .
براي انتخاب رنگ پيش زمينه ، بايد بر روی رنگي كه مورد نظر شما است ، كليك كنيد . براي انتخاب رنگ پس زمينه هنگام كليك كردن همزمان كليد Alt را فشار دهيد .
براي اضافه كردن نمونه رنگها مي توانيد رنگهاي بيشتري را از Color Picker انتخاب كنيد . براي اين كار مي توانيد رنگ دلخواه را براي Forground انتخاب كنيد . سپس نشانگر ماوس را در انتهاي ليست رنگهاي پنجره Swatches قرار دهيد و كليك كنيد آنگاه مشاهده می کنید كه رنگ مورد نظر به انتهاي ليست رنگها اضافه شده است. براي اضافه شدن رنگهاي بيشتري كه در پوشة Swatches Color ، فتوشاپ وجود دارد مي توانيم با استفاده از گزينة Load Swatches آنها را Load كنيم .
پنجره Color :
براي باز كردن اين پنجره گزينة Show Color را از منوي window انتخاب مي كنيم . اين پنجره نيز به ما اين امكان را مي دهد كه رنگ مورد نظر را انتخاب كنيم . چنانچه منوي اين پنجره را باز كنيم ، الگو ها یا مدلهای رنگی كه مي توانيم از آنها استفاده كنيم در اختيارمان قرار مي دهد . اگر بخواهید کارتان چاپ شود و نخواهيد از رنگ هاي خارج از محدوده استفاده نماييد ، مي توانيد اين نوار رنگ را روي طيف CMYK تنظيم كنيد و بدانيد روي هر رنگي كه شما كليك مي كنيد . آن رنگ قابل چاپ خواهد بود . در صورتي كه روي گزينة Make Romp Web Safe كليك كنيد ، تعداد رنگ هاي موجود در اين نوار رنگ 216 رنگ خواهد بود كه تمام مرورگرهاي وب مي توانند آنها را نشان دهند .
افزودن خط كش و خطوط راهنماي غير چاپي :
براي نمايش خط كش دور تا دور بوم نقاشي ، بايد گزينة Show Ruler را از منوی View انتخاب کرده و يااينكه دو كليد ( ctrl + R) را همزمان با هم فشار دهيد .
براي ايجاد يك خط راهنما ، روي خط كش كليك كرده و نشانگر را به طرف تصوير بكشيد .
براي جابجا كردن خطوط ترسيم شده ابزار move را انتخاب كنيد ، نشانگر را روي خط راهنما قرار دهيد تا حالت دو خط موازي كوچك به خود بگيرد ، حال مي توانيد خط مورد نظر را جابجا كنيد .
براي حذف خط مزبور آن را به طرف خط كش بكشيد .
براي پنهان كردن خط كش ، گزینه ی Hide Ruler را از منوی View انتخاب می کنیم . يا اينكه دو كليد ( Ctrl + R) را همزمان با هم فشار مي دهيم .
براي مخفي كردن خطوط راهنما گزينة Guides را از منوی View در قسمت Show غيرفعال مي كنيم .
خطوط مشبكي به طور پيش فرض روي تمام فايلها در فتوشاپ اجرا مي شود كافيست مسير زير را طي كنيم تا اين خطوط روي فايل نمايان شود .
View > Show > Grid
( در ورژن 5/5 view > show grid)
نكته :
لازم به ذکر است که خطوط راهنما و خطوط مشبك هيچگاه در چاپ ظاهر نمي شوند .
اعمال Stroke
چنانچه بخواهيم دور جسم يا متني به اندازه دلخواه رنگي شود، بهترين روش استفاده از گزينهStroke منوي Edit ميباشد. روش كار به صورت زير است:
1-ابتدا محدوده مورد نظر را انتخاب ميكنيم
2-در پنجره Layer يك لايه خالي ايجاد ميكنيم
3-گزينه Stroke را از منوي Edit انتخاب ميكنيم، كادري ظاهر ميشود كه در قسمت Width پهناي مورد نظر را وارد ميكنيم. در قسمت Location موقعيت قسمت رنگي را مشخص ميكنيم سپس روي دكمه OK كليك ميكنيم.
4-مشاهده ميشود كه خط رنگي با پهناي وارد شده دور تا دور موضوع مورد نظر وارد ميشود
تغيير اندازه يك تصوير :
براي تغيير اندازه يك تصوير ، گزينة Image Size را از منوي Image انتخاب نمائيد. كادر محاوره اي آن ظاهر مي شود . شما مي توانيد ابعاد تصوير را بر حسب پيكسل ( به طور منطقي ) يا درصد ببينيد. همچنين مي توانيد اندازه چاپ تصوير ( كه در بخش Output size تنظيم مي شود.) را بر حسب اينچ ، سانتيمتر ، نقطه ، پيكسل يا ستون ملاحظه نمائيد و علاوه بر آن با استفاده از منوهاي گشودني درصدها را پيدا كنيد .
وقتي براي اولين بار كادر محاوره اي Image Size را باز مي كنيد ، اگر پهنا و ارتفاع ابعاد را به درصد تنظيم نمائيد متوجه خواهيد شد كه تنظيم پيش فرض به صورت 100 درصد است . ساده ترين روش براي بزرگ يا كوچك كردن تصوير اينست كه گزينة constrain proportions ( تناسب هاي محدود ) در پايين اين جعبه ها محاوره اي فعال شود ، پس به راحتي درصدهاي جديد را در يكي از اين ميدان ها وارد نموده و روي دكمة OK كليك كنيد . بدين ترتيب اعداد ديگر تغيير مي كنند تا درصد صحيحي از افزايش يا كاهش در اختيار شما قرار گيرد . فعلا به گزينة Resample Imageتوجهي نداشته باشيد و آن را به همان صورت Bicubic رها كنيد . همچنان كه در جعبه محاوره اي Image Size تغييراتي را اعمال مي كنيد فتوشاپ نيز به طریقه خودكار ، پرونده ی اندازه را در بالاي اين پنجره بهنگام خواهد كرد.
تغيير اندازه يك بوم :
بزرگتر كردن اندازه بوم ،فضاي اضافه اي را در اطراف تصوير در اختيار شما قرار مي دهد ولی در اندازه تصوير تاثيري ندارد . به دليل اين كه تغيير اندازه از رنگ پس زمينه براي پر كردن فضاي اضافه شده استفاده مي كند . اطمينان يابند كه اين رنگ همان رنگ مورد نظر شماست . قبل از تغيير اندازه بوم ، روش ديگري براي برش دادن عكس يا كاهش ناحية بوم محسوب مي شود . اين روش چندان مطمئن نيست زيرا ممكن است به طور تصادفي ، قسمتي از تصوير را از دست داده و ديگر نتوانيد آن را ترميم كنيد .
براي تغيير اندازه بوم ، جعبه محاوره اي Convazse Size ( بوم نقاشي) را از طريق فرمانImage Canvas size باز كرده ، سپس پهنا و ارتفاع مورد نظر بوم را مشخص نمائيد . شما مي توانيد در منوي گشودني مربوطه سيستم اندازه گيري دلخواه خود را تعيين كنيد . ( همان طور كه قبلا در جعبه محاوره اي Image Size مشاهده كرديد .) به محض اينكه اعداد مورد نظر خود را وارد مي كنيد ،فتوشاپ اندازة پرونده جديد را محاسبه كرده و آن را نمايش مي دهد .
براي تعيين محل مورد نظر تصوير در بوم مزبور از لنگر مربوطه استفاده كنيد . در وسط بوم كليك كنيد تا تصوير مورد نظر را در مركز اين بوم قرار دهد ، يا روي هر سلول در جدول پايين كادر ،متناسب با ناحيه ايي كه مي خواهيد تغيير كند ، كليك نمائيد .
ابزارهاي متن Type tool
فتوشاپ 6 نسبت به برنامه هاي قبلي خود ، كارهاي متني بيشتري انجام مي دهد كه شامل سه روش متفاوت جهت نظارت بر متن مي باشد . وقتي گزينة Type Tool را انتخاب مي كنيد . نوار Tool Option ،گزينه هاي متني اصلي را نمايش خواهد داد . كه عبارتند از حروف نما ، اندازه ، همترازي و چند ناظم ديگر .
با شروع از سمت چپ نوار ، ابتدا يك حرف پركننده ، يك خط محيطي و سپس دو همراه با پيكانه هاي مربوطه را مشاهده مي كنيد . پيكانه ها ، به منزله ی درج متن به صورت افقي يا عمودي مي باشند و خط محيطي نشان مي دهد كه مجموعه حروف با آن ابزار بيشتر به عنوان مسيرهايي ايجاد مي شوند . قابليت تنظيم مسيرها امكان انجام يكي از بهترين ترفندهاي فتوشاپ يعني برش متن بدون برش عكس را ميدهد.
پس ، يك منوي پيمایشي ظاهر مي شود كه دسته ايي از مقام Font ها ( حرف نما ها ) ، سبك ها و اندازة حرفنما از 6 تا 72 نقطه است و شما مي توانيد كوچك يا بزرگتر كردن متن را به وسيلة درج اندازه نقطه در اين پنجره انجام دهيد .
در مرحلة بعد ، مي توانيد مقدار دندانه اره ايي ) anti-alising ( كه مي خواهيد اعمال شود ( نظير Crisp ( نيرو بخش ) ، smooth ( هموار ) ، strong ( قوي ) ،none ( هيچيك ) را قرار دهيد .
مجموعة سه دكمة بعدي به شما اجازه مي دهد چپ چيني)flush left ) ، مركز ( Centered ( و يا راست چيني) Flus Right( را انتخاب كنيد . قسمت بعدي رنگ مربوطه به متن را نشان مي دهد با كليك روي آن color picker ظاهر ميشود و رنگ موردنظر را از آن انتخاب مي كنيم .
شمايل T با خط منحني زير آن ، نشان دهندة يكي از بهترين امكانات اضافي فتوشاپ 6 مي باشد . اين علامت wrap text ناميده ميشود و 15 مسير متن را از قوس ها و پرچم گرفته تا چشم ماهي ، در اختيار , شما قرار مي دهد .
بالاخره در آخر نوار Option دكمة palette را مشاهده ميكنيم كه با كليك روي آن پنجرة character ( نويسه ) باز مي شود .
اين پنجره به شما امكان نظارت بر فاصله گذاري سطرها ، فضا گذاري ، فاصله گذاري حروف و تغيير مكان خط مبنا علاوه بر گزينه هاي حرفنما ، سبك ، رنگ و اندازه مي دهد .
پنجره ايي كه با علامت A\V و برچسب پيكانها مشخص شده بر فاصله گذاري نظارت دارد . فاصله گذاري حروف ( kerning ) به مقدار فضاي ميان حروف مجاور اشاره دارد .
بيشتر حرفنما ها در اندازه هاي بزرگتر براي تنظيم فضاي ميان يك جفت حروف مثل WA يا A\V به مقدار فاصله گذاري نياز دارند . در غيراينصورت ، بين حروف مزبور شكاف ايجاد مي شود .
پيش فرض براي فاصله گذاري Metrics ميباشد .
فضاگذاري ( Tracking ) نيز شبيه به فاصله گذاري است ، ولي شامل تنظيم فاصله ميان حروف يك كلمه يا عبارت ميباشد . فضاگذاري مي تواند Tight وارد کردن اعداد منفی يا Loose وارد کردن اعداد مثبت باشد . در نظر گرفتن عدد صفر در پنجرة فضاگذاري بدين معناست كه هيچ فضاگذاري اعمال نشود .
فاصله گذاري سطرها ( Leading ) ، مقدار فاصلة ميان خطوط متن را مشخص ميكند . اگر در حال درج يك لغت يا يك خط متني جداگانه باشيد . به فاصله گذاري سطرها نياز نداريد ولي به محض اضافه كردن خط دوم ، فاصله گذاري مهم مي شود . به دليل اينكه فاصله گذاري بايد بزرگتر از اندازه نقطه متن باشد تا از روي هم افتادگي و چسبندگي خطوط جلوگيري شود . پيش فرض فتوشاپ براي فاصله گذاري حروف 120% ميباشد . از اين رو مي توانيد براي متن 10 نقطه ايي ، فاصله گذاري 12 نقطه ايي تنظيم كنيد .
پنجرة Paragraph :
آنچه فتوشاپ به عنوان يك پاراگراف ( بند ) ارائه ميدهد ، متخصصين صرف و نحو را به هراس مي اندازد . در اصطلاح فتوشاپ هر خطي كه از يك بازگشت نورد پيروي ميكند ، “بند” ناميده ميشود . در اين پنجره گزينه هاي مربوط به كل بند نظير : همترازي ، تورفتگي و فاصله گذاري خط را تنظيم مي كند .
شكل هايي كه در بالاي اين پنجره قرار دارند همترازي هاي امكان پذير را نمايش مي دهند :
چپ ، مركز ، راست ، همچنين اين گزينه ها در نوار Option اين ابزار قرار دارند . در اين جا شكل هاي ديگري وجود دارند كه به شما امكان مي دهند ، متن را با آخرين خط از طرف چپ ، مركز ، راست يا كاملاً تراز كنيد . اين گزينه هاي آخري ، در صورتي در دسترس قرار مي گيرند كه متن را در يك كادر بسته قرار دهيد .
ساير شكل ها و پنجره هاي موجود در پنجرة Paragraph ، به شما امكان مي دهند . تورفتگي بند تورفتگي اولين خط ، تورفتگي هاي راست و فاصلة اضافي قبل و بعد را تنظيم كنيد .
نكته :
در كنار لايه هاي متني حرف T مشاهده ميشود و اين نشانگر لايه متني ميباشد . براي render كردن لايه و يا خارج كردن لايه از حالت متني مسير زير را طي مي كنيم .
( Layer Type Rasterize )
يا اينكه روي نوار رنگي لاية مربوطه كليك راست گرده گزينة Rasterize را انتخاب كنيم
اعمال ماسك
ماسك ها مي توانند شيء انتخاب شده و يا پس زمينه را پنهان كنند . ممكن است كاملاً كدر ، يا نيمه شفاف باشند .
كار با ماسك سريع Quick mask :
فتوشاپ روشي بسيار سريع و آسان را براي ايجاد نوعي ماسك موقتي ، و قابل ويرايش ارائه كرده است . كه (ماسك سريع ) ( Quick mask ) ناميده ميشود . يكي از مزيتهاي آن اين است كه مي توانيد تصوير و ماسك را به طور همزمان مشاهده كنيد .
مي توانيد كار را با ناحية انتخاب شده شروع كنيد ، و سپس با استفاده از قلم موي نقاشي بخشهايي را به آن اضافه ، و يا از آن كم كنيد ، همچنين ميتوانيد ، ماسك سريع را به طور كامل با استفاده از قلم موي نقاشي ايجاد كنيد .
كار عملي ايجاد ماسك سريع :
1-با كمك يكي از ابزارهاي انتخاب ( Selection tool ) كه مناسبتر به نظر مي رسد ، بخشي از تصویر مورد نظر خود را در حالت انتخاب شده قرار دهيد .
2-براي ويرايش انتخاب كافيست دكمة Quick mask را انتخاب كنيد .
3-با اين كار مشاهده خواهيد كرد كه پوششي از ماسك روي تصوير به غير از محدودة انتخابي قرار ميگيرد . ( رنگ مزبور، ناحية محافظت شده را نشان ميدهد . اين رنگ به اصطلاح نشان دهندة ناحية انتخاب نشده مي باشد . طبق تعريف ماسك با رنگ قرمز و ميزان كدر بودن ، opacity به میزان 50 % درصد ظاهر ميشود .
4-اگر ماسك مزبور به ويرايش احتياج داشت سرقلم مناسبي انتخاب مي كنيم و با يكي از ابزارهاي ترسيمي مثل قلم موي نقاشي شروع به ويرايش مي كنيم . (با در نظر گرفتن رنگ F.g )
5-از آنجا كه ماسك ها در اصل به صورت تصويرهاي خاكستري رنگ( grayscale ) ميباشند رنگ آميزي با رنگ سياه موجب اضافه شدن بخشهاي انتخاب شده به رنگ قرمز مي شود . رنگ آميزي با رنگ سفيد نيز بخشهاي انتخاب شده را كاهش مي دهد. (معادل پاك كردن )
6-وقتي ويرايش ماسك به حد رضايت بخشي رسيد ، دكمة standard mask را در جعبه ابزار كليك كنيد . با اينكار به تصوير اصلي باز خواهيد گشت .
اعمال سايه :
اعمال سايه به متن يا تصوير به آن بعد داده و موجب مي شود بيشتر به چشم بيايد . سايه جلوه خاص و زيبايي براي تاكيد بر روي يك چيز و جلب توجه بيشتر مي باشد .
Drop Shadow قبل از اينكه يك فيلتر باشد ،جلوة لايه محسوب مي شود ، بنابراين مي توانيد آن را قبل و بعد از رند كردن