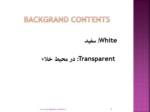بخشی از پاورپوینت
--- پاورپوینت شامل تصاویر میباشد ----
اسلاید 1 :
نرم افزار فتوشاپ چیست؟
نرم افزار فتوشاپ از دسته نرم افزارهایImaqe Editorمی باشد به این معنا كه به كمك این نرم افزار می توان بر روی تصاویر ویرایش نمود و حتی تصاویری در درون این نرم افزار خلق نمود این نرم افزار كه توسطشركتAdobe ساخته شده است به كمك چند نرم افزار دیگر كه تحت همین نرم افزار كار می كنند می توانند برروی فیلم ها نیز ویرایش های را داشته باشند ولی اصل حوزه فعالیت فتوشاپ برروی تصاویر می باشد
اسلاید 2 :
نرم افزارهای گرافیکی به دو دسته تقسیم میشوند:
.1برداری((vector مانند Free Handو Corel
.2پیکسلی(Rastorise) مانند فتوشاپ و paint shop
فایل های پیکسلی در برنامه های وکتوری باز می شوند ولی فایل های
وکتوری قابلیت باز شدن در برنامه های گرافیکی را ندارند.
اسلاید 3 :
Bmp: تعدادرنگ های استاندارد، حجم بالا ، کیفیت متوسط
Psd: مخصوص فایل ها با حجم بالا
Jpej:رنگ ثابت نیست، برای نمایش استفاده میشود، حجم کم ، کیفیت پایین
Tiff:حجم بالا ، کیفیت بالا ، بهترین پسوند برای کارهای چاپی، ذخیره سازی بصورت لایه باز
Png:فقط برای نمایش یا وب استفاده میشود
Gif: مخصوص صفحات وب و نمایش استفاده میشود حالت شفاف را دارد و تعداد رنگ های کمتری نسبت به pngدارد ، حجم کم را میتوتن با این پسوند ذخیره کرد.
Pdfحجم کم ، معمولا برای کارهای مثل کتاب و ...جهت چاپ استفاده میشود.
اسلاید 4 :
RGB : سه نور اصلی
CMYKچهار رنگ اصلی:
RGB:Red , Green, Black = برای وب ، سینما
CMYK: Cyan, Magenta, yellow ,Black
برای کارهای چاپ استفاده میشود.
خاکستری(سیاه، سفید)Grayscale:
اسلاید 5 :
White: سفید
Transparent : در محیط خلاء
اسلاید 6 :
از قسمتProgramsگزینهAdobe Photoshop را زده تا نرم افزار باز شود اینجا محیط نرم افزار فتوشاپ است.
كه متشكل از:
ناحیه كاری
نوار منو
نوار پارامترها
و پانل های مختلف كنترل رنگ ، سایز تصویر، لایه ها، اطلاعات صحنه، تاریخچه و غیره……می باشد.
این نرم افزار نیز مطابق تمامی نرم افزارهای تحت ویندوز دارای منوهای در بالای صفحه می باشد كه تمامی فرمانها دراین منوها البته بسته به نوع عملكرد شان دسته بندی شده اند اولین منوی كه ما با آن شروع خواهیم كرد و آشنا خواهیم شد منویFile می باشد.
اسلاید 7 :
بازکردن پرونده های موجود
برای چاپ تصویر یا ویرایش آن در فتوشاپ لازم است پرونده ی گرافیکی مورد نظر را باز کنیم برای این منظور از منویfileگزینه ی open را انتحاب میکنیم یا از کلید ترکیبی ctrl+oاستفاده می کنیم درکنار لوحه های فتوشاپ نشانه ای بنام filebrowserدیده می شود از این امکان می توانیم برای جستجوی راحت تر و کارآمد تر و بازکردن پرونده های گرافیکی استفاده کنید .
ایجاد پرونده ی جدید
با ایجاد پرونده ی جدید کادرمحاوره ای بنام Newظاهر می شود که مشخصات پرونده ی تصویری مورد نظر تعیین می شود.
اسلاید 8 :
ابزارهای انتخاب و برشselection tools
با این ابزار ها می توانید به روش های مختلف قسمتی از تصویر را انتخاب کنید. پس از انتخاب ، اغلب عمل های ویرایشی فقط در محدوده ی انتخاب شده انجام می شوند.در قسمت ابزارهای انتخاب و برش جعبه ابزار ، سه گروه ابزار برای انتخاب وجود دارد:
ابزار های پوشmarquee tools،
ابزارهای کمندlasso tools،
ابزارعصای جادوییmagic wand tools.
ابزاری هم برای حرکت اجزای انتخاب شده وجود دارد و یک ابزار هم برای برش. وقتی تصویری را ویرایش می کنید اغلب لازم است که بخش های خاصی از تصویر را تغییر بدهید؛ مثلا رنگ بخشی از تصویر را کم یا زیاد کنید،آن را حرکت دهید و یا کارهای دیگری انجام بدهید. برای اینکه تغییرات موردنظر فقط در همان بخش از تصویر که شما می خواهید انجام شود باید با استفاده از ابزارهای انتخاب، آن بخش را انتخاب کنید. وقتی با استفاده از ابزار های انتخاب بخشی از تصویر را انتخاب می کنید مرز ناحیه ای که انتخاب شده به صورت نقطه چین متحرک نشان داده می شود.
اسلاید 9 :
نحوه ی به کارگیری ابزار متن
برای گذاشتن متن در تصویر ، باید از ابزار متن در جعبه ابزار فتوشاپ استفاده کنید. اگر روی ابزار متن کلیک کنید می توانید محل تایپ متن را با کلیک روی مکان موردنظر انتخاب کنید. محل تایپ متن به صورت خطی عمودی و چشمک زن ظاهر می شود و در این حالت می توانید متن را تایپ کنید. در این حالت متن در طول خط قرار می گیرد و اگر طول متن زیاد باشد ممکن است از کادر تصویر خارج شود. اگر کلید Enter را بزنید متن به خط بعدی منتقل می شود. وقتی متن را تایپ کردید باید از حالت ویرایش متن خارج شوید . برای این کار دکمه ی تایید را در نوار Options فشار دهید. اگر کنار لایه ی تصویر شکل T وجود داشته باشد، می توانید متن را ویرایش کنید. برای این کار لایه ی متن موردنظر و ابزار متن را انتخاب کنید و روی متن موردنظر کلیک کنید. در این صورت می توانید متن را اصلاح کنید.
اسلاید 10 :
تبدیل متن به حالت نقش بیتی
لایه ای که ابزار متن برای تایپ حروف می سازد از نوع لایه ی تایپ است.
این لایه ، برداری هستند و نمی توانید آنها را با ابزار ها و فیلترها ی فتوشاپ به طور همزمان و در همان لایه به کار بگیرید.
برای اینکه بتوانید از ابزارهای نقاشی در لایه ی متن استفاده کنید ، باید این لایه را به لایه ای معمولی تبدیل کنید.
برای این کار ابتدا لایه ی متن موردنظر را از لوحه ی لایه ها انتخاب کنید و سپس دستور
Layer / Resterize / Type
را اجرا کنید. برای اضافه کردن جلوه ی ویژه به متن موردنظر، پس از انتخاب ابزار متن و تایپ عبارت ، از نوار Options آن گزینه ی Wrap Text مقدار Flag را برای آن انتخاب کنید.