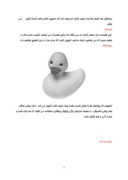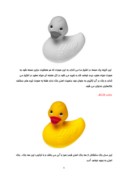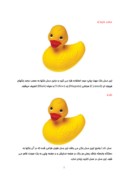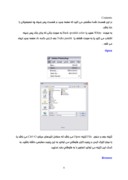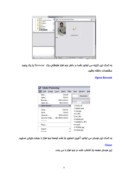بخشی از مقاله
گزارش کارورزی آموزش فتوشاپ
فتوشاپ چیست ؟
فتوشاپ یکی از نرم افزارهای گرافیکی است که اساس کار آن بر پایه ی Bitmap می باشد.
نرم افزار فتوشاپ متعلق به شرکت Adobe بوده و برای ویرایش تصاویر ، طراحی موارد گرافیکی چاپی یا غیر چاپی و ... مورد استفاده ی کاربران قرار می گیرد .
ضمن اینکه این نرم افزار با چاپگرها و دستگاههای خروجی فیلم و زینک بصورت استاندارد هماهنگی دارد .
برای مطالعه ی این دوره ی آموزشی نیاز است کاربران محترم آشنایی با سیستم عامل ویندوز داشته باشند .
ضمنا سیستم شما باید دارای مشخصات سخت افزاری ذیل باشد :
- حداقل سیستم مورد نیاز پنتیوم 233
- 16 مگابایت Ram
- حدود 600 مگا بایت فضای آزاد
- کارت گرافیکی 64 گیگا بایت
نصب برنامه:
این برنامه مانند سایر نرم افزارها دارای مراحلی برای نصب می باشد كه به شرح زیر است:
CD نرم افزار را داخل درایو گذاشته و به داخل CD رفته گزینه Setup را بعد از گذراندن مراحل ( تعیین محل نصب بر روی دیسك سخت و همچنین مراحل و صفحات بعد) به صفحه می رسید كه از آن نمی توان گذر نمود چون از شما كد ورود نرم افزار را طلب می كند در اینجا شما به درایو CD رفته و فایل متن (Text) داخل CD نرم افزار را باز نموده و شماره سریال داخل را بلوكه كرده كپی نمایید
به داخل Setup برگشته و در قسمت Serial namber ،Paste نمایید و مشخصات فردی خود را نیز وارد نمایید به این ترتیب گزینه Next روشن و فعال میگردد.حالا دكمهNext رازده و منتظر بمانید تا نرم افزار نصب گردد. بعد از نصب برنامه به منوی Start رفته و از قسمت Programs گزینهAdobe Photoshop را زده تا نرم افزار باز شود اینجا محیط نرم افزار فتوشاپ است.
كه متشكل از:
ناحیه كاری
نوار منو
نوار پارامترها
و پانل های مختلف كنترل رنگ ، سایز تصویر، لایه ها، اطلاعات صحنه، تاریخچه و غیره……می باشد.
شروع كار :
برنامه فتوشاپ محصول شركت Adobe مي باشد . هنگام نصب این نرم افزار بر روی سیستم ، لیست این برنامه ها هم نظیر دیگر برنامه ها در منوي Start مي نشيند . جهت ورود به اين برنامه مسير زير را طي مي كنيم :
Start > programs> adobe> photo shop 6
در نظر داشته باشيد كه فايل اجرايي اين برنامه آيكوني شبيه يك چشم دارد . پس از كليك بر روي فايل اجرايي ، برنامه فتو شاپ باز مي شود .
وقتي براي اولين بار ، فتو شاپ را باز مي كنيد ، جعبه ابزاري را در قسمت سمت چپ صفحه مشاهده ميكنيد كه تمامي ابزارهاي مربوط به طراحي در اين Box موجود می باشد . در سمت راست نيز چهار پنجره قرار دارد . عنوان منوها در نوار منو قرار گرفته است . زمينه اين پنجره ميزكار (Desktop) محيط فتوشاپ مي باشد .
فتوشاپ بر خلاف ساير برنامه هاي گرافيكي به صورت خودكار صفحة جديدي را برايتان باز نمي كند .
آشنایی با برخی از منوها
این نرم افزار نیز مطابق تمامی نرم افزارهای تحت ویندوز دارای منوهای در بالای صفحه می باشد كه تمامی فرمانها دراین منوها البته بسته به نوع عملكرد شان دسته بندی شده اند اولین منوی كه ما با آن شروع خواهیم كرد و آشنا خواهیم شد منوی File می باشد.
FILE:
در این منو فرمانهای ورود خروج و نیز ذخیره سازی موجود می باشد تك تك آنها را توضیح خواهیم داد.
New :
به كمك این گزینه می توان یك صفحه جدید كاری درصحنه ایجاد نمود و كلید های میان بر این گزینه معادل Ctrl+N می باشد . زمانی كه این گزینه را می زنید یك پنجره جدید
بازمی شود كه تعیین كننده مشخصات و نوع تنظیمات صحنه ای می باشد كه شما ایجاد خواهید كرد.
Name:
به كمك این گزینه مشخص می شود كه نام صحنه ای كه ایجاد می نمایید چه باشد.
درقسمت Image size تنظیمات مربوط به اندازه صفحه جدید می باشد كه به ترتیب توضیح خواهم داد . قسمت Preset sizes دراین قسمت اندازه های معیین و استاندارد و از پیش تعیین شده و را در اختیار شما قرار می دهد برای سهولت و سرعت و دقت در كار البته این گزینه به صورت پیش فرض به صورت دستی تنظیم شده است یعنی شما به صورت دلخوا
ه می توانید اندازه صحنه جدید را ایجاد نمایید.
Width:
به كمك این گزینه كه یك فیلد عددی است می توانید عرض وپنهای صفحه تعیین نمایید.
Height:
به كمك این گزینه كه یك فیلد عددی است می توانید طول یك صفحه را تعیین نمایید.
Resolution:
به كمك این گزینه میزان كیفیت و میزان نقاط را تشكیل دهنده یك صفحه را مشخص می كنید در رابطه با این مقوله در آینده مفصل صحبت خواهیم نمود.
درمقابل سه گزینه بالا یك منوی كركره ای وجود دارد كه معیین كننده واحد اندازه گیری می باشد.
Mode:
این قسمت یك منوی كركره ای می باشد كه دراین قسمت می توانید تركیب بندی رنگ در صفحه جدید كه می خواهید ایجاد نمایید تعیین كنید. كه مدل ها را در زیر توضیح خواهم داد.
Bitmap:
تصویری كه پیكسل ها با عوض كردن مقدار بیت ذخیره شده تغییر می كند ( یك یعنی روشن صفر یعنی خاموش ، در صفحه نمایش رنگی بیتهای بیشتری استفاده می شوند تا سه رنگ قرمز و سبز و آبی را هم كنترل كند)
Grayscale:
این گزینه یك صحنه در اختیار ما می گذارد به این صورت كه هر فع
الیت دراین صحنه شود به صورت سیاه سفید دیده خواهد شد و ذخیره می شود در كل صفحه ای سیاه سفید در اختیار می گذارد و رنگ در آن تاثیری به عنوان خود ماهیت اصلی رنگ ندارد فقط به صورت تیره های مختلف خاكستری نمایان می شود.
RGB color:
این مدل رنگ متشكل از سه رنگ اصلی قرمز سبز و آبی می باشد و با تركیب این سه رنگ ، رنگ اصلی به وجود خواهد آمد.
Cmyk color:
این مدل رنگ جهت چاپ مورد استفاده قرار می گیرد و دراین مدل رنگها به حسب درصد رنگهای فیروزه ای (Cyanred) سرخابی (Maqenta) زرد (Yellow) و سیاه (Black) تعریف میشود.
Lab:
مدل Lab جامع ترین مدل رنگی می باشد این مدل طوری طراحی شده كه در آن رنگها به دستگاه وابسته نباشد یعنی هر رنگ در صفحه نمایش و در صفحه چاپی به یك صورت ظاهر می شود. این مدل در عمل كاربرد زیادی ندارد.
Contents
در این قسمت شما مشخص می كنید كه صفحه جدید در قسمت پس زمینه چه خصوصیاتی را دارا باشد.
به صورت White سفید یا Back qrouhd color به صورت رنگی كه برای رنگ پس زمینه انتخاب می كنید یا به صورت شفاف یا Trahs pareht بعد از زدن دكمهok صفحه جدید ایجاد می شود .
Open
گزینه دوم در منوی File گزینه Open می باشد كه معادل كلیدهای میانبر Ctrl+O می باشد یا با دوبار كلیك كردن در پنجره كاری فتوشاپ می توانید به این پنجره دسترسی داشته باشید. به كمك این گزینه می توانید تصاویر را به فتوشاپ وارد نمایید.
Browse
به كمك این گزینه می توانید شما در داخل نرم افزار فتوشاپ یك Browser یا یك پنجره مشاهدات داشته باشید.
Open Recent
به كمك این فرمان می توانید آخرین تصاویر باز شده توسط نرم افزار را دوباره بازیابی نمایید.
Close
این فرمان صفحه باز انتخاب شده در نرم افزار را می بندد.
Save
این فرمان فایل موجود در نرم افزار را به فرمت های مختلف بر روی درایو سخت ذخیره سازی می نماید.
Save as
این فرمان از فایل جاری كه به كمك فرمانSave ذخیره شده ، ذخیره سازی می كند البته با نام دلخواه.
Import
به كمك این فرمان می توانید فایل هایی را به داخل برنامه وارد نمایید از جمله فایل های Adobe Acrobat و غیره……………
Export
به كمك این گزینه می توانید تصاویر را خروجی بگیرید.
File in fo
به كمك این گزینه می توانید اطلاعاتی را درباره فایل جاری (هم بدهید و هم بگیرید)
Save for web
گفتیم به كمك این گزینه فایل را می توان برای استفاده بر روی اینترنت استفاده نمود. زمانی كه این گزینه زده شود پنجره بزرگی در صفحه نمایان می شود كه این پنجره شامل چند قسمت از جمله پنجره كاری و قسمت پارامترها می باشد درست راست پنجره كاری شما می توانید به پارامترهای این پنجره دست پیدا كنید كه در زیر هریك از پارامترها را توضیح خواهم داد.
قسمت Settings
در این قسمت شما چند فیلد عددی و منوهای كركره آی در دست داری أتولین منوی كركره آی تعیین كنفضه نوع فرمت و میزان كیفت تصویر به صورت پیش فرض می باشد كه هر كدام از آنتا مقدار و فرمت خاص تستند و برأی سهول در كار در اختیار ما قرار ضاده شده آست.
قسمت بعدی نیر یكو منوی كركره آی می باشد در این قسمت فقط برأی تامین نوع فرمت (یا جنس) فآیل می باشد در زیر همین منوی كركره آی منوی دیگری قرار دارد كه بسته به نوع فرمت تعیین شده تنظیماتی را دارا می باشد .
به عنوان مثال برأی فرمت Jpeg چهار گزینه به شرح زیر دارا می باشد:
Low : كم كیفت
Medium :كیفت متوسط
High : كیفت خوب
Maximam :كیفت عالی
البته می توان میزان كیفت را به صورت دستی نیر انجام داد. این كار را می توان به كمك پارامترQuality انجام داد هرچه عدد بیشتر كیفت بهتر هر چه عدد كم كمتر كیفت بدتر.
گزینه Blur
به كمك این گزینه می توان صحنه را محو نمود.
گزینه Matte
به كمك این گزینه می توان رنگ پشت زمینه اگر قسمتی از عكس وجود نداشته باشد و پشت زمینه معلوم باشد را تعیین نمود و رنگ آمیزی كرد.
در پایین دو برگه Color table , Imagesize وجود دارد در پنجره اول شما می توانید در فرمت Gif یكو پالت رنگ در اختیار داشته باشید . و در قسمت دوم می توانید اندازه تصویر را تغییر دهید زمانی كه اندازه مورد نظر خود را در فیلد عدد وارد نمودید دكمه Apply روشن می شود بازدن این دكمه تنظیماتی كه تعیین نمودید اعمال می شود و عكس كوچك یا بزرگ می گردد.
حالا عكس شما آماده می باشد برأی ذخیره سازی و استفاده بر روی اینترنت این پنجره بعد از ذخیره سازی خود به خود بسته خواهد شد.
به منوی فآیل بر می گردیم و از فرمان های باقی مانده گزینه Revert را بررسی می كنیم.
فرمان Revert
به كمك این گزینه شما می توانید برروی عكس خود یا فآیل جاری هر تغییراتی را اعمال نمایید و زمانی كه دیدید این فعالیت ها مورد دلخواه شما نیست بازدن گزینه Revert عكس به صورت اولیه خود بر می گردد.
به كمك این فرمان می توانید تنظیمات صفحه از جمله نوع قطع استفاده شده برأی خروجی گرفت به صورت پیرینت را مشاهده كنید یا تغییر دهید.
Print with priview
به كمك این فرمان شما می توانید یكو پیش نمایش از فآیل پیرینت گرفته شده را ببینید و همچنین تنظیماتی را اعمال نمایید زمانی كه این فرمان را می زنید پنجره آی باز می شود . این پنجره شامل تنظیمات زیر می باشد:
Position
به كمك این قسمت می توانید موقعیت تصویر خود را برروی برگة تغییر دهید و موقعیت دیگری بر روی كاغذ پیدا كنید اگر تیك كنار عبارت Center image را بردارید می توانید موقعیت عكس را به صورت دستی تغییر دهید بغل فیلد های عددی بالا و چپ یكو منوی كركره آی وجود دارد كه تعیین كنفضه میزان واحد اندازه گیری می باشد.
Scaled print size
دراین قسمت شما می توانید اندازه تصویر را بزرگ وكوچك كنید سه راه برأی تغییر اندازه تصویر وجود دارد كه در زیرشرح خواهم داد:
1- به كمك فیلد عددی (Scale) ، به كمك این فیلد می توانید برحسب درصد تصویر موجود را بزرگ و كوچك نمایید.
2- به كمك دو فیلد عددی(Height) و پهنا (Width) می توانید اندازه تصویر را تغییر دهید.
3- بالاخره روش سوم به این صورت می باشد كه با فعال كردن گزینه Show bounding box می توانید چند دستگیره بر دور تصویر خود داشته و با حركت دادن آنتا عكس را بزرگ وكوچك نمایید.
منوهای كركرهای روبروی فیلدهای عددی واحد اندازه گیری می باشد كه بسته به نیاز شما هر كدام را خواستید می توانید انتخاب نمایید.
و در آخر گزینهScale to fit media به كمك این گزینه می توانید تصویر موجود را به صورت خودكار اندازه برگة خود نمایید.
در قسمت Option شما می توانید تنظیماتی را برأی تصویر ایجاد نمایید. از جمله مارك های را برأی راهنمایی بهتر در صحنه ایجاد نماییم یا عكس را به صورت افقی برعكس نماییم یا عكس را از نظر رنگ برگردانیم ( نگاتیو) یا محدوده Crop را مشخص كنیم یا در امتداد لبه های عكس برأی راهنمایی بهتر بردارهای ترسیم كنیم . در قسمت پایین نیر منوی كركره آی وجود دارد نوع زبان مورد استفاده برأی چاپ گر را تعیین می كند.
فرمان Jumpto
به كمك این فرمان می توان نرم افزاری های كه تحت فتوشاپ فعالیت می كنند را راه اندازی نمود از جمله این نرم افزارها Adobe Image ready میباشد. به كمك این نرم افزار می توانید تصاویر متحرك را ایجاد نمود و تصاویر متحرك را ویرایش نمایید البته این جمله آی از فعالیت های این نرم افزار قدرتمند می باشد.
و در آخر گزینه Exit كه به كمك آن می توان از این نرم افزار خارج شد.
در این قسمت می خواهم شما را باچند فرمت كاربردی كه می توان از فتوشاپ خروجی گرفت و همچنین چند فرمت كه می توان در فتوشاپ استفاده نمود آشنا كنم.
1- Psd pdd : این فرمت ، فرمت خود نرم افزار فتوشاپ می باشد این فرمت تمامی تنظیمات صحنه را كه در فتوشاپ ایجاد نمودید به همان صورت ذخیره سازی می نماید.
2- Bmp : در گرافیك كامپیوتر مشخصه سه حرفی نام فآیل برأی فایلی كه حاوی تصویر گرافیكی Map-Bit شده آست می باشد.
3- Gif : قالب گرافیكی از یكو فآیل كه حاوی تصویر Map-Bit باشد می گویند یكو فرمت از نوع كه بیشتر برأی وب استفاده می شود.
4- JPEG : فرمت از نوع Ture color با روش فشرده سازی Lossy آست این فرمت از كانال آلفا در تصویر پشتیبانی ندارد.
5- Epc : نوع فرمت فآیل آست كه بیشتر برأی فایلهای برداری (مانند لوگوها ) استفاده می شود در عین حال امكان تعبیه تصاویر Bitmap را دارد.
6-Tiff : فرمت از نوع True color و غیر فشرده آست.
منوي Edite
اين منوي همانگونه که از نامش معلوم است مربوط به ويرايش مي باشد .
اولين فرمان داخل اين منو فرمان Undo مي باشد که اين فرمان آخرين عمليات انجام شده توسط شما در نرم افزار لغو مي کند و معادل کليدهاي ميانبر Ctrl+z مي باشد. البته اين فرمان تا يک مرحله از عمليات را لغو مي سازد .
Step for ward: به کمک اين فرمان فرمان هاي لغو شده توسط فرمان Step back ward برگردانده مي شود که معادل کليدهاي ميانبر Snift +ctrl+z مي باشد .
Step back ward: به کمک اين گزينه مي توان به تعداد معيني از عمليات را لغو نمود. کليد ميانبراين فرمان معادل Alt+ctrl+zمي باشد.
Fade brush tool: به کمک اين گزينه مي توانيد بعد از استفاده از ابزار Brush آن خط را از نظر ميزان غلظت ونيز نوع مد آن تغيير دهيد در آينده با مغوله Mode بيشتر آشنا خواهيدشد.
Cut: به کمک اين فرمان مي توانيد يک قسمت را برش دهيد و کليدهاي ميانبر آن معادل Ctrl+x مي باشد البته اين نکته را خاطرنشان کنم که بايد حتما قسمتي به کمک ابزار انتخاب که در قسمت بعد با آن آشنا خواهيد شد انتخاب شده باشد تا قابل بريدن باشد.
Copy: به کمک اين فرمان مي توانيد يک کپي از قسمت انتخاب شده توسط ابزار انتخاب را داشته باشيد و کليدهاي ميانبر آن معادل Ctrl+c مي باشد.
Copy merged: به وسيله اين فرمان مي توانيد از قسمت انتخابي کپي را داشته باشيد با اين تفاوت که زماني که آن را Paste مي نماييد آن کپي به صورت يک لايه جديد ايجاد ميشود و برروي همان لايه اصلي باقي نمي ماند البته درباره لايه ها دردرس هاي آينده اطلاعات ارزنده اي را دريافت خواهيد کرد و با آن آشنا خواهيد شد .
Paste: زماني که شما از گزينه Copy يا Cut يا Copy merged استفاده مي نماييد آن قسمت انتخابي برروي حافظه موقت ذخيره مي شود براي برگرداندن آن فايل ذخيره شده برروي حافظه موقت از فرمان Paste استفاده مي کنيم که معادل کليدهاي ميانبر Ctrl+vمي باشد.
Paste info : به کمک اين فرمان قسمت Copy شده را Paste مي کنيم با اين تفاوت که قسمت کپي شده به صورت يک لايه ماسک مي شود و يک لايه ماسک براي ما ايجاد مي کند(اين مقوله را همين جا تمام مي کنم تا در دروس بعدي مفصل به آن پرداخته شود)
Clear: به کمک اين گزينه قسمت انتخابي را مي توانيد حذف نماييد.
Check speilng:
به کمک اين فرمان ما مي توانيم از املاي درست کلمه خود( البته به زبان انگليسي ) مطلع شويم به اين صورت که زماني که کلمه اي را در نرم افزار مي نويسيم اين فرمان فعال مي شود با زدن اين فرمان پنجره اي کوچک باز مي شود که در زير به آن خواهيم پرداخت.
Not in dictionary: دراين قسمت کلمه اي وجود دارد که شما نوشته ايد.
Chageto: در اين قسمت نزديک ترين کلمه را از حيث حروف به کلمه مورد نظر ما وجود دارد.
Suggestions: در اين قسمت کلماتي که از نظر حروف به کلمه مورد نظر ما نزديک است وجود دارد.
در قسمت زير هم معيين شده که چه نوع زباني به اين Dictionary حاکم است ويک گزينه با نام Check all leyer وجود دارد که با فعال کردن آن اين فرمان برتمامي لايه ها اعمال مي شود.
Find and replace text:
به وسيله اين فرمان مي توان يک کلمه مورد نظر يا يک حرف مورد نظر را با حرف يا کلمه ديگر به صورت خودکار تغييرداد.
Fill:
به کمک اين فرمان مي توان به صورت تمام وکلي يک لايه يا صفحه را به يک رنگ يا يک شکل در آورد زماني که اين فرمان را مي زنيد پنجره Fill باز مي شود در قسمت اول مي توانيد انتخاب کنيد که از چه حالتي براي کل صفحه استفاده نماييد مي توانيد به صورت مشکي کنيد يا به صورت Back ground color يا در پس زمينه از توالي عکس استفاده نماييد وغيره......
در قسمت Blending مي توانيد مشخص نماييد که نوع مخلوط کرده لايه انتخابي با لايه هاي ديگر به چگونه باشد با انتخاب مد مورد نظر مي توانيد از اين خاصيت استفاده نماييد در قسمت Opacity هم مي توانيد ميزان غلظت رنگ يا تصويري که مي خواهيد به صفحه بگذاريد تعيين نماييد.
Stroke:
به کمک اين فرمان مي توانيد در لايه انتخابي به دور تصوير يا خط کشيده شده يک خط با رنگ و اندازه دلخواه رسم نماييد. قسمتWidth ميزان قطر خط مي باشد. در Color box مي توانيد نوع رنگ را تعيين نماييد. در قسمت Loction مي توانيد نوع موقعيت خط را تعيين نماييد. که به سه صورت Inside که در داخل خط را ترسيم مي نمايد Center که از وسط وبه صورت مساوي خط ترسيم شده در دور موضوع مورد نظر مي کشد. و درآخر گزينه Outide که خط را به صورت Outline مي کشد يعني دقيقا بعد از تمام شدن موضوع خط را در دور شي مي کشد. در قسمت Blending مي توانيد نوع مخلوط شدن خط با لايه هاي ديگر را در قسمت Mode و ميزان غلظت خط را به کمک گزينه Opacity تعيين نماييد.
Free transform: به کمک اين فرمان مي توانيد يک لايه يا يک تصوير انتخابي را به صورت آزادانه تغيير مکان دهيد يعني آن را بچرخانيد يا آن را تغيير اندازه دهيد. يا آن را برعکس نماييد بعد از اعمال تنظيمات براي ثابت کردن تنظيمات بازدن کليد تائيد بالا يا دوبار پشت سرهم کليک کردن مي توانيد تنظيمات را اعمال نماييد براي رد کردن تنظيمات هم از گزينه Cancel يا کليد ميان برEsc مي توانيد استفاده نماييد کليدهاي ميانبراين فرمان نيز معادل Ctrl+t مي باشد.
Trans form: در اين قسمت شما مي توانيد هر يک از فعاليت هاي چرخش تغيير مقياس ايجاد پرسپکتيو کج وکوله کردن تصوير مورد نظر را به صورت جداگانه انجام دهيد.
Define brush: به کمک اين گزينه مي توانيد لايه يا تصوير يا قسمت انتخابي از هردوي آنها را به صورت يک سر قلم در بياوريد در درس آينده با قلم ها به خوبي آشنا خواهيد شد در واقع شما مي توانيد يک سر قلم به صورت دلخواه ايجاد نماييد . اين قابليت بسيار قابليت کارآمدي مي باشد.
Purge: به کمک اين فرمان مي توانيد چند گزينه را خالي و تهي نماييد که در زير تک تک آنها را توضيح خواهم داد.
Undo: يکي از قابليت فرمانPurge پاک کردن مراحل انجام شده در نرم افزار مي باشد به اين صورت که ديگر امکان بازگشت به آنها به کمک فرمان Undo نيست.
Clip board: از ديگر قابليت هاي اين فرمان آن است که Cilp board را که همان حافظه موقت سيستم مي باشد را پاک سازي مي نماييد البته اين پاک سازي مختص فعاليت هاي خود نرم افزار مي باشد و هيچ ارتباطي با نرم افزار هاي ديگر که برروي Cli pboard فايلي دارند ندارند.
Histories : به کمک اين فرمان مي توانيد تاريخچه ياهمان Histories را پاک نماييدHistories در واقع تاريخچه اي ازفعاليت هاي ما در نرم افزار مي باشد که در دروس بعدي با آن به طور کامل آشنا خواهيد شد.
All : به کمک اين گزينه تمام سه مورد بالا را شما پاک مي کنيد.
Color settings : در اين قسمت شما مي توانيد نوع وميزان بيت ها واطلاعات در تمام ترکيب هاي رنگي تغيير دهيد و خاصيت آنها را عوض نماييد
Preset manager:
در اين قسمت شما مي توانيد نوع قرار گيري انوع سر قلم Texture يا انواع ترکيب هاي رنگي را در پالت هاي خود تغيير دهيد بعضي آنها را به صورت دستي و دلخواه مرتب و رديف نماييد وحتي مي توانيد آنها را حذف هم نماييد. بر روي هر يک از آنها برويد و باکشيدن آنها جاي آنها را عوض نماييد و براي رفتن به نوع ها ي ديگر از منوي کرکره اي Preset type استفاده نماييد.
Preferences : به کمک اين قسمت مزيت هاي اين نرم افزار در دست شما است البته اين بحث بسيار گسترده است ودراين قسمت نمي گنجد و ما آن را به جلسات بعدي موکول خواهيم کرد ولي به صورت کلي در رابطه با آن مطالبي را خواهم گفت تا با آن بيشتر آشنا شديد در اين قسمت مي توانيد تنظيمات بعضي از ابزارها و پارامترهاي مرتبط با نرم افزار را تغيير دهيد البته اين خاصيت در تمام نرم افزارها وجود دارد تا اينجا با منوي Edit به طور کامل آشنا شديد .
منوي :Select
- گزينه: All Ctrl + A
چنانچه بخواهيم كل فايل را انتخاب كنيم از اين قسمت استفاده مي كنيم.
- گزينه: Deselect Ctrl + D
اين گزينه هنگامي فعال است كه انتخابي Select داشته باشيم. با انتخاب اين گزينه Select مورد نظر حذف مي شود.
- گزينه :Reselect
براي برگرداندن Select از اين گزينه استفاده مي شود. اين قسمت زماني فعال است كه قبلا از گزينه Deselect استفاده شده باشد.
- گزينه: Inverse
توسط اين گزينه محدوده انتخاب برعكس ميشود.همة قسمتها بجز قسمت انتخاب شده را بر ميگرداند
- گزينه: Feather
- گزينه Feather اين امكان را برايتان فراهم مي كند كه به جاي كناره هاي مشخص، كناره هاي نامشخص پرزدار ايجاد كنيد.
براي انتخاب شيء از طريق گزينه Feather بايد مراحل زير را دنبال كنيد:
-1ابزار انتخاب مناسبي را انتخاب كنيد و با استفاده از آن بخشي از تصوير يا شيء مورد نظر خود را در حالت انتخاب شده قرار دهيد.
-2براي باز شدن كادر محاوراي مربوطه، گزينه Feather را از منوي Select انتخاب كنيد.
-3عددي را در پنجرة باز شده وارد كنيد. سپس روي دكمة OK كليك كنيد.
-4حال با جابجايي قسمت انتخابي دقيقا هالة اطراف انتخاب مشاهده مي شود.
آشنايي و کاربا ابزار Tool box
جعبه ابزار (Tool Box) مانند جعبه رنگ هنرمند نقاش است . يعني ابزارهاي مورد نياز براي ترسيم ، رنگ آميزي ، پاك كردن و ساير عملكردهاي مربوط به تصوير را در خود جاي داده است.
تا حالا شما با ايجاد کردن يک صحنه جديد باز کردن و چاپ کردن يک عکس لغو کردن عمليات ها Copy برداري و غيره....... به صورت کامل آشنا شديد در اين قسمت شما را با ابزار ويرايش يک صحنه آشنا خواهم کرد به طور کلي ابزارها در نوار ابزاري که معروف به Tool box مي باشد وجود دارد. اگر شما فتوشاپ را باز نماييد اين نوار ابزار را در سمت چپ مانيتور مشاهده خواهيد کرد . در کل از مهمترين قسمت هاي موجود در نرم افزار مي توان به اين قسمت اشاره نمود که ابزارهاي آن به شرح زيراست:
1) Rectangular marguee : اين ابزار اولين ابزار داخل Tool boxمي باشد به کمک اين گزينه مي توانيد يک ناحيه از تصوير يا تمامي تصوير جاري در نرم افزار انتخاب نماييد. البته اين گزينه يک ناحيه انتخابي مربع يا مربع مستطيل را دراختيار ما مي گذارد زماني که يک ابزار را از نوارابزار انتخاب مي کنيد در قسمت Option bor پارامترهاي ظاهر مي شوند. اين پا
رامترها براي بهترتنظيم نمودن آن ابزار مي باشد د رواقع قابليت هايي را در رابطه با آن ابزار در اختيار ما قرار ميدهد. البته در رابطه با Option bar در دروس توضيح داده شده است زماني که Rectangular marguee را انتخاب مي نماييد در Option bar پارامترهاي ظاهر مي شوند که تک به تک آنها را توضيح خواهم داد.
اولين قسمت جايي است که شما نوع انتخاب خود را تعيين خواهيد نمود که به صورت پيش فرض برروي گزينه اول قراردارد دراين قسمت چهار نوع حالت مختلف وجود دارد. که به شرح زيرمي باشد:
Newseleotion: به کمک اين گزينه که به صورت پيش فرض نيز فعال است مي توان يک ناحيه را براي انتخاب تعيين نمود البته با اين تفاوت که زماني که يک قسمت را انتخاب مي نماييد دوباره جاي ديگري مي خواهيد انتخاب نماييد قسمت قبلي از بين ميرود در ضمن به وسيله اين گزينه شما مي توانيد ناحيه منتخب را حرکت دهيد و به جاي مورد نظر خود منتقل نماييد.به اين صورت که با رفتن Pointer ماوس برروي قسمت منتخب شکل Pointer عوض مي شود واين نشان دهنده آن است که شما مي توانيد آن قسمت را حرکت دهيد.
Add to selection: به کمک اين گزينه مي توانيد به ناحيه منتخب قسمت هاي ديگر نيز اضافه نماييد و ديگر با انتخاب نمودن دوم انتخاب اول از بين نمي رود. و همچنين در اين گزينه و سه گزينه بعدي امکان حرکت دادن قسمت منتخب وجود ندارد.
Subfract from selemtion : به کمک اين گزينه مي توانيد ازقسمت منتخب به صورت دلخواه کم نمود يعني زماني که شما يک قسمت را انتخاب مي نماييد اگر بيشتر از ناحيه مورد نظر انتخاب نموديد به کمک اين گزينه مي توانيد آن قسمت را کم نماييد . مانند گزينه دوم اين گزينه نيز امکان حرکت دادن ندارد.
Intersect with selection: به وسيله اين گزينه مي توان ناحيه انتخابي به داخل يک ناحيه ديگر محدود نمود به اين صورت که زماني که شما يک قسمت را انتخاب نموديد به کمک اين گزينه مي توانيد آن را در کادري که مي کشيد محدود نماييد.
Feathder : به وسيله اين فيلد عددي شما مي توانيد ناحيه انتخابي را نرم نماييد يعني ميزان حد فاصل قسمت انتخابي و قسمت ها غير منتخب را ازنظر تعداد پيکسل زياد نماييد و ناحيه منتخب نرمي را دردست داشته باشيد.
Style : دراين قسمت مي توانيد نوع وشيوه انتخاب را تعيين نماييد . اين قسمت
داراي منوي کرکره اي مي باشد که اين منو سه گزينه را به شرح زير در اختيار دارد:
Normal: به کمک اين گزينه که به صورت پيش فرض مي باشد به صورت آزادانه شما مي توانيد انتخاب داشته باشيد.
Fixed aspect ratio : به کمک اين گزينه شما مي توانيد ميزان نسبت ضلع هاي کادر انتخابي را تعيين نماييد که در حالت پيش فرض به صورت يک به يک مي باشد يعني کادر مربعي را ايجاد مي نمايد.
با تغييردادن عددهاي درون دو فيلد عددي Width وHeight مي توانيد تنظيمات را مشخص نماييد
البته خاطرنشان کنم در اين قسمت انتخاب به صورت آزادانه قابل انجام است يعني اندازه معيين براي کادر انتخابي تعيين نشده است.
Fixed size: به کمک اين گزينه مي توانيد اندازه کادر انتخابي را محدود نمايد و ديگر کادر انتخابي را به طور آزادانه نمي توانيد حرکت دهيد. در اينجا دو فيلد عددي Height , width وجود دارد که مي توان اندازه را به آن داد و کادر مورد نيازرا مشاهده نمود. دراين جا تمام فرمان هاي و کليدهاي مرتبط با گزينه rectargular Marguee آموختيد و فقط يک نکته باقي ماند که با نگه داشتن کليد Shift برروي کي برد مي توانيد يک کادر مربع را به صورت سريع دردست رس داشته باشيد البته با راست کليک کردن برروي همين گزينه زير مجموعه باز ميشود که درزير به توضيح آنها خواهم پرداخت :
اولين گزينه همان گزينه مي باشد که توضيح داديم دومين گزينه Elliptical marguee tool مي باشد اين گزينه يک کادر انتخابي به صورت دايره و بيضي دراختيار ما قرار ميدهد اين گزينه هم داراي تنظيمات گزينه اول مي باشد و فقط کادر انتخابي آن به صورت دايره و بيضي مي باشد.
Single row marguee: به کمک اين گزينه شما يک کادر انتخابي به قطر يک پيکسل در اختيار داريد و همچنين اين کادر انتخابي به صورت افقي مي باشد. و قسمت Option bar هم تفاوتي نکرده است .
Single column marguee: اين گزينه نيز مانند گزينه بالا يک کادر انتخابي با قطر يک پيکسل را ايجاد مي نمايد. ولي تفاوت اين گزينه با گزينه قبل اين است که گزينه قبل به صورت افقي بوده ولي اين گزينه ناحيه را به صورت عمودي انتخاب مي کند.
گزينه دوم در قسمت Tool box ابزار Move مي باشد به کمک اين ابزار شما مي توانيد يک لايه يک قسمت يا يک ناحيه انتخابي را حرکت دهيد اين گزينه کليد ميانبرش معادل V از روي کي برد مي باشد. اين گزينه نيز در قسمت Option bar داراي پارامترهاي مي باشد که در زير به آنها خواهم پرداخت البته اين دو گزينه به صورت پيش فرض فعال نمي باشند.
Auto select leyer: به کمک اين گزينه مي توانيد لايه هاي را به صورت دستي در صحنه انتخاب وحرکت دهيد يعني نياز نيست که به پنجره Leyers مراجعه نماييد و لايه را انتخاب نماييد با رفتن Pointer ماوس برروي لايه مورد نظرو درگ کردن در صفحه آن لايه انتخاب وحرکت مي کند.
Show bounding box: با فعال نمودن اين گزينه د رناحيه مورد نظر يک کادرfree transform ايجاد مي شود يعني مي توانيد آن را به صورت آزاد تغيير اندازه و شکل دهيد البته در رابطه با Freetrans form در قسمت قبل به صورت کامل وجامع توضيح داده شده است.
سومين ابزار موجود در جعبه ابزار گزينه Lasso مي باشد گزينه Lasso يا کمند مي تواند به صورت آزادانه يک ناحيه را انتخاب نمايد. اين گزينه نيز مانند Rectangular marguee داري همان Optionbar مي باشد . و پارامتر ها آنها هم سان است. زماني که برروي اين گزينه راست کليک نماييد دو گزينه ديگر نيز ظاهرمي شوند که تمامي آنها از نظر Option bar يکسان مي باشند.
Polugonal lasso: به کمک اين گزينه مي توانيد ناحيه انتخابي چند گوش و زاويه داري را داشته باشيد.
Magnetic lasso: به وسيله اين گزينه مي توانيد ناحيه انتخابي را براساس نوعي جاذبه داشته باشيد به اين صورت که نوع جاذبه براساس طيف رنگي مي باشد يعني اگر زماني شما يک قسمت که داراي طيف رنگي قرمزتا نارنجي است اين قسمت به صورت يک ناحيه کامل انتخاب خواهد شد.
magic wand : اين ابزار نيز جز دسته ابزارهاي انتخاب مي باشد . اما با اين تفاوت كه به كمك اين گزينه مي توان يك قسمت كه از نظر طيف رنگ تقريبا" بر اساس درصد داده شده يكي مي باشند را انتخاب نمود ( البته درصد داده شده در انتخاب تاثير اصلي را دارد ) هر چه اين درصد بالاتر باشد محدوده منتخب بزرگتر و رنگهاي بيشتري را انتخاب مي كند.
در اين ابزار مانند ابزارهاي ديگر پارامترهايي وجود دارد كه با انتخاب اين ابزار در نوار option ظاهر مي شود تمامي گزينه در ساير ابزارهاي انتخاب كه قبلا توضيح داده شد ه است گفته شد ولي يك گزينه در اين قسمت مهم مي باشد .
Tolerance : به كمك اين فيلد عددي شما مي توانيد ميزان درصد انتخابي طيف رنگي را تعيين نماييد .
Crop : ابزار بعد ابزار Crop مي باشد اين ابزار براي برش دادن يك قسمت تصوير البته به صورت مربع و محدود كردن تصوير به يك قاب به اندازه دلخواه است يعني شما مي توانيد به صورت دلخواه يك قاب با اندازه دستي ايجاد نماييد . زماني كه اين گزينه را فعال مي نماييد
چندين گزينه در نوار Option ظاهر مي شود كه در زير آنها را توضيح خواهيم داد.
Shield : اين گروه وظيفه سايه روشن نشان دادن صحنه را به عهده دارد به اين صورت كه زماني كه شما يك قسمت را انتخاب مي كنيد دور محدوده انتخابي را سايه تيره اي فرا مي گيرد با غير فعال كردن اين گزينه اين سايه از بين مي رود و فقط كادر دوري باقي مي ماند لابته اين قسمت دو گزينه ديگر دارد كه در زير آنها را توضيح خواهم داد .
Color : در اين قسمت رنگ سايه دور محدوده انتخابي را تعيين مي نماييد .
Opacity : در اين فيلد عددي ميزان غلظت رنگ پيرامون محدوده انتخابي را تعيين مي نماييد .
Perspective : به كمك اين گزينه شما مي توانيد يك كادر داراي پرسپكتيو داشته باشيد .
البته اين گزينه هاي بالا فقط زمان انتخاب و ايجاد كرد نمايان مي شوند و گزينه هاي ديگر نيز براي اين ابزار وجود دارد كه در زمان فعال بودن ابزار فقط نمايان مي شوند كه در زير آنها را توضيح خواهم داد .
Width : در اين قسمت شما مي توانيد ميزان درصد باز شدن كادر البته در ضلع عرضي را تعيين نماييد .
Heilnt : در اين قسمت شما مي توانيد ميزان درصد باز شدن كادر لابته در ضلع طولي را تعيين نماييد .
Resolution : در اين فيلد عددي شما مي توانيد ميزان كيفيت كادر را تعيين نماييد و همچنين در منوي كركره اي بقل آن نوع واحد اندازه گيري قرار دارد .
Front Image : اين گزينه كادر و كيفيت صحنه جاري را براي ابزار انتخابي تعيين مي نماييد و گزينه بقلي آن تنظيمات را پاك مي نمايد .
Slice : به كمك اين ابزار مي توانيد تصوير را برش و به واحدهاي مختلف تقسيم كنيد با فعال كردن اين ابزار پارامترهاي در Option Bar ظاهر مي شود كه مربوط به نوع ثابت كردن و نوع اندازه محل برش مي باشند اگر بر روي همين گزينه راست كليك كنيد يك گزينه ديگر نيز ظاهر خواهد شد به نام Slice Select tool كه به كمك اين ابزار مي توان مناطق برش داده شد ه را ويرايش كنيد يعني تغيير اندازه داده و يا مكان آن را تغيير دهيد .
Healine : به كمك اين ابزار مي توانيد يك قسمت را روي قسمت ديگر كنيد با گرفتن كليد Alt وكليد نمودن در قسمت مورد نظر آن قسمت را ترميم و شفا مي بخشيد با زدن اين گزينه در قسمت Option Bar پارامترهايي ظاهر مي شود كه در زير آنها را توضيح خواهم داد .
Brush : در اين قسمت مي توانيد اندازه قلم ونوع محوي و شكل آن را تغيير دهيد .
mode : در اين قسمت مي توانيد مد مورد نظر را تغيير دهيد كه به صورت پيش فرض بر روي Normal است . در مورد مد مفصل صحبت مي كنيم .
Source : در اين قسمت دو گزينه وجود دارد 1 ) Sample اين از نمونه گرفته شد كه توسط كليد Alt گرفتيد استفاده مي كند Pattern اين گزينه از Pattern ها استفاده مي كند Pattern ها تصاوير ( texture ) هايي هستند كه مي توان آنها را براي تصوير استفاده نمود و مي توان به
عنوان سر قلم نيز از آنها استفاده كرد.
Brush : به كمك اين گزينه يك قلم در دست شما مي باشد كه به كمك آن مي توانيد در صحنه خطوط را بكشيد زماين كه اين گزينه را مي زنيد در Option Bar پارامترهايي ظاهر مي شود كه با همه آنها آشنا خواهيد شد :
Brush : در اين قسمت سر قلم مورد نظر را مي توانيد تعيين نماييد .
mode : اين قسمت توضيح داده مي شود .
opacity: به كمك اين فيلد عددي مي توانيد ميزان غلظت خطي را كه مي كشيد را تنظيم كنيد .
Flow : به كمك اين پارامتر مي توانيد توالي دايره قرار گرفته در يك خط را زياد و يا كم كنيد.
با راست كليك كردن بر روي گزينه Brush يك ابزار ديگر نيز مشاهده مي شود . اين ابزار كه Pencil يا مداد نام دارد براي كشيدن خطوط مداد نرم مي باشد. پارامترهاي آن مانند پارامترهاي گزينه قبل مي باشد .
ابزار بعد ابزار Stamp مي باشد اين ابزار همان گونه كه از نامش پيداست براي مهر كوبي تصوير مي باشد . در اين ابزار نيز در قسمت Option Bar تغيير حاصل نشده و در قبل به آنها پرداخته شده است از اين ابزار براي رتوش كردن و نمونه برداري استفاده مي شود با گرفتن كليد Alt و كليك كردن در صحنه نمونه برداشته خواهد شد . و هر جا كليك كنيد نمونه پياده مي شود .
با راست كليك كردن بر روي Stamp يك گزينه ديگر به نام Pattern stamp tool آشكار مي شود اين Stamp از Pattern ها براي نمونه استفاده مي شود . در قبل در رابطه با Pattern ها توضيح داده شد .
History Brush : به كمك اين ابزار مي توانيد تاريخچه يك تصوير در صحنه را دوباره زنده نماييد يعني شما به كمك يك ابزار بر روي عكس تغييراتي را اعمال نموديد ولي نمي خواهيد تمام آن تغييرات را ازبين ببرد آن وقت است كه از اين ابزار استفاده مي كنيم به كمك اين ابزار مي توان يك قسمت از عمليات انجام شده را لغو نمود. قسمت Option Bar نيز تغيير پيدا نكرده است
Art History Brush : به كمك اين گزينه فعاليت هاي History Brush را داريد با اين تفاوت كه يك سر قلم هاي خاص را دارا مي باشد و تصاوير هنري را خلق مي نمايد .
در قسمت Option Bar تغييراتي حاصل شده است كه به تغييرات آن خواهيم پرداخت .
Style : در اين قسمت شما مي توانيد نوع سر قلم را تغيير دهيد و مدل آن را تغيير دهيد .
Area : به كمك اين فيلد عددي مي توانيد فضايي كه مي خواهيد را ويرايش كنيد بزرگ و كوچك كنيد .
Eraser : اين گزينه يك پاكن را در اختيار شما قرار مي دهد و. زماني كه اين گزينه را فعال مي كنيد در Option Bar پارامترهايي ظاهر مي شود كه در زير آنها را توضيح خواهيم داد البته زماني كه يك قسمت را پاك مي كنيد رنگ پس زمينه نمايان مي شود . يعني رنگي كه براي پس زمينه يا همان ( Back ground ) تعيين مي نماييد
Brush : در اين قسمت سر قلم پاكن خود را انتخاب مي نماييد .
mode : در اين منوي كركره اي نوع مدل و مد پاكن را تعيين مي كنيد كه به صورتBrush يعني قلم باشد يا penccel يعني مدادي باشد و Block به صورت انسداد دار باشد .
Opacity : به كمك اين فيلد عددي مي توانيد ميزان غلظت پاك كردن را تعيين نماييد
Flow : ميزان توالي پاك كردن پاك كن يا اشكال قرار گرفته در كنار هم باشد . هر چه ميزان Flow بيشتر باشد تعداد قرار گيري سر قلم ها در كنار هم بيشتر مي شود و فاصله آنها كم مي شود .
Erase to History : اگر اين گزينه را فعال نماييد از پاكن مي توانيد به عنوان برگرداننده عمليات تا حالا انجام داديد استفاده نماييد يعني با رفتن بر روي قسمت هاي پاك شده توسط پاكن آنها را برگردانيد.
با راست كليك كردن بر روي گزينه Eraser دو گزينه ديگر نيز ظاهر مي شوند. كه در زير آنها را توضيح خواهيم داد.
Back ground Eraser tool : به كمك اين ابزار مي توانيد تمام يك قسمت را پاك نماييد حتي رنگ پس زمينه و تصوير را به صورت Transparent نماييد يعني آن را داراينمايي نماييد
magic Eraser tool : به كمك اين گزينه مي توانيد يك قسمت كه از نظر طيف رنگي در يك محدود از نظر درصد باشند را پاك نماييد . البته Option Bar اين گزينه مانند گزينه magic wand مي باشد كه توضيح داده شده است .
Gradient tool : اين ابزار از مهم ترين ابزارهاي موجود در نرم افزار مي باشد به كمك اين ابزار مي توانيد يك تخته رنگ رنگ كه كتشكل از طيف ها مختلف رنگي است داشته باشيد كه به صورت نرم و آرام در يكديگر آميخته شده است . در واقع اين ابزار به خاطر در آميخته كردن رنگ ها به صورت نرم و در طيف هاي گوناگون محبوبيت پيدا كرده است . با فعال كردن اين گزينه در قسمت Option Bar پارامترهايي ظاهر مي شوند . كه در زير مفصل به آنها خواهيم پرداخت .
Oradinet Editor : اين گزينه همانطور كه از نامش پيداست براي ويرايش رنگها و مدل هاي مختلف مي باشد در قسمت Present مدل ها و رنگ هايي از قبل به صورت پيش فرض وجود دارد . Gradinet type : در اين قسمت مي توانيد دونوع ( Noise ) پر از اختلال و شلوغ يا ( Solid ) به صورت يك پارچه و نرم باشد.
Smoothness : در اين قسمت مي توانيد ميزان نرمي رنگ خود را تعين نماييد در زير همين گزينه قسمتي وجود دارد براي انتخاب رنگ ها و همچنين اضافه نمودن كليدهاي ريگي بر روي جريان طيف رنگي .
با كليك كردن بر روي طيف رنگي يك كليد ديگر ايجاد مي شود كه با دو بار كليك كردن پشت هم بر روي آن كليد پنجره color Picker باز مي شود و مي توانيد رنگ مورد نظر خود را انتخاب نماييد .
زماني بر روي يك كليد رنگي كليك مي كنيد در قسمت Stops چند گزينه فعال مي گردد كه كليدهاي بالاي براي دو گزينه اول و كليدهاي پاييني براي دو گزينه دوم مي باشند .
بعد از گزينه Gradient Editor به پنج گزينه براي تعيين كردن مدل و نوع رنگ دهي مي رسيم . كه در زير آنها را توضيح خواهم داد .
Liner Gradient : به كمك اين گزينه مي توانيد به صورت خطي رنگ خود را در صحنه پخش نماييد .
Radial Gradient : به كمك اين فرمان مي توانيد يك طيف رنگي دايره وارد داشته باشيد يعني رنگ اول از مركز و رنگ دوم رو به خارج مي رود .
Angle Gradient : به كمك اين گزينه يك طيف رنگي گوشه دار و تيز را خواهيد داشت .
Reflected Gradient : به كمك اين گزينه مي توانيد طيف رنگي را داشته باشيد كه فرم بازتاب نور يا رفلكت را دارا مي باشد. يعني يك رنگ در وسط رنگ ديگر در دو طرف رنگ اول مي باشد.
Diamond Gradient : به كمك اين گزينه مي توانيد طيف رنگي به شكل الماس داشته باشيد .
گزينه بعد در Option Bar منوي كركره اي Opacity و mode مي باشد كه در رابطه با دروس قبل توضيحات سطحي داده شده است .
ابزار بعد در نوار ابزار گزينه Paint Bucket مي باشد اين ابزار يك سطل رنگ مي باشد كه به صورت Pattern باشد كه در دروس قبل توضيح داده شد يا به صورت Fore ground باشد كه به صورت يك تكه مناطق تقريبا" از نظر طيف رنگي يكي باشند را رنگ مي كند .
Tolerance : در اين قسمت ميزان درصد رنگ شدن طيف هاي رنگي را تنظيم مي كنيد .
ابزار بعدي در جعبه ابزار گزينه Blur مي باشد به كمك اين ابزار مي توانيد يك قسمت را محو نماييد . به كمك فيلد عددي Strength مي توانيد قدرت محو كردن را زياد يا كم نماييد .
با راست كليك كردن بر روي همين گزينه دو گزينه ديگر نيز ظاهر مي شوند كه در زير با آنها آشنا خواهيم شد.
Sharpen tool : به كمك اين ابزار مي توانيد يك قسمت محو را تيز وsharp نماييد و از آن حالت محو يا ( Blur ) در بياوريد . اين گزينه نيز Option Bar مثل گزينه Blur مي باشد .
Smudge : به وسيله اين ابزار مي توان يك قسمت از تصوير را گرفته و آن را كشيد پارامترهاي موجود در Option Bar نيز در اين گزينه تغيير نكرده است .
ابزار بعدي در جعبه ابزار گزينه Dodge مي باشد به كمك اين گزينه مي توان يك قسمت از تصوير را روشن نمود يعني با رفتن بر روي قسمت مورد نظر و كليك كردن آن قسمت از نظر روشنايي روشن تر مي شود . با راست كليك كردن بر روي اين ابزار چند ابزار ديگر نيز ظاهر مي شود. كه به ترتيب زير مي باشد .
Burn tool : اين ابزار تصوير را به خلاف Dodge تيز مي سازد يعني داراي كنتراست مي كند به كمك پارامتر Exposure ميزان شدت عملكرد ابزار را تعيين مي نماييد .
Sponge : به كمك اين ابزار مي توان دو حالت ايجاد نمود 1 ) شي را از رنگ فاقد كنيم 2) شي را از رنگ اشباع كنيم . اين دو حالت را مي توان از منوي كركره اي mode تعيين نموده و همچنين به كمك پارامتر Flow جريان و تعداد قرار گيري سر قلم ها در كنار هم نيز تعيين مي شود.
ابزار ذره بين :Zoom Tool
براي بزرگنمايي تصاوير از اين ابزار استفاده مي شود. اين ابزار هنگام بزرگ كردن تصاوير علامت + دارد و چنانچه براي كوچك نمايي از اين ابزار استفاده شود علامت - بخود مي گيرد.
اگر بخواهيم تصوير بزرگ شود كافيست بوسيله اين ابزار روي تصوير مورد نظر چند بار كليك كنيم. چنانچه بخواهیم عكس عمل فوق انجام شود كوچك نمايي هنگام استفاده از اين ابزار كليد Alt را پايين نگه دارید .
بزرگنمايي و كوچك نمايي تصاوير بوسيله صفحه كليد:
با فشار همزمان دو كليد Ctrl , + تصوير بزرگتر مي شود.
با فشار همزمان دو كليد Ctrl , - تصوير كوچكتر مي شود.
بزرگنمايي و كوچكنمايي تصاوير با استفاده از منو:
با انتخاب گزينه هاي Zoom in و Zoom out موجود در منوي View نيز مي توانيم تصاوير را بزرگتر و يا كوچكتر كنيم.
ابزار دست جابجايي تصوير :Hand Tool -H
چنانچه تصويري بزرگتر از ميدان ديد ما باشد یا قبلا تصوير را بوسيله ذره بين بزرگ كرده باشيم . براي مشاهده قسمتهاي ديگر آن ، مي توانيم بوسيله ابزار جابجايي تصوير را حركت داده و بقيه قسمتهاي آن را نيز مشاهده كنيم .
Crop Toll : جهت خذف كردن اضافات لايه ها كه از بوم كار ما بيرون زده استفاده مي شود با درگ كردن اين ابزار روي صفحه قسمت سفيد شده باقي خواهد ماند و قيمت خاكستري حذف خواهد شد با اهرم هاي موجود در اطراف محدوده انتخاب شده مي توان اندازه محدوده را تغيير داد.
Healing Brush Tool : با استفاده از اين ابزار و با گرفتن كليد Alt از يك قسمت از تصوير نمونه برداشته مي شود و در هر كجا از تصوير اگر ما عمل كليك و درگ ماوس را انجام دهيم همان قسمت انتخاب شده اول روي قسمتي كه ماوس روي آن است ريخته مي شود با توجه به رنگ قسمت درگ شده مثلاً اگر من نمونه اي از يك سيب را انتخاب كنم و بعد روي يك قسمت سفيد درگ كنم سيب به رنگ سفيد در قسمتي كه ماوس را درگ مي كنم ريخته مي شود.
Patch Tool : با استفاده از اين دستور مي توان تصويري از يك محدوده را روي محدوده انتخاب شده انداخت كه تصوير انتخاب شده نه با رنگ خود بلكه با رنگ قسمت انتخاب شده تلفيق شده و يك رنگ متناسب و ميانگين دو قسمت را مي گيرد، به عنوان مثال با اين ابزار انتخابي روي يك قسمت آبي از تصوير را انتخاب مي كنيم سپس با درگ كردن اين قسمت مثلاً روي صورت يك گربه سياه و ول كردن كليد ماوس صورت سياه گربه روي قسمت آبي نه به رنگ سياه بلكه به رنگي بين رنگ آبي و سياه ظاهر مي شود.
Color Replacement Tool : با استفاده از اين ابزار رنگ يك قسمت را مي توان روي يك تصوير ديگر ريخت با توجه به اينكه تصوير زيري به عنوان مثال موهاي يك انسان كه به رنگ سياه است رنگ قسمت انتخاب شده را به خود مي گيرد، با اين دستور مي توان با كمي دقت تغيير رنگ مو و قسمتهاي مختلف لباس و ... را انجام داد.
Pencil Tool : مانند ابزار Brush عمل مي كند و مي توان مقاطعي مانند نوك مداد را داشت.
Clone Stamp Tool : تقريباً مانند ابزار Healing Brush عمل مي كند با اين تفاوت كه قسمت انتخاب شده با فشار كليد Alt به طور كاملاً دقيق و به رنگ خود آن قسمت روي قسمت جديد ريخته مي شود و مانند يك مهر ژلاتيني عمل مي كند.
Pattern Stamp Tool : مانند دستور Stamp عمل مي كند با اين تفاوت كه شما با اين دستور پترنها و موادي كه قبلاً به صورت پيشفرض در فتوشاپ وجود دارند روي هر قسمتي كه كليك شود ريخته مي شود مثلاً بافتهاي مختلفي مانند آجر، سنگ و ... كه شما خودتان مي توانيد با دستور Define Pattern از منوي Edit هر كدام از طرحهاي خود را به صورت بافت در آورده و با اين دستور روي قسمتهاي دلخواه بريزيد.
Pen Tool : براي كشيدن پد دور تصوير استفاده مي شود كه دقيقترين ابزار براي انتخاب يك محدوده است.
FreeForm Pen Tool: از اين دستور نيز براي كشيدن پد استفاده مي شود كه كاملاً آزاد عمل مي كند و با هر هر كت ماوس به همان طرف حركت مي كند و مانند ابزار Lasso Tool در قسمت انتخابها عمل مي كند.
Add Anchor Point Tool : از اين ابزار بعد از استفاده از ابزار Pen Tool و كشيدن يك شكل تقريبي دور قسمتي كه مي خواهيم انتخاب كنيم استفاده مي شود و با استفاده از ايت دستور مي توان نود ها و نقاطي روي قسمت ايجاد شده به وجود آورد و قسمت انتخاب شده را كامل و دقيق تر رسم كرد.
Delete Anchor Point Tool : بر خلاف ابزار بالا نقاط اضافي روي پدي كه رسم كرده ايم را با اين ابزار حذف مي كنيم.
Convert Point Tool : با استفاده از اين ابزار نقاط ايجاد شده روي پدمان را به منحني تبديل كرده و با استفاده از اهرمهائي كه با استفاده از اين ابزار مشاهده مي شوند پدمان را دقيقتر رسم مي كنيم.
Custom Shape Tool : شما با اين ابزار و انتخاب فيلد Shape از قسمت نتظيمات اين ابزار مي توانيد به شكل هاي مختلفي كه به صورت پيش فرض در نرم افزار قرار دارد دسترسي داشته باشيد. اشكالي مانند، حيوانات، قابها، پازل، علائم و...
Notes Tool : اگر شما به صورت تيمي روي يك پروژه طراحي كار مي كنيد براي اينكه تيم بعدي كه در شيفت بعد خواهند آمد و روي فايلي كه شما كار مي كنيد كار خواهند كرد با اين ابزار مي توانيد يادداشتهايي كه در باره طرح داريد و مي خواهيد به آنها تذكر دهيد بنويسيد و اين نوشته در فايل شما ذخيره مي شود تا گروه بعدي آن را بخوانند.
Audio Annotation Tool : به نظر من اين ابزار كم مصرف ترين ابزار در فتوشاپ است،! شما با اين ابزار مي توانيد همان پيغامي كه در دستور بالا تايپ كرده ايد را به صورت صوتي ذخيره كنيد تا همكارانتان در شيفت بعدي آن را بشنوند.
Eyedropper Tool : جهت انتخاب يك نمونه رنگ از قسمت دلخواه تصوير استفاده مي شود. با انتخاب اين ابزار و كليك بر روي رنگ دلخواه در هر قسمت از تصوير رنگ مورد نظر در قسمت پيش زمينه نمايان مي شود،و با كليك بر روي رنگ پيش زمينه مي توان درصد تشكيل دهنده آن رنگ را مشاهده كرد.
Color Sampler Tool : با استفاده از اين ابزار كه مانند ابزار قطره چكان عمل مي كند،و كليك در هر نقطه دلخواه از تصوير پالت Info (اطلاعات) رنگ ظاهر مي شود و شما مي توانيد درصد رنگ هر قسمت از تصوير را با كشيدن ماوس روي آن قسمت را در مد رنگ هاي مختلف مانند CMYK و RGB و همچنين جايگاه رنگ از نظر محور X و Y مشاهده كنيد.
Measure Tool : با اين ابزار مي توانيد فاصله بين دو نقطه از تصوير و يا زاويه آن ها را اندازه بگيريد، در اين حالت باز هم پالت اطلاعات رنگ ظاهر خواهد شد و شما مي توانيد فاصله و زاويه را در آن پالت مشاهده كنيد.
ُSet Foreground Color : براي انتخاب رنگ پيش زمينه استفاده مي شود كه با كليك روي اين قسمت پالت Color Piker ظاهر خواهد شد و شما مي توانيد رنگ دلخواهتان را از اين قسمت انتخاب كنيد.
Set Background Color : اين ابزار نيز براي انتخاب رنگ پس زمينه استفاده مي شود و كار با آن دقيقاً مانند دستور بالا مي باشد.