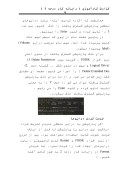بخشی از مقاله
پارتيشن بندي ديسك سخت
آشنايي با مفهوم و كاربرد پارتيشن بندي
ديسك سخت (Hard Disk) كه در كارخانه توليد مي شود در ابتدا اصطلاحاً خام است و هيچگونه تقسيم بندي بر روي آن انجام نشده است . براي اينكه بتوان از يك هاردديسك خام استفاده نمود و بر روي آن اطلاعات را ذخيره نمود ، بايد عمليات زير را بر روي آن انجام دد :
1- پارتيشن بندي هاردديسك
2- تعيين درايو فعال
3- فرمت كردن درايوها
4- نصب سيستم عامل بر روي هاردديسك
معمولاً جهت بهره گيري بهينه و سازماندهي بهتر اطلاعات ديسك فيزيكي را از لحاظ منطقي به چند قسمت با اندازه هاي دلخواه تقسيم مي كنند كه هر قسمت آن با يك حرف بزرگ انگليسي نامگذاري شده و درايور (Drive) ناميده مي شود. به اين عمليات پارتيشن بندي گفته مي شود.
پس از آنكه پارتيشن بندي بر روي هاردديسك انچام شد و سيستم عامل و نرم افزارهاي مورد نظر بر روي آن نصب گرديد، امكان تغيير اندازه پارتيشن ها وجود ندارد ، پس از ابتدا بايد تقسيم بندي مناسبي را انجام داد. زيرا با پارتيشن بندي مجدد هاردديسك ، كليه اطلاعات هاردديسك از بين مي رود و بايد دوباره سيستم عامل و نرم افزارها بر روي هاردديسك نصب شوند.
براي درايوي كه مي خواهيد سيستم عامل ويندوز XP را بر روي آن نصب كنيد، بايد به اندازه كافي فضا در نظر بگيريد پيشنهاد مي شود حداقل 4 گيگابايت براي اين درايور در نظر گرفته شود.
پارتيشن بندي با نرم افزار FDISK
FDISK يك فرمان خارجي سيستم عامل DOS است و همانطور كه مي دانيم فرمانهاي خارجي سيستم عامل DOS برنامه هاي اجرايي با پسوند EXE يا COM هستند. براي اجراي فرمان خارجي FDISK بايد فايل FDISK.EXE را بر روي ديسك خود داشته باشيم. بايد توجه داشته باشيم كه FDISK.EXE كه به همراه سيستم عامل DOS نسخه 6 ارائه مي شود. هاردديسك هاي بزرگتر از 8 گيگابايت را پشتيباني نمي كند و ما نياز به FDISK.EXE كه به همراه سيستم عامل ويندوز 98 ارائه مي شود، داريم.
هنگامي كه مي خواهيم يك هاردديسك خام را پارتيشن بندي كنيم، نه سيستم عاملي بر روي هارديدسك وجود دارد كه كامپيوتر را بوت كند و نه فايل FDISK.EXE بر روي آن قرار دارد كه بتوانيم هاردديسك را پارتيشن بندي نماييم.
براي رفع اين مشكل راه حل هاي متعددي وجود دارد كه ما يكي از دو راه حل زير را پيشنهاد ميكنيم:
• استفاده از CD نصب ويندوز 98 (كه حتماً راه انداز Bootable باشد)
• استفاده از ديسك Startup ويندوز 98
اجراي نرم افزار FDISK.EXE
نرم افزار FDISK.EXE را از روي ديسك (يا CD يا هاردديسك در صورت وجود) اجرا ميكنيم. در صورتيكه هاردديسكي كه به كامپيوتر شما متصل است ، بزرگتر از 512 مگابايت باشد، پيغامي نمايش داده مي شود.
در اين پيغام سوال مي شود كه آيا مي خواهيد نرم افزار FDISK هاردديسك هاي بزرگ را پشتيباني كند؟ با انتخاب گزينه Yes ، مي توانيم پارتيشن بندي هايي ايجاد كنيم كه بعداً سيستم فايل آنها را FAT32 تعريف كنيم. بايد توجه كرد كه در صورت انتخاب گزينه Yes پارتيشن بندي هاي ايجاد شده توسط سيستم عامل DOS و سيستم عامل ويندوز 95 قابل شناسايي نخواهند بود. (امروزه اين سيستم عامل ها به ندرت استفاده مي شوند)
در صورتيكه ظرفيت هاردديسك بزرگتر از 8 گيگابايت است يا اگر بخواهيم پارتيشن بندي هاي بزرگتر از 2 گيگابايت ايجاد كنيم، حرف Y را تايپ كرده و كليد Enter را فشار ميدهيم.
در صورتيكه بيشتر از يك هاردديسك به كامپيوتر متصل باشد، مطابق شكل زير ، گزينه 5 نيز مشاهده مي شود.
1- ايجاد پارتيشن اوليه ، گسترش يافته و درايوهاي منطقه
2- انتخاب پارتيشن فعال جهت بوت شدن كامپيوتر
3- حذف پارتيشن اوليه ، گسترش يافته و درايوهاي منطقه
4- نمايش اطلاعات همه پارتيشن هاي موجود
5- تغيير هاردديسك فعلي در صورتيكه بيش از يك هارد ديسك به كامپيوتر متصل باشد.
شكل : منوي اصلي نرم افزار FDISK در حالتي كه بيش از يك هارد ديسك به كامپيوتر متصل باشد.
ايجاد پارتيشن
به طور كلي دو نوع پارتيشن در سيستم عامل DOS وجود دارد :
پارتيشن اوليه (Primary Partition)
پارتيشن اوليه در واقع همان درايو C: است كل فضاي هارديدسك را مي توان فقط به پارتيشن اوليه اختصاص داد. در اين صورت فقط يك درايو به نام C: خواهيم داشت كه كل فضاي هخاردديسك را شامل مي شود. به دليالي كه قبلاً نيز ذكر كرديم معمولاً اينكار را انجام نمي دهند و فقط بخشي از هاردديسك را به پارتيشن اوليه اختصاص مي دهند كه اين بخش به عنوان درايو C: شناخته مي شود.
پارتيشن گسترش يافته (Extended Partition)
بعد از اينكه پارتيشن اوليه را ايجاد كرديم، فضاي باقيمانده هاردديسك را به پارتيشن گسترش يافته اختصاص مي دهيم. پارتيشن گسترش يافته شامل همه درايوهاي منطقي از D: به بعد خواهد بود. يعني پارتيشن گسترش يافته را مي توانيم به چند درايو منطقي تقسيم كنيم. اگر كل پارتيشن گسترش يافته را به يك درايو منطقي اختصاص دهيم فقط يك درايو D: خواهيم داشت. پارتيشن گسترش يافته را مي توان به تعداد زيادي درايو منطقي تقسيم نمود.
تعيين پارتيشن فعال (Active)
هنگامي كه كامپيوتر مي خواهد بوت شود، هاردديسك را بررسي كين دو پارتيشني از هاردديسك را كه پارتيشن فعال است پيدا كرده و سپس از سكتور صفر اين پارتيشن فايل ها بوت را به حافظه فراخوانده و دستورات آن را اجرا مي كند.
در سيستم عامل DOS فقط پارتيشن اوليه (Primary Partition) ميتواند پارتيشن فعال باشد. در نرم افزار FDISK پس از ايجاد پارتيشن ها و درايوهاي منطقي، بايد پارتيشن فعال را مشخص كنيم.
براي تعيين پارتيشن فعال ، عمليت زير را انجام مي دهيم:
اگر نرم افزار FDISK اجرا نشده است، آن را اجرا ميكنيم.
در منوي اصلي نرم افزار FDISK ، گزينه دوم (2. Set Acitve Partition) را انتخاب ميكنيم. براي اينكار عدد 2 را تايپ كرده و كليد Enter را مي زنيم.
پارتيشن هاي موجود نمايش داده شده است . براي انتخاب پارتيشن ، شماره پارتيشن را تايپ كرده و كليد Enter را ميزنيم. همانطور كه گفته شد در سيستم عامل DOS فقط پارتيشن اوليه را ميتوان به عنوان پارتيشن فعال انتخاب نمود، پس عدد 1 را به معني پارتيشن اول تايپ كرده و Enter مي زنيم. پيغام Partition 1 Mak eActive (پارتيشن 1 فعال شد) در پايين صفحه ظاهر مي شود و در قسمت Status پارتيشن C: حرف A به معني Active نمايش داده ميشود.
مشاهده اطلاعات پارتيشن ها
هر گاه بخواهيم وضعيت پارتيشن هاي موجود بر روي هاردديسك را مشاهده كنيم، عمليات زير را انجام ميدهيم:
در منوي اصلي نرم افزار FDISK گزينه چهارم (4. Display Partition Information) را انتخاب ميكنيم، براي اينكار عدد 4 را تايپ كرده و كليد Enter را ميزنيم.
صفحه اي مطابق شكل زير نمايش داده مي شود.
در اين صفحه اطلاعات پارتيشن ها ليست شده است. اطلاعاتي كه در مورد هر پارتيشن نمايش داده مي شود عبارت است از :
• وضعيت (Status)
اگر پارتيشن فعال باشد ، در اين قسمت حرف A مخفف Active نمايش داده مي شود.
• نوع (Type)
نوع پارتيشن (اوليه، گسترش يافته) در اين قسمت نمايش داده مي شود. اگر پارتيشن اوليه DOS باشد عبارت PRI DOS (مخفف (Primary DOS Partition ) و اگر پارتيشن گسترش يافته DOS باشد، عبارت EXT DOS (مخفف (Extended DOS Patrition نمايش داده ميشود.
• برچسب درايو (Volume Label)
همانطور كه ميدانيم در هنگام فرصت كردن درايوها مي توان براي آنها برچسب تعيين نموده اگر پارتيشني فرمت شده باشد و برچسب داشته باشد، در اين قسمت نمايش داده ميشوند در شكل فوق چون هنوز پارتيشن ها فرمت نشده اند، برچسبي نمايش داده نشده است.
• ظرفيت (Mbyte)
ظرفيت پارتيشن به مگابايت در اين قسمت نمايش داده ميشود.
• سيستم فايل (System)
اگر پارتيشني فرمت شده باشد ، نام سيستم عامل (File System) در اين قسمت نمايش داده مي شود. به عنوان مثال عبارت FAT16 ، FAT32 و NTFS نمايش داده مي شود اگر پارتيشن فرمت نشده باشد يا يك پيك سيستم فايل ناشناخته فرمت شده باشد عبارت ناشناخته (UNKNOWN) نمايش داده ميشود.
• درصد استفاده از ظرفيت هاردديسك (Usage)
در اين قسمت ظرفيت هر پارتيشن به صورت درصدي از كل فضاي هاردديسك نمايش داده ميشود.
حذف پارتيشن ها
براي حذف كردن پارتيشن هاي يك هارديدسك مراحل زير را به ترتيب انجام ميدهيم:
• حذف كليه درايوهاي منطقي پارتيشن گسترش يافته
• حذف پارتيشن گسترش يافته
• حذف پارتيشن اوليه
براي حذف پارتيشن هاي هاردديسك ، عمليات زير را انجام ميدهيم:
در منوي اصلي نرم افزار FDISK گزينه سوم (3. Delete Partition or Logical DOS Drive) را انتخاب مي كنيم . براي اينكار عدد 3 را تايپ كرده و كليد Enter را ميزنيم.
همانطور كه اشاره كرديم ابتدا بايد درايوهاي منطقي پارتيشن گسترش يافته را حذف كنيم. پس عدد 3 را تايپ كرده و كليد Enter را ميزنيم.
در پايين صفحه نام درايوي كه ميخواهيم حذف كنيم پرسيده شده است. سپس نام برچسب درايو (Volume label) پرسيده ميشود.
براي حذف پارتيشن گسترش يافته در منوي اصلي نرم افزار FDISK ، گزينه سوم (3. Delete Partition or Logical Drive) و سپس در منوي شكل .. گزينه دوم (2. Delete Extended Dos ) را اجرا مي كنيم. صفحه اي مطابق شكل زير ظاهر مي شود و از ما براي حذف پارتيشن گسترش يافته سوال مي شو د، حرف Y را به معني تاييد تايپ كرده و كليد Enter را مي زنيم . پارتيشن گسترش يافته حذف ميگردد.
فرمت كردن درايوها
اگر پارتيشن يا درايو منطقي جديدي تعريف كرده باشيم، اين درايو يا پارتيشن تا قبل از اينكه فرمت شوند، قابل استفاده نخواهند بود. پس از خروج از نرم افزار FDISK و Restart كردن كامپيوتر ، بايد درايوهاي ايجاد شده را فرمت نمود. (با فرمان Format در رايانه كار درجه 2 به طور كامل آشنا شديم. )
براي فرمت كردن درايوها، دستورات زير را انجام مي دهيم :
براي درايو C: دستور زير را اجرا ميكنيم:
A:\> Format C:\S
با اينكار درايو C: فرمت شده و فايلهاي سيستمي لازم بر روي آن كپي ميشوند. اگر درايو C: را در نرم افزار FDISK ، فعال (Active) كرده باشيم، از اين به بعد كامپيوتر مي تواند از روي درايو C: بوت شود.
براي درايوهاي ديگر دستور زير را اجرا ميكنيم:
A:\>Format D:
نصب ويندوز XP
روش هاي نصب ويندوز XP
براي نصب ويندوز XP بايد CD نصب ويندوز XP را كه راه انداز (Bootable) است، داشته باشيم. قبل از نصب ويندوز XP بايد وضعيت كامپيوتر خود را بررسي كنيم. دو حالت مختلف ممكن است وجود داشته باشد.
الف) در صورتيكه بر روي هاردديسك هيچ سيستم عاملي نصب نشده است و يا هاردديسك خالي است، كافيست CD نصب ويندوز XP را در درايو قرار داده و عمليات نصب را شروع كنيم. به اين روش نصب ، نصب تميز (Clean Installation) مي گويند.
ب) اگر بر روي كامپيوتر ما ، سيستم عامل قديمي ويندوز نصب باشد و بخواهيم ويندوز XP را نصب كنيم دو نوع نصب ميتوانيم انجام دهيم :
• ارتقاء سيستم عامل فعلي به ويندوز (Upgrade)XP
در اين روش سيستم عامل Windows 98 ، Windows Me ، و يا Windows 2000 را به Windows XP ارتقاء مي دهيم.
• نصب جديد (New Installation)
در اين روش يك نسخه كاملاً مستقل از ويندوز XP نصب مي شود و ويندوز قبلي نيز پابرجا است و در هنگام روشن شدن كامپيوتر از ما پرسيده مي شود كه با كدام سيستم عامل كار مي كنيد.
نصب تميز (Clean Installation)
قبل از شروع عمليات نصب ، بايد كامپيوتر را به صورتي تنظيم نماييم كه از روي CD راه اندازي شود براي اينكه يك كامپيوتر از روي CD راه اندازي شود.
برنامه نصب فايل ها و درايورهاي مورد نياز را از روي CD مي خواند و آنها را در حافظه RAM قرار مي دهد. در نوار پايين صفحه عمليات خواندن فايل ها نشان داده مي شود.
صفحه خوش آمدگويي به برنامه نصب ويندوز ظاهر مي شود.
در صفحه بعد ، توافقنامه مجوز استفاده از ويندوز XP نمايش داده مي شود.
در صفحه بعد ليست درايوهاي هاردديسك به همراه فضاي آزاد و مشخصات آنها نمايش داده مي شود.
براي نصب ويندوز XP بر روي درايو C: اين درايو را انتخاب كرده و كليد Enter را ميزنيم.
در صفحه بعد از ما خواسته مي شود تا پارتيشن ايجاد شده را فرمت كنيم. پارتيشن ايجاد شده را مي توانيم با سيستم فايل NTFS يا FAT فرمت كنيم. ويندوز XP را روي هر دو سيستم فايل FAT و NTFS مي توان نصب كرد.
پس از اتمام فرمت كردن درايو ، برنامه نصب شروع به كپي كردن فايل ها از روي CD به هاردديسك مي كند. اين عمليات ممكن است چند دقيقه طول بكشد.
برنامه نصب شروع به شناسايي سخت افزارهاي كامپيوتر نموده و درايورهاي آنها را نصب خواهد كرد.
سپس پنجره Regional and :anguage Options ظاهر ميشود. در اين قسمت ميتوانيم تنظيمات منطقهاي و زبان را انجام دهيم.
در پنجره بعد، نام و نام خانوادگي و نام شركت پرسيده مي شود.
در پنجره بعدي ، شماره سريال ويندوز XP ، پرسيده ميشود.
در پنجره بعدي بايد نام كامپيوتر و كلمه عبور مدير كامپيوتر را تعيين كنيم.
در پنجره بعدي تاريخ و ساعت كامپيوتر را تنظيم كرده و منطقه زماني كه در آن زندگي ميكنيم را مشخص مينماييم.
اگر كامپيوتر ما به شبكه محلي متصل است، در اين قسمت ميتوانيم تنظيمات اتصال به شبكه را انجام دهيم. با انتخاب گزينه Typical settings تنظيمات پيش فرض شبكه در نظر گرفته مي شود. اگر گزينه Custome settings را انتخاب كنيم در پنجره هاي بعدي مي توانيم تنظيمات دقيق شبكه را انجام دهيم. گزينه Typical settings را انتخاب كرده پس از اين مرحله ، برنامه نصب ويندوز فايل هاي باقيمانده را بر روي كامپيوتر كپي كرده و سپس كامپيوتر را مجدداً راه اندازي مي كند.
نصب ويندوز XP بر روي نسخه هاي قديمي ويندوز
براي نصب ويندوز XPبر روي نسخه هاي قديمي ويندوز، عمليات زير را انجام ميدهيم :
CDنصب ويندوز XP را در درايو قرار ميدهيم. CD بصورت خودكار اجرا شده و پنجره زير را نمايش مي دهد.
در اين پنجره بر روي Install Windows XP كليك مي كنيم.
در پنجره بعدي نوع نصب از ما سوال مي شود. دو انتخاب وجود دارد. گزينه Upgrade براي ارتقاء سيستم عامل فعلي به ويندوز XP به كار مي رود و
گزينه NewInstallation براي نصب سيستم عامل جديد ويندوز XP در كنار سيستم عامل قبلي به كار مي رود.
در پنجره بعدي I accept this agreement را جهت قبول موافقتنامه نرم افزاري ميكروسافت انتخاب كرده
در پنجره بعدي شماره سريال ويندوز XPاز ما سوال مي شود.
در پنجره بعدي زبان اصلي خود (مثلاً Farsi ) را از ليست انتخاب مي كنيم.
بايد توجه داشته باشيد اگر مي خواهيد ويندوز XP بصورت
New Installation نصب شود و ويندوز قبلي و برنامه هاي آن آسيب نبينند، بايد آن را در درايو جداگانه اي نصب كنيم.
در پنجره بعدي ، از ما سوال ميشود كه ميخواهيم آخرين تغييرات فايل هاي نصب ويندوز XP را از سايت ميكروسافت دريافت كنيم يا خير؟
برنامه نصب دستگاه را Restart كرده و پس از راه اندازي مجدد، ويندوز شروع به شناسايي سخت افزارهاي كامپيوتر ميكند.
آشنايي با قابليت هاي سيستم فايل NTFS
با ظهور سيستم عامل هاي شبكه نظير ويندوز NT و ويندوز 2000 نياز به يك سيستم فايل جديد بود كه امنيت اطلاعات را در شبكه تامين كند. به همين منظور شركت ميكروسافت به همراه سيستم عامل ويندوز NT ، سيستم فايل (NT File System) NTFS را با امكانات قوي براي امنيت و تعيين سطح دسترسي كاربران ايجاد نمود/
سيستم فايل NTFS خواص منحصر بفرد زير را دارد :
• قابليت تعريف سطوح دسترسي بر روي فايل ها و پوشه ها (Security)
در سيستم فايل NTFS ، مي توان سطوح دسترسي هر كاربرد را بر روي فايل ها و پوشه ها تعيين كرد. مثلاً مي توان تعيين كرد كه يك كاربر فقط بتواند يك فايل را بخواند و اجازه تغيير در آن را نداشته باشد. يا مي توان تعيين نمود يك كاربر اجازه مشاهده محتواي يك پوشه را نداشته باشد.
• فشرده سازي فايل ها و پوشه ها (Compression)
سيستم فايل NTFS ، قابليت فشرده سازي اطلاعات درايو ، پوشه و فايل را دارد.
• رمزگذاري بر روي فايل ها (Encryption)
سيسنم فايل NTFS به كاربر امكان مي دهد كه اطلاعات مهم خود را رمزگذاري كند به صورتيكه به جز او هيچ فرد ديگري قادر به خواندن اطلاعات رمز شده نيست.
• سهميه بندي فضاي هاردديسك (Disk Quota)
سيستم فايل NTDS ، امكان سهميه بندي فضاي هاردديسك را در اختيار مدير سيستم قرار مي دهد. در اين سهميه بندي مي توان تعيين كرد كه حداكثر فضايي كه يك كاربر بر روي يك درايو به خود اختصاص مي دهد چند مگابايت باشد. بنابراين كاربر نمي تواند بيش از سهميه خود روي يك درايو فايل كپي يا ايجاد نمايد حتي اگر ديسك فضاي خالي زيادي داشته باشد.
• امكانات پيشرفته ديگر
سيستم فايل NTFS امكان پشتيباني از ديسك هاي بزرگ، امكان ايجاد پارتيشن هاي بزرگ، امكان پشتيباني از ديسك هاي RAID ، امكانات امنيتي پيشرفته و … را نيز دارد و به همين علت NTFS را مناسبترين سيستم فايل براي استفاده در شبكه هاي كامپيوتري ميدانند.
كار با Control Panel
آشنايي با مركز كنترل Control panel
ابزارهاي مختلف جهت تنظيم و پيكربندي نرم افزارها و سخت افزارهاي سيستم ، در پوشه اي بنام Control panel قرار دارند.
براي دسترسي به پنجره Control panel بصورت زير عمل ميكنيم:
منوي start را كليك كرده و بر روي آيكن Control panel كليك ميكنيم.
پنجره Control panel گشوده مي شود.
نام برنامه آيكن وظيفه برنامه
تنظيمات معلولين امكان تنظيم وسايل مختلف مانند صفحه كليد و ماوس را براي افراد معلول فراهم ميكند.
افزودن سخت افزار جديد قطعات سخت افزاري جديد را شناسايي و به سيستم اضافه ميكند
افزودن يا حذف برنامه ها امكان افزودن يا حذف نرم افزارها را فراهم مي كند
ابزارهاي مديريتي ابزارهاي پيشرفته و حرفه اي را جهت تنظيمات خاص و بالابردن كارايي ويندوز در اختيار مدير سيستم قرار مي دهد
تاريخ / زمان جهت تنظيم تاريخ و زمان سيستم بكار مي رود
صفحه نمايش پارامترهاي صفحه نمايش را تنظيم مي كند
تنظيمات پوشه ها پارامترها و نحوه نمايش پوشه ها و فايل ها را در پنجره My Computer مشخص مي كند
قلمها امكان مديريت و افزودن قلم هاي سيستم را فراهم ميسازد
كنترل بازي براي پيكربندي دستگيره هاي بازي مثل جويستيك و غيره بكار ميرود
اينترنت امكان تنظيم پارامترهاي مرورگر اينترنت را فراهم ميكند
صفحه كليد براي پيكربندي و تعريف صفحه كليد بكار ميرود
ماوس براي تنظيم عملكرد ماوس پيش بيني شده است.
ارتباطات شبكه امكان تنظيم كامپيوتر براي ارتباط با شبكه هاي محلي يا اينترنت را قراهم ميكند
تلفن و مودم جهت افزودن و انجام تنظيمات تلفن و مودم بكار ميرود
تنظيمات توان جهت تنظيم نحوه و زمان خاموش شدن كامپيوتر در مواقعي كه با آن كار نميكنيم، استفاده ميشود.
چاپگرها و فاكس ها جهت تنظيم و پيكربندي چاپگرها و فاكس هايي كه بصورت چاپگر تعريف شده اند، استفاده ميشود.
تنظيمات منطقه اي و زبان جهت تعريف و تنظيم واحد پول و سيستم نمايش اعداد مطابق با زبان و محل زندگي كاربران استفاده ميشود.
اسكنرها و دوربينهاي ديجيتال جهت تنظيم و شناسايي اسكنرها و دوربينهاي ديجيتال استفاده ميشود
برنامه هاي زمانبندي شده امكان مشاهده برنامههاي زمابندي شده يا ايجاد يك برنامه زمانبندي جديد را ميدهد
وسايل صوتي امكان تنظيم وسايل صوتي را ميدهد.
گفتار توسط اين ابزار مي توان تنظيمات كفتاري ويندوز و تنظيمات تشخيص صوت را تعيين نمود.
سيستم توسط اين برنامه مي توان اطلاعات سيستم را مشاهده كرد و تنظيمات و پيكربندي سحت افزاري كامپيوتر را تغيير داد
نوار كار و منوي شروع جهت تنظيمات نوار كار و منوي شروع و سفارشي كردن آنها بكار ميرود
حساب كاربران براي ايجاد تنظيم و تعيين مشخصات و سطح دسترسي كاربران استفاده مي شود.
وظايف آيكن هاي موجود در Control panel
افزودن سخت افزار جديد
اگرچه ويندوز داراي خاصيت شناسايي و پكربندي خودكار سخت افزار مي باشد(Plug & Play) ، ولي اين خاصيت به شرطي قابل استفاده است كه ويندوز درايور خاص سخت افزار ما را داشته باشد و قطعه سخت افزاري فوق نيز خاصيت Plug&Play را دارا باشد، در اينصورت پس از گذاشتن سخت افزار جديد در كامپيوتر ، در اولين مرتبه راه اندازي ، ويندوز سخت افزار مذكور را شناسايي كرده و درايور آن را نصب مي كند. اما بدليل نداشتن خاصيت Plug&Play در سخت افزارهاي قديمي و نيز موجود نبودن درايور سخت افزارهاي جديد در ويندوز ، لازم است برخي از قطعات را خودمان بصورت مناسب نصب و تنظيم كنيم. البته اين حالت در ويندوز XP بسيار كم پيش مي آيد.
پنجره Add Hardware Wizard ظاهر مي شود. پس از Next از ما پرسيده ميشود كه آيا سخت افزار جديد را به كامپيوتر متصل كردهايد يا خير؟ گزينه Yes را انتخاب كرده
در پنجره بعدي ليست سخت افزارهاي نصب شده بر روي كامپيوتر نمايش داده ميشود.
در پنجره بعدي ، در صورت انتخاب گزينه اول، ويندوز بصورت اتوماتيك سخت افزار سيستم را مورد بررسي قرار داده و در صورت يافتن، آن را نصب ميكند و در صورت انتخاب گزينه دوم، ويندوز امكان انتخاب سخت افزار را از ليست و يا از CD درايور مخصوص آن ميدهد و سپس ويندوز مراحل نصب سخت افزار را انجام ميدهد.
نصب و حذف برنامه ها
اين ابزار يكي از برنامه هاي قدرتمند ويندوز ، براي نصب و حذف برنامه ها ميباشد. ويژگي مهم اين برنامه اين است كه اطلاعات مربوط به نرم افزار نصب شده يا حذف شده را در Registry ويندوز، بروز رساني ميكند. بعبارتي ديگر، نرم افزار نصب شده را به فهرست نرمافزارهاي نصب شده ويندوز، اضافه ميكند و حذف نرم افزار را در آينده آسان و بيخطرتر ميسازد.
با برنامه Add Remove Programs ميتوانيم كارهاي زير را انجام دهيم:
• تغييرات و حذف نرم افزارها
• نصب نرم افزارها
• نصب و حذف قسمت هاي مختلف ويندوز
به علل زير ممكن است بخواهيم نرم افزارهاي نصب شده را از روي كامپيوتر حذف (Uninstall) كنيم:
• پاكسازي و آزادسازي فضاي هاردديسك
• حذف نرم افزارهاي قديمي و بي مصرف
• پاكسازي ويندوز و بهبود كارايي و سرعت ويندوز
• نصب مجدد به علت خرابي برنامه نصب شده فعلي
تنظيم ساعت و تاريخ سيستم
معمولاً بعد از اولين مرحله اجراشدن ويندوز (پس از نصب)، برنامه تنظيم ساعت و تاريخ را اجرا ميكند تا قبل از شروع هر كاري بتوانيم ساعت و تاريخ سيستم خود را با توجه به موقعيت جغرافيايي كشور محل اقامت خود مشخص و تنظيم كنيم.
برنامه Data and time را از پنجره Control panel اجرا ميكنيم.
از پنجره محاوره اي ظاهر شده سربرگ Time Zone را انتخاب ميكنيم.
روي علامت كادر كشويي كليك كرده و Tehran را انتخاب ميكنيم.
دكمه OK را كليك ميكنيم.
از پنجره محاوره اي ظاهر شده سربرگ Dara and Time را انتخاب ميكنيم.
با علامت هاي و تاريخ و ساعت كامپيوتر را تنظيم كرده و دكمه OK را كليك ميكنيم.