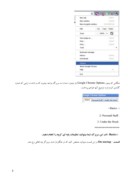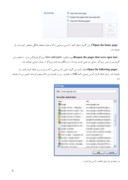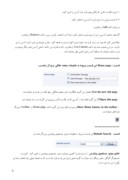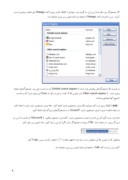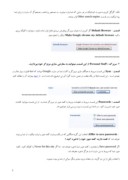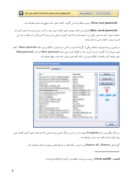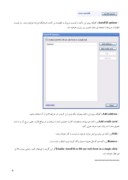بخشی از مقاله
گوگل کروم
به احتمال ۹۹ درصد تا به حال نام مرورگر قدرتمند Google Chrome ( گوگل کروم ) را شنیده اید . این مرورگر همانطور که از نامش پیداست ، محصول یکی بزرگترین شرکت های کامپیوتری دنیا یعنی Google است . با وجودی که این مرورگر کمتر ۲ سال از عمرش میگذرد ولی به یکی از بهترین مرورگرهای دنیا تبدیل شده است که در تست های انجام شده ، بیشتر اوقات مقام نخست را بدست می آورد . شاید شما هم یکی از کاربران این مرورگر فوق العاده باشید ، شاید هم نه ! در فروم های
زیادی به جستجو پرداختم و با افراد زیادی نیز صحبت کردم . بیشتر آنها اغلبا یا کاربران فایرفاکس بوده اند و یا اپرا . ولی بنا به دلایلی تصمیم به جدایی از این مرورگر گرفته اند . تعدادی خیلی کمی از آنها دوباره به مرورگر واقعا ……. اینترنت اکسپلورر بازگشتند ( در این نقطه چین هر چیزی میتوانید بگذارید ) . تعدادی از آنها نیز تصمیم میگیرند یک بار هم که شده مرورگر گوگل کروم را تست کنند . همین یک بار برای همیشه کافی بود تا مرورگر پیشفرض سیستم عاملشان گوگل کروم شود . بنده هم یکی از همین افراد بودم که تعصب زیادی نسبت به فایرفاکس داشتم ، ولی با یک بار تست کردن گوگل کروم ، فایرفاکس را برای همیشه از یاد بردم .
توضیحاتی کوتاه در مورد این مرورگر :
تاریخ عرضه : این مرورگر در تاریخ ۲ سپتامبر سال ۲۰۰۸ عرضه شد .
مدیر پروژه : مدیر پروژه این مرورگر آقای لارس باک ( Lars Bak ) ، برنامه نویسی از کشور دانمارک هستند .
زبان ( های ) برنامه نویسی : این مرورگر با استفاده از دو زبان برنامه نویسی سی پلاس پلاس و Assembly نوشته شده است .
آخرین نسخه پایدار : ۵٫۰٫۳۷۵٫۰ برای سیستم عامل های ویندوز لینوکس و مک ( در زمان نوشته شدن این مطلب ) .
آخرین نسخه ناپایدار : ۶٫۰٫۴۹۵٫۰ برای سیستم عامل های ویندوز ، لینوکس و مک ( در زمان نوشته شدن این مطلب ) .
سیستم عامل های پشتیبانی شده : Windows – Linux – Mac OS X
زبان های پشتیبانی شده : ۵۰ زبان .
(توضیحات برگرفته از دانشنامه ویکی پدیا میباشد )
در این مطلب ما قصد داریم تا تمامی تنظیمات ( موارد موجود در منوی Options ) مرورگر گوگل کروم را بررسی کنیم . پس با ما همراه باشید ……..
ابتدا کروم را باز کرده و به منوی Customize ( منوی شبیه به آچار ) بروید . از بین زیر منوهای موجود گزینه Options را انتخاب کنید .
هنگامی که پنجره Google Chrome Options باز میشود ، شما با سه سربرگ مواجه میشوید که در ادامه به ترتیبی که شماره گذاری کردم ام به توضیح آنها خواهم پرداخت .
۱- Basics .
2- Personal Stuff .
3- Under the Hood .
******************
1- Basics : در این سربرگ شما میتوانید تنظیمات پایه ای کروم را انجام دهید .
قسمت On startup : در این قسمت میتوانید مشخص کنید که در هنگام باز شدن مرورگر چه اتفاقی رخ دهد .
Open the home page : اگر این گزینه را فعال کنید ، آدرسی وبسایتی را که به عنوان صفحه خانگی مشخص کرده اید ، باز خواهد شد .
Reopen the pages that were open last : شبیه به قابلیت Save and quite مرورگر فایرفاکس است . با انتخاب این گزینه پس از بستن مرورگر ، تمامی تب هایی که باز بوده اند ( در هنگام بسته شدن مرورگر ) ، دوباره بازیابی خواهند شد .
Open the following pages : با فعال کردن این گزینه تمامی آدرس هایی را که در لیست زیر اضافه کرده باشید ، باز خواهند شد . برای اضافه کردن آدرس بایستی دکمه Add را بفشارید . پس از فشردن این دکمه پنجره ای مانند تصویر زیر باز خواهد شد .
در اینجا دو راه برای انتخاب آدرس ها دارید :
۱- درون تکست باکسی که بالای پنجره قرار دارد آدرس را تایپ کنید .
۲- از قسمت پایین و از درون لیست آدرسی را انتخاب کنید .
در پایان دکمه Add را بفشارید .
اگر قصد داشتید آدرسی را نیز از درون لیست حذف کنید ، ابتدا آن را انتخاب کرده و سپس دکمه Remove را بفشارید .
حالا فرض کنید که چند تب را باز کرده اید . قصد دارید آنها را به لیست اضافه کنید . حال و حوصله ی تایپ کردن آدرس را نیز ندارید . در این وضعیت شما باید دکمه Use Current را بفشارید . البته با فشردن این دکمه ، تمامی آدرس های دیگر موجود در لیست حذف خواهند شد و فقط آدرس های کنونی باقی خواهند ماند .
******************
قسمت Home page : این قسمت مربوط به تنظیمات صفحه خانگی مرورگر شماست .
Use the new tab page : با انتخاب این گزینه هنگام باز شدن صفحه خانگی ، تنها یک تب جدید باز خواهد شد .
Open this page : اگر این گزینه فعال باشد ، آدرسی که در تکست باکس روبروی این گزینه است ، باز خواهد شد .
Show Home button on the toolbar : در صورت فعال بودن این گزینه دکمه Home page در Toolbar مرورگر شما ظاهر خواهد شد .
******************
قسمت Default Search : این قسمت مربوط به تنظیمات موتور جستجوی پیشفرض مرورگر شماست .
تنظیم موتور جستجوی پیشفرض : از درون لیست کشویی میتوانید موتور جستجوی پیشفرض را تعیین کنید . کروم سه جستجوگر گوگل ، یاهو و بینگ را به عنوان سه گزینه اصلی درون این لیست قرار داده است که به احتمال خیلی زیاد انتخاب شما نیز یکی از این سه مورد است .
اگر جستجوگر مورد نظر شما از بین این سه گزینه نبود ، میتوانید با کلیک کردن بروی دکمه Manage حق انتخاب بیشتری بدست آورید . پس از فشردن دکمه Manage با صفحه ای مشابه تصویر زیر روبرو خواهید شد :
در قسمت بالا جستجوگرهای پیشفرض قرار دارند ( Default search engines ) و در قسمت پایین نیز ، جستجوگرهای متفرقه وجود دارند ( Other search engines ) . در تصویر بالا ۴ دکمه ( به غیر از دکمه Close ) نیز وجود دارند که در ادامه به توضیح آنها خواهیم پرداخت .
Add : با کلیک بروی این دکمه میتوانید یک موتور جستجوی جدید اضافه کنید . مثلا موتور جستجوی سایت خود را اضافه کنید . در اینجا ما قصد داریم تا موتور جستجوی سایت GooyaIT را به جستجوگرهای مرورگر خود اضافه کنیم .
ابتدا وارد سایت گویا آی تی شده و از قسمت جستجوی سایت ، کلمه ای را جستجو میکنیم ( Microsoft ) . به قسمت آدرس بار مرورگر بروید . در اینجا ما باید URL مربوط به جستجوگر سایت گویا آی تی را پیدا کنیم . مانند تصویر زیر عمل کنید .
همانطور که در تصویر بالا نیز مشخص است ، شما باید تا انتهای علامت “=” را انتخاب کرده و سپس Copy کنید .
اکنون پس از زدن دکمه Add با صفحه ای مشابه تصویر زیر روبرو خواهید شد .
Name : در تکست باکس روبروی این قسمت باید یک نام دلخواه تایپ کنید که من همان نام سایت یعنی Gooya IT را نوشته ام .
Keyword : در اینجا باید کلمه کلیدی را بنویسید که من به اختصار “git” را نوشته ام . کاربرد این قسمت را به زودی متوجه خواهید شد .
URL : اما مهمترین قسمت کار همینجاست . آدرسی را که قبلا کپی کرده بودید ، در اینجا Paste کنید . البته در پایان آدرس ( بعد از علامت مساوی ) باید “s%” را نیز تایپ کنید ( همان قسمتی که در تصویر بالا به رنگ آبی در آمده است ) .
در پایان کار نیز دکمه OK را بفشارید .
اکنون باید امتحان کنیم و ببینیم که جستجوگر سایت گویا آی تی به مرورگر ما اضافه شده است یا خیر ؟
یک تب جدید در کروم باز کنید و در آدرس بار مرورگر کلمه “git” را تایپ کنید . بلافاصله مشاهده خواهید کرد که در سمت راست آدرس بار ، نوشته Press Tab to search Gooya IT ظاهر خواهد شد ( این همان کاربرد قسمت Keyword است که در بالا اشاره کردم ) .
اکنون با فشردن کلید Tab آدرس بار شما تبدیل به جستجوگر سایت گویا آی تی خواهد شد و میتوانید بدون مراجعه به سایت جستجوی خود را از درون آدرس بار مرورگر انجام دهید .
Edit : با استفاده از این دکمه میتوانید جستجوگرهای موجود را ویرایش کنید .
Remove : این دکمه نیز مسئول حذف کردن موارد مورد نظر شماست .
Make Default : از این دکمه نیز برای انتصاب یک جستجوگر به عنوان جستجوگر پیشفرض استفاده کنید .
نکته : گوگل کروم به صورت اتوماتیک در هر سایتی که شما وارد میشوید ، به جستجو پرداخته و جستجوگر آن سایت را برای شما پیدا میکنید و در قسمت Other search engine قرار میدهد .
******************
قسمت Default Browser : اگر کروم را به عنوان مرورگر پیشفرض سیستم عامل قرار نداده باشید ، میتوانید با کلیک بروی دکمه Make Google chrome my default browser اینکار را انجام دهید .
******************
۲- سربرگ Personal Stuff : از این قسمت میتوانید به سفارشی سازی مرورگر خود بپردازید .
قسمت Sync : این قسمت مربوط به همگام سازی مرورگر و اکانت شما در سایت Google میباشد که اتفاقا قابلیت بسیار جالب و مفیدی است . این قسمت قبلا در یک مطلب در همین سایت گویا آی تی توضیح داده شده است . از اینجا میتوانید آن را مطالعه کنید .
******************
قسمت Passwords : این قسمت مربوط به تنظیمات مربوط به کلمه عبور در مرورگر شماست . از این قسمت میتوانید کلمات عبور خود مدیریت کنید . در ادامه این قسمت را مورد بررسی قرار خواهیم داد .
Offer to save passwords : با انتخاب این گزینه هنگامی که در یک وبسایت کلمه عبور را وارد میکنید ، از شما پرسیده خواهد شد که قصد دارید کلمه عبور خود را ذخیره کنید ؟
اگر Save password را بفشارید ، کلمه عبور شما ذخیره خواهد شد . اما اگر Never for this site را کلیک کنید ، کلمه عبور شما که مربوط به این سایت است هرگز ذخیره نخواهد شد .
با انتخاب یکی از این دو گزینه ، در دفعات ورود بعدی دیگر سوالی از شما پرسیده نمیشود .
Never save passwords : در صورت فعال بودن این گزینه ، کلمات عبور شما به هیچ وجه ذخیره نخواهند شد .
Show saved passwords : با فشردن این دکمه میتوانید تمامی کلمات عبور خود را که در سایر وبسایت ها ذخیره کرده اید مشاهده نمایید . البته بنده هنوز دلیل این را متوجه نشده ام که چرا کروم به راحتی به هر فردی که مرورگر را باز میکند و وارد این قسمت میشود ، کلمات عبور را نشان میدهد .
در تصویر زیر شما میتوانید با انتخاب یکی از گزینه ها از لیست باکس سمت چپ و کلیک بروی دکمه Show password ، کلمه عبور مربوط به آن گزینه را بدست آورید . بعد از کلیک کردن روی دکمه Show password نام آن به Hide password تغییر خواهد کرد و قاعدتا با کلیک روی این دکمه کلمه عبور نمایش داده شده ، پنهان خواهد شد .
سربرگ دیگری نیز با نام Exceptions وجود دارد . در این سربرگ تمامی وبسایت هایی که شما اجازه ذخیره کردن کلمات عبور برای آنها را صادر نکرده اید ، لیست خواهند شد .
گزینه های Remove و Remove all نیز به ترتیب ، یک مقدار و یا تمام مقادیر موجود را حذف خواهند کرد .
******************
قسمت Form autofill : این قسمت مربوط به تنظیمات پر کننده اتوماتیک فرم هاست .
AutoFill options : با کلیک روی این دکمه به قسمت مربوط به تنظیمات پر کننده اتوماتیک فرم ها خواهید رفت . در قسمت تنظیمات مربوطه با صفحه ای مشابه تصویر زیر روبرو خواهید شد :
Add address : با کلیک روی این دکمه میتوانید یک فرم را پر کرده و در شرایط لازم از آن استفاده نمایید .
Add credit card : این دکمه هم میتواند مشخصات کارت اعتباری شما را دریافت و در مواقع لازم ، خیلی سریع آن را به شما تحویل دهد تا در وقت خود صرفه جویی کنید .
Edit : این دکمه نیز برای ویرایش موارد موجود در لیست به کار خواهد رفت .
Remove : این دکمه هم که مثل همیشه مسئول پاک کردن مورد انتخاب شده است .
Enable AutoFill to fill out web form in a single click : اگر این گزینه را غیرفعال کنید ، تمامی موارد بالا نیز غیر فعال خواهند شد .
******************
قسمت Browsing Data : در این قسمت میتوانید اطلاعاتی را از سایر مرورگرهایی که قبلا روی سیستم شما نصب بوده اند ، به داخل گوگل کروم انتقال دهید .
Import data from another browser : با کلیک بروی این دکمه میتوانید عملیات انتقال اطلاعات از سایر مرورگرها را سازماندهی کنید .
From : از لیست کشویی جلوی این قسمت میتوانید مبدا اطلاعات را مشخص کنید . کروم به صورت پیشفرض سه گزینه را درون این لیست قرار داده است :
۱- مرورگر اینترنت اکسپلورر .
۲- مرورگر فایرفاکس .
۳- گوگل تولبار .
Select items to import : از این قسمت نیز میتوانید اطلاعات مورد نیاز خود را علامت گذاری کرده تا شرایط برای انتقال آنها مهیا شود . این اطلاعات عبارتنداز :
۱- علاقمندی ها و بوکمارک ها .
۲- موتورهای جستجو .
۳- کلمات عبور ذخیره شده .
۴- تاریخچه گشت و گذارها در اینترنت .
در پایان دکمه Import را بفشارید .
******************
قسمت Themes : این قسمت مربوط به پوسته های مرورگر شما میشود .
Reset to default theme : اگر شما هم مثل من پوسته مرورگر خود را عوض کرده باشید ، این دکمه فعال است و میتوانید با کلیک بروی آن ، پوسته پیشفرض کروم را جایگزین پوسته فعلی کنید .
Get themes : با کلیک روی این لینک به قسمت پوسته های سایت رسمی مرورگر کروم ارجاع داده خواهید شد و میتوانید از آنجا پوسته های دلخواه خود را دریافت کنید . البته این مورد جزو تحریم های ناجوانمردانه گوگل علیه ایران قرار دارد . راههایی نیز برای دور زدن این تحریم ها وجود دارد که نیازمند کمی تحقیق در دنیای بزرگ اینترنت است .
******************
۳- سربرگ Under the Hood : در این سربرگ شما میتوانید تنظیماتی از قبیل تنظیمات خصوصی ، شبکه ای ، ترجمه ، دانلود ها ، قلم ها و محتوا و تنظیمات امنیتی را تغییر دهید .
قسمت Privacy : این قسمت مربوط به تنظیمات خصوصی مرورگر شماست .
Content settings : با کلیک بروی این دکمه میتوانید تنظیمات مربوط به موارد زیر را تغییر دهید :
۱- کوکی ها .
۲- تصاویر .
۳- جاوا اسکریپت .
۴- پلاگین ها .
۵- بالاپرها ( pop-ups ) .
6- موقعیت مکانی .
۷- اطلاع رسانی ها .
******************
کوکی ها : کوکی ها بسته هایی از اطلاعات هستند که بین سرویس دهنده اینترنتی و مرورگر کاربر رد و بدل میشوند . “لو مونتولی” یکی از کارمندان شرکت نت اسکیپ مخترع این تکنیک است . اطلاعات بیشتر در مورد کوکی ها را میتوانید در اینجا مطالعه کنید . در ادامه تنظیمات کوکی ها در گوگل کروم را مورد بررسی قرار خواهیم داد .
Allow local data to be set : با فعال کردن این گزینه شما اجازه خواهید داد که کوکی ها ذخیره شوند . کروم نیز به شما توصیه میکند که این گزینه را فعال کنید .
Ask me when site tries to set data : اگر این قسمت را فعال کنید ، هر گاه وبسایتی قصد ذخیره کوکی روی سیستم شما را داشته باشد ، کروم از شما اجازه برای ذخیره کوکی درخواست میکند .
Block sites from setting any data : با فعال کردن این قسمت مجوز ایجاد کوکی به هیچ سایتی داده نخواهد شد .
Exceptions : با فشردن این دکمه میتوانید به قسمت استثنائات اجرای کوکی ها بروید . به عنوان مثال در این قسمت یک وبسایت را از اجرای کوکی منع کنید و یا به وبسایتی دیگر اجازه اجرای کوکی ها را بدهید . اکنون به بررسی این قسمت نیز خواهیم پرداخت .
روی دکمه Exceptions کلیک کنید . با صفحه ای مشابه تصویر زیر روبرو خواهید شد .
Add : این دکمه مسئول ایجاد یک استثناست . به عنوان مثال شما قصد دارید به همه وبسایت ها اجازه اجرای کوکی ها را بدید ، به جز یک وبسایت خاص ( در اینجا ما عملیات خود را روی سایت Yahoo انجام خواهیم داد ) .
روی دکمه Add کلیک کنید . با صفحه ای مشابه تصویر زیر مواجه خواهید شد .
در تکست باکس اول که با عنوان Pattern مشخص شده است بایستی نام وبسایت مورد نظر را وارد کنید . البته باید به شکل خاصی این آدرس را وارد کنید که کروم متوجه این موضوع شود . شما باید آدرس را بدین شکل تایپ کنید :
[*.]www.yahoo.com
پس از تایپ کردن آدرس مورد نظر ، حالا بایستی عکس العمل مورد نظر خود را برای کروم مشخص کنید .
Allow : با اجرای کوکی ها موافقت میکند .
Ask : از شما در هنگام ایجاد کوکی توسط وبسایت مشخص شده ، سوال میپرسد .
Session only : این گزینه هم حالتی شبیه به بلاک کردن کوکی ها به وجود می آورد ( البته مطمئنا تفاوت هایی با گزینه Block دارد که متاسفانه هر چه سعی کردم ، متوجه این تفاوت نشدم . در صورتی که شما خوانندگان گرامی در مورد این گزینه اطلاعی دارید ، در قسمت نظرات بیان کنید ) .
Block : با انتخاب این گزینه تمامی کوکی ها را رد خواهید کرد .
در پایان این مراحل دکمه OK را کلیک کنید .
Edit : با زدن این دکمه میتوانید موارد موجود را ویرایش کنید .
Remove و Remove all : این دو دکمه نیز به ترتیب یک مورد و یا همه ی موارد را حذف خواهند کرد .
Block all third-party cookies without exceptions : با فعال کردن این گزینه ، هیچ کوکی که منبع دیگری به غیر وبسایت فعلی دارد ، روی سیستم شما ذخیره نخواهد شد ( مانند کوکی هایی که سرویس Google Ads ایجاد میکند ) . برای مطالعه بیشتر در مورد کوکی های منبع متفاوت میتوانید به اینجا مراجعه کنید .
Clear cookies and other site data when I close my browser : در صورتی که این گزینه فعال باشد ، با بسته شدن مرورگر تمامی کوکی ها و دیتاهای مربوط به وبسایت ها از روی مرورگر شما پاک خواهند شد .
Show cookies and other site data : با کلیک بروی این دکمه به قسمت مربوط به نمایش کوکی ها و دیتاهای وبسایت های بازدید شده ، خواهید رفت . با تصویری مشابه تصویر زیر مواجه خواهید شد .
Search : این تکست باکس برای جستجوهای شماست . از این قسمت میتوانید در میان دیتاها و کوکی ها به جستجو بپردازید . مثالا با وارد کردن کلمه yahoo ، تمامی دیتاها و کوکی هایی که از سایت یاهو نشات میگیرند لیست ، خواهند شد . از قسمت پایین تر آن ، یعنی از درون لیست باکس نیز میتوانید روی هر کوکی کلیک کرده و اطلاعاتی از قبیل : نام ، محتوا ، وبسایت منبع ، مسیر ، مقصد ارسال ، تاریخ ساخت و انقضا را بدست آورید .
Remove و Remove all : به ترتیب یک یا همه موارد را پاک میکنند .
******************
تصاویر : از این قسمت میتوانید تنظیمات مربوط به نمایش و یا عدم نمایش تصاویر را اعمال کنید .
Show all images : با فعال بودن این قسمت تمامی تصاویر مربوط به هر وبسایتی نمایش داده خواهند شد .
Do not show any images : در صورت فعال بودن این قسمت نیز تصاویر مربوط به وبسایت ها نمایش داده نخواهند شد .
Exceptions : این قسمت هم مربوط به استثنائاتی میباشد که میتوانید برای هر وبسایت در نظر بگیرید . برای تعریف استثناها روش کار دقیقا مانند روش تعریف استثنا برای کوکی هاست . البته در قسمت Action فقط دو گزینه داریم :
Allow : تمامی تصاویر نمایش داده خواهند شد .
Block : هیچ تصویری نمایش داده نخواهد شد .
******************
جاوا اسکریپت : تنظیمات مربوط به جاوا اسکریپت را میتوانید از این قسمت اعمال کنید .
Allow all sites to run JavaScript : فعال بودن این قسمت به معنی تایید درخواست تمامی وبسایت برای استفاده از جاوا اسکریپت میباشد .
Do not allow any site to run JavaScript : فعال بودن این قسمت نیز مانع از اجرای جاوا اسکریپت خواهد شد .
Exceptions : مانند قسمت Exceptions موارد بالا عمل کنید .
******************
پلاگین ها : این قسمت نیز شما را قادر به تنظیم کردن موارد مربوط به پلاگین ها میکند .
Allow all sites to use plug-ins : تایید استفاده وبسایت ها از پلاگین ها توسط این قسمت امکانپذیر است .
Do not allow any site to use plug-ins : فعال بودن این قسمت به موجب رد استفاده وبسایت ها از پلاگین هاست .
Exceptions : مانند موارد بالا عمل کنید .
Disable individual plug-ins : از این قسمت میتوانید پلاگین های روی مرورگر خود را غیر فعال کنید .
******************
بالاپرها ( Pop-ups ) : این قسمت نیز برای تایید یا عدم تایید نمایش بالاپرها مورد استفاده قرار میگیرد .
Allow all sites to show pop-ups : با فعال بودن این قسمت بالاپرها اجازه نمایش دارند . کروم این حالت را توصیه نمیکند .
Do not allow any site to show pop-ups : اگر این قسمت را فعال کنید ، هیچ بالاپری را در هنگام کار کردن با وبسایت ها مشاهده نخواهید کرد . کروم فعال بودن این قسمت را توصیه میکند .
Exceptions : مانند موارد بالا عمل کنید .
******************
Location : این قسمت مربوط به تنظیمات موقعیت مکانی شماست .
Allow all sites to track my physical location : با فعال بودن این قسمت وبسایت ها میتوانند موقعیت مکانی شما را بدست بیاورند .
Ask me when a site tries to track my physical location : اگر این قسمت فعال باشد ، هنگامی که یک وبسایت قصد دارد موقعیت مکانی شما را بدست آورد ، گوگل کروم از شما درخواست اجازه میکند . گوگل کروم خود این مورد را توصیه میکند .
Do not allow any site to track my physical location : در صورت فعال بودن این گزینه ، هیچ وبسایتی نمیتواند موقعیت مکانی شما را بدست بیاورد .
Exceptions : در این قسمت شما فقط میتوانید با استفاده از دکمه های Remove و Remove all موارد مورد نظر خود را پاک کنید و مانند قسمت های بالا اجازه اضافه کردن موردی را نخواهید داشت .
******************
Notification : از این قسمت نیز میتوانید پیام های اطلاعاتی مربوط به وبسایت ها را مدیریت کنید .
Allow all sites to show desktop notifications : فعال کردن این قسمت باعث فعال شدن قابلیت نمایش پیام های اطلاعاتی مربوط به وبسایت ها بروی Desktop شما خواهد شد .
Ask me when a site wants to show desktop notifications : اگر این قسمت را فعال کنید ، هر وبسایتی که قصد نمایش پیام های اطلاعاتی بروی Desktop شما را داشته باشد ، ابتدا باید از شما اجازه بگیرد .
Do not allow any site to show desktop notifications : اگر این قسمت فعال باشد از نمایش هرگونه پیام اطلاعاتی بروی Desktop جلوگیری خواهد شد .
Exceptions : کلیه عملیاتی که در این قسمت میتوانید انجام دهید ، مانند قسمت بالا ( Locations ) میباشد .
در اینجا قسمت Content settings به پایان رسید .
******************
Clear browsing data : در قسمت Privacy دکمه دیگری نیز با نام Clear browsing data وجود دارد .
با فشردن این دکمه میتوانید اطلاعات ذخیره شده در حافظه مرورگر را به کلی پاک کنید . تصویر زیر را مشاهده کنید .