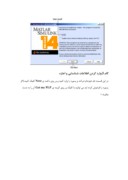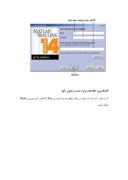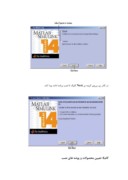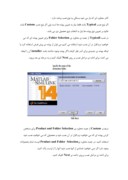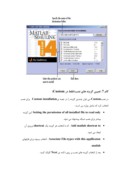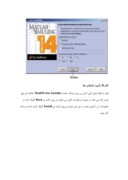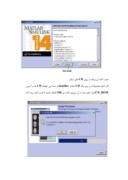بخشی از مقاله
آموزش نصب نرم افزار های Matlab و Visual C++ 2005 Express Edition
آموزش نصب نرم افزارMatlab :
گام1:قبل از نصب
قبل از اجرای برنامه ی نصب لازم است مراحل زیر انجام شود:
• برداشتن پسورد نرم افزار از فایل متنی درون محتویات CD
• خروج از هر برنامه ی کپی در حال انجام
گام2:شروع نصب
در این گام CD اول را درون CD_ROM قرار می دهیم و بر روی گزینه ی installer file دابل کلیک می کنیم تا مرحله ی اول نصب با جعبه ی متن Welcome to the MathWorks Installer آغاز شود.هر موقع نیاز به استفاده از CD های دیگر باشد installer شما را آگاه خواهد کرد.
در صفحه ی مقابل خود گزینه ی install را انتخاب کرده وبرروی دکمه ی Next کلیک کنید. گزینه ی Update license هنگامی مفید است که شما نرم افزار matlab را نصب کرده باشید و بخواهید آن را به روز کنید .
گام 3:وارد کردن اطلاعات شناسایی و اجازه
در این قسمت نام خود،نام شرکت و پسورد را وارد کنید و بر روی دکمه یNext کلیک کنید.(اگر پسورد را فراموش کرده اید می توانید با کلیک بر روی گزینه ی Get my PLP آن را به دست بیاورید )
گام4:مرور اطلاعات وارد شده و قبول آنها
اگر با موارد ذکر شده در جعبه ی چک موافق هستید گزینه ی Yes راانتخاب کنید وبرروی Next کلیک کنید.
گام 5:نوع نصب برنامه را مشخص کنید
با استفاده از MathWorks Installer شما می توانید دو نوع نصب داشته باشید:Typical وCustom .
Typical installatin برای راحتی نصب ایجاد شده است و پیشنهاد می شود از این گزینه ی نصب استفاده شود ولی اگر نیاز به انتخاب نوع خاصی از محصول دارید می توانید از Custom installation استفاده کنید.
نوع نصب را انتخاب کنید و برروی دکمه ی Next کلیک کنید.
در کادر زیر برروی گزینه ی Next کلیک تا نصب برنامه ادامه پیدا کند.
گام6 :تعیین محصولات و پوشه های نصب
کادر محاوره ای که باز می شود بستگی به نوع نصب برنامه دارد :
اگر نوع نصب Typical باشد فقط نیاز به تعیین پوشه ها است ولی اگر نوع نصب Custom باشد علاوه بر تعیین نوع پوشه ها نیاز به انتخاب نوع محصول نیز می باشد .
در نصب Typicall از جعبه ی محاوره ی Folder Selection برای تعیین پوشه ای که می خواهید نرم افزار در آن نصب شود استفاده می کنیم می توان از پوشه ی پیش فرض استفاده کرد یا اینکه پوشه ی جدیدی برای آندر نظر گرفت (اگر پوشه وجود نداشته باشد installer آن را ایجاد می کند) .برای ادامه ی مراحل نصب بر روی Next کلیک کنید و به مرحله ی بعد بروید .
درنصب Custom از جعبه محاوره ی Product and Folder Selection برای مشخص کردن پوشه ای که می خواهید نرم افزار در آن نصب شود و محصولی که می خواهید نصب شود استفاده کنید .در جعبه محاوره ی Selection Product and Folder لیست تمام محصولات وجود دارد اگر نمی خواهید تعدادی از آنها نصب شود آنها را از لیست پاک کنید .
برای ادامه ی مراحل نصب برروی دکمه ی Next کلیک کنید .
گام 7 :تعیین گزینه های نصب(فقط در Custom)
در نصب Customمی توان چندین گزینه را در جعبه ی Custom installation برای نصب انتخاب کرد که شامل موارد زیر است :
• Setting the permission of all installed file to read only :این گزینه بیشتر برای نصب شبکه پیشنهاد می شود .
• Add matlab shortcut to : که با انتخاب هر گزینه یک shortcut برروی آن ایجاد می شود .
• Associate File-types with this appllicaton : انتخاب پسوند برای فایلهای matlab .
• بعد از انتخاب گزینه های نصب بر روی دکمه ی Next کلیک کنید .
گام 8 :تأیید انتخاب ها
قبل از انجام عمل کپی کردن بر روی دیسک سخت MathWorks Installer خلاصه ای نوع نصب ارائه می دهد در صورت درخواست تأیید می توانید بر روی دکمه ی Back کلیک کرده و تنظیمات آن را تغییر دهید در غیر این صورت برروی گزینه ی Install کلیک کنید تا نصب برنامه
آغاز شود.
نصب ادامه ی برنامه از روی CD های دیگر:
اگر تمام محصولات بر روی یک CD نباشد installer از شما می خواهد CD بعد را درون CD_ROM قرار دهید بعد از آن برروی دکمه ی OK کلیک کنید تا نصب ادامه پیدا کند .
گام 9 :خواندن خلاصه ی پیکر بندی محصولات
بر اساس اسنکه چه نوع نصبی را انتخاب کرده باشید MathWorks Installer جعبه ای را باز می کند که شامل دو دسته اطلاعات است :
• Product configuration information :اگر شما یکی از محصولات آن را انتخاب کرده اید می توانید این فرمان را در بخشی از کامپیوتر خود کپی کنید تا بعد از اتمام نصب برنامه از آن استفاده کنید .
• Available product updates :در هنگام نصب برنامه installer سعی می کند تا با سایت نرم افزار ارتباط برقرار کند برای ذخیره کردن فایلهای جدید .اگر فایل جدیدی موجود باشد installer ان را لیست می کند تا بعد از اتمام نصب شما مجبور باشید برای ذخیره ی آنها به سایت مراجعه کنید .
دکمه ی Next را کلیک کنید تا مراحل نصب پیش برود .
گام 10 :کامل کردن نصب
بعد از این که کار Installer MathWorks به پایان رسید جعبه محاوره ای با عنوان Setup Completr باز می شود که شما می توانید در صورت تمایل start Matlab راانتخاب کنید در غیر این صورت گزینه های دلخواه خود را انتخاب کرده و گزینه ی Finish را برای خروج از installer انتخاب کنید .
مراحل نصب Visual C++ 2005 Express Edition
1. ابتدا cd را داخل CD-ROM قرار داده و وارد شاخه Visual c++ شده و فایل setup را اجرا کنید و منتظر بمانید که برنامه باز شود و در حافظه بارگذاری شود .
2. سپس صفحه خوش آمدگویی یا Welcome to setup ظاهر میشود . شما باید دکمه Next را در پایین صفحه فشار دهید .
3. صفحه سوم صفحه End-User License Agreement است و شما باید تیک
I accept the term of license agreement را فعال کنید و سپس دکمه Next را فشار دهید .
4. حال صفحه اصلی نصب یا Installation Option ظاهر می شود و باید برنامه هایی را که میخواهید نصب کنید انتخاب کرده(تیک زده) و بعد دکمه Next را فشار دهید .
Graphical IDE : محیط گرافیکی برنامه است ، که شما میتوانید در آن برنامه های خود را نوشته و پیاده سازی کنید و امکانات فراوان دیگری نیز در اختیار شما قرار می دهد . ( این قسمت را حتما انتخاب کنید )
Microsoft MSDN : این برنامه در واقع ، نقش Help یا راهنما را در محیط برنامه نویسی ویژوال بر عهده دارد و شما میتوانید در هنگام برخورد با مشکلات یا کامل کردن اطلاعات قبلی و یا آموختن یک مطلب جدید از آن استفاده کنید . بانک اطلاعاتی آن بسیار قوی است و حتی امکان جستجو در اینترنت را نیز به شما می دهد . ( این قسمت را نیز در صورت داشتن فضا کافی بر روی کامپیوترتان نصب کنید )