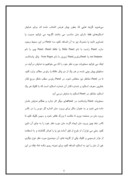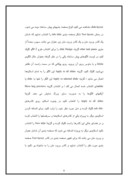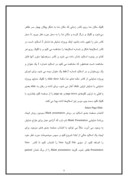بخشی از مقاله
نرم افزار Power point مي تواند براي ساخت و ويرايش اسلايدها استفاده ميشود كه در جلسات، نمايشگاهها، مراكز آموزشي و غيره به صورت نمايش تصاوير و متون به صورت ثابت و متحرك همراه با صوت براي بينندگان كاربرد دارد. اين نمايش معمولاً برروي صفحه مانيتور يا overhead پرژكتور به تصوير درمي آيد. نمايش شما حتي مي تواند بصورت صفحات وب نيز ذخيره و برروي وب قرار گيرد، محيط اصلي Power Point شامل:
1) نوار عنوان Title Bar بالاترين نوار در Power point مي باشد كه نام فايل نمايش را نشان مي دهد. در سمت راست اين نوار سه دكمه Close، Minimise و Maximise قرار دارد كه به ترتيب براي بستن، كوچك سازي و بزرگسازي برنامه به كار مي رود.
2) نوار منو Menu Bar)): اين نوار در زير نوار عنوان قرار دارد و شامل 9 منوي بازشو مي باشد كه هر منو محتوي فرمانهاي كاربردي برنامه است كه براي انجام عمليات متنوع از قبيل ايجاد فايل جديد، بازكردن و ذخيره كردن فايل به كار ميرود.
3- كادر پرسش يا Ask a question اين كادر از تازه هاي office xp مي باشد و در سمت راست نوار منو قرار گرفته است. با وجود اين كادر به جاي دريافت راهنمايي از منوي Help مي توانيم با Type سؤال خود در كادر پرسش، عناوين راهنمايي كننده lvf,x به سوال خود را مشخص كنيد. مزيت كادر Ask a question در اينست كه مي تواند به سهولت و سرعت و در هنگاميكه سؤال مورد نظر در ذهنتان شكل مي گيرد پاسخ آن را به كمك اين كادر بيابي
د.
4- نوار ابزار استاندارد: (Standard Tool bar) اين نوار در زير نوار منو قرار دارد. اين نوار ابزار براي سادگي كار كاربر فرامين مهم نوار منو را بصورت آيكنهاي گرافيكي در اختيار كاربر قرار مي دهد.
5- نوار ابزار قالب بندي: (Formating Tool Bar) اين نوار بطور پيش فرض به همراه نوار ابزار استاندارد در يك رديف و زير نوار منو قرار دارد و حاوي بيشتر ابزارهاي مورد نياز براي قالب بندي اسلايدها در پنجره نمايش ميباشد.
6- پنجره نمايش: اين پنجره يك پردة الكتريكي است كه مي توانيد متنهاي دلخواه را در آن تايپ كنيد. اشكال مختلفي در آن رسم نماييد به توليد نمودار بپردازيد و رنگهاي دلخواه خود را به آن اضافه كنيد و اشياي مختلفي را در آن وارد نماييد. اين پنجره در نماي نرمال كه نماي ويرايشي اصلي است از سه ناحيه outline or slide / Slide و notes تشكيل مي شود كه اندازة هر يك از اين نواحي از طريق درگ كردن نوار خاكستري رنگ حايل بين آنها تغيير مي كند.
7- كادر اسلايدها و سرفصلها: اين ناحيه برگ نشانهايي را نشان مي دهد كه امكان انتخاب بين 2 حالت مشاهدة يك طرح كلي از متن اسلايد يا برگ نشان outline و مشاهده اسلايدهاي نمايش يافته به صورت تصويري كوچك يا برگ نشان اسلايد را در اختيار شما قرار مي دهد.
8- پنجره اسلايد: اسلايدها را به صورتيكه در نمايش شما ظاهر خواهد شد نمايش مي دهد.
9- كادر يادداشتها يا كادر nates: محلي است كه يادداشتهاي گوينده را در آن وارد مي كنيم.
10- دكمه هاي نما: در پايين پنجره نمايش دكمه هاي نما قرار دارند كه امكان مشاهدة يك نمايش را بطرق مختلف فراهم مي آورند.
11- كادر وظيفه: در قسمت سمت راست پنجره power point ناحيهاي موسوم به كادر وظيفه وجود دارد كه فرمانهاي پراستفاده اي را نشان مي دهد كه در هنگام كار روي نمايش خود به آنها نياز پيدا خواهيد كرد. ناحيه وظيفه به شما امكان مي دهد سريعاً به فرمانهاي مرتبط با كار خاصي كه در حال انجام آن هستيد دسترسي پيدا كنيد بدون آنكه نياز به استفاده از منوها و نوارهاي ابزار داشته باشيد. براي نمايش ناحيه خاص مورد نظر خود مي توانيد آن را از منوي خفخفother task pane واقع در ناحيه وظيفه فعلي انتخاب كنيد.
مي توانيد كادر وظيفه را مخفي كرده و به اين ترتيب فضاي خالي قابل استفاده در پنجره برنامه را افزايش دهيد. به اين منظور روي گزينة take pane واقع در منوي view كليك كنيد.
12- نوار ابزار ترسيمي: (Drawing) اين نوار ابزار در زير كادر notes قرار دارد و براي ترسيم اشكال مانند خط، مستطيل، و اشكال ديگر از قبل آماده و يا افزودن جلوه هاي نمايشي صوتي و تصويري استفاده مي شود.
13- نوار وضعيت: (Status Bar) پايين ترين نوار در محيط Power Point سطر وضعيت است كه شامل اطلاعاتي مانند شماره اسلايد فعلي مي باشد.
Tolls bars:
پيكربندي نوارهاي ابزار، تصوير روبرو ابزار و نوارهاي پيش فرض محيط Power point را نمايش مي دهد براي مشاهده يا ناپديد شدن نوارهاي ابزار از منوي view گزينة Toolsbars را انتخاب كنيد. تا منويي شامل ابزارهاي متنوع ظاهر شود. كه علامت تيك در كنار هر ابزار به معناي نمايش آن ابزار است براي عدم نمايش روي آن كليك كنيد و برعكس، سه نوار ابزار Standard، Formating و drawing بطور پيش فرض براي نمايش انتخاب شده اند.
Auto Content:
روش Auto content در خلق يك برنامه نمايشي: اين روش سريعترين نحوه نمايش ميباشد و فقط كافيست اطلاعات مورد نظر خود را در محلهاي خالي روي اسلايد پر كنيد. از منوي File گزينه New را انتخاب كنيد تا منوي
New presentation ظاهر شود. در برگ نشان general اين كادر گزينه
Auto content wizards را انتخاب كنيد تا كادر Auto content wizard ظاهر شود و پس از انتخاب اين روش يك برنامه هوشمند اجرا مي شود كه تعدادي كادر متوالي به عنوان Auto content wizard براي راهنمايي كاربر در ايجاد فايل نمايشي به تصوير درمي آيد با كليك دكمه Next كادر بعدي برنامه هوشمند ظاهر مي شود در كليه برنامه هاي wizard با كليك دكمة Next در هر كادر بدون ورود اطلاعات جديد غير از اطلاعات ساده اي مانند نام تنظيمات پيش فرض درنظر گرفته مي شود تا كاربر مبتدي دچار مشكل نشود، با كليك دكمه Back به كادر قبلي برمي گرديم. براي انتخاب نوع نمايش برگ نشان Presentation را انتخاب كنيد تا پيش نمايشهاي نوع نمايش را ببينيد. با كليك دكمه finish در هر يك از موارد ياد شده با گزينه هايي كه تا بحال انتخاب كردهايد برنامه هوشمند پايان مي گيرد وارد محيط ويرايش فايل نمايش ميشويد گزينه هايي كه بطور پيش فرض انتخاب شده اند براي نمايش اسلايدهاي فقط داراي متن مناسب مي باشند اگرچه مي توانيد صوت يا تصاوير ثابت يا متحرك نيز به آن اضافه كنيد، سه Panel در اين محيط وجود دارد، Panel راست با نام Slide Panel يا Panel slide، Panel چپ با نام
out linepens يا Panelرئوس،Panel زيرين با نام Note Pages پانل يادداشت. اينك مي توانيد محتويات مورد نظر خود را كه مي خواهيم به نمايش درآيند در محلهاي پيش بيني شده در هر يك از دو پانل slide يا رئوس مطالب وارد كنيد. تا در Panel متناظر نيز منعكس شود. در Panel رئوس مطلب شكل مربع كنار عناوين معرف اسلايد و شماره كنار آن شماره اسلايد است كه با كليك هر يك اسلايد متناظر در Panel اسلايد به نمايش درمي آيد.
محتويات Panel يادداشت در Panelهاي ديگر اثر ندارد و هنگام نمايش نشان داده نمي شود و به عنوان مثال براي ورود متن، اشاره گر موس را در كادر ورود متن در صفحه ببريد تا علامت I بزرگ ظاهر شود و سپس كليك كنيد تا كادر خط چين ورود متن ايجاد گردد متن مورد نظر خود را به جاي آن تايپ كنيد. حتي مي توان’د از طرح از قبل آماده نيز پا را فراتر گذاشته و با استفاده از نوار ترسيمي و كليك يكي از گزينه هاي آن موضوع مورد نظر نوع ديگري غير از متن را نيز به اسلايد اضافه كنيد براي نمونه روي دكمه clip Art در اين نوار كليك كنيد. پس از طي چند كادر يكي از تصاوير گرافيكي را از كادر
Insert dip Art انتخاب كنيد تا به slide اضافه شود. توجه كنيد همانطور كه در نوار وضعيت نشان مي دهد اين تصوير شماره 1 از 9 اسلايدي مي باشد كه بطور خودكار ايجاد شده است براي ساير اسلايدها مي توانيد روي دكمه هاي مربوطه در برگ نشان اسلايدها يا سرفصلها كليك كنيد توجه كنيد كه هنگام اجراي نمايش فقط محتويات panel اسلايدها به ترتيب شماره نشان داده ميشود. در پايان كار براي ضبط فايل با نامي كه در نوار عنوان مي بينيد از گزينه save منوي File و براي ثبت آن با نام دلخواه از گزينه save as اين منو استفاده كنيد.
Template:
روش Templateيا الگوهاي پيش ساخته يكي ديگر از روشهاي ايجاد برنامه نمايشي روش Template مي باشد. طبق اين روش تنها نوع صفحه بندي از طرف شما انتخاب مي شود و Powerpoint كمي از كار را با الگوهاي از قبل آماده به عهده مي گيرد از منوي File گزينة New را براي احضار كادر New prensentation كليك كنيد، سپس از بخش New گزينه From Design Template را انتخاب نماييد. كادر Slide Design ظاهر مي شود. ابتدا براي انتخاب نوع صفحه بندي كليد other task paneس را كليك كنيد و از ليست منوهاي آن slide layout يا صفحه بندي slideها
را انتخاب كنيد. همانطور كه در كادر
slide-layout مشاهده مي كنيد انواع صفحه بنديهاي پيش ساخته ديده مي شود. در بخش Text layout شكل صفحه بندي title slide را انتخاب نماييد كه شامل يك كادر ورود متن و يك كادر ورود متن زير عنوان مي باشد. سپس مجدداً از منوي other task panes گزينه slide Design را براي انتخاب طرح 2 الگو كليك كنيد در ليست الگوهاي پيش ساخته يكي را در نظر گرفته بعنوان مثال الگوي Globe و با ماوس روي آن برويد. روي پيكاني كه در سمت راست آن ظاهر ميشود كليك كنيد. گزينه Apply to all slides اين الگو را به تمام اسلايدها اعمال مي نمايد / گزينه Apply to selected shide اين الگو را تنها به slide يا slideهاي انتخاب شده اعمال مي كند / و انتخاب گزينه Show larg previews آيكنهاي الگوها را به صورت سايز بزرگ نمايش مي
دهد. گزينة
Apply to all slides را انتخاب كنيد در پنجره اسلايد روي كادرهاي
sub title كليك كرده و متن مورد نظر خود را وارد كنيد. براي اضافه كردن اسلايدي ديگر به پروژه يكي از كادرهاي اسلايدها و سرفصلها را انتخاب كرده و در فضاي خالي اين كادرها راست كليك كرده و گزينة New slide را انتخاب كنيد، اسلايدي ديگر به پروژه اضافه مي شود كه صفحه بندي آن شامل عنوان و ورود متن مي باشد كه براي تغيير صفحه بندي در كادر Text layout صفحه بندي
مورد نظر را انتخاب نماييد و كادر ورود متن را به دلخواه پر كنيد، با كليك مكان نما روي كادر زماني كه مكان نما به شكل پيكان چهار سر ظاهر ميشود، و كليك و درگ كرده و مكان نما را به محل مورد نظر ببريد. تا محل كادر متن را تغيير داده باشيد. اينك پروژه نمايش ها شامل 2 اسلايد است، در كادر اسلايدها شكل و شماره اسلايدها را مشاهده مي كنيد و با كليك روي هر كدام در پنجره
اسلايد نشان داده مي شود و كادر سرفصلها متون آنها قابل مشاهده است، همانطور كه مشاهده مي كنيد در اسلايد شماره 1 يك عنوان و يك زيرعنوان و در اسلايد شماره 2 فقط يك عنوان ديده مي شود براي اجراي پروژه نمايشي از كادر دكمه هاي نما دكمة slide show را كليك نماييد، پروژه نمايشي با نمايش اولين slide آغاز مي شود. براي ادامه و رفتن به slide بعدي يا قبلي به ترتيب كليدهاي page down و page up را از صفحه كليد بفشاريد با كليك كليد سمت چپ موس نيز اسلايدها ادامه پيدا مي كنند.
Select Page Slide:
انتخاب صفحه بندي اسلايد در روش Blank presentation سومين روش ايجاد برنامة نمايشي Blank Presentation نام دارد كه آزادي عمل براي طراح نمايش به وجود مي آورد. مثلاً مي توانيد با انتخاب صفحه بندي هاي موجود براي ايجاد يك اسلايد خالي از ابتدا شروع كنيد و سپس موضوعات مورد نظر خود را اضافه كنيد. از منوي File گزينة New را انتخاب كنيد تا كادر New Presentation ظاهر شود. گزينه Blank presentation را از برگ نشان general اين كادر كليك نماييد با كليك دكمة ok كادر Slide lay out ظاهر مي شود سپس بايد يكي از صفحه بنديهاي موجود را براي اولين slide خود از اين كادر انتخاب كنيد. Panel پايين صفحه بنديهاي گوناگون اسلايدها و Panel بالا يا Text layout متن تشريح صفحه بندي را نشان مي دهد ازجمله صفحه بندي كاملاً خالي يكي از صفحه بنديها را بنا به نياز انتخاب ورودي دكمة OK كليك كنيد تا وارد محيط پركردن محتويات
Slide شويد.
Insert text in slide:
درج متن در slide، اگر در محل مورد نظر شما در اسلايد براي درج عبارتي موجود نيست كه كليك آن موجب گشوده شدن كادر ورود متن مي گردد ميتوانيد روي دكمه درج كادر متن يا Text Box در نوار ابزار ترسيمي كليك كنيد. و سپس در محل مورد نظر در Slide كليك نماييد تا كادر متن براي درج متن گشوده شود، متن مورد نظر خود را تايپ كنيد. اين كادر با تايپ متن به اندازه لازم بزرگ مي شود، براي تعيين فرم، نوع و اندازة قلم متني كه تايپ ميكنيد مي توانيد يا از نوار ابزار اس
تفاده كنيد و يا از منوي Format گزينه Font را كليك نماييد تا كادر Font ظاهر شود و آنها را از اين كادر تعيين نماييد.
Insert Picture in Slide:
درج تصاوير در Slide، اگر در محل مورد نظر شما در اسلايد براي درج تصوير محلي موجود نيست كه با دبل كليك روي آن موجب گشوده شدن كادر تصوير شود، مي توانيد روي دكمة Insert Picture يا Insert Clip Art در نوار ابزار ترسيمي كليك كنيد و يا از منوي Insert گزينة Picture و سپس از منوي حاصل گزينة Clip Art يا form File را انتخاب كنيد يا كادر Insert picture يا Insert clip Art ظاهر مي شود در صورت انتخاب گزينه Clip Art كادر Insert Clip Art ظاهر مي شود، در كادر search in محل تصاوير را انتخاب نموده و كليد search را براي جستجوي تصاوير فشار دهيد، براي ديدن تصاوير پيش ساخته ديگر كليد Organizer يا سازمانده تصاوير را كليك كنيد تا پنجره گروهبندي تصاوير ظاهر شود، در قسمت office collection با كليك روي هر گروههاي تصاوير آنها را مي توانيد مشاهده كنيد، و با راست كليك روي هر يك از آيكنها و انتخاب گزينة copy of collection اين تصوير به مجموعة تصاوير انتخاب شده اضافه مي گردد پنجره سازماندهي تصاوير را بسته و در كادر Insert Clip Art روي تصوير مورد نظر كليك نموده و گزينه Insert را انتخاب كنيد تصوير مورد نظر روي اسلايد منتقل مي شود كه توسط كادرهاي اطراف آن اندازه و جهت فرضي آن قابل تغيير مي باشد.
Save Slide:
براي ذخيره سازي يك Slide سه راه قابل اجرا است:
1) انتخاب گزينه Save يا Save as از منوي فايل؛
2) كليك روي دكمه فلاپي از نوار standard؛
3) بكار بردن كليدهاي تركيبي Ctrl+S؛
البته در تمام اين موارد بايد يك فايل مشخص با نام مشخص براي اسلايد در نظر گرفت
Delete Slide
در كادر محاوره Open روي فايل مورد نظر كليك كرده و كليد سمت راست ماوس را فشرده و Delete را انتخاب مي كنيم.
البته روشهاي ديگير نيز موجودند كه از مباحث Windows مي باشد.
Chapter 2
Insert chart in slide
درج يك نمودار در اسلايد، شما مي توانيد انواع نمودارها را در يك اسلايد بگنجانيد. ساده ترين روش براي افزودن يك نمودار استفاده از صفحه بنديهايي از قبل آماده اسلايد است. از من انتخاب نماييد. سپس برروي آيكن آن در slide دبل كليك كنيد، تا نمودار slide درج شود، روش ديگر درج يك نمودار استفاده از منوي Insert و انتخاب گزينة Chart است كه صفحه بندي نمودار استاندارد در اسلايد را درج مي كند. وقتي كه نمودار را درج مي كنيد يك صفحه كاري با داده هاي نقطه ميبينيد.