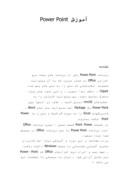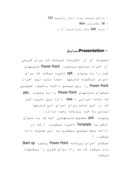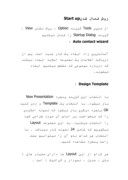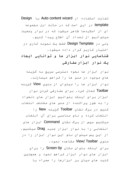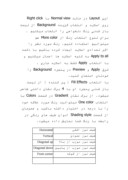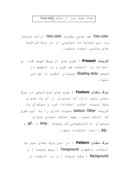بخشی از مقاله
آموزش Power Point
مقدمه
برنامه Power Point يکي از برنامه هاي بسته نرم افزاري Office به شمار ميرود که با آن ميتوانيد مجموعه اسلايدهايي که متن را با متن هاي رسم شده Clipart ، عکس، صدا، تصوير ، و حتي جلوه هاي ويژه متحرک نمايش دهيد. پس ميتوانيد کارتان را به اسلايدهاي 35mm تبديل کنيد . علاوه بر اينها چون Power Point يک Package است ميتوانيد سند هاي Word ، کاربرگهاي Excel را به صورت گرافيک و متن و به Power Point اضافه نماييد.
در حقيقت Power Point قسمت سمعي – بصري برنامه Office است. برنامه Power Point با نصب برنامه Office در سيستم شما ديده ميشود.
برای مطالعه ی این دوره ی آموزشی نیاز است کاربران محترم آشنایی مقدماتی با محیط Windows داشته باشند . جهت نصب و اجرای نرم افزارهای Office که Power - Point نیز شامل آن می شود ، نیاز به سیستمی با مشخصات ذیل می باشد :
- حداقل سیستم مورد نیاز پنتیوم 233
- 16 مگابایت Ram
- حدود 600 مگا بایت فضای آزاد
Presentation - نمايش
مجموعه اي از اسلايدها ميباشد که براي گروهي از افراد نمايش ميدهيد. Power Point فايلهاي خود را با پسوند .ppt ذخيره ميکند که براي اجراي اينگونه فايلها حتماً بايد نرم افزار Power Point را روي سيستم داشته باشيم. همچنين ميتوان فايلهاي Power Point را با پسوند .pps که حالت اجرايي ( exe) دارد نيز ذخيره کرد که در اين حالت براي اجراي اين فايلها نيازي به خود برنامه وجود ندارد.
پسوند .pot مخصوص فايلهايي است که به عنوان الگو يا Template ذخيره ميشوند. ( که در ادامه بحث توضيح بيشتري به اين مقوله داده ميشود. )
هنگام اجراي برنامه Power Point پنجره Start up باز ميشود که سه راه براي شروع را پيشنهاد ميکند
روش فعال شدن Start up
از منوي Tools گزينه Option ، برگ نشان View ، گزينه Startup Dialog را فعال ميكنيم
Auto contact wizard :
آسانترين راه ايجاد يک کار جديد است. پس از دريافت اطلاعات يک مجموعه اسلايد ايجاد ميکند که درباره موضوعي که مشخص ميکنيم ايجاد ميشوند.
Design Template :
با انتخاب اين گزينه پنجره New Presentation باز ميشود. با انتخاب يک Template و زدن کليد OK پنجره ديگري باز ميشود که نمونه اسلايدي را که ميخواهيد بر اساس آن مورد طراحي شود را انتخاب ميکنيد. به اين مجموعه Layout ميگوييم که شامل 24 نمونه کار ميباشد . با انتخاب هر کدام نام آن را ميتوانيم سمت راست پنجره مشاهده کنيم.
هر کدام از اين Layout ها داراي معيار هاي ( متن ، جدول ، نمودار و گرافيک ) است . تفاوت استفاده از Auto content wizard با Design template در اين است که در حالت اول مجموعه اي از اسلايدها ظاهر ميشود که در نوار وضعيت ميتوانيم از تعداد آن اطلاع پيدا کنيم.
ولي در Design Template فقط يک نمونه کاري در اختيار کاربر قرار داده ميشود.
شناسايي نوار ابزار ها و توانايي ايجاد يک نوار ابزار سفارشي
نوار ابزار ها نحوه دسترسي سريع به گزينه هاي موجود در منو ها را فراهم ميسازند. نوار ابزار ها را ميتوان از منوي View گزينه Toolbar فعال کرد. براي سفارشي کردن نوار ابزار براي اينکه بتوانيم ابزار هاي دلخواه را به طور پراکنده از منو هاي مختلف انتخاب کنيم در برگ نشان Toolbar گزينه New را انتخاب کرده و نام مناسبي براي آن انتخاب ميکنيم سپس از برگ نشان Command ابزار هاي انتخابي را به نوار ابزار جديد Drag ميکنيم. از اين پس ميتوان نام اين نوار ابزار را در منوي View/ Toolbar مشاهده نمود.
براي اينکه بتوان مکان Screen tip را براي ابزار هاي نوار ابزار فراهم نمود و همچنين کليد هاي ميان بر ابزارها را همراه با Screen Tip نشان داد گزينه Show shortcut keys in screen Tip را از منوي View/ Toolbar/ Customize/ Option فعال ميكنيم.
آشنايي با چند اصطلاح در Power Point :
Placeholder : به مکانهايي در اسلايد گفته ميشود که هنگام انتخاب ، گيره هايي در اطراف آن ظاهر ميشود که ميتوان از نظر نوشتاري مستقل عمل کنند.
Handout : ميتوان از اسلايد چاپ گرفت و در اختيار کساني که در کنفرانس شرکت کرده اند قرار داد كه اصطلاحاً Handout گفته ميشود.
تنظيمات لازم براي بهينه کردن نحوه نمايش
Tools/ Option/ View
Startup dialog : در صورت فعال بودن باعث ميشود هنگام شروع کار با Power Point پنجره Startup ظاهر شود.
New slide dialog : هنگام ايجاد يک اسلايد جديد نماي Layout ها را در اختيار ما قرار نميدهد.
Status bar : باعث نمايش نوار وضعيت در پايين پنجره ميشود.
Virtual ruler : خط کش عمودي را در صفحه ميتوان مشاهده کرد . البته به شرطي که Ruler ا از منوي View فعال کرده باشيم.
Windows in taskbar : در صورت باز نمودن بيش از يک برنامه ميتوان براي بستن Presentation جاري بين Presentation ديگر حرکت نمود.
Popup menu on right mouse click : باعث فعال بودن Right clickو ظاهر شدن منوي کرکره اي هنگام نمايش در نماي Slide Show ميشود.
Show popup menu button : باعث ميشود دکمه ها عملياتي در منتهي اليه سمت چپ Slide show فعال باشد.
End with black slide : در خاتمه نمايش اسلايد ها ، اسلايدي سياه نمايش داده ميشود . در صورت غير فعال بودن اين گزينه هنگام خاتمه نمايش ، وارد برنامه Power Point ميشويم.
طراحي يک اسلايد با ايجاد زمينه جديد
براي طراحي اسلايد ميتوان از روشهاي پيشنهاد شده در ابتداي درس کمک گرفت . به طور مثال از Design Template که يک اسلايد با طرح انتخابي در اختيار ما قرار ميدهد و با اضافه کردن اسلايد طرح انتخابي به بقيه اسلايد ها نيز اعمال ميشود. يا از Presentations که از منوي File/ new ميتوان به آن دسترسي پيدا کرد و عملکرد تقريباً مشابه Auto content wizard دارد که در اين حالت گروهي از اسلايد ها هم از نظر طرح و هم از نظر فونت ميتوانيم داشته باشيم و امکان جايگزين کردن متن هاي دلخواه با متن هاي داخل اسلايد وجود دارد.در اين حالت نيز با ايجاد يک اسلايد جديد طرح انتخاب شده به اين اسلايد هم اعمال
ميشود. اکنون ميخواهيم ببينيم چگونه ميتوانيم يک اسلايد را خودمان طراحي کنيم. از منوي Insert گزينه New slide را انتخاب ميکنيم . يا کليد ترکيبي Ctrl+M را ميزنيم و از پنجره ظاهر شده New slide- Layout مناسبي مثلاً Blank را انتخاب ميکنيم . با ظاهر شدن اين Layout در حالت Normal view با Right click روي اسلايد و انتخاب گزينه Background از ليست باز شدني رنگ دلخواهي را انتخاب ميکنيم . براي تنوع انتخاب رنگ از More color هم ميتوانيم استفاده کنيم. رنگ مورد نظر را اگر تعدادي اسلايد ايجاد کرده باشيم با دکمه Apply to all به کليه اسلايد ها اعمال ميکنيم و با انتخاب Apply فقط به اسلايد جاري .
فرق Apply و Preview در پنجره Background را خودتان امتحان کنيد.
با انتخاب Fill Effects ( پر کننده ) از ليست باز شدني پنجره اي با 4 برگ نشان داخلي ظاهر ميشود. از برگ نشان Gradient در قسمت Colors با انتخاب One color ميتوانيد رنگ مورد علاقه خود را با درجه در اختيار داشته باشيد و همزمان از قسمت Shading style انواع طيف هاي رنگي در رابطه با رنگ شما نمايش داده ميشود.
طيف نور افقي Horizontal
طيف نور عمودي Vertical
طيف نور مورب از بالا Diagonal up
طيف نور مورب از پايين Diagonal down
طيف نور از گوشه From corner
اعمال طيف نور از مرکز From title
Two color هم عملي مشابه One color ارائه ميدهد با اين تفاوت که ترکيبي از دو رنگ گرافيک هاي جالبي ايجاد ميشود.
گزينه Present : طرح هاي از پيش تهيه شده اي است که با انتخاب هر طرح و با تنظيم در قسمت Shading style ميتوان اسلايد را طراحي نمود.
برگ نشان Texture : طرح هاي موزائيکي در برگ نشان وجود دارد که ميتوان از آن به عنوان پشت زمينه اسلايد استفاده کرد و ميتوان با گزينه Other texture نمونه کاري را به اين طرح ها اضافه نمود. جهت اضافه نمودن عنوان ميتوان از فايلهايي که پسوند .bmp و .gif و .jpg دارند استفاده نمود.
برگ نشان Pattern : در اين برگ نشان نيز با انتخاب رنگهاي Foreground ( پيش زمينه ) و Background ( پشت زمينه ) و با انتخاب از ليست Pattern اسلايد طراحي ميشود.
برگ نشان Picture : در اين برگ نشان با انتخاب دکمه Select Picture ميتوان تصويري را به عنوان پشت زمينه اسلايد انتخاب نمود که اين تصوير تمام سطح اسلايد را ميپوشاند. در اينجا نيز ميتوان از فايلهايي با پسوند .jpg و .gif و .bmp استفاده کرد که عملکردي متفاوت با Texture دارد که بهتر است خودتان امتحان کنيد
طراحي با استفاده از Apply design
در اثر Right click روي اسلايد زمينه ديگري با نام Apply design را انتخاب ميکنيم پنجره اي ظاهر ميشود که نمونه هاي Template را در اختيارمان قرار ميدهد که ميتوان طرح هاي قبلي را با اين طرح ها جايگزين کرد. با Right click روي اسلايد گزينه Slide color scheme را انتخاب ميکنيم و روي اسلايد هاي موجود اثر آن را امتحان کنيد. اکنون در مرحله اي قرار داريد که ميتوانيد انتخاب عملکرد هر يک از 3 روش توضيح داده شده در حالت هاي متفاوت را تشخيص دهيد.
اضافه کردن توضيحات به يک اسلايد :
يک اسلايد ميتواند يک Comment box ( جعبه توضيحات ) داشته باشد که در صورت نياز بتوان از آن استفاده نمود براي اضافه کردن توضيح به يک اسلايد از منوي Insert گزينه Comment را انتخاب ميکنيم. براي اينکه يتوانيد نام نويسنده جعبه توضيحات را به نام خودتان تغيير دهيد کافي است در منوي Tools گزينه Option را انتخاب کنيد و در قسمت General/ User information نام خودتان را تايپ کنيد . از اين پس با اضافه کردن جعبه توضيحات نام نويسنده اين Box با نام خودتان ظاهر ميشود. براي پنهان کردن يا آشکار کردن جهبه توضيحات، از منوي View گزينه Comment را انتخاب ميکنيم . در اين حالت هر چند تعداد Comment که در اسلايد داشته باشيم آشکار يا پنهان ميشود.
طراحي با استفاده از Apply design
در اثر Right click روي اسلايد زمينه ديگري با نام Apply design را انتخاب ميکنيم پنجره اي ظاهر ميشود که نمونه هاي Template را در اختيارمان قرار ميدهد که ميتوان طرح هاي قبلي را با اين طرح ها جايگزين کرد. با Right click روي اسلايد گزينه Slide color scheme را انتخاب ميکنيم و روي اسلايد هاي موجود اثر آن را امتحان کنيد. اکنون در مرحله اي قرار داريد که ميتوانيد انتخاب عملکرد هر يک از 3 روش توضيح داده شده در حالت هاي متفاوت را تشخيص دهيد.
اضافه کردن توضيحات به يک اسلايد :
يک اسلايد ميتواند يک Comment box ( جعبه توضيحات ) داشته باشد که در صورت نياز بتوان از آن استفاده نمود براي اضافه کردن توضيح به يک اسلايد از منوي Insert گزينه Comment را انتخاب ميکنيم. براي اينکه يتوانيد نام نويسنده جعبه توضيحات را به نام خودتان تغيير دهيد کافي است در منوي Tools گزينه Option را انتخاب کنيد و در قسمت General/ User information نام خودتان را تايپ کنيد . از اين پس با اضافه کردن جعبه توضيحات نام نويسنده اين Box با نام خودتان ظاهر ميشود. براي پنهان کردن يا آشکار کردن جهبه توضيحات، از منوي View گزينه Comment را انتخاب ميکنيم . در اين حالت هر چند تعداد Comment که در اسلايد داشته باشيم آشکار يا پنهان ميشود.
آشنايي با پنجره New slide و معرفي چند Layout
براي باز شدن پنجره New slide کافي است از منوي Insert گزينه New slide يا فشار دادن کليد هاي ترکيبي Ctrl+M استفاده کنيم.
در اين پنجره 24 طرح موجود است که ميتوانيم مرتبط با موضوعي که ميخواهيم اسلايد را طراحي کنيم نمونه مورد نظر را انتخاب کنيم.
اولين Layout : با Title slide ( اسلايد عنوان ) معرفي ميشود که معمولاً براي انتخاب اولين اسلايد استفاده ميشود.
دومين Layout : اسلايدي است که در آن اقدام به تايپ متن ميکنيم که اين متن در يک ستون نوشته ميشود.
نکته :
کليه Layout ها داراي يک عنوان جداگانه در قسمت بالاي اسلايد براي خود هستند به غير از Blank
سومين Layout : مخصوص نوشتن متن به صورت 2 ستونه ميباشد.
چهارمين Layout : براي ايجاد جدول در اسلايد ميباشد که با انتخاب اين گزينه و دابل کليک روي نماد جدول پنجره اي ظاهر ميشود که در آن ميتوانيم تعداد سطر ها و ستونها را مشخص کنيم. مثلاً با وارد کردن عدد 4 براي Columns و عدد 3 براي Rows جدولي با 4 ستون و 3 سطر رسم کنيم. ( نوار ابزار Table ) پنجمين Layout -Text & Chart : پنجمين Layout را ميتوان با متن و نمودار پر نمود که با انتخاب اين اسلايد روي نماد Chart دبل کليک ميکنيم . در اين لحظه پنجره Power Point شبيه پنجره Excel در مي آيد و با پر کردن داده دلخواه درون جدول فعال شده و ميتوان با Right click کردن در محيط نمودار شکل ظاهري نمودار را نيز تغيير داد.
هفتمين Layout -Organization chart : است که ميتوان از آن براي رسم نمودار هاي سازماني استفاده کرد که با Double click روي نماد آن در داخل اسلايد پنجره Microsoft organization chart باز ميشود که با محيط آن آشنا ميشويم.
در اين پنجره در قسمت Chart title ميتوانيم عنوان مناسبي براي نمودار سازماني وارد کنيم.
معمولاً در نمودارهاي سازماني مدير در رأس و در Box manager قرار ميگيرد. بقيه همکاران را ميتوان در قسمتهاي مختلف نمودار وارد نمود که در شکل ديده ميشود. ( اين کار را ميتوان با نوار ابزار سازمان دهي نمودارانجام داد)
در منو هاي موجود در اين پنجره گزينه هايي وجود دارد که براحتي ميتوانيد عملکرد آنها را روي نمودار پياده سازيد. به طور مثال در منوي View ميزان Zooming را تنظيم ميکنيم يا در منوي Styles شکل ظاهري نمودار را تغيير دهيم . همچنين ميتوان از منو هاي ديگر براي تهيه رنگ ؛ تغيير فونت و .... استفاده کرد.
براي بردن نمودار آماده شده به داخل اسلايد اصلي از منوي File گزينه Close and return to presentation 1 … را انتخاب ميکنيم و در پاسخ پنجره اي که باز ميشود کلمه Yes را ميزنيم. مجدداً به پنجره New slide برميگرديم.
ادامه ي معرفي Layout
Layout شماره 8 : در اين Layout ميتوانيم فقط اقدام به ايجاد نمودار کنيم.
Layout شماره 10-9: وارد اسلايد ميشويم و توسط گيره هايي ( Handle ) که اطراف تصاوير ايجاد شده اند ميتوانيم اندازه آن را تغيير دهيم. همچنين با قرار دادن مکان نما در مرکز شکل اقدام به جابجايي نمود. با فعال شدن تصاوير نوار ابزار Picture ظاهر ميشود. اگر اين نوار ابزار را نميبينيد همان طور که قبلاً گفته شد از منوي View/ Toolbars/ Picture را فعال ميکنيم که با گزينه هاي موجود در اين نوار ميتوانيم تصوير را به دلخواه تغيير دهيم. مثلاً ميزان نگهاي بکار رفته را کم يا زياد کرد يا شدت نور را کاهش يا افزايش داد. يکي از ابزار هاي اين نوار Crop ميباشد که براي برش قسمتي از تصور از آن استفاده ميشود. همچنين ابزار Recolor picture که عملکرد جالبي دارد با انتخاب اين گزينه ليستي از رنگهاي استفاده شده در تصوير نشان داده ميشود و قسمتي که ميتوانيم اين رنگهاي Original را تغيير دهيم. مثلاً ميتوان تمام رنگهاي سبز بکار رفته در تصوير را به رنگ زرد تبديل کرد. با استفاده از ابزار Format picture هم ميتوان کادري براي شکل در نظر گرفت و رنگ و ضخامت خط اين کادر را نيز تغيير داد.
گزينهReset picture باعث ميشود تمام تغييرات داده شده در تصوير ناديده گرفته شود و تصوير به همان شکل قبلي که وارد شده بود در آيد.
کار ابزار Set transparent color و Insert picture from file به عهده خود شما گذاشته ميشود. Layout شماره 11 : ( Title only ) فقط داراي عنوان است.
Layout شماره 12 : که Blanc است و در اين اسلايد حتي عنوان هم ديده نميشود و به کاربر اجازه ميدهد تا به دلخواه موارد مورد نظر را اضافه کند.
بقيه Layout ها هم عملكردي مشابه موارد ذكر شده دارند.
براي اعمال تعييرات کلي در اسلايد از گزينه Slide master که همه موارد اسلايد ها را كنترل ميکند يا از Title master که فرمت اسلايد هاي عنوان را كنترل ميکند استفاده ميکنيم.
همه اسلايد هاي کادر در آغاز بر مبناي Slide master قالب بندي ميشوند. مثلاً اگراز قسمت Presentations در منوي New اسلايدي را انتخاب کنيم و بخواهيم تغييري در تمامي آنها اعمال کنيم از Master استفاده ميکنيم. ميتوان عنوان اسلايد ها و همچنين اطلاعاتي را که در منطقه هاي Date، Footer، Number ظاهر ميشوند فرمت کرد. همچنين اگر تصويري را به Master اضافه کنيم به اين مناسبت که به کليه اسلايد ها اين تصوير اضافه شده حتي با اضافه کردن (Ctrl + M) نيز مشاهده ميکنيم که تغيير اعمال شده در اسلايد جديد هم ديده ميشود.
استفاده از Master باعث جلوگيري از انجام کارهاي تکراري ميشود و همچنين ميتوان به راحتي تنظيم ها را قبل از شروع کار انجام داد و تا به آخر از آن استفاده نمود. در Master جاجايي اشکال گرافيکي و همچنين تغيير رنگ آنها نيز به راحتي انجام ميگيرد كه در حالت عادي ممكن نيست و فقط وقتي كه در Master هستيم مجاز به انجام چنين كاري ميباشيم. همچنين در درون Slide Master چندين ورودي متن نشان داده ميشود . هر يك از اين ورودي ها معادل يك سطح از متن روي اسلايد هستند كه قبلاً در اين مورد در قسمت Outline صحبت شد كه ميتوانيد براي هر يك از سطح ها فرمت متناسبي را بقيه در نظر گرفت ( نوع قلم ، رنگ قلم، اندازه قلم، انتخب Bullet )
Bullet ها نمادهاي گرافيكي كوچكي هستند كه معمولاً در ابتداي سطر آورده ميشود . براي دسترسي به اين نمادها ميتوان از منوي Format گزينه Bullet را انتخاب كرد و از جدول باز شده متناسب با موضوع ، Bullet را انتخاب نمود.