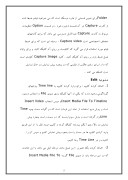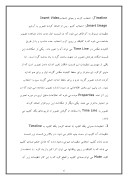بخشی از مقاله
توضیح در مورد نرم افزار Ulead Video Studio
Ulead VideoStudio نرم افزاري است سريع و آسان براي Edit کردن video هاي خانگي که به شما امکانات استفاده ي آسان از امکانات :
Attractive Titles ، video Filters ، Transitions و Sound را ميس دهد .
Ulead VideoStudio امکان نگهداري Video هاي فوق العاده ي شما را بر روي DVD ، CD ، Tape و the Web or Mobile devices جهت Share ميان خانواده و دوستانتان را مي دهد .
Ulead VideoStudio بر خلاف ساير نرم افزار ها شرايط آسان را براي يادگيري و استفاده ي شما از اين نرم افزار و Edit کردن Video ها را به شما خواهد داد و اگر هم تا به حال Edit را تجربه نکرده ايد اين نرم افزار به شما قابليت مرحله به مرحله کردن کارها را خواهد داد آن هم براي استفاده ي آسان و راحتي کاربر .
يکي از قابليت هاي خوب اين نرم افزار آن است که وقتي شما به طور کامل Video ي خود را Edit کرديد قادر به Share آنها بر روي
tape ، e-mail ، the Web و يا Burn کردن آن با کيفيت بالا بر روي VCDs ، SVCDs و DVDs خواهيد بود .
از ديگر قابليت هاي خوب اين نرم افزار سرعت بالاي rendering آن است که زمان Creat کردن را کمتر خواهد کرد .
کامل ترین آموزش نرم افزار Ulead Video S
منوی File:
1- ایجاد یک پروژه جدید : برای این کار کافیه که از منوی File فرمان New project را انتخاب کنیم که همزمان با اجرا شدن برنامه این گزینه نیز بطور خودکار اجرا می شود .
2- فراخوانی یک پروژه : فرمان این مورد گزینه Open project از منوی File است .
برنامه Ulead video studio بطور پیش فرض چهار پروژه آخری را در منوی فایل قرار می ده . 3- ذخیره پروژه : برای ذخیره پروژه از گزینه Save استفاده خواهیم کرد .
4- خصوصیات پروژه : برای باز شدن پنجره مربوطه باید گزینه Project properties را کلیک کنیم
که اطلاعاتی از قبیل نام ، اندازه ، ورژن برنامه سازنده پروژه ، مدت زمان و موضوع پروژه را در اختیار ما قرار می دهد و می توان فرمت پروژه را از بین دو فرمت mpeg و یا Avi انتخاب کرد. در پایین این پنجره کلید Edit وجود دارد که با کلیک بر روی آن پنجره Project optionظاهر خواهد شد که در آن تنظیماتی در مورد فرمت فیلم خروجی ، سیستم جهانی (PAL یا NTSC) ، نوع فرمت ( صوتی تصویری یا فقط تصویری ) ، تعداد فریم ، ابعاد تصویر فریم ها و ویژگی هایی از این قبیل وجود دارد .معمولا باید در این قسمت از تنظیمات پیش فرض برنامه استفاده کرد تا در تبدیل فرمت ها به یکدیگر دچار مشکلی پیش نیاید .
5- تنظمات نرم افزار : که از طریق کلید Preferences قابل دسترسی است .
در تب General این برنامه چک باکس Enable undo وجود دارد که بازگشت آخرین تغییرات اعمالی روی پروژه را بر عهده دارد که عدد آن بین 1تا 99 قابل تغییر است ولی بالا بودن عدد باعث کاهش سرعت برنامه می شود. Background color برای تنظیم رنگ پس زمینه صفحه نمایش فیلم است . چک باکس دوم برای فعال یا غیرفعال کردن Relink در آغاز برنامه است( در قسمت بعدی با آن اشاره خواهیم نمود ) . چک باکس بعدی تعیین می کند که نرم افزار هر چند روز یکبار وب سایت خود را برای بروز شدن چک کند .
با انتخاب چک باکس چهارم هر وقت که فیلمی را وارد پروژه می کنیم نرم افزار سوال خواهد کرد که آیا مایل به تغییر فرمت فیلم خود به فرمت پروژه هستید یا نه؟ هر گاه چک باکس پنجم فعال باشد نرم افزار جلوه هایی را-که در کادر روبروی چک باکس قابل تغییرند- به وسط دو کلیپ یا تصویر که آنها را بهم چسبانده ایم اضافه می کند . قسمت بعدی برای تنظیم نوع نمایش پنجره پیش نمایش می باشد که از منوی کرکره ای روبروی آن قابل تغییر است .
قسمت بعدی برای ما تعیین می کند که تصاویر یا کلیپ های ما به چه صورت نمایش داده شوند ( به صورت نمایش فریم های کلیپ یا اسمی از کلیپ و یا ترکیبی از هردو ) که برای سیستم های معمولی انتخاب گرین اول مناسب نیست .قسمت بعدی نیز برای تعیین قسمتی از هارد دیسک است که نرم افزار کیپ های خود را در آن ذخیره می کند .
تب بعدی ، تب Quality & Duration می باشد که تنطیماتی را در مورد کیفیت ، کشیدگی تصاویر وارد شده در نرم افزار ( تا حد رسیدن به ابعاد پروژه یا حفظ تنظیمات اصلی ) ، تنظیماتی در مورد زمان پیش فرض عکسها یا رنگهایی که در پنجره Time line وارد خواهیم کرد و زمان جلوه های صداها و زمان پیش فرض یک جلوه تصویری را دارا می باشد .
در تب Capture تنظیماتی در مورد استفاده از قسمت ضبط تصویر نرم افزار از کارتهای Capture می باشد. در تب Preview مسیرهای پیشنهادی شما برای ذخیره فایل های موقتی نرم افزار در هنگام ساختن فیلم نهایی یا در زمان پیش نمایش نشان داده خواهد شد . هم چنین محدود کردن نرم افزار برای استفاده از آن فضای پیشنهادی است . با اجرای فرمان Relink ما می توانیم اگر به هر علتی نرم افزار مسیر یکی از فیلمهای ما را گم کرده باشد مجددا آن را به نرم افزار معرفی کنیم . البته این دستور در اکثر اوقات بصورت اتوماتیک انجام می شود .
منوی Capture :
اگر سیستم شما مجهز به کارت capture نباشد هنگام وارد شدن به این منو با پیام خطا مواجه خواهید شد و تمام کلیدهای آن غیرفعال خواهند بود ولی اگر سیستم تان به این کارت مجهز باشد مشاهده می کنید که در قسمت Source نام کارت شما موجود است . در قسمت Format شما می توانید نوع فرمتی فیلمی که بوسیله کارت Capture ضبط خواهید کرد را انتخاب کنید .
در بخش TV Channel شما باید شبکه تلویزیونی خود را انتخاب کنید . مسیر Capture Folder برای تعیین قسمتی از هارد دیسک است که می خواهید فیلم ضبط شده از کارت Capture در آن قسمت ذخیره شود . در قسمت Option تنظیمات مربوط به کارت Capture شما قابل دسترسی می باشد که برای کارتهای مختلف اختصاصی است . Capture video وسیله ای است که برای ضبط فیلم مورد استفاده قرار می گیرد که کافیست بر روی آن کلیک کنید و برای پایان عمل ضبط باید بر روی آن کلیک کنید . کلید Capture Image کلیدی است که ما را برای رفتن عکس از فیلمی که در پنجره پیش نمایش در حال نمایش است کمک می کند .
منوی Edit :
1- اضافه کردن کلیپ : برای وارد کردن کلیپ به Time line روشهای گوناگونی وجود دارد که یکی از آنها کلیک روی منوی File و انتخاب دستور Insert Media File To Timeline و سپس انتخاب Insert Video است و روش دوم استفاده از نماد این فرمان است که در گوشه سمت چپ Time Line قرار گرفته است و روش سوم اینست که در سمت راست پنجره پیش نمایش در بالا روی آیکن پرونده کلیک کرده و کلیپ مورد نظر را از این طریق وارد آرشیو کلیپ ها در سمت راست پنجره پیش نمایش کنیم و سپس آن را کشیده و در Time Line رها کنیم .
2- اضافه کردن یک تصویر : این عمل مانند مرحله قبل می باشد با این تفاوت که در این مرحله باید از منوی File گزینه Insert Media File To Timeline را انتخاب کرده و بجای انتخاب Insert Video
Insert Image را انتخاب کنیم . پس از اضافه کردن تصویر به آرشیو تنظیمات مربوط به آن ظاهر می شود که در قسمت اول مدت زمان مشاهده تصویر مشاهده می شود که با کلیک بر روی آن و انتخاب عدد مناسب و یا از طریق کشیدن عکس در Time Line می توان آن را تغییر داد . یکی از امکانات این قسمت امکان چرخش تصویر در جهت ساعت گرد یا پاد ساعت گرد است .
اما یکی از مهمترین تنظیمات این قسمت امکان تغییر اندازه دادن تصویر است که از منوی کرکره ای میتوان برای حفظ کیفیت عکس گزینه اول و برای هم اندازه کردن اندازه تصویر گزینه دوم و برای حفظ اندازه اصلی گزینه سوم را انتخاب نمود . در پایین این بخش اطلاعاتی در مورد اندازه تصویر مشاهده می شود که در زیر آن نماد Properties دیده می شود که اطلاعات دقیق تری در مورد تصویر در اختیار ما قرار می دهد. یکی دیگر از امکانات این نرم افزار اضافه کردن تصویر به Time Line با استفاده از گرفتن تصویر از فریم های یک کلیپ می باشد .
3- تنظیمات صوتی یک کلیپ :با اضافه کردن یک کلیپ به Timeline تنظیمات آن کلیپ در سمت چپ ظاهر می شود .در بالاترین قسمت زیر قسمت مدت زمان کلیپ انتخابی تنظیمات صوتی وجود دارد که شامل حجم صدای کلیپ می باشد که با کلیک بر روی پیکانها می توان آنرا کم یا زیاد کرد . با استفاده از کلید Mute می توان صدای کلیپ را قطع کرد که با این کار تنظیمات زیر آن غیر فعال می شود . دو نماد دیگری که در اینجا مشاهده می شود نماد Fade in و Fade out می باشد که برای شروع آهسته و پایان آهسته صدای فیلم مورد استفاده قرار می گیرد . از دیگر امکانات جالب این قسمت امکان جداسازی صدای فیلم از آن است که با راست کلیک در Timeline و انتخاب گزینه Split Audio انجام می شود .
4- برش قسمتی از کلیپ : برای این کار روش های مختلفی وجود دارد که یکی از آنها گزینه Extract video است . برای این منظور ابتدا در Timeline کلیپ مورد نظر را انتخاب می کنیم و سپس بر روی کلید Extract video کلیک می کنیم . با باز شدن پنجره Extract video کار خود را شروع می کنیم . همانطور که میبینید در این قسمت دو کلید Start و End برای مارک زدن قسمتی از فیلم استفاده شده است . در زیر این دو کلید گزینه Retain selection و Delete selection را مشاهده می کنید که برای تعیین انتخاب و یا حذف شدن قسمت مارک خورده استفاده می شود .
به این ترتیب که دستگیره عقب و جلو بردن فیلم را به ابتدای منطقه ای که می خواهیم انتخاب شود می بریم- که برای این کار می توانیم از دو کلید رفتن به عقب و جلو که با توجه به عدد داده شده در کادر روبروی آن دستگیره را عقب و جلو می برند استفاده کنیم- و نماد Start را می فشاریم سپس دستگیره را به انتهای قسمت انتخابی می بریم و برای انتخاب شدن آن روی End کلیک می کنیم که می توان نتیجه کار را با استفاده از کلید Play ببینیم سپس روی کلید OK برای تایید و روی Cancel برای لغو عمل کلیک می کنیم .
یکی دیگر از روشهای برش فیلم که دقت کمتری دارد استفاده از دستگیره های کنار کلیپ می باشد که در Timeline ظاهر می شود . وقتی که کار انتخاب قسمتی از فیلم که می خواهیم بریده شود تمام شد برای اینکه نتیجه کار ما سریعا نمایش داده شود و کلیپ برش بخورد روی کلید Save Trimmed video کلیک می کنیم تا برش فیلم انجام شود . این نکته قابل ذکر است که این عمل مدتی بسته به مدت زمان فیلم برش خورده و سرعت سیستم شما طول می کشد .
5- خروجی : یکی از کارهای زیبای این نرم افزار تبدیل یک کیپ بصورت یک کارت تبریک الکترونیکی یا بصورت یک صفحه HTML و یا تبدیل آن به یک نامه الکترونیکی برای فرستادن به یکی از دوستان خود می باشد . به همین منظور کافی است روی دکمه Export کلیک کرده و یکی از گزینه های Web page ( برای تبدیل کلیپ شما به یک صفحه HTML ( > ، E-mail ) برای کم کردن حجم کلیپ شما و فرستادن آن به یک پست الکترونیکی ) و یا Greeting card
( برای تهیه یک کارت تبریک به یکی از دوستان خود ) انتخاب کنید .
6- تنظیم سرعت کلیپ : برای تغییر سرعت یک کلیپ ابتدا آن را در Timeline انتخاب کرده سپس روی Playback speed کلیک کرده و از پنجره ظاهر شده سرعت کلیپ را به اندازه دلخواه خود افزایش داده و یا کاهش دهیم .
Filters :
از دیگر امکانات این نرم افزار اضافه کردن فیلتر های زیبای تصویری به کلیپ شما می باشد .
در منوی Edit سر برگی با نام Filters وجود دارد . برای اضافه کردن یکی از فیلترهای برنامه متناسب به جلوه ای که می خواهیم به کلیپ خود بدهیم یکی از فیلترهای سمت راست را انتخاب می کنیم و آن را کشیده و در Timeline روی کلیپ انتخابی خود رها می کنیم و مشاهده می کنیم در پنجره Applied Filters نام فیلتر مورد نظر حک می شود .
توجه : حداکثر فیلترهایی که ما می توانم به یک کلیپ اضافه کنیم پنج فیلتر است .
برای حذف یک فیلتر ، فیلتر مورد نظر را در پنجره Applied Filters انتخاب می کنیم و سپس روی علامت ضربدر کلیک می کنیم . برای تعیین اولویت یک فیلتر نسبت به فیلتر دیگر در پنجره Applied Filters روی نام فیلتر مورد نظر کلیک کرده و با استفاده از دو فلش آن را به بالا و یا پایین منتقل می کنیم . برای اینکه یک فیلتر انتخابی بتواند تغییراتی طبق نظر ما روی کلیپ اعمال کند دارای تعدادی فیلتر پیش فرض می باشد که با انتخاب هر فیلتر در پنجره Applied Filters تنظیمات پیش فرض آن در پنجره پایین آن نمایش داده می شود که ما میتوانیم با انتخاب هر کدام از آنها آن تنظیم را روی فیلتر خود اعمال کنیم و در صورتی که این تنظیمات ما را راضی نکرد می توانیم با استفاده از کلید Customize filter فیلتر انتخاب شده را بصورت دلخواه خود تنظیم کنیم
.
منوی Effect :
1- اضافه کردن جلوه های تصویری : برای این کار کافیست محلی از کلیپ را که می خواهیم Effect در آنجا قرار بگیرد با استفاده از نمایش سریع Timeline پیدا کرده سپس روی نماد قیچی که در زیر پنجره پیش نمایش است کلیک می کنیم تا کلیپ ما به دو قسمت تقسیم شود سپس با انتخاب Effect مورد نظر از پنجره سمت راست پیش نمایش Effect را کشیده و در محل مورد نظر رها کنید . برای حذف یک Effect کافیست روی آن راست کلیک کرده و گزینه Delete را بفشارید .
2- تنظیمات جلوه های تصویری : ابتدا روی Effect مورد نظر کلیک کرده و آنرا انتخاب کنید مشاهده خواهید کرد که تنظیمات آن Effect در سمت چپ پنجره پیش نمایش ظاهر می شود . اولین گزینه که در تمامی Effect ها عمومیت دارد زمان( Duration) نمایش Effect است که حداکثر می تواند به اندازه طول کلیپ باشد . سپس گزینه Border را مشاهده می کنید که مربوط به ضخامت لبه های Effect می باشد . این گزینه در بعضی از Effect غیرفعال است. گزینه بعدی Color یعنی رنگ لبه Effect ها می باشد که در صورتی تعیین آن موثر است که در تنظیم Border عددی بالاتر از 0 را انتخاب کرده باشیم . قسمت بعدی به شفافیت یا ماتی لبه های Effect مربوط می شود که دارای چهار سطح مختلف است . قسمت بعدی که در کلیپ های مختلف منحصر به فرد است نوع حرکت کلیپ را مشخص می کند .
منوی Overlay :
1- اولین قدم : این منو امکان ترکیب و یا ادغام صدا و تصویر را در اختیار ما قرار می دهد. برای ادغام یک کلیپ کافیست محل ادغام را از قبل معلوم کرده سپس کلیپ را کشیده و در Timeline به Overlay track که در پایین Video track قرار دارد منتقل کنیم .
2- تنظیمات : با اضافه کردن یک کلیپ یا تصویر به Overlay track تنظیمات آن در سمت چپ پنجره پیش نمایش نشان داده می شود که شامل دو تب Edit و Motion می باشد . با تنطیمات بخش Edit قبلا آشنا شدیم حال به تنطیمات بخش Motion می پردازیم : اولین گزینه مربوط به حرکت و یا چگونگی شروع و پایان نمایش تصویر یا کلیپ ادغام شده می باشد که انتخاب اولین حالت این بخش ثابت بودن تصویر یا کلیپ را در پی خواهد داشت .
حالت بعدی مربوط به کمرنگ شدن آهسته و حالت سوم از چپ مربوط به ظهور آهسته تصویر یا کلیپ می باشد و گزینه بعدی هر دو حالت قبلی را شامل می شود . حالتهای بعدی برای حرکت کلیپ در صفحه نمایش می باشد . گزینه بعدی این منو محل کلیپ را در صفحه نمایش در حالتی که کلیپ کوچکتر از صفحه نمایش می باشد و حرکتی نیز نداشته باشد را تعیین می کند . گزینه Zoom برای تعیین بزرگ نمایی و یا کوچک نمایی کلیپ می باشد . گزینه بعدی موجب شفافیت کلیپ می شود .
3- اضافه کردن آرم :یکی از امکانات این نرم افزار حذف قسمتی از تصویر در Overlay track می باشد که ار این امکان برای اضافه کردن یک آرم به گوشه تصویر می توان استفاده کرد . با استفاده از نرم افزار هایی مانند Adobe Photoshop آرم مورد نظر را با پسوند tiff ساخته و در این نرم افزار وارد می کنیم سپس آن را کشیده و در Overlay track رها می کنیم .
منوی Title :
1- اضافه کردن متن : برای این کار کافیست یکبار روی گزینه Create title کلیک کنیم سپس در کادر ظاهر شده در پنجره پیش نمایش می توانید متن مورد نظرتان را تایپ کنید سپس روی کلید Create title که اکنون به Update title تبدیل شده است کلیک کنید . حال نوشته خود را در Title track می بینید که می توان آن را عقب و جلو برده و زمان شروع و پایان آن را مشخص کنید .
2- تنظیمات : برای ویرایش یک متن روی آن کلیک می کنیم و سپس در پنجره پیش نمایش کلیک می کنیم تا کادر ویرایش آشکار شود حالا قسمتی از متن را مه می خواهید ویرایش کنید انتخاب کرده و با استفاده از تنظیمات سمت چپ پنجره پیش نمایش نوع Font ، اندازه آن ، فاصله سطر ها ، پررنگی و کم رنگی Font ، مورب بودن ، زیر خط دار بودن یا نبودن متن و هم چنین عمودی یا افقی بودن آن را تعیین کنید . Color در این قسمت برای تعیین رنگ بخش انتخاب شده می باشد . اگر قصد داشته باشید به متن لبه ، سایه و شفافیت اضافه کنید با استفاده از دکمه Border/Shadow/Transpare این امر ممکن خواهد شد .
3- متحرک سازی متن : تب Animation در بخش Title مربوط به حرکت متن می باشد . در قسمت Type نوع حرکت را انتخاب می کنیم که بعد از آن تنظیمات مربوط به هر قسمت زیر آن نمایان می شود . برای حرکت Fly که بیشتر برای عبور زیرنویس استفاده می شود دو قسمت Start position و End position وجود دارد که مربوط به نقطه شروع و پایان متن می باشد .
در قسمت Pause می توانید مشخص کنید که متن دارای مکث باشد یا خیر . با انتخاب نوعFade
سه گزینه Fade-in ( برای ظاهر شدن آهسته ) و Fade-out )برای کم رنگ شدن آهسته متن و گزینه Cross-fade که شامل دو جلوه قبل می باشد را مشاهده خواهید کرد .
با انتخاب نوع Zoom دو گزینه Start zoom و End zoom ظاهر می شود که برای تنظیم اندازه بزرگ و یا کوچک شدن متن در ابتدا و انتهای حرکت آن می باشد . در قسمت Pop-op گزینه Start position مشاهده می شود که محل شروع حرکت متن در صفحه نمایش را مشخص می کند . قسمت Turn تنظیماتی شبیه به قسمت Fly را دارا می باشد .
4- ایجاد زیرنویس فارسی : برای اینکار هر شرکتی ادیتور خاصی را تهیه کرده است که در پایان مقاله لینک یکی از این ادیتور ها را ذکر می کنم .
منوی Audio :
1-- اضافه کردن موسیقی متن : برای اینکار باید فایل موردنظر را که با پسوند mp3 یا wav است به Voice track اضافه کنیم سپس با استفاده از ابزار ظاهر شده در منوی سمت چپ پنجره پیش نمایش ، حجم صدا ، زمان و Fade آن را تنظیم کنید .
2- دوبلاژ فیلم : یکی دیگر از امکانات این نرم افزار امکان ضبط صدا بوسیله میکروفون همزمان با پخش فیلم است که از این امکان برای دوبله فیلم می توان استفاده کرد . برای اینکار کافیست فیلمی را که می خواهید صداگذاری شود در Video track قرار داده و سپس قسمتی از فیلم را که می خواهید از آنجا صداگذاری شروع شود انتخاب کنید بعد از این عمل روی نماد Record voice یکبار کلیک کرده مشاهده می کنیم که پنجره Adjust volume برای تست وجود و حجم صدای شما نمایان می شود برای شروع عمل ضبط روی کلید Start کلیک کنید پس از پایان عمل صداگذاری روی کلید Record voice که حالا تبدیل به Stop recording voice کلیک کنید .
3- استفاده از CD صوتی : این نرم افزار این امکان را برای شما فراهم می آورد که از CD صوتی هر قسمت از Track صوتی را که مایل باشید بصورت یک فایل صوتی با فرمت wav به پروژه اضافه کنید . برای استفاده از این امکان ابتدا CD صوتی را داخل سی دی رام بگذارید و در داخل نرم افزار به تب Music بروید و از قسمت Disk در صورتی که سیستم شما مجهز به بش از یک سی دی داریو باشد مسیر سی دی درایوی را که حاوی CD صوتی می باشد انتخاب کنید مشاهده خواهید کرد که در قسمت track ، track های داخل سی دی شما با زمان هر track نمایش داده می شوند سپس track مورد نظر خود را با استفاده از کلید Play selected track که track انتخابی شما را پخش می کند انتخاب کنید . بعد از این مرحله برای اینکه تبدیل track صوتی به فرمت wav شود روی کلید Record selected track کلیک کنید .
منوی Share :
1- ساخت فیلم نهایی : برای اینکار روی نماد Create video file کلیک کرده و از پنجره ظاهر شده فرمت فیلم نهایی خود را انتخاب کنید که در قسمت Custom می توانید فرمت فیلم نهایی خود را طبق تنظیمات دلخواه خود تنظیم کنید . در اینجا شما باید مسیر ذخیره فیلم را انتخاب کنید .
عمل ساختن فیلم مدت زمانی بسته به سیستم ، زمان و نوع پروژه شما طول می کشد .
2- جدا سازی صوت از تصویر : گاهی اوقات پیش می آید که ما بخواهیم صدای یک فایل را از آن جدا کرده و بصورت یک فایل صوتی ذخیره کنیم . برای این کار کافیست روی نماد Create sound file کلیک کنید و تا صدای پروژه جاری در قسمتی که شما تعیین خواهید کرد بصورت یک فایل صوتی ذخیره شود .