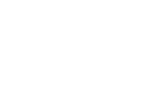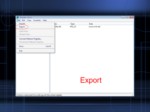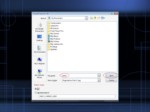بخشی از پاورپوینت
اسلاید 1 :
رجیستری چیست؟
رجیستری یک بانک اطلاعاتی داخلی است که همه تنظیمات سیستم عامل، تغییر در آن ها و برنامه های کاربردی اجرا شده روی سیستم را ذخیره می نماید..
در رجیستری اطلاعات تمامی سخت افزار گنجانده شده است. به طور خلاصه، برای هر سخت افزار یا نرم افزاری که سیستم کامپیوترتان را تحت تأثیر قرار می دهد، می توان اطلاعات ذخیره شده ای را در رجیستری سیستم یافت.
اسلاید 2 :
ساختار رجیستری
- رجیستری دارای یک ساختار درختی است که همانند برنامه Windows Explorer می باشد.
- هر شاخه اصلی (که با یک آیکون پوشه از بقیه مجزا شده است)کندو (Hive ) نامیده می شود.
- هر کندو نیز در بردارنده کلیدهاست.
اسلاید 3 :
مقادیر ریجستری
مقادیر شامل اطلاعات واقعی ذخیره شده در رجیستری هستند. پنج مقدار اصلی وجود دارد که عبارتند از:
1) String
2) Binary
1) DWORD
4) Multi _ String
5) Expandable _ String
اسلاید 4 :
نحوه ساخت یک دستور و انتخاب نوع آن
- براي ساختن يك زير كليد مي توان برروي پوشه ي مورد نظر كليك راست كرد ، وارد منوي New شد و بعد منوي Key را انتخاب كرد ، سپس نام مورد نظر را به جاي New Key # 1 تايپ كرده و بازدن دكمه ي Enter آن را تاييد كنيد .
اسلاید 5 :
تهیه نسخه پشتیبان از رجیستری
برای تهیه نسخه پشتیبان از رجیستری، فایل Regedit.exe را اجرا کرده و از منوی File گزینه Export را انتخاب کنید . حال در پنجره نمایش داده شده، در محل File Name نام فایل خود را نوشته و از قسمت Export Rang گزینه All را علامت بزنید. اکنون با زدن کلید Save کل رجیستری شما در فایل انتخاب شده ذخیره خواهد شد.
چنانچه رجیستری ویندوزتان خراب شود و یا با مشکلی برخورد کند، آنگاه می توانید گزینه Import از منوی File را انتخاب کنید. حال در پنجره نمایش داده شده، نام و آدرس فایل REG، خود را وارد نموده و کلید Open را کلیک کنید. اکنون محتویات فایل REG شما به داخل رجیستری Restore می شود.
اسلاید 6 :
مشاهده نتیجه تغییرات اعمال شده در رجیستری
بسیاری از تغییرات ایجاد شده در رجیستری پس از یکبار Restart کردن ویندوز و برخی دیگر پس از
یکبار Log Off شدن، قابل مشاهده می باشند. چنانچه بخواهید بدون Restart کردن و ترک ویندوز
تأثیر تغییرات اعمال شده در رجیستری ویندوز XP/2000/Nt را سریعاً مشاهده کنید بایستی روش زیر را بکار ببرید:
سه کلید Alt+Ctrl+Delete را همزمان فشار داده و از صفحه Task Manger ، برگه
Processes را انتخاب کنید. در لیست موجود، Explorer.exe را علامت زده و روی کلید
End Process کلیک کنید و سپس گزینه New Task در منوی File را انتخاب و در محل
مربوطه کلمه Explorer را وارد کرده و روی Ok کلیک کنید. با این کار فایل Explorer ویندوز
از حافظه خارج شده بار دیگر با تغییرات اعمال شده جدید اجرا می شود
اسلاید 7 :
تغییر مسیر فولدارهای خاص
- با استفاده از رجیستری می توانید مسیر بعضی از فولدرهای خاص در ویندوز نظیرMy Pictures وMy Document و... را تغییر دهید.
- برای این کار به مسیر زیر بروید:
- HKEY_CURRENT_USER \Software / Microsoft / windows / CurrentVersion / Explorer/Usershellfolder
- بر روی هر مسیری که می خواهید تغییر دهید دو بار کلیک کنید و مسیر دلخواه خود را وارد کنید. برای اعمال تغییرات یا Logoff کنید و یا اینکه سیستم را Restart نمایید.
اسلاید 8 :
اجرای خودکار برنامه یکبار – فقط یکبار
- به آدرس زیر بروید:
- HKEY_LOCAL_MACHINE/SOFTWARE/Microsoft/Windows/CurrentVersion/RunOnce
- اکنون از قسمت دیگر پنجره ، در قسمتی از فضای خالی راست کلیک کرده و از New گزینه String Value را انتخاب کنید و نام آن را به دلخواه انتخاب کنید.
- حال مقدار رشته ای ساخته شده دوبار کلیک کنید. در پنجره باز شده در قسمت Value Data آدرس برنامه ای که میخواهید اجرا شود را وارد کنید. دقت کنید آدرس به فایل اجرایی برنامه که exe است ختم شود.
اسلاید 9 :
بستن خودکار برنامه های هنگ کرده
هنگامی که یک برنامه در ویندوز هنگ کرده و کار خود را انجام نمی دهد باید از طریق task manger به اجرای آن خاتمه داد. برای اینکه این کار به طور خودکار انجام شود تا هر برنامه ای که دچار مشکل شد بسته شود در قسمت run از منوی شروع برنامه regedit را اجرا کرده به مسیر زیر بروید:
HKEY _ CURRENT _ USER\ControlPanel \Desktop
مقداری به نام AutoEndTasks را بیابید و مقدار آن را به یک تغییر دهید. به این ترتیب بستن برنامه هایی که دچار مشکل می شوند به طور خودکار انجام می شود.
اسلاید 10 :
پاك كردن URL هايي در قسمت آدرس بار مرورگر
طبق معمول از قسمت استارت گزينه RUN را انتخاب كرده و تايپ كنيد regedit و اينتر بزنيد.زماني كه وارد رجيستري شدين اين مسير را طي كنيد:- HKEY-CURRENT-USER/Software/Microsoft/Internet Explorer/TyPed URLs
- وقتي كه به اين جا رسيديد مي تونيد از منوي سمت راستتون ليست URL ها(آدرس هاي تايپ شده توسط شما) را ببينيد.سپس هر كدومشون رو كه خواستيد پاك كنيد.