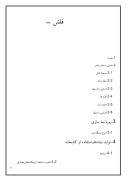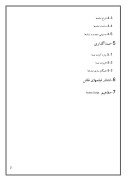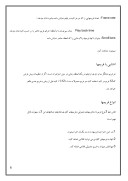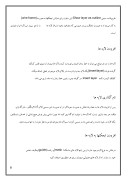بخشی از مقاله
مقدمه
اگر قصد داريد يك سايت وب داشته باشيد به احتمال زياد مشتاق هستيد كه مردم به ديدن ان بيايند. براي ازرسيدن به اين مقصود سايت شما بايد جاذبه داشته باشد. فلش ماكرومديا يك ابزار خيلي پر طرفدار براي ايجاد سايتهاي پر جاذبه و پويا ميباشد. با فلش ميتوان به سايت وب پويا نمايي (انيميشن)وتعامل بخشيدو ديگران را علاقمند به ديدار مجدد ان نمود. البته براي توليد همه اين محتواي زيبا وجالب بايد استفاده از فلش را بياموزيد تا بتوانيد ان را در سايت وب قرار دهيدفلش باتوسل به فرايندي به نام ميانگذاري متحرك سازي را اسان ميكند.در اصل شما در اين به فلش ميگوييد كه در كجا متحرك سازي را شروع كند و در كجا ان را خاتمه دهد.پس از انجام اين مرحله فلش به طور خودكار همه فريمهاي مابين را توليد ميكند.
اشنايي با عناصر فلش
همانند اكثر برنامه هايي كه در رايانه استفاده ميكنيد فلش نيز داراي عناصر اساسي ميباشد كه به شما اجازه ميدهد تا از ان براي امور طراحي استفاده كنيد.
صحنه فلش
صحنه ناحيه اي است كه فيلمهاي فلش در ان ساخته ميشود.صحنه فلش بخش عظيمي از ميانه پنجره فلش را در بر ميگيرد.اگر فيلم اجرا شود هر انچه در صحنه بوده است در فيلم ديده خواهد شد. صحنه به صورت پيش فرض داراي 550 پيكسل در عرض و 400 پيكسل در ارتفاع است.صحنه به وسيله يك
ناحيه خاكستري به نام فضاي كار احاطه شده است.ابجكتهايي كه در اين فضا باشند اما در منطقه صحنه نباشند در فيلم ظاهر نخواهند شد مگر انكه به داخل صحنه منتقل شوند. با استفاده از نوار وضعيت واقع در زير صحنه و يا منوي( ) ميتوانيد بزرگنمايي را كنترل كنيد و صحنه را كوچك و بزرگ كنيد.
(Time line) خط زمان
خط زمان عنصري از فلش است كه رويدادها را هنگام اجراي فيلم كنترل ميكند.
اين اجزاي مهم را ميتوان به اختصار به صورت زير توصيف كرد:
به فريمهاي مختلف ميتوان محتواي playhead كردن drag :با Playhead
انها را مشاهده كرد.
اينها راهنماي شما براي كار كردن با خط زمان هستندو شما را قادر ميسازند :Frame numbers
تا ابجكتها را در فريم صحيح قرار دهيد.
(options) با اين عنصر شما ميتوانيد به تعدادي از گزينه ها: menu Timeline دسترسي پيدا كنيد ودرانجا تنظيمات مربوط به نماي خط زمان را انتخاب كنيد.
نما و ديد فعلي خط زمان را چنان جابه جا ميكند كه فريم جاري و فعلي :Center farme
در مركز ناحيه قابل ديد خط زمان قرار گيرد .
چند فريم قبلي و بعدي فريم جاري رابا استفاده ازحالتهاي سايه دارخفيف:Onion skin view
ابجكتهادرصحنه نمايش ميدهد تا بتوان ترتيب و توالي متحرك سازي (انيميشن) را مشاهده وحس كرد.
اين نيز يك ديد پوست پيازي از چند فريم را نمايش ميدهد اما :Onion skin outline view
به جاي ابجكتهاي پر از طرحهاي قاب سيمي استفاده ميكند
به شما امكان ميدهد كه متحرك سازي را در چند فريم:Edit fram multiple ويرايش كنيد.
:منويي را ظاهر ميكند كه با ان ميتوانيد تعداد فريمهاي دلخواه خود را Modify onion marker
جهت نمايش انتخاب كنيد.
شماره فريمي را كه در حال حاضر انتخاب شده است نشان ميدهد. Current frames
تعداد فريمهايي را كه در هر ثانيه در فيلم نمايش داده ميشود نشان ميدهد.: :Frame rate
Play back time زمان سپري شده از لحظه اجراي فريم حاضر را بر حسب ثانيه نشان ميدهد
ميتوان با انها فريمها و لايه هايي را كه لحظه حاضر نمايش داده :Scroll bars
نميشوند مشاهده كرد.
اشنايي با فريمها
هر فريم نشانگر نما و ديدي از فيلم در يك لحظه زماني در حين اجراي ان است. اگر از تنظيمات پيش فرض
كه12 فريم در ثانيه استفاده كنيد هر فريم معمولا به مدت (12/1) ثانيه قبل از رفتن به فريم بعدي ظاهر
خواهد شد.
انواع فريمها
فلش تنها 2 نوع فريم دارد:فريمهاي معمولي وفريمهاي كليدي.تفاوتهاو شباهتهاي اين 2 به سهولت قابل
فهم است:
در حين اجرا همه فريمها به مدت يكسان اجرا ميشوند.:1
تنها به فريمهاي كليدي مي توانيد اقلامي اضافه كنيد.:2
3:تنها فلش ميتواند به فريم معمولي اقلامي اضافه كند.
(layers)لايه ها
لايه ها مانند پوششهاي شفاهي هستند كه بر روي صحنه كشيده شده اند.انها موجب ميشوند كه ابجكتها
مستقل از ابجكتهاي لايه هاي ديگر عمل كنند.
حال نظري مي اندازيم به هر كدام از قسمتهاي اين ناحيه:
اسامي لايه ها ميباشند.:layer name
با كليك كردن روي اين دگمه ميتوان لايه جديدي اضافه كرد.:Add a layer
با اين دكمه ميتوان لايه راهنمابوجوداورد.ابجكتهاي موجوددر:Add a motion guide layer
لايه راهنماپس از نشر فيلم ديده نميشوند.
به شما كمك ميكند كه براي سازمان دهي لايه ها پوشه هاي جديدي اضافه كنيد :Add layer folder
ميتواند لايه جاري انتخاب شده و ابجكتهاي موجود در ان را حذف كند.:Delete a layer
) ميكند toggle : كليك كردن ان قابل رويت بودن لايه ها را( Show or hide layer
: براي قفل كردن لايه ها و جلوگيري از هر نوع Lock or unlock layer
تغييري اين ستون را كليك كنيد.
(wire frame)اين ستون براي نمايش ابجكتها به صورت:Show layer as outline طرح قاب سيمي به كار ميرود نه به صورت ابجكت پر.در صورتي كه بخواهيد نحوه ارتباط لايه ها را با هم ببينيد اين لايه ابزار مفيدي است.
افزودن لايه ها
لايه ها را در هر موقع مي توان به خط زمان افزود.براي وارد كردن لايه ها ميتوان از منوي فلش كمك
يك لايه جديدرادرست در بالاي لايه موجود و فعلي اضافه ميكند. (insert/layer)گرفت.فرمان
در گوشه چپ ـ پايين خط زمان راه ساده تري مي باشد insert layer كليك كردن دكمه
نام گذاري لايه ها
پس از افزودن لايه ها به خط زمان فلش به صورت خودكار انرا به صورت غير مسمي (لايه1)( لايه2)و.....نام گذاري ميكند. هر چند نيازي نيست كه لايه ها را دوباره نام گذاري كنيد اما چون اسامي پيش فرض هيچ نشاني از اهداف يا وظايف يك لايه در خود ندارند براي معني دار و مسمي كردن اسم لايه ها ميتوانيدنام مورد نظر خود را به انها نسبت دهيد.
افزودن ابجكتها به لايه ها
)وظايف خاص guide)و راهنما(maskدر فلش سه نوع لايه وجود دارد.از بين اينها لايه هاي ماسك(
خود را دارند. اما از لايه هاي معمولي ميتوانيد براي هر منظوري استفاده كنيد
(Drawing Layers)استفاده از لايه هاي ترسيمي
اين لايه ها كاملا معمولي هستند. در ضمن كار توليد فيلمهاي فلش به اين نتيجه ميرسيد كه براي همه
ابجكتهايي كه مايليد مستقل از هم كار كنند لايه هاي مجزا در نظر بگيريد.يكي از دلايل اين كار تر كيب اين ابجكتها توسط فلش است كه به صورت خودكار انجام ميگيرد.
(mask)استفاده از لايه هاي ماسك
اين لايه يكي از دو نوع لايه خاص موجود در فلش ميباشد كه ميتوانيد انها را ايجاد كنيد.لايه ماسك مانند
يك پنجره به طرف لايه ديگر عمل ميكند.هنگامي كه فيلم اجرا ميشود اين لايه ميزان قابل ديد لايه زيري را كنترل ميكند.(masked) وماسك شده
Guideاستفاده از لايه هاي راهنما
اين لايه دومين لايه مخصوص است.اين لايه در مواقعي كه دوست نداريد حركت در يك مسير مستقيم باشدرا تعيين ميكند. (motiontween)مسير ميانگذاري
در صورتي كه از اين لايه استفاده نشود انيميشن هميشه يك مسير مستقيم ( از موقعيت ابجكت در فريم
كليدي اوليه تا موقعيت ان در فريم كليدي نهايي) را طي خواهد كرد.
جعبه ابزار
فلش حاوي ابزار هايي است كه شما براي ترسيم و انتخاب : ((جعبه ابزار tool box
به انها نياز داريد.در اينجا به صورت مشروح تر توجه شما را به ان معطوف مي كنم.
loot worrA( پيكانه) از اين ابزار براي انتخاب ابجكتها استفاده كنيد.
از اين ابزار براي رسم خط استفاده مي شود.در هنگام رسم خطوط (خط )Line tool
ان را كاملا افقي يا عمودي يا با زاويه 45رسم كرد. (SHIFT)ميتوان با فشردن
(قلم) ازقلم براي رسم خطوط خميده استفاده ميشود.با قلم ميتوانيدمنحنيهاي بزيه رسم كنيد. Pen
( بيضي): جهت ترسيم ابجكت بيضوي به كار ميروداگر هنگام استفاده از ان كليد( TFIHS) Oval
فشرده نگه داريد ميتوانيد دايره كامل رسم كنيد. را
مداد) از اين ابزار براي رسم نقطه ها و خطوطي كه مسير ناهنوار دارند استفاده ميشود. )Pencil tool
براي تغيير و اصلاح ابجكتها به كار مي رود.Free transfer tool
(جوهر دان) براي افزودن و اصلاح رنگ يك خط استفاده ميشود.Ink bottle tool
( قطره چكان) براي انتقال رنگ يك ابجكت به ابجكتهاي ديگر استفاده ميشود.Eyedroper tool
كردن صحنه به اطراف استفاده ميشود.drag(دست) براي Hand tool
استفاده (رنگخط) براي باز كردن مسطوره انتخاب گر رنگ خط محيطي Stroke Color
انتخاب كنيد Strokes ) دلخواه خود را براي رسم خطوط محيطي كنيد تا رنگ
(رنگ پر كننده) براي باز كردن مسطوره انتخاب گر رنگ پر كننده استفاده كنيد. Fill color
(رنگهاي پيش فرض)با كليك كردن روي اين ايكون رنگ خطوط محيطي را Default colors
به سياه و رنگپركننده را به سفيد تنظيم كنيد
را به حالت بي رنگ تبديل ميكند.stroke يا filll(بي رنگ)رنگ No color
هستند (optional(مسطوره گزينه ها) اكثر ابزارهاداراي تنظيمات سليقه اي( Option pans
كه در قسمت جعبه ابزار قرار دارند.
انتخاب فرعي) براي اصلاح و تغيير خطوطي كه توسط ابزار قلم رسم شده اند.)Subselect tool
(متن) براي اضافه كردن يك كادر متني به كار ميرود.Text tool
(مستطيل)براي رسم مستطيل ميباشد.Rectangle tool
قلم مو) با اين ابزار خطوط قلم مويي دستي رسم كنيد.)Brush tool
براي پاك كردن مناطق ترسيم شده. (پاك كن)Eraser tool
را انتخابكنيد ياكليد Edit/Undoتوجه:اگر متوجه شديدعملي رابه اشتباه انجام داديد ازمنوي فشاردهيد. را CTRL-Z.
اشنايي با پانل ها
پانل در واقع همان چيزي است كه به پنجره گفتگوي غير وابسته معروف شده است.
انتخاب و باز كنيد.Window شما ميتوانيد پانلها را از منوي
انواع پانل
):Align panel پانل انطباق((1
ابجكتها درصحنه فلش به كار ميرود. (spacing)براي كنترل اندازه وتوزيع ومطابقت وفضاگذاري
(2 پانل ميكسر رنگ (Color Mixer)
از اين پانل براي ايجاد رنگهاي اختصاصي و سليقه اي خود براي استفاده در پر كننده ها و خطوط محيطي
ميتوانيد بهره ببريد
:(Color Swatches Panelپانل نمونه هاي رنگي(( 3
از اين پانل براي انتخاب رنگها و نيز پالت رنگي كه در فيلم قلش خود استفاده خواهيد كرد استفاده ميشود.
اين پانل اطلاعات مفيدي رادر باره يك ابجكت انتخابي دراختيار شما :(Info Panelپانل اطلاعات((4
قرار ميدهد.
با استفاده از اين پانل ميتوان يكي از صحنه ها را به عنوان صحنه فعال انتخاب كرد و:Scenceپانل( )5
صحنه هاي جديد را اضافه و يا حذف نمود.
:(Actions Panel پانل اكشن ها ((6
به فريمهاي خط زمان يا به ابجكتها به كار ميرود.ActionScriptاين پانل براي افزودن كد
زبان برنامه نويسي است كه براي اتوماتيك كردن اكشنها در فلش طراحي شده ActionScript است.
:(Properties Panel پانل خصوصيات((7
اين پانل به شما اجازه ميدهد كه خصوصيات مورد نياز خود را در ان مشخص كنيد.
پويانماسازي(انيميشن)
پويانماسازي در واقع شاخص ترين ويژگي فلش ميباشد. اگر اين قابليت در فلش كنار گذاشته شود باز هم
يك برنامه ترسيم برداري نسبتا قابلي دراختيار خواهيم داشت ولي به اندازه يك برنامه با توانايي انيميشن
محبوبيت نخواهد داشت.
انيميشن حداقل تا انجا كه به فلش مربوط است عبارت است از فرايند نمايش دادن ابجكتها به صورتي كه با
يكنواختي و پيوستگي درحال جابه جايي باشند.اين كار به اين ترتيب عملي ميشود كه يك سري تصويرهاي
ساكن در معرض ديد ناظر قرار داده شود كه در ان هر تصوير تنها اندكي با تصوير قبل از خود تفاوت دارد.وهركدام اين تصاوير فقط به مدت كوتاهي نشان داده ميشوندكل اين فرايند از ان ويژگي بينايي ما استفاده ميكند كه ما به واسطه ان تصاوير مجزا از هم را تا وقتي كه به حد كافي سريع نمايش داده شوند بصورت يك حركت پيوسته درك ميكنيم.هنگامي كه ميخواهيد با فلش يك سكانس متحرك و پويا نما خلق كنيد كافي است كه تنها بخشي از ان را انجام دهيد.فلش دراينجا به عنوان دستيار و همكارشما عمل ميكند.شما فقط تصوير اوليه و نهايي انيميشن را توليد ميكنيد. هر چيزي بين ان دو را فلش تكميل ميكند.