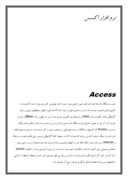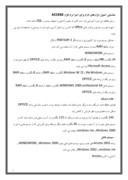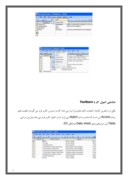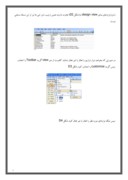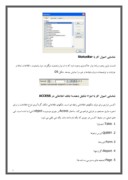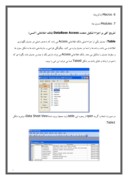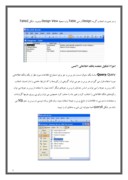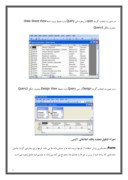بخشی از مقاله
Access
مديريت پايگاه داده ها (چه داده هاي متني يا تصويري يا غيره) شايد مهمترين كاربردي بوده است كه همواره از كامپيوترهاي تجاري خواسته شده است. به همين دليل در چند سال گذشته قبل از ظهور محيطهاي مبتني بر رابط گرافيكي شاهد حكومت زبان cobol بر امپراطوري كامپيوتر بوديم. بعد از اين امر ظهور برنامه dBase و فروش حيرت آور آن خبر از همين احتياج مبرم به پايگاه داده ها مي داد.باز در اين عرصه نيز شركت مايكروسافت بيكار ننشست و Access كه كاستيها و اشكالات برنامه هاي قبلي را برطرف نموده و كار با داده ها را به صورت
فوق العاده اي راحت تر ميکند عرضه کرد.اين برنامه كه همراه با كار در محيط كاملا گرافيكي ويندوز حتي قابليت نصب در شبكه و internet را نيز دارد بدون شك يك نياز شركتهاي تجاري, برنامه نويسان, طراحان صفحات وب و حتي براي اشخاص معمولي براي كنترل داده ها و اطلاعات خود بوده است.ما در اين دوره آموزشي شما را با قابليت access آشنا كرده و شايد اگر اغراق نكرده باشم شما را استاد اين برنامه بي نظير خواهيم كرد شما نيز لحظه به لحظه به آشنايي با قابليتهاي اين برنامه مطمئنا مشتاق يادگيري هرچه سريع آن خواهيد شد.
شناسایی اصول ابزارهای لازم برای اجرا نرم افزار ACCESS
- براي مطالعه اين دوره آموزشي نياز است كاربران محترم آشنايي با محيط ويندوز و SQL داشته باشند.
- جهت نصب و اجراي نرم افزار هاي Office كه اكسس نيز شامل آن مي شود، نياز به سيستمي با مشخصات ذيل مي باشد:
- حداقل سيستم مورد نياز كامپيوتري با پردازشگر PENTIUM 3 يا بالاتر
- ميزان حافظه RAM بسته به سيستم عاملي كه از آن استفاده مي كند دارد
- سيستم عامل WINDOWS98
24 مگابايت MBحافظه به اضافه 8 مگابايت حافظه RAM براي هر يك از برنامه هاي OFFICE كه بطور همزمان با برنامه Microsoft Access اجرا مي شوند
- سيستم عامل Windows Me يا Windows Nt 32 مگابايت حافظه RAM به اضافه 8 مگابايت حافظه RAM براي هر يك از برنامه هاي OFFICE
- سيستم عامل WINDOWS 2000 professional 64 مگابايت حافظه به اضافه 8 مگابايت حافظه RAM براي هر يك از برنامه هاي OFFICE
- هارد ديسك
فضاي حافظه هارد ديسك بسته به پيكر بندي انجام شده متفاوت خواهد بود و با نصب سفارشي برنامه OFFICE ممكن است فضاي مورد نظر افزايش يا كاهش يابد
- 245 مگابايت از فضاي آزاد موجود در هارد ديسك كه 115 مگابايت از آن در محلي قرار داشته باشد كه در سيستم عامل خود را در آن نصب نموده ايد، 50 مگابايت فضا ديگر ديسك براي كاربراني كه از سيستم هايي به غير از Windows 2000 و windows me استفاده مي كنند.
- سيستم عامل
برنامه Access 2003 قابل نصب روي سيستم عامل هايي چون Windows 2000 و WINDOWS98 و windows me و Windows 2002 و بالاتر مي باشد
آشنايي با کاربرد Access
اكسس كه يكي از برنامه هاي موجود در بسته نرم افزاري آفيس( Microsoft Office ) است براي ساماندهي و كنترل و مديريت پايگاه داده ايجاد شده است.
اين برنامه داراي قابليتهاي بسيار است , مانند ايجاد صفحه ورود اطلاعات به شكل دلخواه.
به عنوان مثال وقتي شما مي خواهيد اطلاعات موجود در يك چك را در كامپيوتر خود ذخيره كنيد شما با استفاده از برنامه اكسس مي توانيد صفحه ای درست همانند صفحه چك ايجاد كنيد و اطلاعات را به صورت كاملا گرافيكي در آن وارد كنيد. شما پس از ايجاد پايگاه داده هايتان حتي مي توانيد از آنها گزارش گرفته و يا در بين اطلاعات خود جستجو كرده البته تمامي اين امكانات را شما با دستان قدرتمند خود ايجاد خواهيدكرد.از موارد استفاده برنامه اكسس به طور شهودي مي توان به استفاده آن در قسمت حسابداري يك شركت و يا نگهداري اطلاعات اشخاص عضو در سايتتان و حتي نگهداري اطلاعات كارمندان (حتي عكس آنها) و موارد بسيار متنوع ديگر اشاره کرد.
شما پس از ايجاد اين پايگاه داده حتي مي توانيد آن را در شبكه در اختيار ديگران قرار داده يا بر روي آن كليد رمز گذاشته يا حتي در سطح كاربران مختلف مقدار دسترسي هر كاربر را تعيين كنيد.
آشنایی با روند تکاملی نگا رشهای ACCESS
برنامه های office ابتداعا روی win3.11 که تحت سیستم عامل Dos اجرا میشد به وجود امد با ورزن 1 و 2و .....و سپس با ظهور نرم افزار windows9x ،نرم افزارها ی office تحت ورزن های 97،2000،2002،2003،و بالاتر بوجود امده است.
شناسایی اصول کار با Menu Bar
باید توجه داشت که همانگونه که ابزار ها متناسب با محیط اشیاء و نماها متفاوت است فرامین موجود در منو ها نیز متناسب با محیط و اشیاء و نماها مفاوت است.مثلا در محیط جدول و نمای ورود داده Data Sheet فرامین منو insert و سایر منوها ، فرامینش با نمای Design View متفاوت است.سایر محیط اشیاء و نماهای ان نیز شامل این قاعده میشود .این تفاوت را در شکل D6 و D7 می توانید ببینید.
شناسایی اصول کار با Toolbars
یکی از راحتترین کارها ، انتخاب دکمه های نوار ابزار می باشد که در دسترس کاربر قرار می گیرد.از قابلیت های برنامه Access این است که متناسب با هر object ایی ابزار ان در اختیار کاربر قرار می دهد.بنابراین در شی Table نوار ابزارهای نمای Data sheet ان(شکل ِD1 )
با نوارابزارهای نمای design view ان(شکل D2) تفاوت داردبه همین ترتیب سایر شی ها نیز از این مسئله مستثنی نیست.
در صورتی که بخواهید نوار ابزاری را فعال یا غیر فعال نمائید، کافیست از منو view گزینه Toolbar را انتخاب سپس گزینه customize را انتخاب کنید.شکل D3
سپس تیک نوارهای مورد نظر را فعال یا غیر فعال کنید.شکل D4
شناسایی اصول کار با StatusBar
قسمت پایین پنجره برنامه نوار خاکستری وجود دارد که به ان نوار وضعیت میگویند. نوار وضعیت ، اطلاعات نماها و جزئیات و توضیحات درباره فیلدها و غیره را نمایش میدهد .شکل D5
شناسایی اصول کار با اجزاء تشکیل دهندهء بانک اطلاعاتی در ACCESS
اكسس ابزاري براي توليد بانكهاي اطلاعاتي رابطه اي است. بانكهاي اطلاعاتي امكان گردآوري انواع اطلاعات را براي ذخيره سازي ،جستجو و بازيابي فراهم ميكند. ساختار Access بر چيزي موسوم به object (شي) بنا شده است. شي هاي اصلي: در محيط اكسس هر چيزي كه يك نام داشته باشد يك شي تلقي مي شود.
1- Table (جدول)
2- QUERY (پرس وجوها
3-Form (فرم ها)
4- Report (گزارشها)
5- Page (صفحه هاي دسترسي به داده ها)
6- Macros (ماكروها)
7- Modules (مدول ها)
تشريح كلي بر اجزاء تشكيل دهنده DataBase Access (بانك اطلاعاتي اكسس)
Table : جدول يكي از اجزاء اصلي بانك اطلاعاتي Access مي باشد كه با هدف اصلي هر جدول نگهداري اطلاعات مي باشد و داده ها را شما در جدول وارد مي كنيد. چگونگي طراحي و سازماندهي داده ها به شكل ستون ها و سطرها جدول را تشكيل مي دهد. بانك اطلاعاتي Access مي تواند داراي يك يا چندين جدول باشد بگونه اي كه با هم در ارتباط و تقابل باشند.در شکل Table0 شما می توانید این شی را ببینید.
در صورت انتخاب گزینه open از پنجره شی table وارد محیط ورود داده(Data Sheet View) میشوید.شکل Table1.
و در صورت انتخاب گزینه Design از شی Table وارد محیط Design View میشوید. شکل Table2.
اجزاء تشكيل دهنده بانك اطلاعاتي اكسس
Query :Query اساسا يك سئوال است و هر پرس و جو براي استخراج اطلاعات مورد نظر از يك بانك اطلاعاتي مورد استفاده قرار مي گيرد و هر پرس و جو مي تواند گروهي از ركوردها را كه شرايط خاصي را دارا هستند انتخاب كند، پرس و جوها را مي توان بر اساس جداول يا پرس و جوهاي ديگر آماده نمود. با استفاده از پرس و جوها مي توان ركودهاي بانك اطلاعاتي را انتخاب كرد و تغيير داد يا حذف كرد. همچنين مي توان براي پي ريزي فرمها، گزارشات و صفحات دسترسي به اطلاعات از نتايج پرس و جوها استفاده نمود. زبان قابل برنامه نويسي در پرس و جو،SQL مي باشد.در شکل query0 شما میتوانید این شی و نماهای ان را ببینید.
در صورت انتخاب گزینه open از پنجره شی Query وارد محیط ورود داده(Data Sheet View) میشوید.شکل Query1.
و در صورت انتخاب گزینه Design از شی Query وارد محیط Design View میشوید. شکل Query2.
اجزاء تشكيل دهنده بانك اطلاعاتي اكسس
Form: متداولترين روش استفاده از فرمها، ورود داده ها و نمايش داده ها مي باشد. فرمها براي سفارشي كردن نمايش داده هايي كه برنامه شما از پرس و جو ها يا جداول ها استخراج مي كند مي باشد به عبارتي فرم شامل پنجره ايي است كه امكان اطلاع رساني به كاربران و يا دريافت اطلاعات از آنها را در اختيار قرار مي دهد.
با انتخاب گزینه open از پنجره شی Form وارد نمای ورود داده (Form View) فرم میشوید .شکل form1 .
و در صورت انتخاب گزینه Design از شی Form وارد محیط Design View میشوید. شکل Form2.
Report: گزارش شي است براي قالب بندي. محاسبه و چاپ و خلاصه كردن اطلاعات انتخاب گزارشها مي توانند براساس جداول، پرس و جوها باشند قابليت گزارش چاپ داده هاست. همچنين گزارشها را مي توان براساس چند جدول و يا پرس و جو تهيه نمود تا رابطه بين داده ها را نشان دهد.در شکل Report0 شما پنجره شی Report و نماهای آن را می توانید مشاهده کنید.
اجزاء تشكيل دهنده بانك اطلاعاتي
Data Access page: اين صفحه شي است كه نمايش و ويرايش را تحت internet explorer ماكروسافت تسهيل مي بخشد. اين صفحه كاربران را قادر مي سازد كه از طريق اينترنت با اينترانت اطلاعات موجود در پايگاه داده ها را مشاهده و ويرايش نمايند. كار با اين صفحات بسيار شبيه كار بر روي يك جدول يا فرم در Access مي باشد.
با انتخاب نمای Open از پنجره شی Page شما وارد نمای ورود داده page میشوید .شکل page1.
و در صورت انتخاب گزینه Design از شی Page وارد محیط Design View میشوید. شکل page2.
Macros: ماكروها به خود كار(Automatic)كردن كارها تكراري، بدون نوشتن برنامه هاي پيچيده يا فراگيري يك زمان برنامه نويسي كمك مي كند در واقع ماكروها يكسري عمليات هايي هستند كه در واكنش به يك رويداد مشخص اجرا مي شوند. مانند كليك بر روي يك دكمه براي بسته شدن يك فرم و غيره، واكنش نشان مي دهد. نمای ها و پنجره شی Macro را می توانید مشاهده کنید.شکل Macro 0 .
در صورت انتخاب Run از پنجره شی Macro به نمای اجرا ماکرو میروید . و در صورت انتخاب گزینه Design از شی Macro وارد محیط Design View میشوید. شکل Macro2.
Modules: محيط بسيار قوي و با كيفيت براي برنامه نويسي، محاسبات و عمليات پيچيده روي سيستم بانك اطلاعاتي است در اين شي از زبان برنامه نويسي ويژوال بيسيك استفاده مي شود. مدول حاوي روال هايي سفارشي مي باشد و به شما اجازه به دام انداختن خطا را مي دهد در صورتي كه اين قابليت در ماكروها موجود نبود هر مدول حاوي توابعي مي باشد كه از هر جاي برنامه قابل فراخواني است و مي تواند نسبت به رويدادهاي موجود روي يك فرم و يا گزارش وابسته واكنش نشان دهد.همچنين براي انجام فعاليتهاي پيچيده اي چون بازكردن يك صفحه گسترده برنامه exell وغیره....... ،استفاده نمود.پنجره شی Module و نماهای آن در شکلModul0 قابل مشاهده است.
و در صورت انتخاب گزینه Design از شی Modules وارد محیط Design View میشوید. شکل Modul2.
شناسایی اصول کار با محیط ACCESS
تعريف پايگاه دادهاي ارتباطي:
پايگاه دادههاي ارتباطي، مجموعهاي از جدولهاي داده است كه يك فيلد مشترك در هر يك از جدولهاي موجود دارد و از طريق آن ميتوان دادهها را بهم ربط داد.به اين مدل از پايگاه دادهها ، پايگاه دادههاي ارتباطي RelationShip ميگويند.
به دو صورت زير ميتوان يك پايگاه داده رابطهاي(Database) ايجاد نمود:
1. Blank Database
2. Database Wizard
ابتدا create a new file را انتخاب كرده و سپس مي توان از blank data base ،از قسمت new فايل access را با طراحي تمام اجزاء توسط كاربر انجام داد و يا اينكه با انتخاب on my computer از الگوهاي طراحي شده به صورت wizard استفاده نمود. در Wizardها بخشي از object ها طراحي شده و كاربر كافي است با تغييراتي آن را براي كار خود استفاده نمايد.
Blank DataBase
در صورت انتخاب Blankكليه اشيائ اكسس شاملTable و غيره قابل طراحي توسط كاربر ميباشد. براي ايجاد پايگاه داده ابتدا بايد نام ومسير Data Base را تعيين نمود.
گزينههاي زير در اجزا Table, Query,Form مشترك ميباشد
1. Open(نماي ورود داده)
2. Design(نماي طراحي)
3. New(ايجاد شئ جديد)
Macros ,modules داراي گزينههاي زير ميباش
ند:
1. Run(اجرا)
2. Design
3. New
Report شامل:
1. Preview(پيش نمايش)
2. Design
3. New
با انتخاب blank data base مرحله file new data base فعال مي گردد كه در اين قسمت نام فايل و مسير فايل را مي توان مشخص نمود. پيش فرض برنامه براي نام db1 و يا db…… مي باشد. و مسيرپیش فرض آن my document که خود برنامه فایل ساخته شده را در این مسیر شما با کاربرد نرم افزار Access آشنا شدید و با اجزاء تشکیلتوانایی ایجاد یک بانک اطلاعاتی در این فصل می اموزید چگونه می توان جدول ایجاد نمود با تعریف داده ،فیلد و رکورد آشنا میشویدو با خصوصیات محیط طراحی و محیط ورود داده آشنا میشوید.
برای ایجاد یک بانک اطلاعاتی همانگونه که در قسمت شناسایی اصول کار با محیط ACCESS گفته شد ابتدا یک فایل با نام مورد نظر می سازید .حال برای تکمیل این بانک اطلاعاتی باید یکی یکی اشیا موجود برای ایجاد بانک اطلاعاتی را بسازیم که اولین و مهمترین انها جدول می باشد ،قبل از آشنایی و ساختن جداول باید با تعاریف و اصطلاحات لازم اشنا شد .
تعريف داده (Data):
هرگونه اطلاعات لازم و كاربردي درباره يك موجوديت را يك داده ميگويند.
تعریف فیلد(Field) :
به هر ستون يك جدول كه در بر گيرنده كليه اطلاعات مربوط به آن ستون ميباشد و بخشي از يك موجوديت را تشگيل ميدهد فيلد گفته ميشود.
تعريف Rcord :
به هر سطر يك جدول كه اطلاعات مربوط به يك موجوديت را نشان ميدهد ، ركورد گويند.
به شکل زیر توجه کنید ما در این جدول 4 ستون داریم که فیلدهای ما را تشکیل میدهد،کد پرسنلی یکی از فیلدها میباشد و اطلاعات در سطر که مشخصات یک فرد میباشد رکورد را تشکیل می دهد.
.
اشنایی با خواص مربوط به جداول و فیلدها
برای ساخت جدول روی گزینه New مطابق شکل زیر کلیک کرده تا گزینه های زیر ظاهر شود.هر کدام از گزینه های زیر یک روش برای ساخت جدول می باشد ،که با توجه به نوع اطلاعات و راحتی و سرعت کارتان یکی از اینها را می توانید انتخاب کنید.مراحل زیر را دنبال کنید تا با هر یک از این شیوه های ساخت جدول اشنا شوید.
1. DataSheet View
2. Design View
3. Table Wizard
4. Import Table
5. Link Table
DataSheet View :
در این روش محیط را به شكل يك صفحه گسترده يا با فرمت جدولي نمايش ميدهد.ستونها نماينگر فيلدهاي موجود در جدول هستند. كه از Field 1 تا Field 10 در آن موجود ميباشد .شما در این روش با Rename Column کردن نام این فیلدها و وارد کردن نام فیلدهای مربوطه می توانید جدول خود را بسازید.برای اینکار ابتدا فیلد را انتخاب سپس از منو Format گزینهRename Column را انتخاب کنید و یا اینکه روی فیلد مورد نظر راست کلیک کنید و گزینه Rename Column را انتخاب کنید .
مزیت این روش این است که شما میتوانید هم فیلدها را بسازید هم رکورد ایجاد کنید .از معایب ان نیز این است که شما در این روش نوع دادها و خصوصیات فیلدها را نمی توانید تغییر دهید.
دراین روش شما می توانید از جداول از پيش طراحي شده براي ساخت جدول خود استفاده نمایید.با انتخاب این Table Wizard از قسمت New پنجرهء محاوره ای ان ظاهر می گردد که شامل گزينههاي زير موجود است:
1. Sample Tabales :نمونه جدول توسط اين گزينه انتخاب ميشود.كه بر اساس دو مورد
A. Business
B. Personal
قابل انتخاب ميباشد.بعبارتی دیگر چون جداول از قبل ساخته شده است و شما می خواهید جدول یا جداول خود را انتخاب کنید انها را در دو گروه دسته بندی کرده اند که شما به راحتی انها را جستجو کرده و فیلدها و جداول مورد نطرتان را انتخاب کنید.انتخاب اول جداول مربوط به مشاغل و دسته دوم جداول موارد شخصی و عمومی می باشد.
2. Sample Fields :با انتخاب هر جدول فیلدهای ان در قسمت Sample Field ظاهر میشود ،که به شما این اجازه را می دهد که توسط دکمه های راهنما انها را به قسمت Field In My New Table انتقال دهید.
3. Fields In My New Table : فیلدهای منتقل شده به این قسمت ،فیلدهایی هستند که جدول شما را می سازند.
4. NEXT
5. در اين مرحله نام براي جدول خود انتخاب کنید و از شما می پرسد که فيلد كليد اصلي برای جدولتان در نظر بگیرم ،در صورتي كه پيش فرض را بپذيريد خود برنامه كليد اصلي ايجاد ميكند در غير اين صورت خود بايد تعيين نماييد. برای درک اینکه فیلد کلید اصلی چیست مراجعه کنید به قسمت شناسایی اصول کار با رابطه ها و فیلدهای کلیدی .
6. NEXT
7. در اين مرحله ميتوان نحوه اجرا جدول را تعيين نمود:
أ. اجرا در نماي ورود داده
Enter date directly into design
ب. اجرا در نماي طراحي
the table design Modify