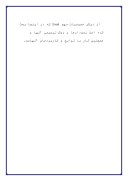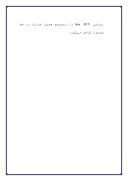بخشی از مقاله
Excel
چكيده :
در اين مقاله سعي بر آن شده است با اجزاي محيط كاري Excel آشنا شويم و به ترتيب توضيحاتي درباره نوار عنوان ، نوار منو، نوار ابزار، نوار فرمول داده شده است.
در ادامه كارپوشهها، كاربرگها و سلولها را مورد بررسي قرار ميدهيم و نحوه عمليات بر روي سلولها و چگونگي تغييرات محتويات سلولها را توضيح ميدهيم.
در اين مقاله با اين موضوع كه چگونه توسط ويژگي Auto correct اشتباهات تايپي خود را بدون انجام كار اضافي تصحيح نمائيم.
از عناوين ديگر اين مقاله مديريت كاربرگهاست كه در آن چگونگي ايجاد يك كاربرگ جديد، حذف يك يا چند كاربرگ و تغيير نام يك كاربرگ را نمايش ميدهيم.
از ديگر خصوصيات مهم Excel كه در اينجا بحث شده است نمودارها و روش ترسيمي آنها و همچنين كار با توابع و كاربردهاي آنهاست.
مقدمه
معرفي Excel2002:
مايكروسافت excel2002 يك صفحه گسترده فوقالعاده نيرومند است كه امكان ذخيرهسازي و تجزيه و تحليل ارقام و دادهها را با استفاده از توابع متعدد و ابزارهاي تعبيه شده در آن فراهم نموده و قابليت به اشتراكگذاري دادهها را براي كار گروهي دارد.
Excel با داشتن بيش از صد نوع قالب نموداري قابل انتخاب، ابزار قدرتمندي براي ترسيم نمودارهاي آماري است و علاوه بر آن امكان ترسيم، ويرايش و افزودن اشكال گرافيكي و تصاوير در آن پيشبيني شده است. از قابليتهاي ديگر excel ميتوان به وجود پيمانه Visual Basic Application براي امكان برنامهنويسي كاربردي به زبان Visual Basic اشاره نمود به بيان بهتر ويرايشگر كاربردي Visual Basic در درون excel تعبيه شده است.
در 2002 excel نسبت به نگارشهاي قبلي ويژگيهاي جديدي افزوده شده و برخي از موضوعات دستخوش توسعه و تحول قرار گرفتهاند مانند شخصيسازي منوها براي سهولتكار، تعدد دستيار آنيس، و افزودهشدن نوار ابزار Clip board به نوارهاي ابزار كه امكان انتقال و كپي نمودن 24 موضوع را در Clip board فراهم نياورده جزء مزاياي excel ميباشد.
آشنايي با اجزاء محيط كاري excel :
excel نيز مانند برخي از برنامههاي كاربردي داراي دو پنجره در محيط كاري خود ميباشد . پنجره پيراموني پنجره كاربردي ناميده ميشود و بستن آن به منزله خروج از excel است و پنجره داخلي كه به آن پنجره سند اطلاق ميشود و بستن آن به مفهوم بستن پنجره سند بازشده و نمايش يافته است.
لازم به ذكراست كه به تعداد فايلهاي بازشده پنجره سند ايجاد ميشود كه در حالت عادي فقط پنجره آخرين منو باز شده قابل رويت است كه با كنار هم چيدن و مرتبسازي پنجرههاي سند باز شده امكان نمايش همزمان چندين پنجره سند بازشده در كنار هم بوجود ميآيد.
** نوارهاي متعددي در excel وجود دارد كه به ترتيب به معرفي آنها ميپردازيم :
نوار عنوان (Titel bar )
اولين نواري كه در بالاي پنجره كاربردي مشاهده ميشود نوار عنوان نام دارد. اين نوار دربرگيرنده نماد و عنوان برنامه excel است كه در ادامه آن پس از يك خط تيره نام فايل excel بازشده، خودنمايي ميكند.
نوار منو (Menu bar )
به صورت پيش فرض نوارمنو در پايين نوار عنوان ميباشد كه البته قابل جابهجايي است . اين نوار حاوي ليستي از منوهايي ميباشد كه هر يك از اين منوها دربرگيرنده فرامين متعدد در رابطه با عمليات ذخيرهسازي، نمايش، ويرايش و از اين قبيل است.
نوار ابزار : (Tool bar )
نوارهاي ابزار به صورت پيشفرض در زير نوار منو جاي ميگيرند. پس از نصب excel دو نوار ابزار Standard و Formatting ظاهر ميشوند، اين نوارها حاوي دكمههاي ابزار هستند كه ميانبري براي انتخاب فرامين و كار با excel ميباشند. به عنوان مثال Click روي دكمه ابزار New در نوار ابزار همان تأثير انتخاب گزينه New از منوي File را دارد.
نوار فرمول (Formulabar)
اين فرمول نيز در زير نوارهاي ابزار قرا رگرفته و حاوي دو كادر ميباشد، كه يكي از آنها كادر نام است. كه حاوي آدرس نسبي سلول يا سلولهاي فعال و يا نام سلول، محدوده، نام فرمول و يا نام ثابتها ميباشد و به محض فعالشدن هر كدام از عناصر فوقالذكر نام يا آدرس آن در اين كادر ظاهر ميشود.
كار دوم كه به آن خط يا كادر فرمول اطلاق ميشود براي نمايش و يا ويرايش محتويات سلول فعال به كار ميرود. اگر محتوي سلول عددي باشد كه از يك عبارت رياضي حاصل شده باشد فرمول ايجادكننده اين عدد در خط فرمول ظاهر ميشود. به عنوان مثال اگر در يك سلول عبارت رياضي (8،5) Sum را بنويسم همين عبارت در خط فرمول ظاهر ميشود.
كار پوشه ها (Work books )، كاربرگها (Work sheets ) و سلولها (Cell )
براي كار با excel ابتدا بايد كار بر روي كاربرگها، كارپوشهها و سلولها را دانست.
يك كار پوشه در واقع يك فايل سند excel است كه مانند يك كتاب بوده و كاربرگها به منزله صفحات اين كتاب ميباشند.
هر كار برگ مانند يك آرايه دوبعدي است و محل تلاقي يك ستون و يك سطر يك سلول ناميده ميشود.
تركيب عنوان ستون و شماره سطر براي يك سلول، آدرس نسبي آن سلول ناميده ميشود.
هنگامي كه يك سلول را با Click دكمه سمت چپ موس انتخاب ميكنيم آن سلول به عنوان سلول فعال مشخص ميگردد و ميتوان كاراكترها را در آن درج نمود.
با فشردن كليد Enter ، كليد Tab و يا كليدهاي جهتدار ميتوانيد سلول فعال را تغيير دهيد .
عمليات بر روي سلولها
وارد كردن دادهها به درون سلولها :
براي واردكردن دادهها به درون يك سلول ما بايد ابتدا سلول مورد نظر را با Click دكمه سمت چپ موس بر روي آن انتخاب نماييم. وقتي دادهها را درون سلول وارد ميكنيم دادهها به صورت خودكار در خط فرمول نمايان ميشوند.
تغيير محتويات سلولها:
ابتدا سلول مورد نظر را با Click دكمه سمت چپ موس انتخاب ميكنيم. با تايپ دادههاي جديد در اين سلول، اين دادهها با محتواي قبلي اين سلول جايگزين خواهند شد.
براي تصحيح محتويات سلولها بايد از ويژگي AutoCorrect استفاده كرد.
ويژگي Auto Correct اشتباهات تايپي ما را بدون انجام كار اضافي تصحيح ميكند.
اين بخش شامل فهرستي از غلطهاي املايي است در اين ليست را ميتوان با افزودن كلمات جديد به آن توسعه داد. در داخل يكي از سلولها كلمهاي را تايپ ميكنيم سپس دكمه Enter را ميفشاريم. اگر كلمه، غلط تايپ شده باشد شكل صحيح املاي آن، جايگزين ميشود.
اكنون ميخواهيم يك عبارت طولاني را با انتساب يك كاراكتر يا كلمه مخفف به آن توسط Auto correct سفارشي نمائيم تا با تايپ اين كاراكتر يا كلمه در سلول مورد نظر كل عبارت در سلول ظاهر شود و ما ناچار به تايپ كل آن نباشيم. بدين منظور روي گزينه Auto correct از منوي tools در منوبار، Click مينماييم. جعبه محاورهاي Auto correct آشكار ميشود. حال در كادر Replace كلمه EX را تايپ نموده و دركادر With جمله Excel 2002 is the Best را تايپ و سپس روي دكمه ADD ، Click مينماييم. بدين وسيله يك عنوان به فهرست Auto correct افزوده ميشود. با Click روي دكمه ok پنجره Auto correct بسته ميشود اكنون در يكي از سلولها، EX را تايپ نموده و سپس كليد Enter را ميفشاريم به محض فشردن كليد Enter ويژگي Auto correct جمله منسوب به EX را جايگزين آن خواهد نمود.
درج خودكار داده ها در سلولهاست كه به آن (Auto fit )
توسط اين ويژگي تسهيلات ويژهاي در ورود يك سري از دادهها، اعداد يا متون در چندين سلول فراهم ميآيد. اين ويژگي دو جنبه دارد، كپيكردن و بسطدادن، جنبه كپيكردن آن در واقع جايگزيني دادههاي سلول اصلي در سلول يا سلولهاي مقصد است و جنبه بسط آن پركردن سلولهاي مقصد با دادههايي است كه در واقع يكسري ميباشند مانند روزهاي هفته .
در يكي از سلولها عدد 5 را تايپ نموده و در سلول ديگر عدد 8 را تايپ مينماييم. سپس اين دو سلول را انتخاب نموده و با بردن اشارهگر به گوشه سمت راست پايين كادر انتخابي و ظاهرشدن علامت بعلاوه (+) آن را به روي سلولهاي مجاور Drag ميكنيم.
Excel بين مقادير عددي دو سلول يك تصاعد حسابي به وجود آورده و مابقي سلولهاي پايين را با رعايت اين تصاعد از مقادير عددي پر ميكند.
ما ميتوانيم سري سفارشي خود را به ليست سريها اضافه كنيم تا excel به صورت خودكار سلولهاي ديگر را به هنگام لزوم با استفاده از اين سري پرنمايد. اين عمل به خصوص در مواقعي كه نياز به تكرار يك سري از دادهها در كاربرگهاي متوالي ميباشد بسيار مفيد است، مانند يك ليست از شعبات يك بانك در يك شهر يا ليست اسامي كاركنان يك شركت و مانند آنها.
براي تهيه يك ليست سفارشي اين مراحل را دنبال ميكنيم:
ابتدا گزينه Option از منوي tools از منوبار را براي احضار كادر محاورهاي Option، انتخاب ميكنيم.
سپس روي دكمه Custom list، Click مينمائيم حال list New را از كادر ليستهاي سفارشي انتخاب ميكنيم. روي دكمه ADD براي فعالسازي كادر متني List entries، click مينماييم. اكنون اولين ورودي را تايپ نموده سپس كليد Enter را ميفشاريم تا به خط بعدي برويم و در آنجا ورودي دوم را تايپ ميكنيم و كليد Enter را ميفشاريم اين عمل را تا پايان وارد نمودن وروديها ادامه ميدهيم در خاتمه روي دكمه ADD، Click مينماييم. تا ليست ايجاد شده در كادر ليستهاي سفارشي ايجادشده، كافي است يكي از دادههاي آن را در يك سلول تايپ نموده و با Drag كردن Fill handle آن به سلولهاي مجاور، شاهد پرشدن آن سلولها از دنبالههاي دادههاي موجود در سري سفارشي باشيم.
مبحث ديگر در زمينه مديريت كاربرگها است كه شامل ايجاد، حذف و تغيير نام يك كاربرگ ميباشد.
مديريت كاربرگها : در زمينه كاربرگها ميتوان به ايجاد يك كار برگ جديد اشاره نمود.
ايجاد يك كاربرگ جديد: براي ايجاد كاربرگ گزينه Work sheet از منوي Insert را انتخاب مينماييم كه اين حالت پيشفرض انتخاب كاربرگ ميباشد كه با دو بار Click روي مفاد آن كاربرگ جديد به مجموعه كاربرگها اضافه ميشود.