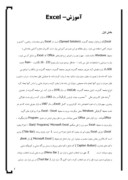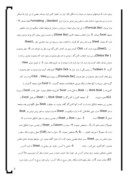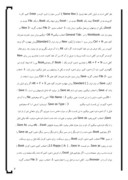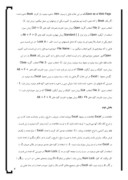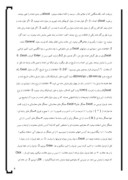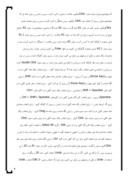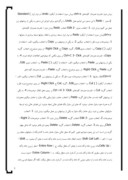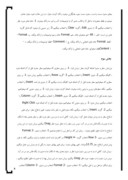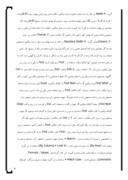بخشی از مقاله
آموزش Excel –
بخش اول
Excel یک نرم افزار صفحه گسترده (Spread Solution) است. از Excel برای محاسبات ریاضی ، آماری و نمودار کشی استفاده می شود . برای مطالعه ی این دوره ی آموزشی نیاز است کاربران محترم آشنایی مقدماتی با محیط Windows داشته باشند . جهت نصب و اجرای نرم افزارهای Office که Excel نیز شامل آن می شود ، نیاز به سیستمی با مشخصات ذیل می باشد : - حداقل سیستم مورد نیاز پنتیوم 233 - 16 مگابایت Ram - حدود 600 مگا بایت فضای آزاد تعریف صفحه گسترده تعريف صفحه گسترده : صفحه گسترده اين امکان را فراهم مي نمايد که داده ها را بصورت سطرو ستون وارد نمائيد .بعد از وارد کردن داده ها عملياتي نظير محاسبات ، مرتب سازي و فيلتر نمودن را روي آنها انجام داده، همچنين ميتوان اين داده ها را چاپ کرده و نمودار هايي بر اساس آنها ايجاد کرد. انواع صفحه گسترده : اولين صفحه گسترده VisiCalc در سال 1978 به بازار آمد. اين صفحه گسترده از نخستين ''برنامه هاي کاربردي عالي '' محسوب ميشد. لوتوس 1و2و3 در سال 1983 به بازار آمد و براي مدت طولاني بيشترين سهم بازار را به خود اختصاص داد. کواتروپرو و اکسلExcel در سال 1987 به بازار معرفي شدند که هر دو تحت محيط گرافيکي Windows عمل ميکردند. ورود به محيط Excel : Excel جزء نرم افزار هاي گروه Office ميباشد . نرم افزار هاي Office نصبي ميباشند. پس به طور پيش فرض در منوي Program قرارميگيرند. براي ورود به محيط Excel مسير زير را طي ميكنيم : Start/ Programs/ Microsoft Excel اجزاء پنجره Excel با اجراي Excel پنجره اي باز ميشود كه شامل اجزاء زير است : 1- نوار عنوان برنامه (Title Bar) نواري است که بالاترين بخش پنجره محسوب ميشود. اين نوار شامل نام محيط( Microsoft Excel ) و نامBook و دکمه هاي هدايت ( Caption Button) كه شامل دكمه هاي مربوط به بستن، بزرگ نمايي و کوچک نمايي پنجره ميباشد است. 2- فهرست انتخاب اصلي يا نوار منو (Menu Bar ) منو به معني ليست انتخاب ميباشد و ميتوانيم دستور مورد نظر را از منو انتخاب كرده ، اجرا كنيم. 3- نوار ابزار (Tool Bar ) در زير نوار منو ، نواري وجود دارد که فرمانهاي موجود در منوها را به شکل يک ابزار در اختيار کاربر قرار ميدهد. بعضي از اين ابزار ها ممکن است در منو ها وجود نداشته باشد. به طور پيش فرض دو نوار ابزار Standard و Formatting فعال هستند. 4- نوار فرمول (Formula Bar) از اين نوار براي ايجاد ، ويرايش و نمايش فرمولها استفاده ميکنيم اين نوار مختص محيط Excel ميباشد. 5- نوار انتخاب صفحه کاري (Sheet Bar) در قسمت پايين پنجره کار پوشه نواري وجود دارد که ميتوان Sheet مورد نياز براي کارکردن را انتخاب نمود. برروي اين نوار عناويني مثل Sheet1, Sheet2, …. وجود دارند که با Click کردن روي هر کدام ، کاربرگ مورد نظر باز خواهد شد. 6- سطر وضعيت (Status Bar ) در زير نوار انتخاب کاربرگ ، نواري به نام سطر وضعيت وجود دارد که وضعيت جاري برنامه را نمايش ميدهد. فعال کردن نوار ابزار ها : نوار ابزار ها را ميتوان از دو طريق فعال نمود. 1- از طريق منوي View ، گزينه Toolbars 2- بر روي يكي از نوار ابزار ها Right Click کنيم فعال كردن نوار فرمول و سطر وضعيت : براي فعال كردن سطر وضعيت و سطر فرمول (Formula Bar) بر روي منوي View، Click کرده و در کنار گزينه هاي مربوط به آنها علامت تيک ميزنيم. اصطلاحات صفحه گسترده Excel 1- فايل صفحه گسترده يا کارپوشه يا Work Book يا Book : به فايل ها در Excel کارپوشه اطلاق ميشود . فايل ها در Excel با پسوند XLS ذخيره ميشوند. 2- صفحه کاري يا کاربرگ يا Work Sheet يا Sheet : هر فايل Excel از چندين زير صفحه تشکيل شده است که به آنها کاربرگ گفته ميشود. در حقيقت Book محل نگهداري چند صفحه به نام Sheet است. يعني اطلاعاتي كه ما وارد ميكنيم در Sheet ها وارد ميشود. به طور پيش فرض هر Book شامل 3 Sheet است. 3- سطر يا Row هر Sheet از چندين رديف يا سطر تشکيل شده است که معمولاً با شماره هاي 1 و 2 ... مشخص ميشوند. 4- ستون يا Column هر Sheet از چندين ستون تشکيل شده است که معمولاً با حروف الفباي A, B, … مشخص ميشوند. 5- سلول يا خانه (Cell) محل برخورد يک سطر و ستون خاص در روي Sheet سبب ايجاد فضايي ميشود که به آن سلول گفته ميشود. اين سلولها ميتوانند شامل مقادير عددي ، کاراکتري ، شيء، و ... باشد. 6- نشاني يا آدرس سلول : هر سلولي در Sheet با نام يا آدرس خاصي مشخص ميشود. براي نوشتن آدرس هر سلول ابتدا حرف ستون و سپس شماره سطر آنرا مينويسيم. مثلاً آدرس E5 با سلول ستون E در سطر پنجم اشاره ميکند. رفتن سريع به يك آدرس : براي رفتن سريع به آدرس سلول مورد نظر کافي است در اولين کادر خط فرمول ( Name Box ) آدرس سلول را تايپ كرده و Enter كنيم. کار با کارپوشه ها در Excel ايجاد يك Book جديد در Excel : براي ايجاد يك Book يا يك File جديد در Excel به يكي از روشهاي زيرعمل ميكنيم : روش اول : 1- انتخاب منوي File 2- انتخاب گزينه New 3- در پنجره باز شده Workbook را در General Tab: انتخاب ميكنيم 4- OK ميكنيم روش دوم : فشردن همزمان كليد هاي Ctrl + N روش سوم : استفاده ازآيكون New در نوار ابزار)Standard ) روش چهارم : اگر توجه كنيم در زير يك حرف هر منو خط كشيده شده. اگر دكمه Alt را با آن حرف بگيريم منو باز ميشود. بعد براي فعال كردن هر گزينه منو كافي است دكمه مربوط به حرفي از آن كه زير آن خط كشيده شده را بفشاريم. پس براي New كافي است Alt + F + N را بفشاريم. ذخيره كردن يك Book : اگر بخواهيم Bookيي را كه ايجاد كرده ايم نگهداري كنيم ، بايد آنرا ذخيره كنيم. براي ذخيره كردن به يكي از روشهاي زير عمل ميكنيم : روش اول : 1- انتخاب منوي File 2- انتخاب گزينه Save روش دوم : فشردن همزمان كليد هاي Ctrl + S روش سوم : استفاده از آيكون Save در نوار ابزار Standard ( ) روش چهارم : فشردن كليد هاي Alt + F + S اگر براي اولين بار باشد كه Save را انتخاب ميكنيم ، پنجره اي با نام Save as باز ميشود كه شامل قسمتهاي زير است : 1- Save In : مسير ذخيره سازي را در اين قسمت تعيين ميكنيم. 2- File Name : نامي را كه ميخواهيم file را با آن نام ذخيره كنيم در اين قسمت تايپ ميكنيم. 3- Save as Type : پسوندي ( نوعي ) را كه ميخواهيم فايل با آن ذخيره شود تعيين ميكنيم. به اين قسمت مگر در موارد خاص دست نميزنيم. اگر براي دفعاتي غير از بار اول Save را انتخاب كنيم پنجره Save as ظاهر نميشود و تغييرات داده شده با همان نام ذخيره ميشود. نکته وقتي فايل را با يك نام ذخيره ميكنيم آن نام در نوار عنوان ظاهر ميشود. نکته پسوند فايلهاي Excel ، .xls ميباشد. Save As : اگر بخواهيم Book ذخيره شده را با نام ديگر يا در مسير ديگر يا نام ديگر و مسير ديگر ذخيره كنيم Save as را از منوي File انتخاب كنيم. ذخيره كردن Book بر روي ديسكت : براي ذخيره كردن يك فايل بر روي ديسكت بايد در پنجره Save as ، در قسمت Save in ، 3.5 floppy ( A: ) را انتخاب كنيم. ذخيره كردن Book با فرمت مناسب براي صفحات وب : اگر بخواهيم فايل Excel را با فرمتي ذخيره كنيم كه مانند يك صفحه وب باشد و بتوان آن را در Browser ديد ، كافي است مراحل زير را انجام دهيم : 1- انتخاب منوي File 2- انتخاب گزينه Save as a Web Page نکته در اين حالت فايل را پسوند .htm ذخيره ميشود. باز كردن Book ذخيره شده : اگر يك Book را كه ذخيره كرده ايم بخواهيم باز كنيم به يكي از روشهاي زير عمل ميكنيم : روش اول : 1- انتخاب منوي File 2- انتخاب گزينه Open روش دوم : فشردن همزمان كليد هاي Ctrl + O روش سوم : استفاده از آيكون Open در نوار ابزار Standard ( ) روش چهارم : فشردن كليد هاي Alt + F + O با انجام يكي از اعمال بالا پنجره اي باز ميشود كه شامل قسمتهاي زير است : الف- Look in : در اين قسمت مسير فايلي را كه ميخواهيم باز كنيم انتخاب ميكنيم. ب- File Name : ميتوانيم اسم فايل را در اين قسمت تايپ كنيم و Open كنيم . همچنين ميتوانيم فايل را در ليست انتخاب كرده و فايل را باز كنيم. بستن يك Book باز : در اين حالت فقط فايل بسته ميشود و محيط بسته نميشود. روش اول : 1- انتخاب منوي File 2- انتخاب گزينه Close روش دوم : كليك بر روي آيكون Close كه در نوار منو قرار دارد ( ) روش سوم : فشردن كليد هاي Alt + F + C بستن محيط Excel : در اين حالت اگر فايلي باز باشد ، بسته ميشود و سپس محيط Excel بسته ميشود. در صورتي كه فايلهاي باز ، ذخيره نشده باشند ابتدا سئوالي مبني بر ذخيره يا عدم ذخيره آنها ظاهر ميشود. روش اول : 1- انتخاب منوي File 2- انتخاب Exit روش دوم : كليك بر روي آيكون Close كه در نوار عنوان قرار دارد. ( ) روش سوم : فشردن كليد هاي Alt+ F4 روش چهارم : فشردن كليد هاي Alt + F + X
بخش دوم
اطلاعات در Excel اطلاعات در محيط Excel ميتوانند اعداد ، حروف ، تاريخ ، زمان و يادداشت باشند كه در زير به شرح تك تك آنها ميپردازيم : ( توجه داشته باشيد كه با فرمت اطلاعات در آينده بيشتر آشنا ميشويد و اين قسمت فقط براي آشنايي با انواع اطلاعات ميباشد. ) 1- اطلاعات عددي کار کردن با اعداد : Excel تمام اعداد را يکسان فرض ميکند. بنابراين دقت زيادي در نمايش اعداد به صورت مبلغ ، تاريخ و کميت يا هر شکل ديگري از اعداد ندارد. در Excel اعداد را به دو روش ميتوان وارد نمود : 1- با استفاده از کليد هاي عددي موجود در بالاي حروف 2- با استفاده از کليد هاي موجود در سمت راست صفحه کليد در مد Num Lock. ( در صورتي که اعداد اين قسمت کار ميکنند که کليد Num Lock روشن باشد .) علاوه بر ارقام 0 تا 9 ميتوان نمادهاي خاص + و – و ، و . و $ و % و E و e را وارد نمود. نکته Excel به طور صحيح علائم کاما و دلار را قبول نموده و اعداد را در نماد علمي نيز دريافت کند. نکته هنگامي که از علائم دلار ، درصد يا کاما استفاده ميشود، Excel قالب بندي اعداد را تغيير ميدهد. برخوردExcel با اعداد : 1- اگر طول عدد از سلول كوچكتر باشد تغييري در سلول داده نميشود. 2- اگر طول عدد به اندازه چند كاراكتر بزرگتر از سلول باشد اندازه سلول بزرگ شده تا عدد در آن بگنجد. 3- اگر طول اعداد براي خانه مورد نظر بزرگ باشد يکي از اتفاقات زير رخ ميدهد : الف- اعداد در نماد علمي نمايش داده ميشوند. ب- عدد گرد ميشود. ج- سلول با يکسري از علائم # پر ميشود. اين حالت زماني اتفاق ميافتد كه فرمت سلول General نباشد. 2- اطلاعات متني : ميتوانيم در سلولهاي Excel هر متن دلخواهي را چه به فارسي و چه انگليسي تايپ كنيم. توانايي Excel براي در نظر گرفتن اعداد مثل متن : اگر عددي مثل 2/6 را وارد کنيم ، پس از Enter کردن ، Excel، 6 مارس را نمايش ميدهد. يعني اين اعداد را به تاريخ در نظر ميگيرد. براي اينکه اين اعداد با همين قالب نوشته شد قبل از آن علامت (') آپستروف قرار ميدهيم. يعني بنويسيم ( '6/2 ) 3- اطلاعات از نوع تاريخ : اگر در سلول Excel يك تاريخ به فرم dd-mm-yy يا dd/mm/yy وارد كنيم به طور اتوماتيك قالب سلول تبديل به قالب تاريخ شده و خط فاصله ها تبديل به ( / ) شده و سال در چهار رقم نمايش داده مي شود. 4- اطلاعات از نوع زمان : ميتوانيم در سلول Excel يك زمان را با فرمت H:M:S وارد كنيم كه قالب سلول به طور اتوماتيك زمان ميشود. 5- اطلاعات از نوع يادداشت : اين نوع اطلاعات توضيحات يا يادداشتهايي هستند كه بر روي سلول ظاهر شده و در مورد آن توضيح مي دهند. فرمول نویسی در Excel عملگر هاي Excel •عملگر هاي محاسباتي : عملگر هاي محاسباتي به ترتيب تقدم ها عبارتند از : ( ^ ) توان و ( % ) درصد و ( * , /) ضرب و تقسيم و ( + و -) جمع و تفريق •عملگر هاي رشته اي : تنها عملگر رشته اي ( & ) است. از اين عملگر براي ترکيب رشته ها استفاده ميشود. • عملگر هاي آدرس : از اين عملگر زماني استفاده ميشود که بخواهيم محدوده اي را مشخص کنيم که ابتدا آدرس ابتداي محدوده را نوشته و سپس علامت ( : ) را ميگذاريم و بعد آدرس انتهاي محدوده را مينويسيم. ( از اين عملگر در درسهاي آتي استفاده ميكنيم ) ايجاد فرمول و مشاهده نتيجه : در Excel به چند روش ميتوان فرمولها را نوشت : 1- در خط فرمول ( يا در سلول ) قبل از فرمول علامت = را تايپ کرده سپس فرمول را تايپ ميکنيم و بعد Enter ميزنيم. 2- فرمول را در خط فرمول يا و بعد علامت = در خط فرمول سلول نوشته ( بدون علامت = ) سپس بر روي علامت ميکنيم. پنجره اي باز ، Click که نتيجه را نمايش مي دهد. در صورتي که بخواهيم نتيجه نمايش داده شودميشود ، OK را ميزنيم. 3- در خانه اي که ميخواهيم فرمول نوشته شود، Click ميکنيم ، علامت تساوي را تايپ کرده ، سپس با ماوس بر روي خانه اي که ميخواهيم عمل بر روي آن انجام شود Click ميکنيم ، سپس عملگر را تايپ کرده و سپس بر روي عملوند بعدي Click ميکنيم. فرض كنيد در سلول A1 عدد 2 و در سلول A2 عدد 5 را نوشتيم و ميخواهيم در سلول A3 حاصل جمع اين دو را بدست آوريم ، براي اين كار ابتدا در سلول A3 علامت = را تايپ كرده سپس بر روي سلول A1 ( اولين عملوند ) كليك كرده تا آدرس آن در سلول A3 نوشته شود. سپس علامت + ( عملگر ) را تايپ كرده و بعد بر روي سلول A2 ( دومين عملوند) كليك مي كنيم و در انتها Enter مي كنيم. ويرايش سلول : براي ويرايش محتويات يك سلول به يكي از روشهاي زير عمل مي كنيم : روش اول : بر روي سلول كليك كرده و سپس در نوار فرمول در محل مورد نظر كليك كرده ، ويرايش را انجام مي دهيم. روش دوم : بر روي سلول double Click كرده و ويرايش را انجام مي دهيم. انتخاب يک يا چند خانه 1- توسط صفحه کليد : - براي انتخاب يک خانه کافي است با جهت نما (Arrow key)بر روي آن برويم. - براي انتخاب تعدادي خانه مجاورکافي است دکمه Shift را پايين نگه داشته و با كليد هاي جهت نما ( Arrow Key)بر روي آن حرکت کنيم. - براي انتخاب سطر جاري کافي است کليد هاي Shift + Spacebar را بفشاريم. - براي انتخاب يک ستون کافي است کليد هاي Ctrl+ Spacebar را بزنيم. - براي انتخاب کاربرگ جاري کافي است کليدهاي Ctrl + Shift+ Spacebar را بزنيم. 2- توسط ماوس : - براي انتخاب يک خانه کافي است با ماوس بر روي آن کليک کنيم. - براي انتخاب تعدادي خانه مجاور کافي است دکمه سمت چپ ماوس را پايين نگه داشته و روي خانه ها Drag کنيم. - براي انتخاب يک سطر کافي است روي شماره سطر Click کنيم. - براي انتخاب يک ستون کافي است روي حرف ستون Click کنيم. - براي انتخاب يک کاربرگ کافي است از منوي Edit ، گزينه Select All را انتخاب کنيم. نکته براي انتخاب تعدادي خانه غير مجاور با ماوس به تنهايي يا صفحه كليد به تنهايي نميتوان انتخاب را انجام داد و بايد از ماوس و صفحه كليد ،هر دو استفاده كنيم. براي اين كار کافي است کليد Ctrl را پايين نگه داشته و روي خانه هاي مورد نظر Click کنيم. دستور برگشت : ميتوانيم عمل انجام داده شده را برگردانيم . فرض كنيد در سلول A1 عدد 10 را مي نويسيم و سپس آنرا پاك مي كنيم . اگر در اين زمان ازدستور Undo استفاده كنيم . عدد 10 بر ميگردد . براي استفاده از Undo به يكي از روشهاي زير عمل مي كنيم. روش اول: 1- انتخاب منوي Edit 2- انتخاب Undo روش دوم : فشردن همزمان كليدهاي ctrl+z روش سوم : استفاده از آيكون Undo در نوار ابزار Standard ( ) دستور Redo : با اين دستور مي توانيم عمل Undo را برگردانيم .براي اجراي اين دستور به يكي از روشهاي زير عمل مي كنيم: روش اول : 1- انتخاب منوي Edit 2- انتخاب Redo روش دوم : فشردن همزمان كليدهاي ctrl+y روش سوم : استفاده از آيكون Redo در نوار ابزار نسخه برداري و انتقال سلولها نسخه برداري از سلولها : 1- موضوعات مورد نظر را انتخاب ميکنيم. 2- به يکي از روشهاي زير Copy را انتخاب ميکنيم : الف- استفاده از آيکون Copy ( ) ب- انتخاب منوي Edit، گزينه Copy ج- Right Click بر روي موضوع و انتخاب گزينه Copy د- فشردن همزمان کليدهاي Ctrl+C 3- Click بر روي مکاني که ميخواهيم اطلاعات اضافه شوند. 4- با يکي از روشهاي زير Paste را انتخاب ميکنيم : الف- استفاده از آيکون Paste ( ) ب- انتخاب منوي Edit ، گزينه Paste ج- Right Click بر روي موضوع و انتخاب گزينه Paste د- فشردن همزمان کليد هاي Ctrl+V انتقال سلولها : 1- انتخاب موضوعات مورد نظر 2- به يکي از روشهاي زير Cut را انتخاب ميکنيم : الف- استفاده از آيکون Cut ( ) ب- انتخاب منوي Edit، گزينه Cut ج- Right Click بر روي موضوع مورد نظر و انتخاب گزينه Cut د- فشردن همزمان کليدهاي Ctrl +X 3- Click بر روي محل انتقال موضوعات 4- به يکي از روشهاي گفته شده در حالت قبل گزينه Paste را انتخاب حذف سلول وقتي يك سلول را حذف ميكنيم محتويات آن به همراه خود سلول حذف ميشود كه جاي اين سلول يك فضاي خالي ايجاد ميشود. اين فضاي خالي بايد توسط سلولهاي مجاور پر شود. براي حذف يك سلول به يكي از روشهاي زير عمل ميكنيم : روش اول : 1- انتخاب موضوعات 2- انتخاب منوي Edit 3- انتخاب گزينه Delete روش دوم : 1- انتخاب موضوعات 2- Right Click بر روي خانه 3- انتخاب گزينه Delete با انتخاب گزينه Delete پنجره اي ظاهر ميشود که شامل چهار گزينه زير است ( در اين پنجره ميتوانيم تعيين كنيم كه محل خالي سلول حذف شده با كدام يك از سلولهاي مجاور پر شود. ) : الف- Shift Cell Left : باعث انتقال خانه سمت راست خانه پاک شده به جاي آن ميشود. ب- Shift Cells Up : خانه زيرين خانه پاک شده را بجاي آن منتقل ميکند. ج- Entire Row : سطر زيرين خانه پاک شده را به جاي سطري که خانه پاک شده در آن قرار دارد منتقل ميکند. د- Entire Column : ستون سمت راست خانه پاک شده را به جاي ستوني که خانه پاک شده در آن قرار دارد منتقل ميکند. نکته اگر محيط فارسي باشد بجاي ستون سمت راست , ستون سمت چپ جايگزين ميشود. پاک کردن سلول : در اين حالت خود سلول حذف نميشود و فقط محتويات داخل آن يا قالب بندي آن يا توضيحات آن و يا هر سه پاك ميشوند. 1- خانه هاي مورد نظر را انتخاب ميکنيم. 2- از منوي Edit ، گزينه Clear را انتخاب ميکنيم. 3- زير منويي باز ميشود که شامل گزينه هاي زير است : الف- All : هم محتواي خانه ، هم Format خانه و هم توضيحات را پاک ميکند. ب- Format : فقط Format خانه هاي انتخابي را پاک ميکند. ج- Comment : فقط توضيحات را پاک ميکند. د- Content : فقط محتواي خانه هاي انتخابي را پاک ميکند .
بخش سوم
ویرایش سطر و ستون اضافه کردن سطر : روش اول : 1- بر روي سطري که ميخواهيم سطر جديد قبل از آن اضافه شود ، کليک ميکنيم. 2- منوي Insert را انتخاب ميکنيم. 3- گزينه Rows را انتخاب ميکنيم. روش دوم : 1- بر روي سطري كه ميخواهيم سطر جديد قبل از آن اضافه شود كليك راست ميكنيم. 2- از منوي باز شده Insert را انتخاب ميكنيم. نکته سطرهاي زيرين به پايين رانده ميشوند. اضافه کردن ستون : روش اول : 1- بر روي ستوني که ميخواهيم ستون جديد قبل از آن اضافه شود ، کليک ميکنيم. 2- منوي Insert را انتخاب ميکنيم. 3- گزينه Column را انتخاب ميکنيم. روش دوم : 1- بر روي ستوني که ميخواهيم ستون جديد قبل از آن اضافه شود Right Click ميکنيم. 2- گزينه Insert را انتخاب ميکنيم. نکته ستون قبلي به جلو رانده ميشود. تغيير ارتفاع سطر : براي تغيير ارتفاع سطر به دو روش ميتوان عمل کرد : روش اول : کافي است به مرز بين سطر مورد نظر و سطر بعدي رفته تا مکان نما به صورت يک فلش دو سر در آيد. سپس مرز سطر را به محل مورد نظر Drag ميکنيم. روش دوم : در اين روش ارتفاع به اندازه دقيق تنظيم ميشود . براي اين کار مراحل زير را انجام ميدهيم: 1- انتخاب منوي Format 2- انتخاب زير منوي Row 3- انتخاب گزينه Height 4- در کادرباز شده اندازه دلخواه را وارد ميکنيم. نکته به طور پيش فرض ارتقاع سطر 12.75ميباشد. تغيير پهناي ستون : براي تغيير پهناي ستون به يکي از دو روش زير عمل ميکنيم : روش اول : کافي است به مرز بين ستون مورد نظر و ستون بعدي رفته تا مکان نما به صورت يک فلش دو سر در آيد سپس مرز ستون را در جهت مورد نظر Drag ميکنيم. روش دوم : در اين روش پهنا را به صورت دقيق تنظيم ميکنيم . براي اينکار مراحل زير را طي ميکنيم : 1- انتخاب منوي Format 2- انتخاب زير منوي Column 3- انتخاب گزينه Width 4- در کادر باز شده مقدار دلخواه را وارد ميکنيم. نکته به طور پيش فرض پهناي ستون 8.43ميباشد. ( كاردركارگاه 3 ، تمرين 32 ) تغيير پهناي استاندارد ستون : ميدانيم که پهناي استاندارد ستونها 8.43 ميباشد اگر بخواهيم اين پهناي استاندارد را کم يا زياد کنيم به ترتيب زير عمل ميکنيم : ( فقط به ياد داشته باشيد اين تغيير بر روي ستونهايي اعمال ميشود که پهناي آنها را تغيير نداده باشيم.) 1- انتخاب منوي Format 2- انتخاب زير منوي Column 3- انتخاب گزينه Standard Width 4- در کادر باز شده پهناي مورد نظر را وارد ميکنيم. جستجوی داده ها اگر بخواهيم رشته کاراکترهاي خاصي را در کاربرگ خود پيدا کنيم، مشاهده هر يک از سلولها کار سختي خواهد بود. پيدا کردن يك رشته از کاراکتر ها که بايد تغيير يابند نيز مشکل تر ميباشد. اکسل ويژگيهايي دارد که به ما در يافتن داده ها و تعويض آنها کمک ميکند. استفاده از Find : براي فعال كردن Find به يكي از دو روش زير عمل ميكنيم : روش اول : 1- انتخاب منوي Edit 2- انتخاب find روش دوم : فشردن همزمان كليد هاي Ctrl + F جهت جستجوي داده ها مراحل زير را انجام ميدهيم : 1- لغتها يا عددهايي را که ميخواهيم مکان يابي کنيم در کادر متن Find What وارد ميکنيم. 2- دکمه Find Next را کليک ميکنيم و Excel اولين مورد از شرط جستجو را پيدا ميکند و آن را انتخاب مينمايد. کادر مکالمه Find بر روي صفحه نمايش باقي مي ماند تا بدين ترتيب بتواند جستجو براي متن يا اعداد مشخص شده را ادامه دهيم. 3- جهت جستجو براي مورد بعدي داده هاي مشخص شده Find Next را مجدداً کليک ميکنيم. 4- جهت برگشت به محيط دكمه Esc را فشرده و يا بر روي دكمه Close كليك ميكنيم. تا کادر مکالمه Find بسته شود و سپس با داده هاي داخل سلول به کارمان ادامه ميدهيم. 5- جهت جستجو پس از بستن کادر مکالمه ، با فشار دادن Ctrl + F کادر مکالمه را ميتوانيم مجدداً باز نماييم. نکته اگر محدوده اي از سلول ها را در يک کاربرگ , قبل از باز نمودن کادر مکالمه Find را انتخاب کنيم ، جستجو را براي اين سلولها محدودكرده ايم . برقراري شروط بيشتر براي Find : کادر مکالمه Find با ارائه گزينه هاي زير جستجو را با تخصصي تر نمودن آن محدود ميسازد. • Search : ميتوان جهت جستجو را مشخص کرد. جستجو به صورت سطري باشد (By Row) يا به صورت ستوني باشد(By Column) • Look In : با استفاده از اين گزينه ميتوانيم جستجو را به يک عنصر خاص محدود کنيم در اين كادر گزينه هاي Formula , Values, Comments را خواهيم داشت. • Match Case : با انتخاب اين گزينه محيط به حروف بزرگ و کوچک حساس شده و کلماتي را پيدا ميکند که از نظر حروف بزرگ و کوچک مطابق متن تايپ شده در کادر Find What باشد. • Find Entire Cell Only : اين گزينه از Excel ميخواهد سلولهايي را که داده هاي اضافه بر رشته کاراکتر جستجو دارند ناديده بگيرد. تعویض داد ه ها استفاده از Replace : اگر بخواهيم داده پيدا شده توسط Find را با داده هاي ديگر جايگزين كنيم مي توانيم پس از هر بار جستجو پنجره جستجو را بسته ، ويرايش را انجام داده ، دوباره پنجره Find را باز كنيم و عمل جستجو را ادامه دهيم كه اين كار وقت گير ميباشد. Excel دستوري ساده براي انجام اين كار در نظر گرفته است. با استفاده از Replace ميتوانيم اين كار را انجام دهيم. جهت انجام جايگزيني مراحل زير را انجام ميدهيم : 1- متن جستجو را در کادر Find What وارد ميکنيم. 2- متن تعويضي را در کادر متن Replace With وارد ميکنيم. 3- جهت تاييد هر يک از تعويض ها مراحل زير را دنبال ميکنيم. الف- Find Next را کليک كرده، Excel به مورد بعدي داده جستجو حرکت ميکند و سلول را انتخاب مي کند. ب- در صورتي که بخواهيم تعويض را انجام دهد دکمه Replace را کليک ميکنيم . ج- Find Next را جهت حرکت به موردبعدي کليک مي کنيم. د- جهت تعويض تمام موارد داده هاي جستجو با با دادههاي تعويضي ، Replace All را کليک مي کنيم. پر کردن خودکار چند خانه يکي از مفيد ترين ويژگيهاي برنامه Excel ، قابليت پر کردن داده هاي متوالي بصورت خودکار ميباشد. که به اين عمل Auto fill گويند. داده هاي متوالي ميتوانند مجموعه اي از داده ها بصورت 1و2و3و... يا 4و5و.... يا از حروف A و B و C و ... تشکيل شده باشند. همچنين ميتواند تاريخ يا روزهاي هفته يا ماههاي سال باشند. حتي ميتوان مجموعه اي از داده هاي خاص را تعريف کرد. براي اين کار مراحل زير را انجام ميدهيم : 1- چند نمونه اوليه از مقادير متوالي مزبور را مينويسيم. 2- اين مقادير را انتخاب ميکنيم. 3- مکان نماي ماوس را به گوشه پايين سمت راست قسمت انتخابي مي آوريم تا به شکل ( + )در آيد. به اشاره گر ماوس در اين حالت Fill Handle مي گوييم. 4- حال به طرف پايين يا راست Drag ميکنيم. 5- به اين ترتيب با رها کردن کليد ماوس ، خانه هاي مورد نظر با مجموعه داده هاي متوالي پر ميشوند. ايجاد ليست جديد خودكار: اگر براي حروف الفبا Auto fill را اجرا كنيم ، پر كردن خودكار انجام نمي شود. چون حروف الفبا جزء ليستهاي آماده نيست پس بايد ايجاد شود. براي ايجاد ليست جديد مراحل زير را انجام ميدهيم : 1- انتخاب منوي Tools 2- انتخاب گزينه Options 3- انتخاب Custom list : Tab 4- انتخاب New List در کادر Custom List 5- تايپ اطلاعات در قسمت List Entries ( بعد از وارد کردن هر اطلاعات Enter ميکنيم.) 6- انتخاب دکمه Add 7- OK ايجاد يك ليست خودكار بر اساس ليست موجود در صفحه : اگر ليستي بر روي صفحه داشته باشيم و بخواهيم بصورت ليست دائمي در آوريم بايد مراحل زير را انجام دهيم. : 1- انتخاب منوي Tools 2- انتخاب گزينه Options 3- انتخاب Custom list : Tab 4- روي دکمه Collapse dialog ( )که در انتهاي کادر فهرست Import List From Cells قرار دارد Click ميکنيم. تا پنجره مينيمايز شود. 5- انتخاب ليست ها در صفحه 6- روي دکمه Collapse Dialog ( )که در انتهاي کادر فهرست Import list From Cell قرار دارد Click ميکنيم. تا Resize شود. 7- انتخاب دکمه Import 8- OK نکته ميتوانيم بجاي انجام مراحل 4و 5و 6، در كادر Import ، آدرس سلولهايي كه ليست در آنها قرار دارد را تايپ كنيم. ويرايش ليست خودكار ميتوانيم ليستهايي را كه ايجاد كرده ايم ويرايش كنيم . يعني اطلاعاتي را حذف كنيم ، ويرايش كنيم يا اضافه كنيم. براي اين كار مراحل زير را انجام ميدهيم : 1- انتخاب منوي Tools 2- انتخاب گزينه Option 3- انتخاب :Custom list Tab 4- انتخاب ليست مورد نظر در کادر Custom list 5- کليک در محل مورد نظر در کادر List Entries 6- ويرايش متن 7- OK پاک کردن ليست خودكار: اگر بخواهيم يك ليست خودكار حذف كنيم تا ديگر پر كردن خودكار بر روي آن عمل نكند مراحل زير را طي ميكنيم : 1- انتخاب منوي Tools 2- انتخاب گزينه Options 3- انتخاب :Custom list Tab 4- انتخاب List مورد نظر در کادر Custom List 5- انتخاب دکمه Delete 6- OK غير فعال کردن Auto Fill : Auto Fill بطور خودکار فعال است. جهت غير فعال نمودن آن مراحل زير را طي ميکنيم : 1- انتخاب منوي Tools 2- انتخاب منوي Options 3- انتخاب : Edit Tab 4- کادر انتخاب Allow Cell Drag and Drop را غير فعال ميکنيم آدرس دهي نسبی درExcel دو مدل آدرس دهي به نامهاي : آدرس دهي مطلق و آدرس دهي نسبي داريم. آدرس دهي نسبي : فرض كنيد سلولهاي Excel را به صورت زير پر كرده ايم : در سلول B1 فرمول A1+A2 را مي نويسيم .اگر اين فرمول را copy كرده و در سلول B2 .Paste كنيم و يا با استفاده از Auto fill محتواي سلولهاي B2 تا B4 را پر كنيم .اعداد 5و7و4 به ترتيب براي سلولهاي B2 تا B4 ظاهر ميشوند. حال ميخواهيم بدانيم اين اعداد از كجا بدست آمده اند. وقتي ما در سلول B1 فرمول A1+ A2 را تايپ ميكنيم، در حقيقت سلول سمت چپي و يك سلول پايين آن با هم جمع ميشوند. پس براي سلول B2 ، سلول سمت چپي ( A2 ) و سلول پاييني آن ( A3) با هم جمع ميشوند كه جواب 5 ميشود. براي سلولهاي بعدي هم به همين ترتيب محاسبات انجام ميشود. به اين نوع آدرس دهي ، آدرس دهي نسبي گفته ميشود چون نسبت به مكان هر سلول ، فرمول سلول عوض ميشود و در حقيقت فرمول درون سلول B2 ، A2+A3 ميشود.
بخش چهارم
آدرس دهي مطلق فرض كنيد ميخواهيم حقوق افراد يك اداره را حساب كنيم. حقوق با استفاده از فرمول زير حساب ميشود : حقوق پايه * 7% - حقوق پايه = حقوق حقوق پايه را در ستون B مينويسيم. براي محاسبه حقوق ميتوانيم در سلول C1 فرمول B1-B1*7% را بنويسيم و براي تمام افراد Auto fill كنيم. در اين حالت در حقيقت از آدرس دهي نسبي استفاده كرده ايم. ولي فرض كنيد كه درصد ماليات عوض شده و 10% شود. حالا بايد دوباره فرمول جديدي در سلول C1 نوشته و مجدد Auto fill كنيم. براي اينكه نخواهيم در هر بار عوض شدن درصد ماليات فرمول را عوض كنيم ميتوانيم درصد ماليات را در سلول جدا نوشته و از آدرس آن در فرمول استفاده كنيم. پس مثلاً در سلول A1 عدد 7% را مينويسيم و در سلول C1 فرمول B1-B1*A1 را مينويسيم حال Auto fill ميكنيم. ولي ميبينيم كه براي بقيه سلولها جواب همان حقوق پايه ميشود. چرا؟ چون با آدرس دهي نسبي ميخواهد عمل كند و چون در سلول C1 فرمول B1-B1*A1 بوده ، براي C2 فرمول B2-B2*A2 ميشود كه مقدار A2 صفر است. پس جواب همان مقدار حقوق پايه ميشود. براي رفع اين مشكل بايد سلول A1 ثابت شود. يعني در تمام فرمولها A1 در ستون حقوق پايه ضرب شود. در اين حالت از آدرس دهي مطلق استفاده ميكنيم. براي ثابت كردن سطر يا ستون در كنار حرف ستون يا عدد سطر علامت $ ميگذاريم. اگر بخواهيم سلول را ثابت كنيم در كنار حرف ستون و عدد سطر هر دو علامت $ ميگذاريم. يعني در سلول C1 مينويسيم : B1-B1*$A$1 قالب بندي خانه ها در Excel در Excel اين توانايي را داريم که قالب بندي يا فرمت يک سلول را تغيير داده و فرمت آن سلول را مثلاً تاريخ يا درصد يا زمان يا متن يا .... کنيم. همچنين ميتوانيم دور سلول كادر بياندازيم يا رنگ زمينه آنرا عوض كنيم. براي قالب بندي خانه ها در Excel مراحل زير را طي ميکنيم : روش اول : 1- انتخاب منوي Format 2- انتخاب گزينه Cells روش دوم : بر روي خانه هاي مورد نظرکليک راست کرده و گزينه Format Cells را انتخاب ميکنيم. با اجراي يکي ازسه روش بالا پنجره اي باز ميشود که داراي Tab هاي زير است : روش سوم : فشردن کليدهاي ctrl +1 الف - Number : توسط اين Tab ميتوانيم نوع اطلاعات ورودي را تعيين کنيم. اين Tab شامل گزينه هاي زير ميباشد : - Sample : هر فرمتي را که انتخاب کنيم، بر روي محتواي سلول انتخابي نمايش ميدهد. - Category : در اين قسمت نوع داده را مشخص ميکنيم که شامل انواع زير ميباشد : 1- General : اين گزينه عددها را به صورت رشته اي از رقمهاي متوالي و بدون هر گونه قالب بندي نشان ميدهد. و اگر عددي در سلول جا نشودآنرا به صورت نمايي نشان ميدهد. 2- Number : مقادير را بصورت رشته اي از رقمهاي متوالي نشان ميدهد. در اين حالت اگر عدد در سلول نگنجد سلول بزرگتر ميشود. همچنين در اين قسمت ميتوانيم تنظيمات زير را انجام دهيم : - Decimal Places : در اين قسمت ميتوانيم تعداد ارقام بعد از اعشار را تعيين کنيم. - Negative Number : در اين حالت ميتوانيم مشخص کنيم که عدد منفي به همان صورت نشان داده شود يا به رنگ قرمز يا سياه با علامت منفي نشان داده شود. يا به رنگ قرمز بدون علامت منفي نشان داده شود. ( توجه داشته باشيد كه اين گزينه فقط روي اعداد منفي عمل ميكند. ) - Use 1000 Separator : اگر در کنار بگذاريم اعداد را سه رقم ، سه رقم از سمت راست اين گزينه ميگذارد. 3- Currency : مقادير را همراه با جدا کرده و علامت (، ) پول رايج نشان ميدهد. در اين حالت ميتوان تنظيمات زيرسمبل را انجام داد : - Symbol : نوع واحد پول را مشخص ميکنيد. در اين قسمت واحد پول کشورهاي مختلف نمايش داده شده و ميتوانيم واحد دلخواه خود را انتخاب کنيم. - Negative Number : اعداد منفي چطور نمايش داده شوند. 4- Accounting : مانند حالت Currency است . اين قالب بندي ، قالب بندي حسابداري ميباشد و علامت پولي در منتهاالهيه سمت چپ آن نوشته ميشود. 5- Date : تاريخ را با قالب بندي خاص تاريخ نشان ميدهد. و ما ميتوانيم انواع قالب بندي هاي تاريخ را ديده و انتخاب کنيم. مثلاً مدلي را انتخاب کنيم که فقط روز و ماه را نشان دهد. و يا مدلي را انتخاب کنيم که روز را به عدد و ماه را به حروف نشان دهد. 6- Time : زمان را با قالب بندي هاي خاص زمان نشان ميدهد. انواع قالب زماني در اين قسمت وجود دارند. ما ميتوانيم مدلي را انتخاب کنيم که ساعت را از 1 تا 12 با برچسب صبح و بعد از ظهر نمايش دهد و يا مدلي را انتخاب کنيم که ساعت را از 1 تا 24 نمايش دهد. و يا .... 7- Percentage : عددها را همراه با علامت درصد نشان ميدهد. نکته در تمام قالب بندي ها بجز Percentage فرقي نميکند که ابتدا اطلاعات را در سلول وارد کنيم يا اول قالب بندي را تنظيم کنيم. ولي در حالت Percentage اگر ابتدا عدد را نوشته و سپس فرمت را Percentage کنيم ، عدد را در 100 ضرب ميکند. ولي اگر ابتدا فرمت را Percentage کنيم، و بعد عدد را بنويسيم، تغييري در عدد نميدهد. 8- Fraction : مقادير را بصورت عدد صحيح نشان ميدهد که بدنبال آن نزديک ترين کسر به مقدار واقعي ظاهر ميشود. براي نوشتن يک عدد مخلوط کافي است ابتدا قسمت صحيح را نوشته سپس يک فاصله بدهيم و بعد صورت کسر را نوشته و بعد علامت (/) را بگذاريم و بعد مخرج کسر را بنويسيم. اگر عدد 6 5/10 را بنويسيم، پس از Enter کردن مقدار سلول 6 1/2 ميشود. اگر بخواهيم همان مقدار اوليه باقي بماند، کافي است، در قسمت Fraction مقدار 3/10 را انتخاب کنيم. در اين حالت نگاه ميکند ببيند مخرج اصلي بايد درچند ضرب شود تا مخرج انتخابي شود سپس صورت را هم در همان عدد ضرب ميکند. 9- Scientific : مقادير را با قالب بندي علمي نشان ميدهد. 10- Text : مقادير را به همان صورتي که وارد شده اند نشان ميدهد. اگر فرمولي را به صورت متن قالب بندي کرده باشيم، Excel آن را به صورت متن نشان ميدهد و مقادير آنرا محاسبه نميکند. (کاردرکارگاه 7 تمرين 8 تا 13 ) 11- Special : مقادير را با استفاده از قواعد قالب بندي خاص ( مانند كد پستي ، کد پستي به اضافه چهار رقم، يا شماره تلفن، شماره تامين اجتماعي) نشان ميدهد. مثلاً اگر در يک سلول يک شماره تلفن ( در حالت 10 رقمي) تايپ کنيم ، با انتخاب اين فرمت به صورت قالب بندي تلفن در مي آيد. مثلاً اگر شماره IT (3116681184) را وارد ميکنيم، به فرمت تلفن در آمده (1184-668 (311) ) و مي فهميم که 311 کد شهرستان ، 668 کد محله و 1184 شماره تلفن IT ميباشد. 12- Custom : براي ايجاد يک قالب بندي جديد از اين گزينه استفاده ميکنيم كه خارج از بحث ما ميباشد. ب- Alignment : توسط اين Tab ميتوانيم جهت قرار گرفتن اطلاعات در سلول را تعيين کنيم. اين Tab شامل قسمتهاي زير است : 1- Horizontal : محل قرار گرفتن افقي
متن را تعيين ميکند. اين قسمت شامل گزينه هاي زير است : • General : هم ترازي پيش فرض • Left : هم ترازي داده ها را به سمت چپ ( استفاده براي ارقام) • Center : هم ترازي داده ها در مرکز • Right : هم ترازي داده ها به سمت راست ( براي متون ) • Fill : تمام سلول را با متني که در آن نوشته شده است ، پر ميکند. • Justify : يک تراز مناسب براي سلول در نظر ميگيرد . معمولاً براي زماني است که اطلاعات در سلول نگنجد. • Center Across Selection : وسط متن را در وسط سلولهاي انتخابي ميگذارد. 2- Vertical : محل قرار گرفتن اطلاعات را بطور عمودي تنظيم ميکند. اين گزينه شامل قسمتهاي
زير است : • Bottom : هم ترازي داده ها در پايين سلول • Top : هم ترازي داده ها در بالاي سلول • Center : هم ترازي داده ها در وسط يا مرکز سلول • Justify : داده ها در داخل سلول هم تراز ميشوند. ( بدين معني که داده ها در داخل سلول بصورت مساوي جاسازي ميشوند. مانند متون موجود در روزنامه ها ) 3- Orientation : شامل قسمتهاي زير است : • زاويه
متن را نسبت به افق بوسيله ماوس ميتوان تعيين کرد. • Degrees : زاويه متن را نسبت به افق بوسيله تايپ زاويه يا با كليد هاي Increase و Decrease تعيين كرد. 4- Text Control : شامل قسمتهاي زير است : • Wrap Text : اگر اندازه متن بيشتر از سلول باشد توسط اين گزينه ميتوان آنرا شکست. در نتيجه ارتفاع سطر افزايش مي يابد. • Shrink to Fit : اگر اندازه متن از سلول بيشتر باشد با انتخاب اين گزينه متن به اندازه اي کوچک مي شود که در داخل سلول بگنجد. • Merge Cells :
اگر اندازه متن از سلول بيشتر باشد ميتوان سلولهايي را که متن اشغال کرده را انتخاب نمود و سپس در کنار اين گزينه تيک زد. اين عمل باعث ميشود که اين سلول ها بهم پيوسته و يک سلول شوند. ج- Font : توسط اين قسمت ميتوان نوع خط ، اندازه، رنگ و ... خطوط را تعيين نمود. اين Tab شامل گزينه هاي زير است : 1- Font : در اين قسمت نوع خط را تعيين ميکنيم. 2- Font Style : در اين قسمت ميتوانيم تعيين کنيم که خط کج ( Italic) يا تو پر(Bold) يا کج و تو پر (Bold Italic) و يا
معمولي (Regular) باشد. 3- Size: در اين قسمت سايز قلم را تعيين ميکنيم. 4- Underline: در اين قسمت ميتوانيم تعيين کنيم که زير متن خط کشيده شود يا نه. و نوع خط را تعيين ميکنيم. • None : خط نميکشد. • Single : خط تکي زير متن ميکشد. • Double : دو خطي زير متن ميکشد. • Single Accounting : تک خط زير کشيده ترين حرف کشيده ميشود.( يعني
تمام حروف بالاي خط نوشته ميشوند.) • Double Accounting : دو خطي زير تمام حروف و زير کشيده ترين حرف کشيده ميشود. 5- Color : در اين قسمت رنگ خطوط را متن را تعيين ميکنيم. 6- Effect : شامل قسمتهاي زير است : • Strike Through : بر روي متن خط ميکشد. • Super Script : براي بالا نويسي استفاده ميشود. اگر بخواهيم A2 بنويسيم کافي
است A2 را نوشته . سپس 2 را انتخاب کنيم و اين گزينه را فعال کنيم. • Sub Script : براي زير نويسي استفاده ميشود. 7- Preview : پيش نمايشي از انتخابات را نشان ميدهد. د- Border : توسط اين Tab ميتوانيم حاشيه بندي انجام دهيم. که شامل قسمتهاي زير است : 1- Style : در اين قسمت نوع خط حاشيه را مشخص ميکنيم. 2- Color : در اين قسمت رنگ حاشيه را مشخص ميکنيم. 3- Presets : در اين قسمت محل خطوط را مشخص ميکنيم. • None : حاشيه نميگدارد. • Outline : دور سلولها حاشيه ميگذارد. • Inside : داخل سلولهاي انتخابي را حاشيه ميگذارد. 4- Border : در اين قسمت ميتوانيم تعيين کنيم که کدام قسمت از سلول حاشيه داشته باشد. نيز ميتوانيم تعيين کنيم که فقط سمت چپ سلول خط بيفتد و يا فقط بالا و يا پايين سلول حاشيه داشته باشد. نکته براي انداختن حاشيه ابتدا رنگ و نوع خط را تعيين ميکنيم و سپس بر روي Icon هاي مورد نياز براي افتادن حاشيه Click ميکنيم. هـ - Patterns : در اين قسمت ميتوانيم رنگ زمينه را تعيين کنيم. که شامل گزينه هاي زير است : • Color : در اين قسمت رنگ مورد نظر را انتخاب ميکنيم. • Pattern : در اين قسمت ميتوانيم از الگوها ( هاشورها) استفاده کنيم. همچنين رنگ هاشور را تعيين كنيم. حذف قالب بندي سلولها : همانطور كه در فصل سوم گفته شد براي پاك كردن قالب بندي سلول كافي است سلول يا سلولهاي مورد نظر را انتخاب كرده سپس از منوي Edit زير منوي Clear ، گزينه Formatting را انتخاب ميكنيم. توسط اين دستور مي توانيم اعمال
رياضي، منطقي و ديگر توابع را بر روي داده ها داشته باشيم. براي استفاده از توابع به يكي از روشهاي زير عمل ميكنيم : روش اول : 1- بر روي Paste Function , Icon ( )كليك مي كنيم. 2- در پنجره باز شده در قسمت Function Category نوع تابع را مشخص مي كنيم. كليه توابع در 8 دسته طبقه بندي شده اند. در دسته All همه توابع قرار دارند و در دسته Most Recently Used توابعي كه به تازگي از آنها استفاده شده است قرار دارند. اگر گروه تابع را ندانيم ميتوانيم آنرا در All پيدا
كنيم. 3- در قسمت Function name تابع را مشخص مي كنيم. 4- در پنجره اي كه باز مي شود به دو طريق مي توانيم عمل كنيم: الف : در كادر Number 1 ،محدوده آدرس اعداد را وارد كنيم. براي وارد كردن محدوده آدرس كافي است ابتدا آدرس اولين خانه محدوده را وارد كرده سپس عملگر آدرس ( : ) را تايپ كنيم و بعد آدرس آخرين سلول محدوده را وارد كنيم.
همچنين ميتوانيم بر روي Collapse Dialog اين كادر كليك كرده و محدوده را با Drag انتخاب كنيم. ب : در هر كادر يك آدرس وارد كنيم. براي اين كار در كادر اول آدرس اولين سلول را تايپ كرده. بر روي كادر دوم كليك كرده ،آدرس دومين سلول را تايپ
ميكنيم. و الي آخر .... معمولاً زماني از اين روش استفاده ميكنيم كه سلولها پراكنده باشند. 5- OK را مي زنيم. روش دوم :
1- منوي Insert را انتخاب مي كنيم. 2- زير منوي Function را انتخاب مي كنيم. 3- بقيه مراحل مانند مرحله 2 به بعد روش
اول است. روش سوم: 1- در خانه تابع را همراه با آرگومانهاي آن تايپ مي كنيم. ( توابع و آرگومانهايش در قسمت بعد توضيح
داده شده اند. ) 2- اگر قبل از آن = گذاشته باشيم كه Enter مي كنيم در غير اين صورت بر روي = در نوار فرمول Click مي كنيم. روش چهارم: 1- در يك خانه (خانه اي كه مي خواهيم حاصل نوشته شود) علامت = را تايپ مي كنيم يا علامت = در خط فرمول را مي زنيم. 2- در كادر اول نوار فرمول ( Name Box ) توابع ظاهر مي شوند، كافي است بر روي drop down آن
Click كنيم تا همه توابع را ببينيم. تابع مورد نظر را انتخاب مي كنيم. 3- بقيه مراحل مانند مرحلة 4 به بعد روش اول است. چند تابع معروف 1- تابع مجموع (SUM ) : براي فعال كردن اين تابع يا آنرا تايپ كرده يا به يكي از روشهاي گفته شده در بالا عمل مي كنيم. در پنجره Function Category گروه Math & Trig را انتخاب مي كنيم و در پنجره Function name ،SUM را انتخاب مي كنيم فرمت كلي اين دستور به شكل زير است: ( از اين دو فرمت زماني که بخواهيم فرمول را تايپکنيم استفاده ميکنيم. ) 1- SUM -number 1 : number 2 2- SUM -number 1;number2;.. نکته معمولاً براي زماني كه اطلاعات در سلولهاي مجاور باشند از فرمول اول و اگر اطلاعات در سلولهاي غير مجاور و پراكنده باشند از فرمول دوم استفاده ميكنيم. 2- تابع ميانگين(Average ) : از اين تابع براي محاسبة ميانگين استفاده ميشود .اين تابع جزء گروه Statistical است. شكل كلي آن بصورت زير است : 1- Average - number 1 ; number 2 ;... 2- Average - number 1 : number 2 3- تابع ماكزيمم (Max): از اين تابع براي پيدا كردن ماكزيمم چند مقدار استفاده ميكنيم : اين تابع نيز جزء گروه Statistical است. و شكل كلي آن به صورت زير است : 1- Max - number 1 ; number 2 ; …. 2- Max - number 1 : number 2 4- تابع مينيمم (Min) : از اين تابع براي محاسبة ميانگين اعداد استفاده مي شود و جز توابع گروه Statistical ميباشد. شكل كلي آن به صورت زير است : 1- Min - nu
mber 1 ; number 2 ; …. 2- Min - number 1 : number 2 5- تابع شمارنده (Count) : از اين تابع براي شمارش تعداد خانه هاي پر شامل اعداد استفاده ميشود . اين تابع نيز جز توابع گروه Statistical ميباشد و فرم كلي آن به صورت زير است : 1- Count - value 1 ; value 2 ; …. 2- Count - value 1 : value 2 6- تابع Round : از اين تابع براي گرد كردن اعداد استفاده مي شود و جز توابع گروه Math & Trig مي باشد و شكل كلي آن به صورت زير است : Round - number 1 ; num_digits قسمت Number براي معرفي عدد و قسمت Num_digits معرف تعداد ارقامي است كه بايد گرد شوند، Excel هنگام گرد كردن نگاه به اولين رقم بعد از رقم حذفي مي كند اگر كوچكتر از 5 بود كه خود اعداد را مي نويسد ولي اگر بزرگتر از 5 بود يك رقم به آخرين رقمي كه ميماند اضافه مي كند. Auto sum : توسط اين دستور مي توانيم تعدادي خانه را با هم جمع كنيم در اين حالت كافي است در خانه اي Click كنيم، Excel خانه هاي در محدودة خانة انتخابي ما را در نظر مي گيرد و مجموع آنها را حساب مي كند و خانه هاي انتخابي را به ما نشان مي دهد. اگر اين خانه ها مورد نظر ما نبودند، خودمان محدوده را انتخاب مي كنيم. براي فعال كردن اين دستور كافي است آيكون Auto sum ( ) را از نوار ابزار Standard انتخاب كنيم.
بخش 5
مرتب كردن ليست ها ما ميتوانيم ليست موجود را بر اساس هر يك از ستونهاي آن به صورت صعودي يا نزولي مرتب كنيم. براي اين كار كافي است به يكي از دو روش زير عمل كنيم : روش اول : 1- يك سلول از ستوني را كه ميخواهيم ليست بر اساس آن مرتب شود انتخاب ميكنيم. 2- براي مرتب سازي صعودي از آيكون Sort Ascending ( ) و براي مرتب سازي نزولي از آيكون Sort Descending ( ) در نوار ابزار Standard استفاده ميكنيم. نکته بايد توجه داشته باشيم كه در اين حالت نبايد يك ستون انتخاب شود بلكه فقط يك سلول از ستوني كه ميخواهيم بر اساس آن ليست مرتب شود را انتخاب ميكنيم. روش دوم : 1- كل جدول يا يك سلول از جدول را انتخاب ميكنيم. 2- منوي Data را انتخاب ميكنيم. 3- گزينه Sort را انتخاب ميكنيم. 4- پنجره اي باز ميشود كه بايد قسمتهاي زير را با توجه به نياز در آن پر كنيم : الف- Sort By : در اين كادر ستوني را كه ميخواهيم ليست بر اساس آن مرتب شود ، انتخاب ميكنيم. ب- Then By : در اين كادر ستوني را تعيين ميكنيم كه اگر اطلاعات ستوني که در کادر اول مشخص شده براي مرتب سازي مانند هم بود ليست بر اساس اين ستون مرتب شود. ج- Ascending : با انتخاب اين گزينه ليست به صورت صعودي مرتب ميشود. د- Descending : با انتخاب اين گزينه ليست به صورت نزولي مرتب ميشود. هـ- My List Has : در اين قسمت دو گزينه Header Row ، و No Header Row وجود دارد. اگر Header Row انتخاب شده باشد هنگام باز شدن پنجره Sort كل ليست به غير از سطر اول كه سطر عنوان است انتخاب ميشود و در كادر هاي Sort By , Then By عناوين قرار ميگيرند. ولي اگر No Header Row را انتخاب كنيم هنگام باز شدن پنجره Sort كل جدول حتي سطر اول كه سطر عنوان است انتخاب ميشود و در كادر هاي Sort by , Then By بجاي عناوين, نام ستونها قرار ميگيرند. در حقيقت در اين حالت عناوين جزء اطلاعات در نظر گرفته شده و در مرتب سازي شركت داده ميشوند. درج انواع اشياء در Excel ميتوانيم تصاوير ، چارتهاي سازماني و ... را اضافه كنيم. براي اين كار از منوي Insert ، Picture را انتخاب ميكنيم. زير منويي ظاهر ميشود كه شامل گزينه هاي زير است : 1- Clip Art : ميتوانيم از تصاوير موجود درClip Art ، Office استفاده كنيم. با انتخاب اين گزينه پنجره اي باز ميشود كه شامل دسته هاي مختلف تصاوير است. مثلاً اگر دسته Animals را انتخاب كنيم ، تصوير كارتوني چند حيوان نمايش داده ميشود. براي اضافه كردن تصوير بر روي صفحه ، بر روي تصوير كليك كرده تا منوي آن ظاهر شود. سپس آيكون Insert Clip ( اولين آيكون ) را انتخاب ميكنيم. 2- Form File : با استفاده از اين گزينه ميتوانيم هر تصوير دلخواه را از روي هارد كامپيوتر يا CD يا Floppy بر روي صفحه اضافه كنيم. 3- Auto Shape : با انتخاب اين گزينه نوار ابزاري ظاهر ميشود كه گزينه هاي آن مشابه همان Auto Shape نوار ابزار Drawing است. 4- Organization Chart : با استفاده از اين گزينه ميتوانيم چارت سازماني رسم كنيم. 5- Word Art : با استفاده از اين گزينه ميتوانيم كلمات را با فرمتهاي زيبا و خاص بنويسيم. اين گزينه كار همان Word Art موجود در نوار ابزار Drawing را انجام ميدهد. 6- From Scanner or Camera : با استفاده از اين گزينه ميتوانيم تصاوير را مستقيماً از دوربين يا اسكنر بگيريم. انتخاب اشکال : براي انتخاب اشکال کافي است روي آنها کليک کنيم. جابجا کردن اشکال : براي جابجا کردن يک شکل ابتدا آنرا انتخاب کرده سپس بر روي شکل ميرويم تا مکان نما به صورت ( )در آيد. سپس شکل را در جهت مود نظر Drag ميکنيم. تغيير سايز شکل : ابتدا شکل را انتخاب کرده سپس بر روي يکي از 8 لنگري (مربع کوچک) که دور تا دور شکل ظاهر ميشود ميرويم. تا مکان نما به صورت ( ) در آيد. سپس در جهت مورد نظر Drag ميکنيم. نکته اگر بر روي لنگر هاي چهار گوشه برويم , شکل هم در جهت افقي و هم در جهت عمودي تغيير سايز ميدهد. ولي اگر بر روي لنگر هاي وسط اضلاع برويم شکل يا در جهت افقي يا در جهت عمودي , بسته به انتخاب ضلع بزرگ يا کوچک ميشود. نوار ابزار Drawing براي ترسيم يک سري از اشکال خاص ميتوانيم از نوار ابزار Drawing استفاده کنيم. اين نوار ابزار شامل آيکونهاي زير است : Free Rotate : از اين آيکون براي چرخاندن شکل استفاده ميشود. با کليک روي اين آيکون ، بر روي شکل علائمي به صورت دايره هاي سبز رنگ ظاهر ميشود. مکان نماي ماوس را بر روي اين دايره ها ميبريم تا مکان نما به شکل دايره در آيد سپس شکل را در جهت مورد نظر Drag ميکنيم. تا شکل تغيير زاويه دهد. نکته براي فعال شدن اين آيکون بايد يک شکل رسم شده باشد و انرا انتخاب کردن باشيم. Auto Shape : اين آيکون شامل قسمتهاي زير است : Line : براي کشيدن خط صاف , فلش , فلش دو سر , خط منحني , خط منحني و خط شکسته , خط آزاد Connector : براي کشيدن انواع اتصال دهنده ها Basic Shapes : براي کشيدن اشکال مختلف Block Arrows : براي ترسيم انواع جهت نما ها Flow chart : براي رسم قسمتهاي مختلف يک فلوچارت Stars and Banners : براي رسم شکلهاي مختلف Callouts : براي کشيدن اشکالي که ميتوان داخل آنها متن نوشت . براي کشيدن اشکال اين قسمت از Drag استفاده ميکنيم. Line : توسط اين آيکون ميتوانيم خط رسم کنيم. کافي است در يک نقطه کليک کرده که اين، نقطه شروع خط ميشود ، سپس به طرف انتهاي خط Drag ميکنيم. Arrow : توسط اين آيکون ميتوانيم فلش رسم کنيم که مانند رسم خط ميباشد. Rectangle : توسط اين آيکون ميتوانيم مربع يا مستطيل رسم کنيم براي اين کار روي يک نقطه کليک کرده و Drag ميکنيم تا مربع يا مستطيل مورد نظر را بکشيم. ( اگر در حين رسم کليد Shift را پايين نگه داريم ، مربع رسم ميشود. ) Oval : توسط اين آيکون ميتوانيم بيضي يا دايره رسم کنيم. براي اين کار روي يک نقطه کليک کرده و Drag ميکنيم. ( اگر در حين رسم دکمه Shift را نگه داريم دايره ترسيم ميشود. ) Text box : توسط اين آيکون ميتوانيم Text Box يا کادر متن ايجاد کنيم. از اين آيکون براي نوشتن روي تصاوير يا اشکالي که نميتوانيم داخل آنها بنويسيم استفاده ميشود. Insert word Art : توسط اين آيکون ميتوانيم متن گرافيکي زيبا ايجاد کنيم. کافي است در کادر باز شده نوع خط و سايز آن را تعيين کنيم سپس متن را تايپ کنيم و OK کنيم. Insert Clip Art : با فشردن اين آيکون پنجره Word art باز ميشود. Fill Color : توسط اين آيکون ميتوانيم داخل موضوع را رنگ کنيم. Line Color : توسط اين آيکون ميتوانيم کادر دور موضوعات را تغيير رنگ دهيم. Font Color : توسط اين آيکون ميتوانيم رنگ متن را تغيير دهيم. Line Style :توسط اين آيکون ميتوانيم ضخامت خطوط ترسيمي را تعيين کنيم. ( همچنين فلش ها يا خطوط دور مربع ها و ...) Dash style: توسط اين آيکون ميتوانيم نوع خطوط را تعيين کنيم. Arrow Style : توسط اين آيکون ميتوانيم نوع فلش ها را تعيين کنيم. Shadow Style : توسط اين آيکون ميتوانيم به اشکال سايه بدهيم. tree - D style: توسط اين آيکون ميتوانيم به اشکال حجم دهيم و آنها را سه بعدي کنيم. نکته با Double Click بر روي هر موضوع ميتوانيم در پنجره Format که Word art پس از انتخاب اين گزينه پنجره اي با نام Word art gallery باز ميشود که مدلي که ميخواهيم متن به آن مدل نوشته شود انتخاب ميکنيم. سپس OK ميکنيم. پنجره اي به اسم Edit Word art text باز ميشود که متن را در کادر text آن نوشته و در کادر Font ، فونت نوشته و در کادر سايز ، سايز آنرا تعيين ميکنيم و سپس OK ميکنيم. متن بر روي صفحه ظاهر ميشود. نوار ابزار Word Art : با انتخاب متني که بوسيله Word art نوشته شده نوار ابزاري ظاهر ميشود که شامل ايکونهاي زير است : Insert word art : يک Word Art ديگر ميتوانيم ايجاد کنيم. Edit text : با انتخاب اين آيکون پنجره Edit Word Art text ظاهر ميشود . تا بتوانيم متن نوشته شده يا سايز و فونت آنرا ويرايش کنيم. Word art Gallery : توسط اين گزينه ميتوانيم طرح Word Art را عوض کنيم. Format Word Art : ميتوانيم تغييراتي بر روي متن اجاد کنيم مانند رنگ و ضخامت خط دور نوشته , رنگ نوشته , سايز نوشته و ... Word Art Shape : طرز نوشتن متن را عوض ميکنيم. Word Art Same Letter Heights : کشيدگي کليه حروف را اندازه هم ميکند. Word Art Vertical Text : جهت نوشتن متن را عوض ميکند. Word Art Alignment : متن را تراز ميکند. Word Art Character Spacing : فاصله بين حروف را کم و زياد ميکند .
بخش 6
نمودارها براي ترسيم نمودار ، ابتدا بايد در مورد نوع نمودار تصميم گيري کرد. نوع نموداري که انتخاب ميکنيم به نوع داده هايي که بايد ارائه شوند و روش استفاده از آنها بستگي دارد. تمام نمودارها براي نشان دادن همه انواع داده ها مناسب نيستند. بعضي از آنها براي نشان دادن نحوه تغيير موارد مورد بحث در طول زمان و بعضي ديگر براي نشان دادن صفت هاي مجموعه اي از مقادير نسبت به کل مناسب ميباشند. انواع نمودار ها : 1- نمودار خطي (Line Chart) : اين نوع نموداربراي تاکيد بر روند و تغييرات مقادير در طول زمان بکار ميرود. اين نوع نمودار ابتدايي ترين نوع نمودار ميباشد. نمودار خطي در واقع فقط از يک خط تشکيل شده است که نقطه هاي ايجاد شده بر اساس اطلاعات موجود بر روي محور هاي X , Y را به يکديگر متصل ميکند. 2- نمودار ستوني ( Column Chart ) : مشابه نمودار نواري است . اين نمودار براي تاکيد روي اختلاف بين اقلام استفاده ميشود. اگر بخواهيم عنصري را با عنصر ديگر مقايسه کنيم از اين نمودار استفاده ميکنيم. 3- نمودار مسطح يا دايره اي ( Pie Chart ) : اين نمودار براي نشان دادن نسبت بين اجزاء و يک کل بکار ميرود . اين نمودار ميتواند از يک سري داده هاي منفرد تشکيل شده باشد که نقطه هاي داده هاي آن حداکثر ميتوانند 7 نقطه باشند. اگر چه برنامه ميتواند با مقدار بيشتري از نقطه ها نيز کار کند اما برشهاي بسيار نازک موجب ميشود که خواندن نمودار مشکل شود. 4- نمودار پراکنده توزيعي ( Scatter Chart ) : اين نمودار شبيه نمودار خطي است. از اين نمودار براي تاکيد بر اختلاف بين دو سري از مقادير استفاده ميشود. در اين نمودار برخلاف نمودار خطي ، داده هايي که بر روي محور X قرار ميگيرند ديگر نميتوانند نشان دهنده نقطه هاي مربوط به داده هاي مختلف باشند بلکه محور X بايد در واقع نشان دهنده تغييرات يکنواخت يک نوع داده منفرد باشد. 5- نمودار ميله اي يا نواري ( Bar Chart) : از اين نوع براي مقايسه مقادير در مقطعي از زمان استفاده ميشود. اين نمودار مانند نمودار ستوني است که ستونهاي آن بجاي محور X نسبت به محور Y ترسيم شده اند. يعني مانند ستوني است که در جهت Land scope چاپ شده باشد. 6- نمودار راداري ( Radar Chart) : نوعي از نمودار خطي است. با اين تفاوت که نمودار مزبور بجاي اينکه نسبت به محور ترسيم شود، نسبت به يک نقطه مرکزي ترسيم ميشود. يعني خط افقي در نمودار خطي ، در نمودار راداري بصورت دايره نشان داده ميشود. 7- نمودار حبابي ( Bubble Chart) : مانند نمودار پراکندگي است و بصورت ترسيم تغييرات مداوم داده هاي محور هاي X, Y نسبت به يکديگر ميباشد. در نمودار هاي حبابي بر خلاف نمودار پراکندگي ميتوان به ازاي هر نقطه از محور ، بخشهاي مختلفي از داده ها را مورد استفاده قرار داد. 8- نمودار هاي انباشته (Stack Chart) : براي نشان دادن اثر عنصر هاي داده هاي متعدد بر روي يک عنصر گرافيکي منفرد مورد استفاده قرار ميگيرد. اصطلاحات نمودارها : 1- Gird Line : خطوطي هستند که در امتداد مقادير محور X , Y ظاهر ميشوند. اين خطوط در تعيين مقدار دقيق يک نقطه به ما کمک ميکنند. 2- Tick : خطوط کوتاهي هستند که با محور متقاطع بوده و قسمتهايي از يک مقياس سري با گروه را جدا ميکنند. 3- Chart Title : متن بکار برده شده براي شناسايي عنوان نمودار ميباشد. 4- Axis : به محور ها در نمودار ها گفته ميشود. 5- Legend : هر نمودار داراي راهنمايي است كه نشان دهنده اين است كه هر رنگ مربوط به كدام سري است. روشهاي ايجاد نمودار : روش اول : 1- انتخاب منوي Insert 2- انتخاب گزينه Chart روش دوم : 1- انتخاب آيکون Chart Wizard ( ) نکته در زمان ايجاد نمودار با کليک بر روي دکمه Next به صفحات بعدي ميرويم و کليک بر روي دکمه Back باعث برگشت به صفحه قبلي ميشود و با کليک بر روي Finish کادر نمودار ها بسته ميشود. نکته ميتوانيم اطلاعاتي را كه ميخواهيم بر اساس آن نمودار رسم كنيم ابتدا انتخاب كنيم بعد به يكي از دو روش بالا عمل كنيم. ميتوانيم هم در حين كار انتخاب را انجام دهيم. با انجام يکي از دو راه بالا پنجرهاي زير به ترتيب باز ميشود : • پنجره Chart Type : اين پنجره شامل دو Tab زير ميباشد : 1- Standard Type : که شامل قسمتهاي زير است : الف- Chart Type : که در اين قسمت نوع اصلي نمودار را انتخاب ميکنيم. ب- Chart Sub-Type : در اين قسمت نوع فرعي نمودار را مشخص ميکنيم. ج- Press and Hold to View Sample : در اين قسمت پيش نمايشي از نمودار با اطلاعاتي که خودمان داده ايم نشان ميدهد. براي اين کار کافي است روي اين دکمه Click کرده و نگه داريم. 2- Custom Type : در اين قسمت ميتوان از نمودارهاي سفارشي استفاده کرد يا يك نوع نمودار ايجاد كرد. • پنجره Chart Source Data : اين پنجره شامل دو Tab زير ميباشد : 1- Data Range : که شامل قسمتهاي زير است : الف- Data Range : در اين قسمت آدرس داده هايي را که قرار است نمودار براي آنها کشيده شود، ميتوان تغيير داد همچنين ميتوانيم آدرس را با كليك بر روي Collapse Dialog و با Drag كردن وارد كنيم. و يا ميتوانيم با استفاده از فرمت زير آدرس را تايپ كنيم. شماره سطر پايان $ نام ستون پايان$ شماره سطر شروع$ نام ستون شروع$! نام Sheet = ب- Series in : اين قسمت جهت نمايش داده ها را مشخص ميکند. يعني کدام يک از اين دو برچسب از داده ها در پايين نمودار قرار خواهد گرفت. اگر Row را انتخاب كنيم سطر ها به عنوان سري و اگر Column را انتخاب كنيم ستونها به عنوان سري قرار ميگيرند. 2- Series : که شامل قسمتهاي زير است : الف- Series : در اين قسمت نام سري هاي موجود نوشته شده است. ب- Name : توسط اين قسمت ميتوانيم نام سري را عوض کنيم. ج- Value : در اين قسمت ميتوانيم آدرس مقادير هر سري را مشخص كنيم. همچنين ميتوانيم مقادير را تايپ كنيم. براي تايپ مقادير بايد مقدار سري را در علامت { } وارد كنيم. ( كار در كارگاه 11 تمرين 18 ، 19 ، 20 و 21 ) (اين تمرينات را در پايان مبحث انجام دهيد. ) د- Category(x) Axis labels :
در اين قسمت ميتوان آدرس خانه هايي را داد که محتواي آنها بر روي محور X نوشته ميشوند. ه- دکمه Add : يک سري جديد ايجاد ميکند. و- دکمه Remove : بر روي نام هر سري در قسمت Series کليک کنيم و سپس اين دکمه را بزنيم ، سري حذف ميشود. • پنجره Chart Option : اين پنجره شامل 6 Tab زير است : 1- Titles : اين قسمت شامل موارد زير است : الف- Chart Title : در اين قسمت عنوان نمودار را مينويسيم. ب- Category(x) Axis labels : در اين قسمت عنوان محور X را مينويسيم. ج- Value (Y) Axis : در اين قسمت عنوان محور Y را مينويسيم. 2- Axes : اين قسمت شامل گزينه هاي زير است : الف- Category(x) Axis اگر در کنار اين کادر تيک خورده باشد ، مقادير روي محور X نشان داده ميشوند و اگر تيک نخورده باشد نشان داده نميشوند. ب- Value (Y) Axis اگر در کنار اين کادر تيک خورده باشد، مقادير روي محور Y نشان داده ميشوند در غير اين صورت نمايش داده نميشوند. 3- Grid Line : که اين Tab شامل قسمتهاي زير است : الف- Category(x) Axis که خود شامل دو قسمت است : - Major Gridline : اگر اين قيمت تيک خورده باشد ،
خطوط شبکه رسم ميشوند ( تمامي خطوط رسم نميشوند) - Minor Gridline : اگر اين قسمت تيک خورده باشد خطوط ديگري بين خطوط بالا رسم ميشوند. اين دو قسمت براي خطوط شبکه موازي محور Y ها هستند. ب- Value (Y) Axis : که شامل دو قسمت زير است : - Major Gridline : خطوط شبکه را به موازات محور X رسم ميکند. - Minor Gridline : خطوط ديگري را به موازات محور X بين خطوط بالا رسم ميکند. 4- Legend : اين Tab شامل قسمتهاي زير است : الف- Show Legend : اگر اين گزينه تيک خورده باشد راهنما نمايش داده ميشود. ب- Placement : مکان راهنما را نشان ميدهد. Bottom : پايين ، Corner : گوشه بالا سمت راست، Top : بالا، Right : سمت راست، Left : سمت چپ 5- Data Label : شامل قسمتهاي زير است : الف- None : هيچ مقداري را بر روي ستونها نمايش نميدهد. ب- Show Value :
مقدار هر سري رابر روي ستون آن نشان ميدهد. ج- Show Label : برچسب هر سري را روي آن نشان ميدهد. د- Legend Key Next to Label : اگر يکي از حالتهاي ب و ج را انتخاب ميکنيم. اين گزينه فعال شده و در کنار هر مقدار رنگ سري نمايش داده ميدهد. 6- Data Table : شامل قسمتهاي زير است : الف- Show Data Table : اگر اين گزينه فعال شود ، جدولي مشابه آنچه که ما ، در Sheet کشيده ايم در زير نمودار ظاهر ميشود. ب- Show Legend Keys : اگر گزينه الف فعال باشد ، اين گزينه نيز فعال ميشود. و اگر در کادر آن تيک بزنيم، رنگ هر سري را در کنار اطلاعات آن سري در جدول نشان ميدهد. نکته بايد توجه داشته باشيم كه كه با توجه به نوع نمودار گزينه هاي موجود در اين پنجره ميتوانند متفاوت باشند. • پنجره Chart Location : الف- As New Sheet : اين گزينه نمودار را در يک Sheet جديد با اسم دلخواه ( اسم پيش فرض Chart 1 است) ايجاد ميکند. نموداري که در اين حالت ايجاد ميشود، قابل جابجا شدن و تغيير سايز نيست ولي هر گونه تغييرات بر روي اطلاعات اصلي بر روي نمودار تاثير دارد. ب- As Object in : اين گزينه نمودار را در هر Sheet که ما انتخاب ميکنيم ، ( از Sheet هاي موجود ) رسم ميکند و قابل جابجا کردن و تغيير سايز نيز ميباشد. تغيير بر روي نمودار ايجاد شده : براي تغيير نمودار ايجاد شده بايد ابتدا نمودار را انتخاب کرد. سپس مجدداً دکمه Chart Wizard راکليک کرد. يا از روي Toolbar ، Chart که باز ميشود، تغييرات را اعمال کرد. نوار ابزار Chart اين نوار ابزار را ميتوانيم در صورتي که فعال نبود با Right Click بر روي نوار ابزار ها و انتخاب گزينه Chart فعال کنيم اين نوار ابزار داراي آيکونهاي زير است : Chart Object : در اين قسمت ميتوانيم قسمتي از نمودار را كه ميخواهيم بر روي آن تغيير دهيم انتخاب كنيم. با انتخاب هر گزينه قسمت مربوط به آن روي نمودار انتخاب ميشود. Format : با توجه به اينكه در Chart Object چه انتخاب شده باشد اين آيكون پنجره Properties آن را باز ميكند. نکته با Double كليك كردن بر روي هر موضوع از نمودار نيز پنجره Properties آن باز ميشود. Chart Type : در اين قسمت ميتوانيم نوع نمودار انتخاب شده را تغيير دهيم.
legend : توسط اين آيکون کادر راهنما را ظاهر يا پنهان ميکنيم. Data Table : توسط اين آيکون ميتوانيم جداول داده ها را فعال يا غير فعال کنيم. By Rows :با انتخاب اين آيكون سطر ها به عنوان سري انتخاب ميشوند. By Column : با انتخاب اين آيكون ستونها به عنوان سري انتخاب ميشوند. Angle Text up : جهت متن نمودار را تغيير ميدهد. يعني متن از بالا به پايين ، کج نوشته ميشود. به شرطي اين آيكون فعال است كه قسمتهاي متني نمودار انتخاب شده باشد. Angle Text down : متن نمودار را تغيير جهت ميدهد. يعني متن از پايين به بالا و کج نوشته ميشود. به شرطي اين آيكون فعال است كه قسمتهاي متني نمودار انتخاب شده باشد. تغيير اندازه : 1- روي نمودار کليک ميکنيم تا انتخاب شود. 2- روي يکي از مربع هاي سياه اطراف نمودار کليک ميکنيم. 3- مربع را تا زماني که به اندازه دلخواه تغيير اندازه دهد Drag ميکنيم. انتقال نمودار : 1- روي نمودار کليک ميکنيم. 2- نمودار را به محل مورد نظر Drag ميکنيم.