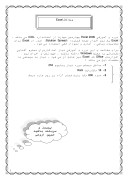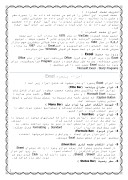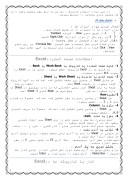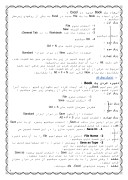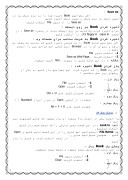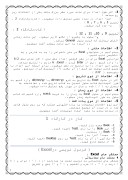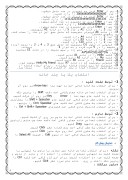بخشی از مقاله
دوره ی آموزشی Excel 2000 چهارمين مهارت از استاندارد ICDL می باشد . Excel يک نرم افزار صفحه گسترده (Spread Solution) است. از Excel برای محاسبات رياضی ، آماری و نمودار کشی استفاده می شود .
برای مطالعه ی اين دوره ی آموزشی نياز است کاربران محترم آشنايی مقدماتی با محيط Windows داشته باشند . جهت نصب و اجرای نرم افزارهای Office که Excel نيز شامل آن می شود ، نياز به سيستمی با مشخصات ذيل می باشد :
1- حداقل سيستم مورد نياز پنتيوم 233
2- 16 مگابايت Ram
3- حدود 600 مگا بايت فضای آزاد بر روی هارد ديسک
تعريف صفحه گسترده :
صفحه گسترده اين امکان را فراهم مي نمايد که داده ها را بصورت سطر و ستون وارد نمائيد . بعد از وارد کردن داده ها عملياتي نظير محاسبات ، مرتب سازي و فيلتر نمودن را روي آنها انجام داده، همچنين ميتوان اين داده ها را چاپ کرده و نمودار هايي بر اساس آنها ايجاد کرد.
انواع صفحه گسترده :
اولين صفحه گسترده VisiCalc در سال 1978 به بازار آمد . اين صفحه گسترده از نخستين "برنامه هاي کاربردي عالي " محسوب ميشد . لوتوس 1و2و3 در سال 1983 به بازار آمد و براي مدت طولاني بيشترين سهم بازار را به خود اختصاص داد. کواتروپرو و اکسلExcel در سال 1987 به بازار معرفي شدند که هر دو تحت محيط گرافيکي Windows عمل ميکردند.
ورود به محيط Excel :
Excel جزء نرم افزار هاي گروه Office مي باشد. نرم افزار هاي Office نصبي ميباشند. پس به طور پيش فرض در منوي Program قرارميگيرند. براي ورود به محيط Excel مسير زير را طي ميكنيم :
Start/ Programs/ Microsoft Excel
________________________________________
Excel اجزاء پنجره
با اجراي Excel پنجره اي باز ميشود كه شامل اجزاء زير است :
1- نوار عنوان برنامه (Title Bar)
نواري است که بالاترين بخش پنجره محسوب ميشود. اين نوار شامل نام محيط( Microsoft Excel ) و نام Book و دکمه هاي هدايت ( Caption Button) كه شامل دكمه هاي مربوط به بستن، بزرگ نمايي و کوچک نمايي پنجره ميباشد است.
2- فهرست انتخاب اصلي يا نوار منو (Menu Bar )
منو به معني ليست انتخاب ميباشد و ميتوانيم دستور مورد نظر را از منو انتخاب كرده ، اجرا كنيم.
3- نوار ابزار (Tool Bar )
در زير نوار منو ، نواري وجود دارد که فرمانهاي موجود در منوها را به شکل يک ابزار در اختيار کاربر قرار ميدهد. بعضي از اين ابزار ها ممکن است در منو ها وجود نداشته باشد. به طور پيش فرض دو نوار ابزار Standard و Formatting فعال هستند.
4- نوار فرمول (Formula Bar)
از اين نوار براي ايجاد ، ويرايش و نمايش فرمولها استفاده ميکنيم اين نوار مختص محيط Excel ميباشد.
5- نوار انتخاب صفحه کاري (Sheet Bar)
در قسمت پايين پنجره کار پوشه نواري وجود دارد که ميتوان Sheet مورد نياز براي کارکردن را انتخاب نمود. ر بر روي اين نوار عناويني مثل Sheet1, Sheet2, …. وجود دارند که با Click کردن روي هر کدام ، کاربرگ م مورد نظر باز خواهد شد.
6- سطر وضعيت (Status Bar )
در زير نوار انتخاب کاربرگ ، نواري به نام سطر وضعيت وجود دارد که وضعيت جاري برنامه را نمايش ميدهد.
فعال کردن نوار ابزار ها :
نوار ابزار ها را ميتوان از دو طريق فعال نمود.
1-از طريق منوي View ، گزينه Toolbars
2-بر روي يكي از نوار ابزارها Right Click کنيم
فعال كردن نوار فرمول و سطر وضعيت :
براي فعال كردن سطر وضعيت و سطر فرمول (Formula Bar) بر روي منوي View، Click کرده و در کنار گزينه هاي مربوط به آنها علامت تيک ميزنيم.
________________________________________
Excel اصطلاحات صفحه گسترده
1- فايل صفحه گسترده يا کارپوشه يا Work Book يا Book :
به فايل ها در Excel کارپوشه اطلاق ميشود . فايل ها در Excel با پسوند XLS ذخيره ميشوند.
2- صفحه کاري يا کاربرگ يا Work Sheet يا Sheet :
هر فايل Excel از چندين زير صفحه تشکيل شده است که به آنها کاربرگ گفته ميشود. در حقيقت Book محل نگهداري چند صفحه به نام Sheet است. يعني اطلاعاتي كه ما وارد ميكنيم در Sheet ها وارد ميشود. به طور پيش فرض هر Book شامل 3 Sheet است.
3-سطرياRow
هر Sheet از چندين رديف يا سطر تشکيل شده است که معمولاً با شماره هاي 1 و 2 ... مشخص ميشود.
4- ستون يا Column
هر Sheet از چندين ستون تشکيل شده است که معمولاً با حروف الفباي A, B, … مشخص ميشوند.
5- سلول يا خانه (Cell)
محل برخورد يک سطر و ستون خاص در روي Sheet سبب ايجاد فضايي ميشود که به آن سلول گفته ميشود . اين
س سلولها ميتوانند شامل مقادير عددي ، کاراکتري ، شيء، و ... باشد.
6- نشاني يا آدرس سلول :
هر سلولي در Sheet با نام يا آدرس خاصي مشخص ميشود. براي نوشتن آدرس هر سلول ابتدا حرف ستون و
سپس شماره سطر آنرا مينويسيم. مثلاً آدرس E5 با سلول ستون E در سطر پنجم اشاره ميکند.
رفتن سريع به يك آدرس :
براي رفتن سريع به آدرس سلول مورد نظر کافي است در اولين کادر خط فرمول ( Name Box ) آدرس سلول را تايپ كرده و Enter كنيم.
________________________________________
Excel کار با کارپوشه ها در
ايجاد يك Book جديد در Excel :
براي ايجاد يك Book يا يك File جديد در Excel به يكي از روشهاي زيرعمل ميكنيم :
روش اول :
1- انتخاب منوي File
2- انتخاب گزينه New
3- در پنجره باز شده Workbook را در General Tab: انتخاب ميكنيم
4- OK ميكنيم
روش دوم :
فشردن همزمان كليد هاي Ctrl + N
روش سوم :
استفاده ازآيكون New در نوار ابزار- Standard
روش چهارم :
اگر توجه كنيم در زير يك حرف هر منو خط كشيده شده. اگر دكمه Alt را با آن حرف بگيريم منو بازميشود م بعد براي فعال كردن هر گزينه منو كافي است دكمه مربوط به حرفي از آن كه زير آن خط كشيده شده را ب بفشاريم. پس براي New كافي است Alt + F + N را بفشاريم.
ذخيره كردن يك Book :
اگر بخواهيم Bookيي را كه ايجاد كرده ايم نگهداري كنيم ، بايد آنرا ذخيره كنيم. براي ذخيره كردن به يكي از روشهاي زير عمل ميكنيم :
روش اول :
1- انتخاب منوي File
2- انتخاب گزينه Save
روش دوم :
فشردن همزمان كليد هاي Ctrl + S
روش سوم :
استفاده از آيكون Save در نوار ابزار Standard
روش چهارم : فشردن كليد هاي Alt + F + S
اگر براي اولين بار باشد كهSaveرا انتخاب ميكنيم پنجره اي با نامSave asباز ميشود كه شامل قسمتهاي زير است :
1- Save In : مسير ذخيره سازي را در اين قسمت تعيين مي كنيم.
2- File Name : نامي را كه ميخواهيم file را با آن نام ذخيره كنيم در اين قسمت تايپ ميكنيم.
3- Save as Type : پسوندي ( نوعي ) را كه ميخواهيم فايل با آن ذخيره شود تعيين ميكنيم. به اين ق قسمت مگر در موارد خاص دست نميزنيم.
اگر براي دفعاتي غير از بار اول Save را انتخاب كنيم پنجره Save as ظاهر نميشود و تغييرات داده شده با همان نام ذخيره ميشود.
نکته : وقتي فايل را با يك نام ذخيره ميكنيم آن نام در نوار عنوان ظاهر ميشود.
نکته : پسوند فايلهاي Excel ، .xls ميباشد.
Save As :
اگر بخواهيم Book ذخيره شده را با نام ديگر يا در مسير ديگر يا نام ديگر و مسير ديگر ذخيره كنيم
Save as را از منوي File انتخاب كنيم.
ذخيره كردن Book بر روي ديسكت :
براي ذخيره كردن يك فايل بر روي ديسكت بايد در پنجره Save as ، در قسمت Save in ، 3.5 floppy A: را انتخاب كنيم.
ذخيره كردن Book با فرمت مناسب براي صفحات وب :
اگر بخواهيم فايل Excel را با فرمتي ذخيره كنيم كه مانند يك صفحه وب باشد و بتوان آن را در Browser ديد، كافي است مراحل زير را انجام دهيم :
1- انتخاب منوي File
2- انتخاب گزينه Save az Web Page…
نکته : در اين حالت فايل را پسوند .htm ذخيره ميشود.
باز كردن Book ذخيره شده :
اگر يك Book را كه ذخيره كرده ايم بخواهيم باز كنيم به يكي از روشهاي زير عمل ميكنيم :
روش اول :
1- انتخاب منوي File
2- انتخاب گزينه Open
روش دوم :
فشردن همزمان كليد هاي Ctrl + O
روش سوم :
استفاده از آيكون Open در نوار ابزار Standard ( )
روش چهارم :
فشردن كليد هاي Alt + F + O
با انجام يكي از اعمال بالا پنجره اي باز ميشود كه شامل قسمتهاي زير است :
الف- Look in : در اين قسمت مسير فايلي را كه ميخواهيم باز كنيم انتخاب ميكنيم.
ب- File Name : ميتوانيم اسم فايل را در اين قسمت تايپ كنيم و Open كنيم . همچنين ميتوانيم فايل را
در ليست انتخاب كرده و فايل را باز كنيم.
بستن يك Book باز :
در اين حالت فقط فايل بسته ميشود و محيط بسته نميشود.
روش اول :
1- انتخاب منوي File
2- انتخاب گزينه Close
روش دوم :
كليك بر روي آيكون Close كه در نوار منو قرار دارد ( )
روش سوم :
فشردن كليد هاي Alt + F + C
بستن محيط Excel :
در اين حالت اگر فايلي باز باشد ، بسته ميشود و سپس محيط Excel بسته ميشود. در صورتي كه فايلهاي باز ، ذخيره نشده باشند ابتدا سئوالي مبني بر ذخيره يا عدم ذخيره آنها ظاهر ميشود.
روش اول :
1- انتخاب منوي File
2- انتخاب Exit
روش دوم :
كليك بر روي آيكون Close كه در نوار عنوان قرار دارد. ( )
روش سوم :
فشردن كليد هاي Alt+ F4
روش چهارم :
فشردن كليد هاي Alt + F + X
________________________________________
اطلاعات در Excel
اطلاعات در محيط Excel ميتوانند اعداد ، حروف ، تاريخ ، زمان و يادداشت باشند كه در زير به شرح تك تك آنها ميپردازيم :
( توجه داشته باشيد كه با فرمت اطلاعات در آينده بيشتر آشنا ميشويد و اين قسمت فقط براي آشنايي با انواع اطلاعات ميباشد. )
1- اطلاعات عددي
کار کردن با اعداد :
Excel تمام اعداد را يکسان فرض ميکند. بنابراين دقت زيادي در نمايش اعداد به صورت مبلغ ، تاريخ و کميت يا هر شکل ديگري از اعداد ندارد. در Excel اعداد را به دو روش ميتوان وارد نمود :
1- با استفاده از کليد هاي عددي موجود در بالاي حروف
2- با استفاده از کليد هاي موجود در سمت راست صفحه کليد در مد Num Lock. ( در صورتي که اعداد اين قسمت ق كارميکنند که کليد Num Lock روشن باشد .)
علاوه بر ارقام 0 تا 9 ميتوان نمادهاي خاص + و – و ، و . و $ و % و E و e را وارد نمود.
نکته : Excel به طور صحيح علائم کاما و دلار را قبول نموده و اعداد را در نماد علمي نيز دريافت کند.
نکته : هنگامي که از علائم دلار ، درصد يا کاما استفاده ميشود، Excel قالب بندي اعداد را تغيير ميدهد.
برخورد Excel با اعداد :
1- اگر طول عدد از سلول كوچكتر باشد تغييري در سلول داده نميشود.
( كاردركارگاه 2 تمرين 1 و 2 )
2- اگر طول عدد به اندازه چند كاراكتر بزرگتر از سلول باشد اندازه سلول بزرگ شده تا عدد در آن بگنجد.
( كاردركارگاه 2 ، تمرين 3 و 4 )
3- اگر طول اعداد براي خانه مورد نظر بزرگ باشد يکي از اتفاقات زير رخ ميدهد :
الف- اعداد در نماد علمي نمايش داده ميشوند. ( كاردركارگاه 2 ، تمرين 5 و 6 و 7 و 8 )
ب- عدد گرد ميشود.
( كاردركارگاه 2 ، تمرين 9 و 10و 11 و 12 )
ج- سلول با يکسري از علائم # پر ميشود. اين حالت زماني اتفاق ميافتد كه فرمت سلول General نباشد.
در آينده با اين حالت بيشتر آشنا ميشويم.
2- اطلاعات متني :
ميتوانيم در سلولهاي Excel هر متن دلخواهي را چه به فارسي و چه انگليسي تايپ كنيم.
توانايي Excel براي در نظر گرفتن اعداد مثل متن : اگر عددي مثل 2/6 را وارد کنيم ، پس از Enter کردن ، Excel، 6 مارس را نمايش ميدهد. يعني اين اعداد را به تاريخ در نظر ميگيرد. براي اينکه اين اعداد با همين قالب نوشته شد قبل از آن علامت (') آپستروف قرار ميدهيم. يعني بنويسيم ( '6/2 )
3- اطلاعات از نوع تاريخ :
اگر در سلول Excel يك تاريخ به فرم dd-mm-yy يا dd/mm/yy وارد كنيم به طور اتوماتيك قالب سلول تبديل به قالب تاريخ شده و خط فاصله ها تبديل به ( / ) شده و سال در چهار رقم نمايش داده ميشود.
4- اطلاعات از نوع زمان :
ميتوانيم در سلول Excel يك زمان را با فرمت H:M:S وارد كنيم كه قالب سلول به طور اتوماتيك زمان ميشود.
5- اطلاعات از نوع يادداشت :
اين نوع اطلاعات توضيحات يا يادداشتهايي هستند كه بر روي سلول ظاهر شده و در مورد آن توضيح ميدهند.
در مباحث بعدی با نحوه ايجاد توضيحات آشنا ميشويم.
________________________________________
کار در کارگاه 1
1- Book جديد باز کنيد.
2- اين Book را با نام Test1 ذخيره کنيد.
3- Book را ببنديد.
4- مجدداً آنرا باز کنيد.
5- يک کپي از آن با نام Test2 بر روي Desktop ذخيره کنيد.
6- از محيط خارج شويد.
________________________________________
( فرمول نويسی در Excel)
عملگر هاي Excel :
# عملگر هاي محاسباتي :
عملگر هاي محاسباتي به ترتيب تقدم ها عبارتند از : ( ^ ) توان و ( % ) درصد و ( * , /) ضرب و تقسيم و ( + و -) جمع و تفريق
# عملگر هاي رشته اي :
تنها عملگر رشته اي ( & ) است. از اين عملگر براي ترکيب رشته ها استفاده ميشود.
# عملگر هاي آدرس :
از اين عملگر زماني استفاده ميشود که بخواهيم محدوده اي را مشخص کنيم که ابتدا آدرس ابتداي محدوده را نوشته و سپس علامت ( : ) را ميگذاريم و بعد آدرس انتهاي محدوده را مينويسيم. ( از اين عملگر در درسهاي آتي
استفاده ميكنيم )
ايجاد فرمول و مشاهده نتيجه :
در Excel به چند روش ميتوان فرمولها را نوشت :
1- در خط فرمول(يا در سلول)قبل از فرمول علامت=را تايپ کرده سپس فرمول را تايپ ميکنيم و بعدEnterميزنيم
2- فرمول را در خط فرمول يا و بعد علامت = در خط فرمول ، Clickسلول نوشته ( بدون علامت = ) سپس بر روي ع علامت ميکنيم. پنجره اي باز ميشود که نتيجه را نمايش ميدهد. در صورتي که بخواهيم نتيجه نمايش داده شود ، ن OK را ميزنيم.
3- در خانه اي که ميخواهيم فرمول نوشته شود، Click ميکنيم ، علامت تساوي را تايپ کرده ، سپس با ماوس بر ر روي خانه اي که ميخواهيم عمل بر روي آن انجام شود Click ميکنيم ، سپس عملگر را تايپ کرده و سپس بر ر ر روي عملوند بعدي Click ميکنيم. فرض كنيد در سلول A1 عدد 2 و در سلول A2 عدد 5 را نوشتيم و ميخواهيم در س سلول A3 حاصل جمع اين دو را بدست آوريم ،
براي اين كار ابتدا در سلول A3 علامت = را تايپ كرده سپس بر ر ر روي سلول A1 ( اولين عملوند ) كليك كرده تا آدرس آن در سلول A3 نوشته شود. سپس علامت + ( عملگر ) را ت تايپ كرده و بعد بر روي سلول A2 ( دومين عملوند) كليك ميكنيم و در انتها Enter ميكنيم. ( كاردركارگاه 2 ت تمرينهاي 13 تا 23 )
ويرايش سلول :
براي ويرايش محتويات يك سلول به يكي از روشهاي زير عمل ميكنيم :
روش اول :
بر روي سلول كليك كرده و سپس در نوار فرمول در محل مورد نظر كليك كرده ، ويرايش را انجام ميدهيم.
روش دوم :
بر روي سلول double Click كرده و ويرايش را انجام ميدهيم. ( كاردركارگاه 2، تمرين 24 )
________________________________________
کار در کارگاه 2
1- عدد 12345 را وارد کنيد.
2- آيا پس از Enter کردن تغييري در اين عدد حاصل ميشود.
3- عدد 12345678901 را وارد كنيد.
4- پس از enter كردن چه اتفاقي ميافتد؟
5- عدد 1000000000000000 را وارد کنيد
.
6- پس از Enter کردن چه تغييري در عدد حاصل ميشود.
7- عدد 30000000000000000000 را وارد کنيد.
8- پس از Enter کردن چه تغييري در عدد حاصل ميشود.
9- عدد 1111222233334444555512341234 را وارد کنيد.
10- پس از Enter کردن چه تغييري در عدد حاصل ميشود.
11- عدد 123456789123456789 را وارد کنيد.
12- پس از Enter کردن چه تغييري در عدد حاصل ميشود.
13- عدد 3 را در خانه A1 و عدد 5 را در خانه A2 بنويسيد.
14- در خانه A6 فرمولي بنويسيد که حاصل جمع اين دو عدد را حساب کند. ( به روشهاي مختلف)
15- عدد 3 را در خانه A4 وارد کنيد.
16- عدد 4 را در خانه B3 وارد کنيد.
17- عدد 2 را در خانه C10 وارد کنيد.
18- فرمولي در سلول D1 بنويسيد كه حاصل جمع 3 و 4 و 2 را بدست آورده و نتيجه را در 5 ضرب کرده و به توان 2 ب برساند.
19- حاصل عبارت زير را حدس زده و سپس نتيجه را در خانه E1 محاسبه کنيد. A4*(A4-C10)+B3*3%
20- کلمه Hello را در خانه A1 تايپ کنيد.
21- کلمه My را در خانه A3 تايپ کنيد.
22- کلمه Friend را در خانه A5 تايپ کنيد.
23- فرمولي بنويسيد که در خانه A7 جمله Hello My Friend نوشته شود.
24- ميبينيد که بين کلمات فاصله نيفتاده . براي ايجاد فاصله از ويرايش سلول استفاده کرده و بعد از کلمات فاصله ب بيندازيد.
________________________________________
انتخاب يک يا چند خانه
1- توسط صفحه کليد :
- براي انتخاب يک خانه کافي است با جهت نما (Arrow key)بر روي آن برويم.
- براي انتخاب تعدادي خانه مجاورکافي است دکمه Shift را پايين نگه داشته و با كليد هاي جهت نما ( Arrow Key)بر روي آن حرکت کنيم.
- براي انتخاب سطر جاري کافي است کليد هاي Shift + Spacebar را بفشاريم.
- براي انتخاب يک ستون کافي است کليد هاي Ctrl+ Spacebar را بزنيم.
- براي انتخاب کاربرگ جاري کافي است کليدهاي Ctrl + Shift+ Spacebar را بزنيم.
2- توسط ماوس :
- براي انتخاب يک خانه کافي است با ماوس بر روي آن کليک کنيم.
- براي انتخاب تعدادي خانه مجاور کافي است دکمه سمت چپ ماوس راپايين نگه داشته وروي خانهها Drag کنيم.
- براي انتخاب يک سطر کافي است روي شماره سطر Click کنيم.
- براي انتخاب يک ستون کافي است روي حرف ستون Click کنيم.
- براي انتخاب يک کاربرگ کافي است از منوي Edit ، گزينه Select All را انتخاب کنيم.
نکته : براي انتخاب تعدادي خانه غير مجاور با ماوس به تنهايي يا صفحه كليد به تنهايي نميتوان انتخاب را انجام داد و بايد از ماوس و صفحه كليد ،هر دو استفاده كنيم. براي اين كار کافي است کليد Ctrl را پايين نگه داشته و روي خانه هاي مورد نظر Click کنيم.
دستور برگشت :
ميتوانيم عمل انجام داده شده را برگردانيم . فرض كنيد در سلول A1 عدد 10 را مي نويسيم و سپس آنرا پاك مي كنيم . اگر در اين زمان ازدستور Undo استفاده كنيم . عدد 10 بر ميگردد . براي استفاده از Undo به يكي از روشهاي زير عمل مي كنيم.
روش اول:
1- انتخاب منوي Edit
2- انتخاب Undo
روش دوم :
فشردن همزمان كليدهاي ctrl+z
روش سوم :
استفاده از آيكون Undo در نوار ابزار Standard ( )
دستور Redo :
با اين دستور مي توانيم عمل Undo را برگردانيم .براي اجراي اين دستور به يكي از روشهاي زير عمل مي كنيم:
روش اول :
1- انتخاب منوي Edit
2- انتخاب Redo
روش دوم :
فشردن همزمان كليدهاي ctrl+y
روش سوم :
استفاده از آيكون Redo در نوار ابزار Standard ( )
________________________________________
نسخه برداري و انتقال سلولها
نسخه برداري از سلولها :
1- موضوعات مورد نظر را انتخاب ميکنيم.
2- به يکي از روشهاي زير Copy را انتخاب ميکنيم :
الف- استفاده از آيکون Copy
ب- انتخاب منوي Edit، گزينه Copy
ج- Right Click بر روي موضوع و انتخاب گزينه Copy
د- فشردن همزمان کليدهاي Ctrl+C
3- Click بر روي مکاني که ميخواهيم اطلاعات اضافه شوند.
4- با يکي از روشهاي زير Paste را انتخاب ميکنيم :
الف- استفاده از آيکون Paste ( )
ب- انتخاب منوي Edit ، گزينه Paste
ج- Right Click بر روي موضوع و انتخاب گزينه Paste
د- فشردن همزمان کليد هاي Ctrl+V
انتقال سلولها :
1- انتخاب موضوعات مورد نظر
2- به يکي از روشهاي زير Cut را انتخاب ميکنيم :
الف- استفاده از آيکون Cut ( )
ب- انتخاب منوي Edit، گزينه Cut
ج- Right Click بر روي موضوع مورد نظر و انتخاب گزينه Cut
د- فشردن همزمان کليدهاي Ctrl +X
3- Click بر روي محل انتقال موضوعات
4- به يکي از روشهاي گفته شده در حالت قبل گزينه Paste را انتخاب ميکنيم.
________________________________________
حذف سلول
وقتي يك سلول را حذف ميكنيم محتويات آن به همراه خود سلول حذف ميشود كه جاي اين سلول يك فضاي خالي ايجاد ميشود. اين فضاي خالي بايد توسط سلولهاي مجاور پر شود. براي حذف يك سلول به يكي از روشهاي زير عمل ميكنيم :
روش اول :
1- انتخاب موضوعات
2- انتخاب منوي Edit
3- انتخاب گزينه Delete
روش دوم :
1- انتخاب موضوعات
2- Right Click بر روي خانه
3- انتخاب گزينه Delete
با انتخاب گزينه Delete پنجره اي ظاهر ميشود که شامل چهار گزينه زير است ( در اين پنجره ميتوانيم تعيين ك كنيم كه محل خالي سلول حذف شده با كدام يك از سلولهاي مجاور پر شود. ) :
الف- Shift Cell Left :
باعث انتقال خانه سمت راست خانه پاک شده به جاي آن ميشود.
ب- Shift Cells Up :
خانه زيرين خانه پاک شده را بجاي آن منتقل ميکند.
ج- Entire Row :
سطر زيرين خانه پاک شده را به جاي سطري که خانه پاک شده در آن قرار دارد منتقل ميکند.
د- Entire Column :
ستون سمت راست خانه پاک شده را به جاي ستوني که خانه پاک شده در آن قرار دارد منتقل ميکند.
نکته : اگر محيط فارسي باشد بجاي ستون سمت راست , ستون سمت چپ جايگزين ميشود.
( پاک کردن سلول )
در اين حالت خودسلول حذف نميشودوفقط محتويات داخل آن ياقالببندي آن ياتوضيحات آن وياهرسه پاك ميشوند.
1- خانه هاي مورد نظر را انتخاب ميکنيم.
2- از منوي Edit ، گزينه Clear را انتخاب ميکنيم.
3- زير منويي باز ميشود که شامل گزينه هاي زير است :
الف- All : هم محتواي خانه ، هم Format خانه و هم توضيحات را پاک ميکند.
ب- Format : فقط Format خانه هاي انتخابي را پاک ميکند.
ج- Comment : فقط توضيحات را پاک ميکند.
د- Content : فقط محتواي خانه هاي انتخابي را پاک ميکند.
( كاردر كارگاه 3 ، تمرين 1 تا 29 )
________________________________________ ويرايش سطر و ستون
اضافه کردن سطر :
روش اول :
1- بر روي سطري که ميخواهيم سطر جديد قبل از آن اضافه شود ، کليک ميکنيم.
2- منوي Insert را انتخاب ميکنيم.
3- گزينه Rows را انتخاب ميکنيم.
روش دوم :
1- بر روي سطري كه ميخواهيم سطر جديد قبل از آن اضافه شود كليك راست ميكنيم.
2- از منوي باز شده Insert را انتخاب ميكنيم.
نکته : سطرهاي زيرين به پايين رانده ميشوند.
________________________________________
( كاردر كارگاه3 ، تمرين 30 )
اضافه کردن ستون :
روش اول :
1- بر روي ستوني که ميخواهيم ستون جديد قبل از آن اضافه شود ، کليک ميکنيم.
2- منوي Insert را انتخاب ميکنيم.
3- گزينه Column را انتخاب ميکنيم.
روش دوم :
1- بر روي ستوني که ميخواهيم ستون جديد قبل از آن اضافه شود Right Click ميکنيم.
2- گزينه Insert را انتخاب ميکنيم.
نکته : ستون قبلي به جلو رانده ميشود.
________________________________________
( كاردركارگاه 3 ، تمرين 31 )
تغيير ارتفاع سطر :
براي تغيير ارتفاع سطر به دو روش ميتوان عمل کرد :
روش اول :
کافي است به مرز بين سطر مورد نظر و سطر بعدي رفته تا مکان نما به صورت يک فلش دو سر در آيد. س سپس مرز سطر را به محل مورد نظر Drag ميکنيم.
روش دوم :
در اين روش ارتفاع به اندازه دقيق تنظيم ميشود . براي اين کار مراحل زير را انجام ميدهيم:
1- انتخاب منوي Format
2- انتخاب زير منوي Row
3- انتخاب گزينه Height
4- در كادر باز شده اندازه دلخواه را وارد كنيد .
نکته : به طور پيش فرض ارتقاع سطر 12.75ميباشد.
تغيير پهناي ستون :
براي تغيير پهناي ستون به يکي از دو روش زير عمل ميکنيم :
روش اول :
کافي است به مرز بين ستون مورد نظر و ستون بعدي رفته تا مکان نما به صورت يک فلش دو سر در آيد
سپس مرز ستون را در جهت مورد نظر Drag ميکنيم.
روش دوّم :
در اين روش پهنا را به صورت دقيق تنظيم ميکنيم . براي اينکار مراحل زير را طي ميکنيم :
1- انتخاب منوي Format
2- انتخاب زير منوي Column
3- انتخاب گزينه Width
4- در کادر باز شده مقدار دلخواه را وارد ميکنيم.
نکته : به طور پيش فرض پهناي ستون 8.43ميباشد.
________________________________________
( كاردركارگاه 3 ، تمرين 32 )
تغيير پهناي استاندارد ستون :
ميدانيم که پهناي استاندارد ستونها 8.43 ميباشد اگر بخواهيم اين پهناي استاندارد را کم يا زياد کنيم به ترتيب زير عمل ميکنيم :
( فقط به ياد داشته باشيد اين تغيير بر روي ستونهايي اعمال ميشود که پهناي آنها را تغيير نداده باشيم.)
1- انتخاب منوي Format
2- انتخاب زير منوي Column
3- انتخاب گزينه Standard Width
4- در کادر باز شده پهناي مورد نظر را وارد ميکنيم.
( كاردركارگاه 3 ، تمرين 33 و 34 )
________________________________________
کار در کارگاه 3
1- اعداد 1 تا 9 را در خانه هاي A1 تا C3 وارد کنيد.
2- اعداد 1 تا 9 را در خانه هاي B5 تا D7 کپي کنيد.
3- محتواي خانه B3 را حذف کنيد.
4- مجدداً اين مقدار را برگردانيد.
5- خانه C6 را حذف کنيد. ( گزينه Shift Cell Left ) را انتخاب کنيد.
6- چه تغييري مشاهده ميکنيد.
7- اعداد 1 تا 9 را در خانه هاي H4 تا J6 کپي کنيد.
8- خانه I5 را حذف کنيد. ( گزينه Shift Cell up را انتخاب کنيد. )
9- چه تغييري مشاهده ميکنيد؟
10- اعداد 1 تا 9 را در خانه هاي M10 تا O12کپي کنيد.
11- خانه N11 را حذف کنيد . ( گزينه Entire Row ) را انتخاب کنيد.
12- اعداد 1 تا 9 را در خانه هاي A11 تا C13 کپي کنيد.
13- خانه B12 را حذف کنيد. ( گزينه Entire Column را انتخاب کنيد. )
14- در سلول A1 مقدار 2 ، در سلول A2 مقدار 3 ، در سلول B8 مقدار 20 و در سلول B9 مقدار 5 را وارد كنيد.
15- در سلول A3 حاصل جمع A1 , A2 را بدست آوريد.
16- سلول A3 را كپي كرده و در سلول C3 Paste كنيد.
17- چه حاصلي بدست مي آيد؟ چه نتيجه اي ميگيريد؟
18- سلول A3 را كپي كرده و در B10، Paste كنيد.
19- چه نتيجه اي ميگيريد؟
20- سلول A3 را كپي كرده و در سلول C3 ، Formulas , Paste Special را انتخاب كنيد.
21- چه نتيجه اي ميگيريد؟
22- سلول A3 را كپي كرده و در سلول C3 Paste Special ، Value را انتخاب كنيد.
23- چه نتيجه اي ميگيريد؟
24- سلول A3 را انتخاب كرده و در سلول B8 Paste Special ، Value و Add را انتخاب كنيد.
25- چه نتيجه اي ميگيريد؟
26- در سلولهاي F1 تا J1 ، اعداد 1 تا 5 را وارد كنيد.
27- اين سلولهاي را كپي كنيد.
28- در سلول F10، Right Click كرده و Paste Special ، Transpose را انتخاب كنيد.
29- چه نتيجه اي ميگيريد؟
30- بين سطر 11 و 10 يک سطر ايجاد کنيد.
31- بين ستون B و A يک ستون ايجاد کنيد.
32- اندازه ستون C را 20 كنيد.
33- سايز استاندارد ستونها را 4 كنيد.
34- به ستون C دقت كنيد آياسايز استاندارد را به خود گرفته؟
________________________________________
جستجوی داده ها
اگر بخواهيم رشته کاراکترهاي خاصي را در کاربرگ خود پيدا کنيم، مشاهده هر يک از سلولها کار سختي خواهد بود. پيدا کردن يك رشته از کاراکتر ها که بايد تغيير يابند نيز مشکل تر ميباشد. اکسل ويژگيهايي دارد که به ما در يافتن داده ها و تعويض آنها کمک ميکند.
استفاده از Find :
براي فعال كردن Find به يكي از دو روش زير عمل ميكنيم :
روش اول :
1- انتخاب منوي Edit
2- انتخاب find
روش دوم :
فشردن همزمان كليد هاي Ctrl + F
جهت جستجوي داده ها مراحل زير را انجام ميدهيم :
1- لغتها يا عددهايي را که ميخواهيم مکان يابي کنيم در کادر متن Find What وارد ميکنيم.
2- دکمه Find Next را کليک ميکنيم و Excel اولين مورد از شرط جستجو را پيدا ميکند و آن را انتخاب مينمايد. کادر مکالمه Find بر روي صفحه نمايش باقي مي ماند تا بدين ترتيب بتواند جستجو براي متن يا اعداد مشخص شده را ادامه دهيم.
3- جهت جستجو براي مورد بعدي داده هاي مشخص شده Find Next را مجدداً کليک ميکنيم.
4- جهت برگشت به محيط دكمه Esc را فشرده و يا بر روي دكمه Close كليك ميكنيم. تا کادر مکالمه Find بسته شود و سپس با داده هاي داخل سلول به کارمان ادامه ميدهيم.
5- جهت جستجو پس از بستن کادر مکالمه ، با فشار دادن Ctrl + F کادر مکالمه را ميتوانيم مجدداً باز نماييم.
نکته : اگر محدوده اي از سلول ها را در يک کاربرگ , قبل از باز نمودن کادر مکالمه Find را انتخاب کنيم ، جستجو را
براي اين سلولها محدودكرده ايم .
برقراري شروط بيشتر براي Find :
کادر مکالمه Find با ارائه گزينه هاي زير جستجو را با تخصصي تر نمودن آن محدود ميسازد.
• Search : ميتوان جهت جستجو را مشخص کرد. جستجو به صورت سطري باشد (By Row) يا به صورت ستوني باشد(By Column)
• Look In : با استفاده از اين گزينه ميتوانيم جستجو را به يک عنصر خاص محدود کنيم در اين كادر گزينه هاي Formula , Values, Comments را خواهيم داشت.
________________________________________
( كار در كارگاه 4 تمرين 14-1 )
• Match Case : با انتخاب اين گزينه محيط به حروف بزرگ و کوچک حساس شده و کلماتي را پيدا ميکند که از نظر حروف بزرگ و کوچک مطابق متن تايپ شده در کادر Find What باشد.
________________________________________
( كار در كارگاه 4 تمرين 16و15 )
• Find Entire Cell Only : اين گزينه از Excel ميخواهد سلولهايي را که داده هاي اضافه بر رشته کاراکتر جستجو دارند ناديده بگيرد
( كار در كارگاه 4 تمرين 18 و 17 )
________________________________________
تعويض داده ها
استفاده از Replace :
اگر بخواهيم داده پيدا شده توسط Find را با داده هاي ديگر جايگزين كنيم ميتوانيم پس از هر بار جستجو پنجره جستجو را بسته ، ويرايش را انجام داده ، دوباره پنجره Find را باز كنيم و عمل جستجو را ادامه دهيم كه اين كار وقت گير ميباشد. Excel دستوري ساده براي انجام اين كار در نظر گرفته است. با استفاده از Replace ميتوانيم اين كار را انجام دهيم.
جهت انجام جايگزيني مراحل زير را انجام ميدهيم :
1- متن جستجو را در کادر Find What وارد ميکنيم.
2- متن تعويضي را در کادر متن Replace With وارد ميکنيم.
3- جهت تاييد هر يک از تعويض ها مراحل زير را دنبال ميکنيم.
الف- Find Next را کليک كرده، Excel به مورد بعدي داده جستجو حرکت ميکند و سلول را انتخاب ميکند.
ب- در صورتي که بخواهيم تعويض را انجام دهد دکمه Replace را کليک ميکنيم .
ج- Find Next را جهت حرکت به موردبعدي کليک مي کنيم.
د- جهت تعويض تمام موارد داده هاي جستجو با با دادههاي تعويضي ، Replace All را کليک ميکنيم.
( كار در كارگاه 4 تمرين 20 و 19 )
________________________________________
كار در كارگاه 4
1- اطلاعات را مانند جدول زير در محيط Excel تايپ كنيد : ( به بزرگي و ك.چكي حروف توجه كنيد )
2- در سلول A3 حاصل جمع A1 , A2 را بدست آوريد.
3- در كادر Find What ، 8 را تايپ كنيد.
4- در Look-in ، Formula را انتخاب كنيد.
5- نتيجه جستجو كدام سلولها است؟
6- در Look-in ، Value را انتخاب كنيد.
7- نتيجه جستجو كدام سلولها است؟
8- در كادر find What ، A1 + A2 را تايپ كنيد.
9- در Look-in ، Formula را انتخاب كنيد.
10- نتيجه جستجو كدام سلولها است؟
11- در Look-in ، Value را انتخاب كنيد.
12- نتيجه جستجو كدام سلولها است؟
13- در كادر find What ، ali ، را تايپ كنيد.
14- نتيجه جستجو كدام سلولها است؟
15- كادر Match Case را تيك بزنيد.
16- نتيجه جستجو كدام سلول است؟
17- تيك كادر Match Case را برداشته و براي Find Entire Cells Only ، تيك بزنيد.
18- نتيجه جستجو كدام سلولها است؟
19- كلمات ali كه با حروف كوچك نوشته شده اند را به Reza تبديل كنيد.
20- تمامي 3 ها را به 20 تبديل كنيد.
________________________________________
پر کردن خودکار چند خانه
يکي از مفيد ترين ويژگيهاي برنامه Excel ، قابليت پر کردن داده هاي متوالي بصورت خودکار ميباشد. که به اين عمل Auto fill گويند. داده هاي متوالي ميتوانند مجموعه اي از داده ها بصورت 1و2و3و... يا 4و5و.... يا از حروف A و B و C و ... تشکيل شده باشند. همچنين ميتواند تاريخ يا روزهاي هفته يا ماههاي سال باشند. حتي ميتوان مجموعه اي از داده هاي خاص را تعريف کرد.
براي اين کار مراحل زير را انجام ميدهيم :
1- چند نمونه اوليه از مقادير متوالي مزبور را مينويسيم.
2- اين مقادير را انتخاب ميکنيم.
3- مکان نماي ماوس را به گوشه پايين سمت راست قسمت انتخابي مي آوريم تا به شکل ( + )در آيد. به اشاره گ گر ماوس در اين حالت Fill Handle مي گوييم.
4- حال به طرف پايين يا راست Drag ميکنيم.
5- به اين ترتيب با رها کردن کليد ماوس ، خانه هاي مورد نظر با مجموعه داده هاي متوالي پر ميشوند.
________________________________________
( كاردركارگاه 5 ، تمرين 1 و 5 )
ايجاد ليست جديد خودكار:
اگر براي حروف الفبا Auto fill را اجرا كنيم ، پر كردن خودكار انجام نمي شود. چون حروف الفبا جزء ليستهاي آماده نيست پس بايد ايجاد شود. براي ايجاد ليست جديد مراحل زير را انجام ميدهيم :
1- انتخاب منوي Tools
2- انتخاب گزينه Options
3- انتخاب Custom list : Tab
4- انتخاب New List در کادر Custom List
5- تايپ اطلاعات در قسمت List Entries ( بعد از وارد کردن هر اطلاعات Enter ميکنيم.)
6- انتخاب دکمه Add
7- OK
________________________________________
( كاردركارگاه 5 ، تمرين 6 )
ايجاد يك ليست خودكار بر اساس ليست موجود در صفحه :
اگر ليستي بر روي صفحه داشته باشيم و بخواهيم بصورت ليست دائمي در آوريم بايد مراحل زير را انجام دهيم. :
1- انتخاب منوي Tools
2- انتخاب گزينه Options
3- انتخاب Custom list : Tab
4- روي دکمه Collapse dialog ( )که در انتهاي کادر فهرست Import List From Cells قرار دارد Click ميکنيم. تا پنجره مينيمايز شود.
5- انتخاب ليست ها در صفحه
6- روي دکمه Collapse Dialog ( )که در انتهاي کادر فهرست Import list From Cell قرار دارد Click ميکنيم. تا Resize شود.
7- انتخاب دکمه Import
8- OK
نکته:ميتوانيم بجاي انجام مراحل4و 5و 6،دركادرImport آدرس سلولهايي كه ليست درآنهاقرارداردراتايپ كنيم
( كاردركارگاه 5 ، تمرين 7 )
________________________________________
ويرايش ليست خودكار
ميتوانيم ليستهايي را كه ايجاد كرده ايم ويرايش كنيم . يعني اطلاعاتي را حذف كنيم ، ويرايش كنيم يا اضافه كنيم. براي اين كار مراحل زير را انجام ميدهيم :
1- انتخاب منوي Tools
2- انتخاب گزينه Option
3- انتخاب :Custom list Tab
4- انتخاب ليست مورد نظر در کادر Custom list
5- کليک در محل مورد نظر در کادر List Entries
6- ويرايش متن
7- OK
________________________________________
(كاردركارگاه 5 تمرين 8و9)
پاک کردن ليست خودكار:
اگر بخواهيم يك ليست خودكار حذف كنيم تا ديگر پر كردن خودكار بر روي آن عمل نكند مراحل زير را طي ميكنيم :
1- انتخاب منوي Tools
2- انتخاب گزينه Options
3- انتخاب :Custom list Tab
4- انتخاب List مورد نظر در کادر Custom List
5- انتخاب دکمه Delete
6- OK
________________________________________
(كاردركارگاه 5 تمرين 10)
غير فعال کردن Auto Fill :
Auto Fill بطور خودکار فعال است. جهت غير فعال نمودن آن مراحل زير را طي ميکنيم :
1- انتخاب منوي Tools
2- انتخاب منوي Options
3- انتخاب : Edit Tab
4- کادر انتخاب Allow Cell Drag and Drop را غير فعال ميکنيم
5- OK
(كار در كارگاه 5 تمرين 11 )
________________________________________
كار در كارگاه 5
1- اعداد 1 تا 100 را در خانه A1 به بعد بنويسيد.
2- اعداد زوج را از خانه B1 به بعد بنويسيد.
3- روزهاي هفته را از سلول C1 تا C7 بنويسيد.
4- در سلول D1 تاريخ 1/1/80 را بنويسيد.
5- با استفاده از Auto fill تا تاريخ 30/1/80 سلولها را پر كنيد.
6- حروف الفباي انگليسي را به صورت ليست دائمي در آورده تا بتوانيد همواره از آنها استفاده كنيد.
7- ليستي از اسامي دوستان خود را تايپ كرده و فهرستي بسازيد كه اين ليست را هميشه داشته باشيد.
8- در ليست اسامي دوستان خود بين اسم سوم و چهارم نام Tina را اضافه كنيد.
9- اسم دوم را حذف كنيد.
10- ليست اسامي دوستان خود را حذف كنيد.
11- كاري كنيد كه Auto Fill غير فعال شود.
________________________________________
آدرس دهي نسبی
درExcel دو مدل آدرس دهي به نامهاي : آدرس دهي مطلق و آدرس دهي نسبي داريم.
آدرس دهي نسبي :
فرض كنيد سلولهاي Excel را به صورت زير پر كرده ايم :
در سلول B1 فرمول A1+A2 را مي نويسيم .اگر اين فرمول را copy كرده و در سلول B2 .Paste كنيم و يا با استفاده از Auto fill محتواي سلولهاي B2 تا B4 را پر كنيم .اعداد 5و7و4 به ترتيب براي سلولهاي B2 تا B4 ظاهر ميشوند.
حال ميخواهيم بدانيم اين اعداد از كجا بدست آمده اند. وقتي ما در سلول B1 فرمول A1+ A2 را تايپ ميكنيم، در حقيقت سلول سمت چپي و يك سلول پايين آن با هم جمع ميشوند. پس براي سلول B2 ، سلول سمت چپي ( A2 ) و سلول پاييني آن ( A3) با هم جمع ميشوند كه جواب 5 ميشود. براي سلولهاي بعدي هم به همين ترتيب محاسبات انجام ميشود. به اين نوع آدرس دهي ، آدرس دهي نسبي گفته ميشود چون نسبت به مكان هر سلول ، فرمول سلول عوض ميشود و در حقيقت فرمول درون سلول B2 ، A2+A3 ميشود.
( كار در كارگاه 6 تمرين 1 و 2)
________________________________________
آدرس دهي مطلق
فرض كنيد ميخواهيم حقوق افراد يك اداره را حساب كنيم. حقوق با استفاده از فرمول زير حساب ميشود : حقوق پايه * 7% - حقوق پايه = حقوق حقوق پايه را در ستون B مينويسيم. براي محاسبه حقوق ميتوانيم در سلول C1 فرمول B1-B1*7% را بنويسيم و براي تمام افراد Auto fill كنيم. در اين حالت در حقيقت از آدرس دهي نسبي استفاده كرده ايم
. ولي فرض كنيد كه درصد ماليات عوض شده و 10% شود. حالا بايد دوباره فرمول جديدي در سلول C1 نوشته و مجدد Auto fill كنيم. براي اينكه نخواهيم در هر بار عوض شدن درصد ماليات فرمول را عوض كنيم ميتوانيم درصد ماليات را در سلول جدا نوشته و از آدرس آن در فرمول استفاده كنيم.
پس مثلاً در سلول A1 عدد 7% را مينويسيم و در سلول C1 فرمول B1-B1*A1 را مينويسيم حال Auto fill ميكنيم. ولي ميبينيم كه براي بقيه چون با آدرس دهي نسبي ميخواهد عمل كند و چون در سلول C1 فرمول B1-B1*A1 بوده ، براي C2 فرمول B2-B2*A2 ميشود كه مقدار A2 صفر است. پس جواب همان مقدار حقوق پايه ميشود.
براي رفع اين مشكل بايد سلول A1 ثابت شود. يعني در تمام فرمولها A1 در ستون حقوق پايه ضرب شود. در اين حالت از آدرس دهي مطلق استفاده ميكنيم. براي ثابت كردن سطر يا ستون در كنار حرف ستون يا عدد سطر علامت $ ميگذاريم. اگر بخواهيم سلول را ثابت كنيم در كنار حرف ستون و عدد سطر هر دو علامت $ ميگذاريم. يعني در سلول C1 مينويسيم : B1-B1*$A$1
(کاردرکارگاه 6 تمرين 3و4 )
________________________________________
كار در كارگاه 6
1- جدول زير را درست كنيد.
2- ستون معدل را پر كنيد. براي محاسبه معدل ضريب درس رياضي 4 و درس ديني 2 ميباشد.
3- جدول ضرب 10*10 درست كنيد.
4- ستون معدل جدول بالا را با شرط اينكه ضريب درس رياضي در سلول E1 و ضريب درس ديني در سلول E2 نوشته شده باشد حساب كنيد.
________________________________________
Excel قالب بندي خانه ها در
در Excel اين توانايي را داريم که قالب بندي يا فرمت يک سلول را تغيير داده و فرمت آن سلول را مثلاً تاريخ يا درصد يا زمان يا متن يا .... کنيم. همچنين ميتوانيم دور سلول كادر بياندازيم يا رنگ زمينه آنرا عوض كنيم. براي قالب بندي خانه ها در Excel مراحل زير را طي ميکنيم :
روش اول :
1- انتخاب منوي Format
2- انتخاب گزينه Cells
روش دوم :
بر روي خانه هاي مورد نظرکليک راست کرده و گزينه Format Cells را انتخاب ميکنيم.
روش سوم :
فشردن کليدهاي ctrl +1
با اجراي يکي ازسه روش بالا پنجره اي باز ميشود که داراي Tab هاي زير است :
الف - Number :
توسط اين Tab ميتوانيم نوع اطلاعات ورودي را تعيين کنيم. اين Tab شامل گزينه هاي زير 0 ميباشد :
- Sample : هر فرمتي را که انتخاب کنيم، بر روي محتواي سلول انتخابي نمايش ميدهد.
- Category : در اين قسمت نوع داده را مشخص ميکنيم که شامل انواع زير ميباشد :
1- General : اين گزينه عددها را به صورت رشته اي از رقمهاي متوالي و بدون هر گونه قالببندي ن شان ميدهد. و اگر عددي در سلول جا نشودآنرا به صورت نمايي نشان ميدهد.
2- Number : مقادير را بصورت رشته اي از رقمهاي متوالي نشان ميدهد. در اين حالت اگر عدد ح در سلول نگنجد سلول بزرگتر ميشود. همچنين در اين قسمت ميتوانيم تنظيمات ت زير را انجام دهيم :
- Decimal Places : در اين قسمت ميتوانيم تعداد ارقام بعد از اعشار را تعيين کنيم.
- Negative Number : در اين حالت ميتوانيم مشخص کنيم که عدد منفي به همان صورت نشان داده شود ي يا به رنگ قرمز يا سياه با علامت منفي نشان داده شود. يا به رنگ قرمز بدون علامت و منفي نشان داده شود. ( توجه داشته باشيد كه اين گزينه فقط روي اعداد منفي عمل م ميكند. )
- Use 1000 Separator : اگر در کنار اين گزينه تيك بگذاريم اعداد را سه رقم ، سه رقم از سمت راست جدا ک كرده و علامت (، ) ميگذارد.
3- Currency : مقادير را همراه با سمبل پول رايج نشان ميدهد. در اين حالت ميتوان تنظيمات زير را انجام داد :
- Symbol :نوع واحد پول رامشخص ميکنيد.دراين قسمت واحد پول کشورهاي مختلف نمايش د داده شده و ميتوانيم واحد دلخواه خود را انتخاب کنيم.
- Negative Number : اعداد منفي چطور نمايش داده شوند.
4- Accounting : مانند حالت Currency است . اين قالب بندي ، قالب بندي حسابداري ميباشد و علامت پولي د در منتهاالهيه سمت چپ آن نوشته ميشود.
5- Date : تاريخ را با قالب بندي خاص تاريخ نشان ميدهد. و ما ميتوانيم انواع قالب بندي هاي تاريخ را ديده و ا انتخاب کنيم. مثلاً مدلي را انتخاب کنيم که فقط روز و ماه را نشان دهد. و يا مدلي را انتخاب کنيم که ر روز را به عدد و ماه را به حروف نشان دهد.
6- Time : زمان را با قالب بندي هاي خاص زمان نشان ميدهد. انواع قالب زماني در اين قسمت وجود دارند. ما م ميتوانيم مدلي را انتخاب کنيم که ساعت را از 1 تا 12 با برچسب صبح و بعد از ظهر نمايش دهد و يا م مدلي را انتخاب کنيم که ساعت را از 1 تا 24 نمايش دهد. و يا ....
7- Percentage : عددها را همراه با علامت درصد نشان ميدهد.
نکته :در تمام قالب بندي ها بجز Percentage فرقي نميکند که ابتدا اطلاعات را در سلول وارد کنيم يا اول قالب بندي را تنظيم کنيم. ولي در حالت Percentage اگر ابتدا عدد را نوشته و سپس فرمت را Percentage کنيم ، عدد را در 100 ضرب ميکند. ولي اگر ابتدا فرمت را Percentage کنيم، و بعد عدد را بنويسيم، تغييري در عدد نميدهد.
8- Fraction : مقادير را بصورت عدد صحيح نشان ميدهد که بدنبال آن نزديک ترين کسر به مقدار واقعي ظاهر ميشود. براي نوشتن يک عدد مخلوط کافي است ابتدا قسمت صحيح را نوشته سپس يک فاصله بدهيم و بعد صورت کسر را نوشته و بعد علامت (/) را بگذاريم و بعد مخرج کسر را بنويسيم. اگر عدد 6 5/10 را بنويسيم، پس از Enter کردن مقدار سلول 6 1/2 ميشود. اگر بخواهيم همان مقدار اوليه باقي بماند، کافي است، در قسمت Fraction مقدار 3/10 را انتخاب کنيم. در اين حالت نگاه ميکند ببيند مخرج اصلي بايد درچند ضرب شود تا مخرج انتخابي شود سپس صورت را هم در همان عدد ضرب ميکند.
9- Scientific : مقادير را با قالب بندي علمي نشان ميدهد.
10- Text : مقادير را به همان صورتي که وارد شده اند نشان ميدهد.اگر فرمولي را به صورت متن قالببندي کرده ب باشيم، Excel آن را به صورت متن نشان ميدهد و مقادير آنرا محاسبه نميکند.
________________________________________
(کاردرکارگاه 7 تمرين 8 تا 13 )
11- Special : مقادير را با استفاده از قواعد قالب بندي خاص ( مانند كد پستي ، کد پستي به اضافه چهار رقم، يا ش شماره تلفن،شماره تامين اجتماعي)نشان ميدهد.مثلاً اگر در يک سلول يک شماره تلفن(درحالت 0 10رقمي) تايپ کنيم،با انتخاب اين فرمت به صورت قالب بندي تلفن در مي آيد. مثلاً اگر شماره ر IT (3116681184)را وارد ميکنيم، به فرمت تلفن در آمده (1184-668 (311) ) و مي فهميم ک كه 311 کد شهرستان ، 668 کد محله و 1184 شماره تلفن IT ميباشد.
12- Custom : براي ايجاد يک قالب بندي جديد از اين گزينه استفاده ميکنيم كه خارج از بحث ما ميباشد.
ب- Alignment :
توسط اين Tab ميتوانيم جهت قرار گرفتن اطلاعات در سلول را تعيين کنيم. اين Tab شامل قسمتهاي زير است :
1- Horizontal : محل قرار گرفتن افقي متن را تعيين ميکند. اين قسمت شامل گزينه هاي زير است :
• General : هم ترازي پيش فرض
• Left : هم ترازي داده ها را به سمت چپ ( استفاده براي ارقام)
• Center : هم ترازي داده ها در مرکز
• Right : هم ترازي داده ها به سمت راست ( براي متون )
• Fill : تمام سلول را با متني که در آن نوشته شده است ، پر ميکند.
• Justify : يک تراز مناسب براي سلول در نظر ميگيرد . معمولاً براي زماني است که اطلاعات در سلول نگنجد.
• Center Across Selection : وسط متن را در وسط سلولهاي انتخابي ميگذارد.
2- Vertical : محل قرار گرفتن اطلاعات را بطور عمودي تنظيم ميکند. اين گزينه شامل قسمتهاي زير است :
• Bottom : هم ترازي داده ها در پايين سلول
• Top : هم ترازي داده ها در بالاي سلول
• Center : هم ترازي داده ها در وسط يا مرکز سلول
• Justify : داده ها در داخل سلول هم تراز ميشوند. ( بدين معني که داده ها در داخل سلول بصورت مساوي جاسازي ميشوند. مانند متون موجود در روزنامه ها )