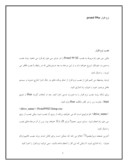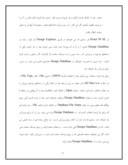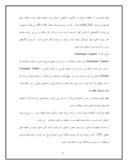بخشی از مقاله
نرم افزار protel 99se
نصب نرم افزار
وقتی سی دی رام مربوط به نصب Protel 99 SE را در درایو سی دی رام قرار می دهید، روند نصب به صورت خودکار شروع خواهد شد و از این مرحله به بعد دستورهایی که در رابطه با نصب ظاهر می شوند ، را دنبال کنید.
توجه: پیشنهاد می کنیم قبل از نصب نرم افزار از تمام برنامه های در حال اجرا خارج شوید، و سیستم عامل ویندوز خود را دوباره راه اندازی کنید.
برای اینکه روند نصب نرم افزار را به صورت دستی اجرا کنید. بعد از انتخاب گزینه Run از منوی Start ، عبارت زیر را در کادر مکالمه Run وارد کنید:
<drive_name>:\Protel99SE\Setup.exe
<drive_name> نام درایوی است که می خواهید برنامه از روی آن نصب شود. وقتی نصب از روی سی دی رام انجام شود ، درایو مزبور معمولاً درایو D، یاE: خواهد بود. پس از آن مرحله های نصب را دنبال کنید.
آخرین صفحه ویزارد معمولاًٌ اعلام می کند که ممکن است برای کامل شدن روند نصب کامپیوترتان دوباره راه اندازی شود. تا زمانی که این کار را انجام نداده باشید ، نمی توانید نرم افزار را اجرا کنید
فعال کردن نرم افزار
اگر هنگامی که نسبت به ویرایش سندی اقدام می کنید ، کادر مکال
مه مربوط به قفل ظاهر شد (بعد از نصب نرم افزار) نشان دهنده این است که کد دسترسی (Access code) به صورت صحیح وارد نشده است تا زمانی که کد صحیح وارد نشده باشد ، نمی توانید برنامه ویرایشگر را مورد استفاده قرار دهید. بعد از وارد کردن کد در کادر مکالمه LOCK ، برای آزمایش صحیح بودن کدی که وارد شده است ، دکمه text را کلیک کنید.
با قرار دادن وضعیت دسترسی برنامه های ویرایشگر پروتل در حالت تایید شده می توانید تعیین کنید که دسترسی به کدامیک از آنها به کد نیاز داشته باشید. این کار در کادر مکالمه Security locks انجام می شود. برای ظاهر شدن کادر مکالمه مزبور ، دستورهای Client menu| Security را از منوها انتخاب کنید. سپس گزینه Editor را انتخاب ، وبعد دکمه Unlock را کلیک کنید. کادر مکالمه LOCK فهرستی از کدهای دسترسی 16 کاراکتری وارد شده و نیز حقوق دسترسی فعلی آنها را نشان می دهد.
چگونگی کار در Design Explorer
کار با Design Explorer آسان است. در حقیقت اگر با Windows File Explorer آشنا باشید ، برای استفاده از آن نیز آمادگی دارید.
مانند برنامه windows Explorer آشنا باشید ، برای استفاده از آن نیز آمادگی دارید.
مانند برنامه Windows Explorer در اینجا نیز دو ناحیه برای کارکردن وجود دارند ، که عبارتند از : ساختار درختی که در قاب سمت چپ ظاهز می شوند و نمای محتویات محلی از ساختار درختی که در آن قرار دارید (این محتویات را در قاب سمت راست مشاهده می کنید). Design Explorer نیز در واقع پنجره ای است که به Design Database باز می شود و نام آن Design Window می باشد.
کار با قاب هدایت (Navigation Panel)
قاب هدایت در سمت چپ پنجره ظاهر می شود و رابطه بین تمام سندهای موجود در طرحتان را به صورت ساختار درختی نشان می دهد. در اینجا مانند Windows Explorer تمام سندهای متنوعی که در Design Database ذخیره شده اند ، نشان داده می شوند.
قاب هدایت همچنین هر نوع رابطه منطقی بین نقشه های شماتیک و در هر یک از پروژه ها ی شماتیک را نشان می دهد. در قاب هدایت Protel 99SE می توانید کارهای زیر را انجام دهید:
• برای اینکه شاخه های ساختار درختی به صورت گسترده شده ظاهر شوند ، علامت مثبتی (+) که در کنار آیتم مورد نظرتان قرار دارد ، را یکبار کلیک کنید.
• برای اینکه شاخه های ساختار درختی را از حالت گسترده شده خارج کنید ، علامت منفی (-)
که در کنار آیتم مورد نظرتان قرار دارد ، را یکبار کلیک کنید.
• برای اینکه سندی در Design Windows باز شود ، آن را یکبار کلیک کنید.
• برای اینکه سند یا پوشه ای را به پوشه دیگر انتقال دهید ، بعد از کلیک کردن آیکون سند یا پوشه مورد نظر ، بدون رها کردن کلید ماوس ، آن را به پوشه دیگر انتقال دهید ، بعد از کلیک کردن آیکون سند یا پوشه مورد نظر ، بدون رها کردن کلید ماوس ، آن را به پوشه دیگر انتقال دهید ، بعد از کلیک کردن آیکون سند یا پوشه مورد نظر ، بدون رها کردن کلید ماوس ، آن را به پوشه مقصد بکشید اگر این کار را در مورد پوشه ها انجام دهید ، محتویات آنها نیز به محل جدید انتقال یافت.
در Protel 99 SE هر سندی که می خواهید از طریق Design Explorer باز کنید ، باید در Design DataBase ذخیره ( و یا به آن پیوند) شده باشد نمی توانید بعد از باز کردن یکی از سندهای موجود و ویرایش آن ، سند مزبور را به دیسک سخت باز گردانید. اگر سندی را وارد کرده باشید ، سند مزبور به صورت خودکار در Design DataBase جدیدی ذخیره می شود ، و سپس برای ویرایش باز خواهد شد.
برای باز کردن سندها ، می توانید بعد از انتخاب گزینة OPEN از منوی File ، کادر File Type را در حالت (*.*)All Files قرار دهید. در این مرحله بعد از اینکه یکی از سندهای موجود پروتل را در حالت انتخاب شده قرار دادید ، دکمه Open را کلیک کنید. بلافاصله بعد از آن پیغامی در رابطه با ذخیره کردن سند به عنوان Design DataBase دریافت خواهید کرد. بعد از وارد کردن نامی برای پایگاه داده های مزبوز در فیلد Database File Name ، و کلیک کردن دکمه OK ، سند اولیه ای که برای باز کردن انتخاب کرده اید ، به Design Database وارد می شود. پس از آن برای ویرایش باز خواهد شد. سندی که باز شده ،و آماده برای ویرایش است ، در واقع نسخه ای از سند اصلی می باشد ، که در Design DataBase کپی شده است ، و همان نسخه اولیه بر روی دیسک سخت نمی باشد. اگر می خواهید نسخه خارجی که بر روی دیسک سخت قرار دارد ، را ویرایش کنید ، باید نمونه ویرایش شده را از Design DataBase صادر کنید.
همزمان کردن پروژه شماتیک موجود و برد مدار چاپی
در protel 99SE اطلاعات طراحی با استفاده از Design synchronizer بین نقشه های شماتیک به برد مدار چاپی (و بر عکس) را آسانتر کرده است.
برای اجرای Synchronizerابتدا باید با انتخاب یکی از گزینه های PCB Update ، یا Update Schematic از منویمربوطه ، سندی که به عنوان مقصد در نظر گرفته اید ، را مشخص کنید. وقتی این کار را انجام دهید ، Design synchronizer کادر مکالمه Update را ظاهر می کند. با استفاده از کادر مکالمه مزبور می توانید روند همزمان کردن را کنترل کنید.
انتخاب جهت همزمانی
وقتی Design synchronizer را اجرا می کنید، باید انتخاب کنید که کدام سند به عنوان مرجع و کدام به عنوان مقصد مورد استفاده قرار گیرند. اطلاعات از سند مرجع استخراج می شوند ، و برای بروز رساندن سند مقصد مورد استفاده قرار می گیرند. برای انجام این کار می توانید اطلاعات برد مدار چاپی را از روی نقشه شماتیک به هنگام کنید و یا نقشه شماتیک را با استفاده از اطلاعات برد مدار چاپی به روز برسانید.
توجه: Design synchronizer اولین مراحل تطابق را بر اساس آیتم مشخص کننده قطعه ها انجام می دهد. منطبق بودن مشخص کننده شماتیک و مشخص کننده برد مدار چاپی از اهمیت زیادی برخوردار است.
چگونه نحوه اجرای Design synchronizer را انتخاب می کنید؟ باید از خود بپرسید که کدامیک (نقشه شماتیک یا برد مدار چاپی) به هنگام تر می باشند؟ آیا بعد از اولین بارگذاری فهرست شبکه اتصال (net list) کد مشخص کننده مدل پایه ها و یا مقادیری قطعه ها را تغییر داده اید؟ آیا به روز رساندن طرح را از نقشه شماتیک شروع کرده اید؟ بعد از اینکه در مورد به هنگام بودن یکی از دو منبع تصمیم گیری کردید ، از بین گزینه های Update PCB و Update schematic که در منوی Design قرار ارند ، هر کدام که مناسب می باشند ، را انتخاب کنید.
توجه: اگر به روز رساندن از نقشه شماتیک به برد مدار چاپی انتقال می یابند. اگر به روز رساندن را از برد مدار چاگی به نقشه شماتیک انجام می دهید ، تغییرات مربوط به صفتهای قطعه های انتقال می یابند ، اما فقط قهرستی از اختلافهای مربوط به قطعه ها و اتصالهای آنها در Change Report ظاهر می شود.
اجرای همزمانی اولیه
برنامه Design synchronizer برای انتباق تمام قطعه های موجود در نقشه شماتیک و اجزای برد مدار چاپی ، از نوعی کد شناسایی انطباق استفاده می کند. وقتی نسبت به همزمان کردن یکی از طرحهای موجود اقدام می کنید ، باید این کدهای شناسایی تطابق اختصاص یابند. این تطابق در اولین همزمانی بین نقشه شماتیک ورودی ، و برد مدار چاپی انجام می شود.
وقتی یکی از گزینه های مربوط به به روز رساندن را انتخاب کنید ، کادر مکالمه synchronizer’s Update ظاهر خواهد شد و نام سند مقصد نیز در نوار عنوان آن خواهد بود. بعد از کلیک کردن دکمه View Changes ، و یا دکمه Execute کادر مکالمه Confirm Component Associations ظاهر خواهد شد. این کادر مکالمه کدهای شناسایی انطباق را اختصاص می دهد.
Schematic sheet Editor
برنامه Schematic sheet Editor امکان ایجاد ، ویرایش ، بررسی و چاپ نقشه های شماتیک طراحی شده برای پروژه الکترونیک را ارائه کرده است. تمام ابزارع=ها و برنامه های کمکی مورد نیاز برای انجام کارهایی مانند بررسی قواعد الکتریکی ، ایجاد گزارش ، و ایجاد نقشه های شماتیک ب
اکیفیتی در سطح ارائه پروژه ، در Schematic sheet Editor گرد آوری شده اند.
Schematic Library Editor
برنامه Schematic Library Editor برای ایجاد ویرایش و مدیریت کتابخانه های قطعه های مورد استفاده قرار می گیرد. در Schematic Editor اصطلاح عنصر به ماهیت سمبلی اشاره می کند ، که نشان دهنده بخشی از یک قطعه چند قسمتی (مثلاً یکی از گیت های آی سی 7400) و یا یک قطعه عمومی (مانند مقاومت) باشد.
Schematic Library Editor ویژگیهای مشترک متعددی با Schematic sheet Editor دارد. اما علاوه بر آن ویژگیهایی برای ایجاد عنصرهایی از قطعه های چند قسمتی ، و نیز ایجاد و مدیریت کارهای مربوط به کتابخانه را نیز ارائه کرده است.
قابلیتهای مربوط به طراحی
Schematic Editor ابزاری پیچیده برای داده های طراحی می باشد. وقتی این ابزار در ترکیب با ابزارهای دیگری مانند PLD design, protel Circuit Simulator ، و ابزارهای مربوط به آرایش قطعه ها بر روی برد مدار چاپی مورد استفاده قرار گیرد ، به سیستمی مجتمع ، پیشتاز و کاملاً خودکار برای تمام مرحله های طراحی الکترونیک (از ابتدا تا انتها) تبدیل می شود.
Schematic Editor می تواند یک صفحه منفرد ، چندین صفحه ، و با طرحهایی با ساختار کاملاً سلسله ای را در هر سطحی پشتیبانی کند ، که تنها محدودیت ا« حافظه موجود در کامپیوتر شخصی خواهد بود. صفحه های مورد استفاده برای طرحها می توانند A,B,C,D,E باشند ، که در سیستم متریک معادل A4 تا A0 می باشند. همچنین می تواند با کاغذهایی که کاربر آنها را تعریف کرده است ؛ نیز کار کند. علاوه بر این می توانید حاشیه ها و بلوک های عنوان کوچکتر ایجاد کند، و آنها را به عنوان الگو ذخیره کنید ، تا بتوانید الگوهای مزبور را باز هم مورد استفاده قرار دهید.
اصول کار با Schematic Capture
Schematic Capture (ثبت نقشه شماتیک) به روند ثبت مفهوم طرح به صورت نقشه شماتیک (یا به طور کلی نقشه) گفته می شود، که در محیط طراحی به کمک کامپیوتر (Computer Aided Design) انجام می شود. تعریف مدار در سطح نقشه شماتیک این امکان را برایتان فراهم می کند که با مدل منطقی مدار کار کنید ، و در عین حال تمامیت مدل فیزیکی در محصول نهایی را نیز حفظ کنید.
مدل شماتیک قطعه ها
قطعه های شماتیک بر حسب خانواده ای که در آن قرار می گیرند، سازماندهی شده امند که با کتابچه داده های کارخانه های سازنده مطابقت دارند.
قطعه ای که در کتابخانه ذخیره شده ، از یک یا چند عنصر تشکیل دهنده قطعه مربوز ، و شرح مربوطه تشکیل شده است، و نشان دهندة قطعه مورد استفاده در نقشه شماتیک می باشد.
از آنجا که قطعه ها ممکن است چند عنصر تشکیل شده باشند (مانند گیت های منفرد در قطعه های منطقی TTL)، آسانتر خواهد بود اگر بتوانید هنگام آرایش اجزای طرح ، هر کدام از عنصره
ای موجود در قطعه را به صورت جداگانه مورد استفاده قرار دهید.
اتصال
از ویژگیهای بزرگ دیگر Schematic Editor استفاده از اتصال می باشد. اتصال به تونایی نرم افزار در شناسایی اتصالهای فیزیکی بین شی های موجود در نقشه و نیز قابلیت مربوط به اتصالهای بین نقشه ها می باشد (در طرحهای حاوی نقشه های متعدد). اتصال برای پیوند دادن شی های تعیین شده با یدیگر می باشد. مثلاً می توانید آیتم های الکتریکی متصل شده به یکدیگر (مانند عنصرها ، گذرگاهها ، سیمها ، درگاهها و غیره) را با استفاده از روش «کشیدن» (Drag) بر روی صفحه جا به جا کنید ؛ بدون اینکه اتصالهای موجود آنها قطع شود. نکته مهمتر در مورد اتصال این است که به این ترتیب می توان نقشه اتصالها را از روی نقشه شماتیک به دست آورد. چنین قابلیتی برای انتقال اطلاعات طرح به برنامة PCB Editor و نیز بررسی قواعد الکتریکی مفید واقع می شوند.
در اغلب موارد روند قرار دادن شی های الکتریکی در نقشه ها را سیم کشی می نامند زیرا ویژگی اتصال موجب شده است که بتوانید با شی الکتریکی به صورتی کار کنید ، که شبیه برقراری ارتباط در مدار فیزیکی باشد.
در اغلی موارد شی های الکتریکی موارد زیر را شامل می شوند: خطهای اتصال دهنده خاص که سیگنال ها یا ولتاژ تغذه را بین قطعه ها انتقال می دهند ، و سیم (WIRE) نامیده می شوند، گذرگاه (bus) که سمبل گرافیکی گروهی از سیمهای اتصال می باشند ، ورودی (Entry) که سمبل گرافیکی اتصال سیم به گذرگاه می باشند ، نقطه اتصال (junction) که سیمهای متقاطع (عمود) را به یکگدیگر متصل کمی کند ، و عنصر که نشان دهندة پایه ای اجزا ، یا خود قطعه ها می باشد.
کار با اتصال
روشها
اتصال از قرار دادن شی های الکتریکی خاص و کدهای شناسایی شبکه اتصال به دست می آید. اما تمام شی های الکتریکی برای تعریف عملکردهای مربوط به اتصال مورد استفاده قرار نمی گیرند. بعضی از شی ها برای بر قرار کردن اتصال از شکل هندسی فیزیکی خود استفاده می کنند. سایر شی ها اتصال منطقی را نیز همراه با سایر عملکردهای خود ارائه می دهند.
اتصال از نقشه شماتیک به PCB Layout
همزمان کردن اطلاعات نقشه شماتیک و برد مدار چاپی
Protel 99 SE ویزگی قدرتمندی در رابطه باهمزمان کردن اطلاعات طرح ارائه کرده کرده است ، که می تواند به صورت خودکار همزمانی داده های طرح شماتیک را با داده های طرح برد مدار چاپی انجام دهد. قبلاً انتقال تغییرات طرح شماتیک با استفاده از برنامة Backward Annotation از برد مدا ر چاپی به نقشه شماتیک باز گردانده می شد. اما اکنون با استفاده از روش همزمان کردن اطلاعات می توان این دو کار را انجام داد.
وقتی Synchronizer را اجرا می کنید ، قطعه ها و ارتباطهای آنها هم در نقشه شماتیک و هم در نقشه شماتیک ، و هم در نقشه برد مدار چاپی به صورت جداگانه بررسی می شوند. سپس یکی از آنها برای ایجاد تطابق با دیگری مورد استفاده قرار می گیرند. هنگام اجرای برنامه مزبور باید یکی از گزینه های Update PCB from Schematic ، یا Update Schematic from PCB را انتخاب کنید. به این ترتیب مبدا و مقصد را مشخص خواهید کرد.
ایجاد تغییرات مورد نظر در محیط کار
برای پیکر بندی موارد مورد نظر در محیط کار Schematic دستورهای Tools|Preferences را از
منو انتخاب کنبد. با این کار کادر مکالمه Preferences ظاهر خواهد شد.کادر مکالمه Preference از سه برگه تشکیل شده است.
برگه Schematic
Pin Options
گروه گزینه های pin Option این امکان را برایتان فراهم می کند که نام و مدل پایه را جا به جا کنید. عددی که اختصاص می یابد ، فاصله از انتهای پایه را مشخص می کند(یعنی انتهایی که به سمت بدنه قطعه است).واحد آن بر حسب صدم اینچ می باشد.
Auto Junction
ویژگی Auto Junction را می توان از این نقطه فعال ، و یا غیر فعال کرد. وقتی انتهای سیم اتصالی را به سیم دیگری خاتمه می دهید ؛ ویژگی Auto Junction به صورت خودکار نقطه اتصالی محل قرار گیرند.
Multipart Suffix
قطعه هایی که از چند عنصر تشکیل شده اند ، می توانند پسوندهای کدهای شناسایی عددی یا حروفی را مورد استفاده قرار دهند (مانندU1:1،U1:2T و ... یا مانندU1:A ، U1:B) ، و غیره) . توجه داشته باشید که این تنظیمها مربوط به محیط کار می باشند ، و به تمام نقشه هایی که باز باشند، اعهمال خواهند شد.
Default Power Object Names
این فیلدها را می توان برای اختصاص دادن نام شبکه اتصال به اسن 3 سبک Power Port مورد استفاده قرار داد.
ORCAD Load Options
گزینه Copy Footprint From/To برای نگاشت فیلد ORCAD part مورد استفاده قرار می گیرد ، که حاو مدل پایه ها در فیلد Schematic Footprint می باشد. گزینه ORCAD part از تغییر اندازه درگاهها توسط Scheme Editor جلوگیری می کند. ویژگی مزبور هنگامی اهمیت می یابد ، که ناچار باشید طرح را به Orcad انتقال دهید (زیرا Orcad تغییر اندازه درگاهها را پشتیبانی نمی کند).
کار در پنجره Schematic Editing
سرویس دهنده شماتیک Protel 99 SE شامل دو ویرایشگر سند می باشد ، که عبارت اند از Schematic sheet Editor و Schematic Library Editor. کار با هر دو ویرایشگر مزبور آسان است. یعنی با استفاده از مجموعه شی های ارائه شده طرح خود را ایجاد می کنید.برای این کار باید شی های مزبور را در نقشه قرار دهید. استراتژی های مربوط به قرار دادن شی ها ویرایش صفتها ، و تعیین موقعیت ، یا حذف آنها از نقشه ، در هر دو برنامه ئیرایشگر به یک صورت است. در اصل کاری که در هر دو برنامه ویرایشگر انجام می دهید ، مشابع است. فقط موضوعی که در این ویرایشگرها بر روی آنها کار خواهید کرد ، با یکدیگر تفاوت خواهد داشت.
در Schematic Sheet Editor نقشه شماتیک معتبری را ایجاد و ویرایش می کنید. اما در Library Editor قطعه هایی را برای کتابخانه قطعه ها ایجاد و ویرایش می کنید.
شی های موجود در طرح شماتیک
چه در حال ایجاد و ویرایش نقشه شماتیک باشید و چه با library Editor کار کنید، محیط نقشه شماتیک دو ماهیت اصلی را شامل می شود، که عبارتند از: شی که برا ی ایجاد طرح در محیط کار قرار می گیرند.
در Schematic Library Editor دو نوع شی وجود دارد که عبارتند از شی که برا یایجاد طرح در محیط کار قرار می گیرند، و عبارتند از: شی های اولیه (primitive objects) و سی های گروه (Gr
oup objects) شی های اولیه ابتدایی ترین عنصرهایی هستند که مورد استفاده قرار ممی گیرند ، و عبارتند از شی های الکتریکی (مانند متن و بسیاری از طرحهای اولیه). قطعه ها از شی های گروه به شمار می آیند ، که ساختار آنها از شی های الکتریکی و شی های ترسیمی اولیه تشکیل شده است.
هر شی مجموعه صفتهای خود را دارد، که می توان آنها را برای هر کدام از شی های موجود تعریف کرد در بخش بعدی این فصل هر کدام از شی های اولیه را به صورت مختصر شرح خواهیم داد.
کتابخانه ها و قطعه های شماتیک
استفاده کارآمد از کتابخانه های شماتیک به درک صحیح رابطه کتابخانه ها، قطعه ها ، و عنصرها نیاز دارد. کتابخانه (Library) پایگاه داده هایی است ، که شرح مربوط به قطعه ها (Components) در آن ذخیره می شود. هر قطعه خود از یک ، یا چند عنصر (part) تشکیل شده است. مانند آی سی 74LS00 که شامل چهار عنصر می باشد ، و یا خازن که حاوی یک عنصر است (که گاهی از یک حعنصر سیم پیچ ، و یک عنصر سیم پیچ ، و یک عنصر کنتاکت تشکیل می شود).
قطعه ها در Schematic Library Editor ایجاد می شوند ، یا تغییر می یابند. Schematic Library Editor نوعی ویراستار سند مستقل می باشد ، که ابزارهایی برای مدیریت و کار با کتابخانه ها دارد. Schematic Sheet Editor و Schematic Library Editor می توانند در محیط Design Explorer سندی را به صورت همزمان باز کنند ، و ویژگیهای خاصی نیز برای برقراری ارتباط بین کارهای مربوط به نقشه و کتابخانه ارائه شده است. مثلاً می توانید به صورت مستقیم از یک بخش سمبلی در نقشه ، به اطلاعات مربوط به ویرایش قطع مزبور در کتابخانه منبع بروید.
تعریف قطعه و عنصر
برای تجسم قطعه ، باید بگوییم همان قطعه فیزیکی می باشد ، که بر روی برد مدار چاپی قرار می گیرد. مثلاً می تواند مقاومت مدارهای مجتمع (آی سی) و یا اتصال دهنده ها را نام برد. بسیاری از قطعه های الکترونیک ، از عنصرهای مجزایی تشکیل شده اند ، که در یک قطعه قرار گرفته اند. نمونه ای از آنها آی سی 74LS00 می باشد ، که از 4 عنصر تشکیل شده است، یعنی دو تقویت کننده عملیاتی (op amp) که هر کدام حاوی دو تقویت کننده عملیاتی دیگر می باشند.
قرار دادن قطعه درنقشه شماتیک
بعد از پیدا کردن قطعه ای که به دنبال آن می باشید ، و اضافه کردن کتابخانه مربوطه به فهرست ، آماده اید تا روند قرار دادن قطعه در نقشه را انجام دهید. برای قرار دادن قطعه انتخاب شده در Schematic Sheet Editor ، دکمه Place را فشار دهید.
همچنین با انتخاب دستور Part از منوی Place ، و یا کلیک کردن دکمه Place Part در تنوار ابزار Wiring ، نیز می توانید عنصر مورد نظر را در نقشه قرار دهید. با این کار کادر مکالمهComponent Library Reference ظاهر خواهد شد. بعد از اینکه Library Referenc را به صورت دقیق در فهرست وارد کردید جستجو در تمام کتابخانه ها انجام خواهد شد.