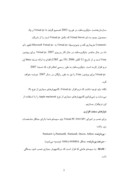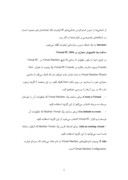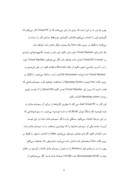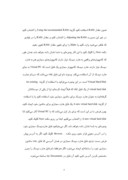بخشی از مقاله
نرم افزار PC Virtual
مقدمه: کامپيوتر مجازي اصولاً به کامپيوتري گفته ميشود که سخت افزارهاي آن توسط نرمافزار شبيهسازي شده باشد. نرمافزارPC Virtual محصول شرکت Microsoft ميباشد و نرمافزاري توانمند در زمينه، ساخت کامپيوتر مجازي ميباشد.
اين نرمافزار به شما امکان ميدهد تا هر تعداد کامپيوتر مجازي که مايليد بسازيد و آنها را تک تک يا حتي با هم اجرا کنيد. آخرين نسخه اين نرمافزار در حال حاضر Virtual pc 2004 sp1 براي سيستم عاملWindows ميباشد و خوشبختانه اين نرم افزار از جولاي 2006 توسط شرکت مايکروسافت به صورت رايگان ارائه ميشود و با مراجعه به آدرس http://www.microsoft.com/virtualpc نسخه Full اين نرم افزار را به صورت رايگان ميتوانيد دانلود کنيد.
تاريخچه: نرم افزار Virtual pc در ابتدا توسط شرکت Connectix ساخته شد اولين نسخه اين نرم افزار براي macintish در ژوئن سال 1997 ارائه شد. 4 سال بعد در ژوئن 2001 اولين نسخه Virtual pc براي سيستم عامل windows (نسخه 0/4 ) ارائه شد. چون با گذشت زمان مشخص شد که ساخت کامپيوترهاي مجازي مورد توجه سازمانهاست، مايکروسافت در فوريه 2003 تصميم گرفت تا Virtual pc و يک محصول جديد به نام Virtual Server که مکمل Virtual pc است را از شرکت Connectix خريداري کند و بدينوسيله Virtual pc به Virtual pc Microsoftتغيير نام داد در حال حاضر مايکروسافت در حال کار برروي 2007 Virtual pc براي ويندوز Vista است و از تاريخ 11 اکتبر 2006 (19 مهر 1385) اقدام به ارائه نسخه Beta اين نرم افزار کرده است. مايکروسافت به طور رسمي اعلام کرد که نسخه 2007
Virtual pc براي ويندوز Vista را نيز به طور رايگان در سال 2007 عرضه خواهد کرد.
نکته: بايد توجه داشت که نرم افزار Virtual pc، کامپيوترهاي مجازي از نوع Pc ميسازد و نميتوانيم کامپيوترهاي مجازي از نوع Apple macintosh را با استفاده از اين نرمافزار بسازيم .
نيازهاي سخت افزاري
براي نصب و اجراي Virtual PC 2004 SP1 بايد سيستم شما داراي حداقل مشخصات زير باشد:
- پردازنده: Pentiumlll, Pentiumll, Duron, Athlon يا Pentium4
- سرعت پردازنده: حداقل 400MHA (1GHz توصيه ميشود)
- RAM : به سيستم عاملي که قرار است که درکامپيوتر مجازي نصب شود بستگي دارد.
- فضاي مورد نياز هارديسک: به سيستم عاملي که قرار است در کامپيوتر مجازي نصب شود بستگي دارد.
- سيستم عامل: Windows XP/2000
نکته1: اگر سيستم شما اين حداقل را پشتيباني نميکند (به خصوص در مورد سيستم عامل، مثلاً ممکن است بخواهيد از ويندوز 98 استفاده کنيد) مي توانيد از نسخهاي قديميتري از اين نرمافزار که با سيستم شما همخواني کافي داشته باشد، استفاده کنيد.
نکته 2: هرچند مستنداتي که مايکروسافت راجع به اين نرمافزار منتشر کرده، سيستم عامل ويندوز Server 2003 را جزو سيستم عاملهاي پشتيباني شده قرار نداده است اما آزمايشهايي که روي اين نرمافزار، در محيط اين سيستم عامل انجام داديم نشان داد که اين نرمافزار به همان خوبي که در ويندوز XP Pro کار ميکند در ويندوز Server 2003 هم کار ميکند.
آشنايي با چند اصطلاح:
- OS: مخفف عبارت Operating System به معني سيستم عامل ميباشد.
- Host OS: يا همان سيستم عامل ميزبان، به سيستم عاملي گفته ميشود که نرمافزار Virtual PC را در آن نصب و اجرا ميکنيد.
- Virtual Machine: همان طور که گفته شد نرمافزار Virtual PC قادر است تا تعداد نامحدودي از کامپيوترهاي مجازي را توليد و راهاندازي کند. به هريک از اين کامپيوترهاي مجازي يک Virtual Machine گفته ميشود.
- Console: يک واحد کنترلي که کاربر از طريق آن با کامپيوتر ارتباط برقرارميکند. Virtual PC Console در واقع واحد کنترل نرم افزار Virtual Machine است که به ما اجازه ميدهد تا تمام اعمال کنترلي را برروي Virtual Machine انجام دهيم.
- Capture: اين کلمه در اصطلاح براي حالتي به کار ميرود که يک برنامه يا پردازش، کنترل يک وسيله ورودي را به دست ميگيرد. در اين حالت جريان دادههاي ورودي به آن نرم افزار خاص ارسال ميشود.
- Physicl: اين کلمه، در اصطلاح براي قطعاتي که به طور فيزيکي به کامپيوتر شما متصل شده باشند به کار ميرود. اين کلمه به عنوان متضادي براي کلمه Virtual به معني مجازي استفاده ميشود، مثلاً وقتي ميگوييم Physical Memory منظورمان مقدار حافظه RAM ميباشد که در اسلاتهاي مادربورد نصب شده است و وقتي ميگوييم در اسلاتهاي مادربورد نصب شده است و وقتي ميگوييم Virtual Memory منظور آن مقدار حافظه اي است که ويندوز با استفاده از هاردديسک براي جبران کمبود فضاي RAM شبيه سازي کرده است.
- NAT: سرنام عبارت Network Address Translation ميباشد و به فرايند تبديل IPهاي اينترنت و بالعکس گفته ميشود. اين روند سبب ميشود که بتوان تعداد زيادي از نشانيها را بدون تمام کردن نشانيهاي IP اينترنت (که تعدادشان هم محدود است) در شبکههاي خصوصي و اينترنتها به کار برد.
Intranet: به يک شبکه درون سازماني، اينترنت گفته ميشود.
ساخت يک کامپيوتر مجازي در Virtual PC 2004:
در اولين اجرا به طور دقيقتر تا زماني که هيچ Virtual Machine در Virtual PC Console وجود ندارد)، علاوه بر Virtual PC Console يک پنجره با عنوان New Virtual Machine Wizard به شما نشان داده خواهد شد که کمک ميکند تا ماشين مجازي خود را بسازيد. بر روي دکمه Next کليک کنيد. در اين صفحه 3 گزينه وجود دارد که در زير آنها را بررسي خواهيم کرد.
- Create a Virtual …: براي ساخت يک Virtual Machine که تنظيمات آن را خودتان مرحله به مرحله انتخاب ميکنيد از اين گزينه استفاده کنيد.
- Use default to create …: براي ساخت يک Machine Virtual که تنظيمات آن توسط نرم افزار Virtual PC انتخاب ميشود از اين گزينه استفاده کنيد.
- Add an existing virtual: براي اضافه کردن يک Machine Virtual که ازقبل ساخته شده است ميتوانيد از اين گزينه استفاده کنيد.
نکته 3: پسوند نام فايلهاي Virtual Machine به نام vmc ميباشد که سرنام عبارت Virtual Machine Configuration است.
چون فرض ما بر اين است که براي بار اول ميباشد که با Virtual PC کار ميکنيد لذا گزينهي اول را انتخاب ميکنيم (انتخاب گزينهي دوم فقط مراحل کار را ساده تر ميکند). با کليک بر روي دکمه Next يک پنجره ديگر نشان داده خواهد شد.
يک نام براي Virtual Machine خود وارد کنيد. اين نام در ليست کامپيوترهاي مجازي در Virtual PC Console نشان داده خواهد شد. اگر ميخواهيد Virtual Machine خود را در آدرس خاصي ذخيره کنيد از دکمه Browsel استفاده کنيد. در غير اينصورت Virtual Machine شما پوشه My Documents قرار دارد ساخته ميشود. با کليک بر روي دکمه Next پنجره Operating System را مشاهده خواهيد کرد. سيستم عاملي که قصد داريد تا درون اين Virtual Machine نصب کنيد (Guest OS) را از ليست پايين رونده Operating system انتخاب کنيد.
اين کار به Virtual PC کمک مي کند تا بهترين گزينهها را براي آن سيستم عامل به شما توصيه کند (مثلاً ميزان RAM) که به شما توصيه ميشود. به سيستمعاملي که در اين مرحله انتخاب ميکنيد. بستگي دارد.) اگر سيستم عامل شما در اين ليست آورده نشده، يکي از سيستم عاملها را که بيشترين شباهت را به سيستم عامل شما دارد انتخاب کنيد. اگر هم مطمئن نيستيد، ميتوانيد Other را انتخاب نماييد. با کليک بر روي کلمه Next صفحهاي شما نشان داده ميشود. همانطور که مشاهده ميکنيد چون ما در مرحلهي قبل Windows را به عنوان سيستم عامل انتخاب کرديم در مقابل عبارت Recommended RAM، عدد 128 MB نوشته شده است. اگر ميخواهيد از همين مقدار RAM استفاده کنيد گزينه Using the recommended RAM را انتخاب کنيد در غير اين صورت Adjusting the RAM را انتخاب کنيد و مقدار RAM را در فيلدي که ظاهر ميشود وارد کنيد يا Slider را براي تغيير مقدار RAM تغيير دهيد.
دکمه Next را کليک کنيد با اين کار پنجرهاي به شما نشان داده خواهد شد. همان طور که کامپيوترهاي واقعي به هارد ديسک نياز دارند کامپيوترهاي مجازي هم به هارد ديسک نياز دارند. هارد ديسک کامپيوتر مجازي يک فايل است که Virtual PC به جاي هارد ديسک از آن استفاده ميکند. پسوند نام اين فايل vhd ميباشد که سرنام عبارت Virtual Hard Disk است. در اين پنجره ميتوانيد با استفاده از گزينه An existing virtual hard disk از يک فايل vhd که قبلاً ايجاد کردهايد (يا از يکي از دوستانتان گرفتهايد) به عنوان هارد ديسک براي ماشين مجازي خود استفاده کنيد يا با استفاده از گزينه A new virtual hard disk يک فايل هارد مجازي براي ماشين خود ايجاد کنيد. چون فرض ما بر اين است که براي بار اول
ميباشد که با PC Virtual کار ميکنيد لذا A new virtual hard disk را انتخاب ميکنيم. ابتدا بر روي دکمه Next کليک کنيد. پنجرهاي به شما نشان داده خواهد شد. اگر ميخواهيد فايل هاردديسک مجازي خود را در آدرس معيني قرار دهيد روي دکمه Browse … کليک کنيد. اگر به آدرس پيش فرض دست نزنيد، فايل هارد ديسک مجازي در همان آدرسي که فايل vmc ماشين مجازي خود را ساختهايد ايجاد ميشود «اگر هم فقط نام فايل هارد ديسک را بدون مشخص کردن آدرس تايپ کنيد آن فايل در my Documents ساخته ميشود:
برروي دکمه Next کليک کنيد تا پنجرهCompleting the New Virtual Machine Wizard به شما نشان داده شود. در اين پنجره نام ماشين مجازي، مقدار حافظهاي که به آن اختصاص دادهايد و نام فايل هارد ديسک مجازي به شما نشان داده خواهد شد. روي دکمه finish تا ويزارد New Virtual Machine بسته شده، ماشين مجازي شما ساخته شود و در New Virtual Machine بسته شده، ماشين مجازي شما ساخته شود و در Virtual به نمايش درآيد.
نکته 4: چون از حالا به بعد يک ماشين مجازي در PC Console Virtual داريد با اجراي Virtual PC ديگر ويزارد New Virtual Machine به طور خودکار به شما نشان داده نخواهد شد. براي ساخت ماشينهاي مجازي بيشتر، در Virtual PC Console روي دکمه New… کليک کنيد يا از منوي File گزينه New Virtual Machine Wizard را انتخاب کنيد.
حذف کردن يک کامپيوتر مجازي:
اگر مايليد يک Virtual Machine را از ليست ماشينهاي مجازي موجود در Virtual PC Console حذف کنيد، ماشينهاي مجازي مورد نظر را در اين ليست انتخاب کرده و به يکي از روشهاي زير Remove را برگزينيد:
1- دکمه Removeرا کليک کنيد.
2- از منوي Action گزينه Remove را انتخاب کنيد.
3- بر روي ماشين مجازي مورد نظر کليک راست کرده و از منوي ظاهر شده Remove را انتخاب کنيد.
به شما يک پيغام داده ميشود مبني بر اين که حذف کردن يک ماشين مجازي از ليست باعث نميشود که فايل vmc آن ماشين مجازي يا فايل vhd مربوط به هارد آن ماشين مجازي حذف شوند. بر روي Yes کليک کنيد تا ماشين مجازي شما از ليست حذف شود.
کار با Virtual Machineها:
بايد ماشين مجازي خود را استارت کرده و عمليات پارتيشن بندي، فرمت و نصب سيستم عامل را روي آن انجام دهيد. براي استارت کردن يک ماشين ماجازي با کليک کردن بر روي آن در ليست ماشينهاي مجازي موجود در Virtual Pc Console، يک پنجره جديد باز ميشود و ماشين مجازي شما شروع به کار ميکند ( اين پنجره در واقع نقش مانيتور کامپيوتر مجازي شما را دارد.) اگر هيچ اشکالي پيش نيايد بايد مراحل بوت شدن سيستم را ببينيد و در نهايت پيغامي مبني بر اين که هيچ سيستم عاملي در کامپيوتر شما نصب نشده است، به نمايش در خواهد آمد.
نکته 5: به جاي استفاده از دکمه Start ميتوانيد:
- روي ماشين مجازي مورد نظر، دابل کليک کنيد.
- روي ماشين مجازي مورد نظر، کليک راست کرده و Start را انتخاب کنيد.
- ماشين مجازي مورد نظر را انتخاب کرده و از منوي Start, Action را انتخاب کنيد.
نکته 6: اگر زماني که ميخواهيد ماشين مجازي خود را استارت کنيد پيغام خطايي دريافت کرديد، مشکل اين است که سيستم عامل شما نميتواند به اندازه کافي حافظه در اختيار ماشين مجازي شما قرار دهد. براي رفع اين مشکل دو راه حل وجود دارد.
1- برنامههايي موجود در حافظه را از حافظه خارج کنيد تا سيستم عامل بتواند به اندازه کافي حافظه RAM به ماشين مجازي شما اختصاص دهد مثلاً ميتوانيد Antivirus خود را از حافظه خارج کنيد.)
2- اگريادتان باشد موقع ساختن ماشين مجازي مقدار RAM ماشين مجازي را خودمان انتخاب کرديم بنابراين راه حل دوم اين است که اين مقدارحافظه را کاهش دهيد. ماشين مجازي مورد نظر را از ليست ماشينهاي مجازي موجود در Virtual PC Console انتخاب کنيد و دکمه Settings را کليک کنيد. ماشين مجازي مورد نظر را از ليست ماشينهاي مجازي موجود در Virtual PC Console انتخاب کنيد و دکمه Settings را کليک کنيد. پنجرهاي با عنوان Settings for… ظاهر ميشود. در قاب سمت چپ اين پنجره روي Memory کليک کنيد. (128MB مقابل کلمه Memory نوشته شده باشد). در قاب سمت راست مقدار RAM مورد نظر را در فيلد RAM تايپ کنيد يا اين که Slider را تغيير دهيد (مثلاً مقدار RAM را روي 64MB بگذاريد).
اگر دوباره موقع استارت کردن ماشين مجازي با اين مشکل مواجه شديد، باز هم مقدار RAM را کمتر کنيد يا اين که برنامه هاي بيشتري را از حافظه خارج کنيد.
همان طور که در بالاي پنجره ماشين مجازي مي توانيد ببينيد هر ماشين مجازي براي خود يک نوار منو دارد که شامل منوهايي براي کار با ماشين مجازي ميباشد. ميخواهيم اين منوها را با هم بررسي کنيم.
منوي Action
1- Full-Screen Mode : اگر ميخواهيد پنجره ماشين مجازي خود را به حالت تمام صفحه در بياوريد اين گزينه را انتخاب کنيد يا اين که Alt سمت راست را همراه Enter فشار دهيد. در پيغام ظاهر شده روي کليد Continue
2- Ctrl + Alt + Del: به دلايل پيچيده فني که به معماري ويندوز XP بر ميگردد اگر Ctrl + Alt + Del را فشار دهيد اين ترکيب کليدها توسط Host OS شما Capture ميشود. اين گزينه براي رفع اين مشکل تدارک ديده شده است. با انتخاب اين گزينه ترکيب کليدهاي Ctrl + Alt + Del به ماشين مجازي شما فرستاده ميشود. کليد ترکيبي معادل آن هم Alt سمت راست به همراه Del ميباشد.
3- Pause: ماشين مجازي شما را به حالت مکث در ميآورد. بعد از اين که ماشين مجازي وارد حالت مکث شد، اين گزينه Resume تغيير پيدا ميکند. با انتخاب Resume ماشين مجازي به حالت عادي خود برميگردد. کليد معادل هردو گزينه هم، Alt سمت راست به همراه کليد P است.
4- Reset: درست مثل اين است که دکمه Reset را روي کامپيوتر واقعي فشار داده باشيد. با انتخاب اين گزينه يک پيغام نشان داده ميشود که بايد روي گزينه Reset در اين پيغام کليک کنيد. کليد معادل آن هم Alt سمت راست به همراه کليد R است.
5- Close…: اين گزينه براي بستن پنجره ماشينمجازي (با در واقع خاموش کردن ماشين مچازي) مورد استفاده قرار ميگيرد. با انتخاب اين گزينه يک پنجره نشان داده ميشود. در اين پنجره، در ليست پايين افتادني What do you want the virtual machine to do? دو گزينه وجود دارد.
گزينه Turn off: ماشين مجازي را خاموش ميکند. درست مثل اين که کابل برق يک کامپيوتر واقعي را از پريز کشيده باشيد.
گزينه Save State: قابليت جالبي که Virtual PC دارد اين است که به شما اجازه ميدهد تا قبل از خاموش کردن کامپيوتر مجازي خود، وضعيت فعلي آن را ذخيره کنيد و دفعه بعد وقتي کامپيوتر مجازيتان را استارت ميکنيد کارتان را درست ازجاي قبلي ادامه دهيد. گزينه Save State براي اين منظور تدارک ديده شده است. وقتي که از اين گزينه استفاده ميکنيد يک فايل با پسوند vsv کنار فايل vmc شما و هم نام با آن، ايجاد ميشود که وضعيت فعلي کامپيوتر شما را ذخيره ميکند.
6- install or Update Virtual Machine Additions: تعدادي از قابليتهاي Vertual Pc بعد از اينکه يک نرم افزار به نامVirtual Machine Additions را روي Guest OS خود نصب کرديد، فعال ميشود. از اين گزينه براي نصب يا آپديت کردن اين نرمافزار استفاده ميشود. چون در حال حاضر روي کامپيوتر مجازيتان سيستم عاملي نداريد اين گزينه کار خاصي انجام نميدهد. کليد معادل آن هم، Alt سمت راست به همراه است. وقتي اين گزينه را کليک ميکنيد اتفاق بخصوصي ميافتد که در ادامهي مقاله به آن اشاره خواهيم کرد.
7- Properties: تعدادي از ويژگيهاي فني ماشين مجازي را به شما نشان خواهد داد.
نکته 7: به جاي استفاده از گزينهي Prorerties از منوي Action ميتوانيد در Virtual PC Console از يکي از دو روش زير استفاده کنيد:
- برروي ماشين مجازي مورد نظر کليک راست کرده و Prorerties را انتخاب کنيد.
- ماشين مجازي مورد نظر را انتخاب کرده و از منوي Action Prorerties را انتخاب کنيد.
منوي CD:
هر Virtual Machine علاوه بر هارد ديسک يک CD - ROM ( يا DVD- ROM) دارد که در حالت پيش فرض به عنوان Secondary IDE Master براي ماشين مجازي شبيه سازي ميشود. نکته جالب اين است که با استفاده از منوي CD ميتوانيد تعيين کنيد که PC Virtual از کدام يک از درايوهاي CD- ROM موجود در کامپيوتر شما به عنوان CD-RAM ماشين مجازي استفاده کند.
منوي CD برحسب تعداد درايوهاي CD-ROM موجود در کامپيوتر شما و نام آن درايوها ميتواند متفاوت باشد. اين منو براي کامپيوتر ما که داراي سه عدد درايو CD-ROM ميباشد. توجه ميکنيد که همه اين درايوها غيرفعال هستند. دليل آن اين است که اين درايوها در حال حاضر خالي ميباشند. اولين درايوي که درون آن اين درايوها در حال حاضر خالي ميباشند. اولين درايوي که درون آن CD قرار دهيد به طور خودکار Captur ميشود. ضمناً توجه کنيد که درايوي که در حال حاضر Capture شده است هم غيرفعال خواهد بود.
ما درون درايوهاي J: I: ، قرار ميدهم و درايو J: را با استفاده از: Capture, Use Physical Drive ميکنم. همانطور مشاهده ميکنيد Release به Release Physical Drive J: تغيير پيدا کرده است که نشان ميدهد که درايو J: ، Capture شده است و Use Physical Drive I: هم فعال شده است که نشان مي دهد درون اين درايو يک عدد CD وجود دارد. Use Physical Drive H: هم هنوز غير فعال است که نشان دهنده خالي بودن اين درايو است، دليل غيرفعال بودن Use Physical Drive J: هم همان طور که اشاره شد Capture شدن آن توسط نرم افزار است. از گزينه ... Release Physical Drive براي اصطلاحاً رها کردن (يعني از حالت Capture خارج ساختن) يک درايو استفاده ميشود. Eject CD هم که به اندازه کافي واضح است.
و اما يکي از قابليتهاي بسيار جالب نرمافزار، Capture ISO Image … است. با انتخاب اين گزينه ميتوانيد يک Image با فرمت ISO را به Virtual PC معرفي کنيد تا Virtual PC از آن Image به عنوان CD-ROM براي ماشينمجازي شما استفاده کند. با استفاده از "Release "example. Iso ميتوانيد اين فايل image را رها کنيد.
منظور از Capture در اختيار قرار گرفتن و منظور از Release آزاد ساختن ميباشد.
نکته 8: نرم افزار PowrrlSO 3.4 يکي از نرمافزارهاي خوب در زمينه کار با Image هاي از نوع ISO ميباشد. اين نرمافزار قادر است تا اين فرمت را بخواند و در اين فرمت بنويسد. ضمناً اين نرمافزار قادر است تا فايلهاي Image را از ديگر فرمتها به اين فرمت تبديل کند و نهايتاً اين که از CD هاي شما با اين فرمت Image بگيرد.
وقتي Install or Update Virtual Machine Additions را کليک ميکنيم چه اتفاقي ميافتد؟
همان طور که قبلاً اشاره شد برخي از قابليت هاي Virtual PC مثل Shared fofders يا Poenter) Integration) زماني فعال ميشود که يک نرم افزار به نام Virtual Machine Additions بر روي سيستم عامل مهمان (Guest OS) نصب شود. براي نصب اين نرم افزار ميتوانيد از منوي Action گزينه Install or Update Virtual Machine Additions را کليک کنيد. با اين کار در واقع يک Image با نام VMAdditions013040.iso براي استفاده به عنوان درايو CD-ROM کامپيوتر مجازي شما Captureو اگر Autorun در سيستم عامل مهمان براي درايو CD-ROM فعال باشد، برنامه نصب Virtual Machine Additions آغاز ميشود. (البته 013040 در واقع نسخهVirtual Machine Additions ميباشد و ممکن است با نسخه شما فرق کند)
نکته 9: اگر قبل از کليک کردن بر روي گزينه Machine Additions Install or Update Virtual به عنوان مثال درايو J: را براي استفاده به عنوان CD- ROM کامپيوتر مجازيتان Capture کرده بوديد و ميخواهيد از اين درايو استفاده کنيد بايد صبر کنيد تا نصب Machine Additions Virtual به پايان برسد و اين درايو را با استفاده از منوي CD دو مرتبه Capture کنيد.
منوي Floppy:
هرکامپيوتر مجازي که ميسازيد داراي يک عدد فلاپي درايو هم هست. با استفاده از منوي Floppy ميتوانيد به Virtual PC بگوييد که از کدام يک از درايوهاي فلاپي به عنوان فلاپي درايو کامپيوتر مجازي استفاده کند. منوي فلاپي نيز براساس تعداد فلاپي درايوهايي که در کامپيوتر شما موجود است ميتواند متفاوت باشد. همانطور که ميبينيد Release Disk غيرفعال است. و دليل آن هم اين است که هيچ درايوي هنوز توسط Virtual PC،Capture نشده است.
اما قضيه فعال بودن Control Physical Drive A: کمي با CD-ROM ها فرق دارد. به دليل معماري خاصي که در ساخت فلاپي درايو به کار ميرود Virtual PC نميتواند از حضور يا عدم حضور فلاپي در Floppy drirve مطلع شود. لذا اين گزينه صرف نظر از قرار داشتنيا قرار نداشتن فلاپي در درايو مربوطه همواره فعال ميباشد.ما در درون درايوA: يک عدد فلاپي قرار ميدهيم و با استفاده از گزينه Control Physical Drive A: درايوA: يک عدد فلاپي قرار ميدهيم و با استفاده از گزينهي Control Physical Drive A: درايو A: را Capture ميکنيم. Release Disk به "A" Release تغيير پيدا کرده است که نشان ميدهد که درايو A، Cature شده است و Control Phsical A: هم غيرفعال شده است که دليل آن اين است که اين درايو در حال حاضر توسط ماشين مجازي، Capture شده است.
يکي ديگر از امکانات بسيار جالب توجه نرم افزار، Capture Floppy Didsk Image ميباشد. با انتخاب اين گزينه ميتوانيد يک Image فلاپي با هر يک از فرمتهاي VFD، يا IMA، يا DSK. را به Virtual PC معرفي کنيد تا از آن به عنوان Floppy Drive براي ماشين مجازيتان استفاده کند. با استفاده از Release … ميتوانيد اين فايل Image را رها کنيد.
نکته 10: نرم افزار Winlmage 8.0 که يکي از قدرتمندترين نرم افزارها در زمينهي کار با Imageهاي فلاپي ميباشد در حال حاضر قادر است تمام فرمتهاي vfd. ، ima. و dsk. را باز کند و در فرمتهاي vfd. و ima. نيز بنويسد.
نکته 11: اگر زماني که داريد سعي ميکنيد درايو فلاپي را Capture کنيد پيغام خطايي به شما نشان داده شد، مشکل از اينجا است که فلاپي درايو شما خالي است و يا اين که يکي از نرم افزارهايي که در سيستم عامل ميزبان اجرا ميشود در حال حاضر دارد از فلاپي درايو شما استفاده ميکند که بايد اين مشکل را رفع کنيد(حتي درايو فلاپي در explorer هم نبايد باز باشد.) ضمناً توجه کافي مبذول داريد که يک درايو فلاپي فقط توسط يکي ازaching Virtual M ها ميتواند Capture شود.
نکته 12: چون نرمافزار Virtual PC برخلاف برخوردي که با درايوهاي CD-ROM هنگامي که يک فلاپي درايو را Capture ميکند، آن درايو راقفل کرده و به هيچ نرم افزاري اجازه نميدهد تا به درايو فلاپي دسترسي داشته باشد، اگر تصميم داريد تا از فلاپي استفاده کنيد بايد ابتدا آن را Release نماييد.