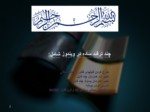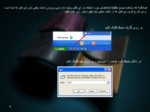بخشی از پاورپوینت
--- پاورپوینت شامل تصاویر میباشد ----
اسلاید 1 :
خارج کردن فایلهای فلش از حالت مخفی
تغییر نام همزمان چند فایل
تغییر همزمان پسوند چند فایل
نامرئی کردن پوشه
و کلیدهای میانبر ویندوزXP و نرم افزار Word
اسلاید 2 :
گاهی اوقات بعضی از ویروس ها باعث مخفی شدن فایل های فلش می شوند. یعنی فایل ها درون فلش قرار دارند ، اما امکان دسترسی به آنها وجود ندارد
برای بهتر فهمیدن این موضوع بهتر است به تصاویر زیر نگاه کنید
اسلاید 3 :
همانگونه که مشاهده نمودید 615MB فضای مورد استفاده در این فلش وجود دارد ولی ویروس باعث مخفی شدن این فایل ها شده است.
:برای خارج کردن این فایل ها از حالت مخفی باید طبق دستور زیر عمل کنید
اسلاید 4 :
در پنجره بازشده کدها را به ترتیب وارد کنید
K را نوشته سپس Enter را بزنید
این عبارت به صورت خود کار ایجاد می شود K:\> که باید در جلوی این عبارت کد زیر را وارد کنید و Enter را بزنید
پس دستور کامل این فرمان به صورت زیر است:
اسلاید 5 :
نکته: به این دلیل که این فلش (k:) است من از k استفاده کرده ام اما ممکن است که در سیستم های دیگر این کلمه متفاوت باشد ] مثلا h:)) [ پس شما باید به این کلمه توجه کنید. همچنین این دستور در مورد درایوها نیز صدق می کند.
اسلاید 6 :
همچنین اگر فرمان K:\> atrrib -h -s -r /s /d را به صورت زیر وارد کنید
K:\> atrrib +h +s +r /s /d
باعث مخفی شدن فایل های شما خواهد شدنکته: توجه داشته باشید بعد از نوشتن هر کدام از کلمات یک فاصله ایجاد کنید
اسلاید 7 :
گاهی ممکن است قصد تغییر نام چند فایل را داشته باشید اما این کار می تواند کمی وقت گیر باشد اما شما می توانید با این ترفند همه آنها را به سرعت تغییر نام دهید
به عنوان مثال ما می خواهیم عکسهای موجود در این پوشه را تغییر نام دهیم
اسلاید 8 :
من ترجیح می دهم برای فایل هیچ نامی انتخاب نکنم البته این به سلیقه شما بستگی دارد
درهرصورت برای اینکه بتوانید فایل را بی نام ذخیره کنید باید بعد از انتخاب گزینه Rename کلید Alt را نگه دارید و عدد255 را بنویسید سپس Alt را رها کنید و Enter بزنید
همانگونه که در تصویر می بینید فایل اول بی نام و فایلهای بعد به صورت خودکار تغییر نام پیدا کرده اند ممکن است شما تمایل داشته باشید نام فایل اول عکس باشد پس تغییر نام به این صورت خواهد بود: نام فایل اول عکس است و فایلهای بعدی به ترتیب عکس(1) عکس(2) عکس(3) و... خواهد شد.
اسلاید 9 :
حال ممکن است به جای تغییر نام بخواهیم پسوند چند فایل را تغییر دهیم
به عنوان مثال همان پوشه قبل را درنظر بگیرید من می خواهم تصاویر با پسوند jpg را به gif تبدیل کنم پس در ابتدا باید پسوند فایل ها را فعال کنم
اسلاید 10 :
سپس فایل متنی را پس از نوشتن دستور Save کنید
فایل متنی را ببندید، برروی آن راست کلیک کرده، گزینه Rename را انتخاب کنید و پسوند txt را به bat تغییر دهید حال بر روی فایل bat دابل کلیک کنید تا پسوند فایل هایjpg به gif تبدیل شوند این کار برروی تمام پسوندها قابل اجراست