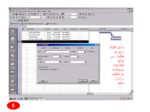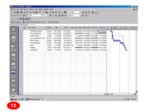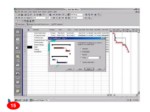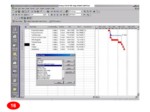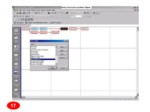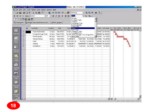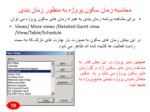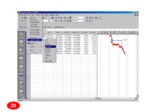بخشی از پاورپوینت
--- پاورپوینت شامل تصاویر میباشد ----
اسلاید 1 :
مقدمه
- این متن براساس نرم افزار Ms-Pproject مایکروسافت نسخه 2007 تنظیم گردیده است لذا چنانچه از نسخه های دیگر این نرم افزار استفاده می شود متن و تصاویر با نرم افزار جدید بایستی مطابقت داده شود
اسلاید 2 :
تعریف پروژه جدید(New Project)
- از منوی file/new صفحه مربوط به پروژه خالی باز خواهد شد.
اطلاعات پروژه نظیر تاریخ شروع تاریخ پایان و همچنین نحوه زمان بندی را برنامه ریزی کنید.
اولویت پروژه عددی است بین 0 تا 1000 که بسته به اولویت کم به سمت صفر و ا ولویت زیاد به سمت هزار تنظیم می شود.(برنامه همیشه بر روی 500 تنظیم شده است.)
اسلاید 3 :
گانت چارت Gantt Chart
- از منوی View نمایش گانت را انتخاب کنید.
- حالا یک صفحه گسترده دارید که می توانید اطلاعات خود را مبنی بر : تمامی فعالیت ها (نام، مدت زمان ، تاریخ شروع و پایان ، پیش نیاز) را به همراه سایر فیلدها وارد نمائید.
- نحوه وارد نمودن اطلاعات به دو صورت : وارد نمودن در صفحه گسترده به صورت مستقیم و یا با دابل کلیک کردن بر روی فعالیت ها به همراه باز شدن صفحه اختصاصی هر فعالیت وارد نمائید.
- در ستون predecessor (پیشینه یا پیش نیاز) بایستی شماره فعالیت قبلی مورد نیاز فعالیت فعلی را وارد نمائید.
- تقریبا نمایش گانت چارت شما کامل شده است.
اسلاید 4 :
اضافه نمودن فعالیت و نقطه عطف در پروژه
- در منوی view روی گانت چارت کلیک نمائید
- در محل task name نام فعالیت مورد نظر را وارد نمائید کلید tab را بزنید (مایکروسافت پروجکت زمان حدسی 1 روز را برای آن فعالیت وارد می نماید)
- شما می توانید در ستون duration یا طول مدت فعالیت زمان هر فعالیت را به ماه ، هفته ، روز ، ساعت و یا دقیقه تغییر دهید. (در حالت ا ولیه تمامی زمان ها به روز می باشد) (شکل زیر)
اسلاید 5 :
ایجاد ارتباط بین فعالیت ها
جدول ایجاد شده شامل شبکه ای از وظایف است که بایستی به هم مرتبط شوند برای این منظور بایستی درستون “Predecessors” برای هر فعالیت شماره فعالیت پیشین ذکر گردد. (فعالیت پیشین فعالیتی است که انجام فعالیت فعلی مرتبط با آن می باشد).
در مثال زیر فعالیت 5 زمانی آغاز می شود که فعالیت 4 خاتمه یافته باشد.(FS=finish to start)
اسلاید 6 :
تخصیص منابع به فعالیت ها(Resources)
- در منوی View ، Resource Sheet را انتخاب کنید.
- در جدول تخصیص منابع در ستون Resource Name نام منبع که می تواند نیروی انسانی یا تجهیزات باشد را وارد می کنیم.(در ستون Type اگر منبع نیروی انسانی باشد کلمه work و در صورتی که تجهیزات باشد کلمه material و در صورتی که منبع مالی باشد cost انتخاب می شود)
- در ستون Initialal حرف اول منبع بطور اتوماتیک ظاهر می شود.
- در صورتیکه منابع ما تجهیزات باشد بایستی در ستون material نام تجهیزات ذکر گردد.
- در ستون های std. Rate و ovt. Rate و cost /use قیمت های مورد نظر وارد می شود.
اسلاید 7 :
تخصیص منابع / ادامه
- وقتی جدول منابع تکمیل شد از طریق منوی view صفحه gantt chart را انتخاب می کنیم.
- بر روی هر فعالیت دابل کلیک کرده و در صفحه باز شده
به هر فعالیت منابع خاص خود را تخصیص می دهیم.
(اسلاید 5)
اسلاید 8 :
نمایش مسیر بحرانی
- برای نمایش مسیر بحرانی از طریق زیر عمل شود:
- در منوی Guntt chart :
- Gantt Chart /Gantt Chart wizard /critical
مسیر بحرانی دنبال شود.
در منوی Detailed Gantt :
- View /More Views/Detailed Gantt/Apply.
در این روش مسیر بحرانی با زمان های استراحت پروژه نمایش داده می شود.
در حالت Network Diagram :
- View /More Views/Network Diagram
- اگر بخواهیم فقط مسیر بحرانی را نمایش دهیم بایستی :
- Gantt Chart/filter/Critical.
اسلاید 9 :
محاسبه زمان سکون پروژه به منظور زمان بندی
- برای مشاهده برنامه زمان بندی به همراه زمان های سکون پروژه می توان:
- Views/ More views /Detailed Gantt view /View/Table/Schedule
در این بخش زمان های سکون به صورت بار چارت های نازک که به سمت راست فعالیت ها کشیده شده اند ظاهر می شود.
همچنین مدیر پروژه در این بخش قادر به مشاهده زمان های سکون آزاد و کل زمان های سکون پروژه می باشد و به منظور متعادل نمودن پروژه بایستی منابع پروژه به جابجا شود .
اسلاید 10 :
ذخیره سازی پروژه
در هنگام ذخیره سازی پروژه سیستم از شما سئوال می کند که :
save with baseline/without baseline
اگر شما
save with baseline
را انتخاب کنید یک نسخه از زمان بندی و سایر ملحقات پروژه ذخیره شده و هر گونه تغییری در آن نیز به صورت شفاف مشاهده خواهد شد.
در صورتی ذخیره سازی از طریق
save without baseline شما قادر به مشاهده تغییرات نخواهید بود.