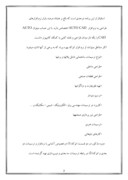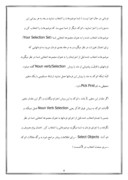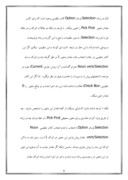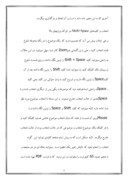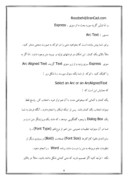بخشی از مقاله
اتوکد
اتوکد (به انگلیسی: AutoCad) نام نرمافزاری است که برای ترسیم نقشههای مهندسی و صنعتی به کار میرود.
این نرم افزار از محصولات شرکت آمریکایی اتودسک است. کاربران اتوکد امکان استفاده از محیطهای دو و سه بعدی را دارند.
مقدمه
امروزه لازم است طرحهاي صنعتي با دقت و سرعت انجام گيرد. برا ی جامه عمل پوشاندن به اين هدف، كامپيوتر نقش اساسي را ايفا ميكند.
دراين راستا نرمافزارهاي بسياري در زمينه طراحي مهندسي به كمك كامپيوتر عرضه شدهاند و يكي از اين نرمافزارها AUTO CAD ميباشد.
اتوكد يك بسته نرم افزاري، براي طراحي با كامپيوتر ميباشد. اين برنامه كه آن را CAD (Computer Aided Design )، به معناي طراحي و نقشه كشي به كمك كامپيوتر نيز مي نامند، قادر به ترسيم طرحهاي دو بعدي و سه بعدي ميباشد و توسط آن ميتوان مدلسازي نمود.
استقبال از اين برنامه درحدي است كه بالغ بر هشتاد درصد بازار نرم افزارهاي طراحي به نرم افزار AUTO CAD اختصاص دارد. با اين حساب ميتوانAUTO CAD را يكه تاز ميدان طراحي و نقشه كشي به كمك كامپيوتر دانست.
اكثر مشاغل ميتوانند از نرم افزار اتوكد بهره ببرند كه به برخي از آنها اشاره ميشود:
- انواع ترسيمات ساختماني شامل پلانها و برشها
- طراحي داخلي
- طراحي قطعات صنعتي
- تهيه فلوچارت و دياگرامها
- ترسيم نمودار
- كاربرد در ترسيمات مهندسي برق- الكترونيك- شيمي – مكانيك و…
- طراحي نور پردازي صحنهها
- ترسيمات هنري
- كارهاي تبليغاتي
دوره مذكور در دو قسمت: اتوکد(1) درخصوص آشنايي با نرمافزار و ترسيمات دو بعدي و اتوكد(2) در رابطه ترسيمات سه بعدي و نورپردازي نهيه گرديده است.
اميد است همكاران گرامي با طي اين دوره ها، در انجام فعاليتهاي پژوهشي دانشگاه و راهنمايي دانشجويان علي الخصوص دانشجويان رشتههاي فني موفقيت هاي چشمگيري داشته باشند.
به ندرت مي توان شغلي را نام برد كه به نوعي با علم طراحي در ارتباط نباشد .
AutoCAD يك برنامه طراحي به كمك كامپيوتر مي باشد كه توسط شركت Auto desk
عرضه شده است. اين برنامه قادر به ترسيم طرحهاي دو بعدي وسه بعدي بوده وساخت
مدلهاي پيشرفته از جمله مزاياي اين نرم افزار محسوب مي شود . مهندسين معمار/ مهندسين
طراحي صنعتي/ مهندسين ساختمان و نقشه كشها از جمله كساني هستند كه به طور گسترده با
اين نرم افزار سروكار دارند.
برای اجرای این فرمان حرف H را در خط فرمان command تایپ می کنیم .
اتوکد انواع گوناگونی فرمان دارد . فارغ از دسته بندی های انجام شده و قابل رویت کاربران مثل دستورات ویرایشی یا ترسیمی و ..اتوکد فرمانها را با توّجه به نوع عملکردشان دسته بندی میکند . فرمانهای شفاف یا فرمانهایی که قابلیّت Noun verb Selection را میتوانند دارا باشند از این دسته هستند .. در ادامه مطلب بیشتر با این دسته از فرمانها آشنا خواهیم شد .
فرمانهایی که Noun verb Selection را پشتیبانی میکنند .
نکته مهّم : در این مجال هر جا از لفظ فرمانهای Noun Verb Selection استفاده شد به مفهوم این است که فرمانهایی که این روش انتخاب را پشتیبانی میکنند .
فرمانها در اتوکد انواع گوناگونی دارند و این تنوّع خود میتواند با توّجه به ذات عملکرد آنها باشد . برای نمونه ما در اتوکد یک سری دستور داریم نظیر دستور جابه جایی(Move) یا همتا سازی (Copy) و ... همه این فرمانها در قسمتی از مرحله اجرایشان از ما میخواهند که موضوعاتی را برای اعمال تغییرات انتخاب نماییم . در مورد بسیاری از این دستورها ویرایشی بودن فرامین میتواند یک شاخصّ باشد برای تمیز دادن اینگونه دستورات از سایر دستورات کد. این فرمانها معمولاً در مرحله اوّل اجرایشان از ما میخواهند که موضوعاتی را مشخّص نماییم تا عمل مورد نظر روی آن موضوع یا موضوعات اعمال شود، خب اگر ابتدا و قبل از اجرای فرمانها مذکور (وقتی که هیچ فرمانی در حال اجرا نیست ) شما موضوعات را انتخاب نمایید و بعد به هر روشی این دستورات را اجرا نمایید ، اتوکد دیگر از شما نمیپرسد که موضوعات را انتخاب کن و موضوعات انتخاب شده را به عنوان مجموعه انتخابی شما (Your Selection Set) برای اعمال تغییرات در نظر میگیرد و به مرحله بعدی فرمان میرود به فرمانهایی که موضوعات انتخاب شده قبل از اجرایشان را به عنوان مجموعه انتخابی شما در نظر میگیرند فرمانهای با قابلیّت پشتیبانی از متد یا روش Noun verb/Selection گفته میشود . البتّه اینکه اتوکد به متد یا روش این فرمانها عمل نمایید ارتباط مستقیمی با یک متغییر محیطی به نام Pick First دارد .
اگر مقدار این متغییر 1 باشد ، اتوکد به این روش احترام میگذارد و اگر این مقدار متغییر 0 باشد اتوکد به روش فوق الذّکر یعنی Noun Verb Selection عمل نمیکند و جسم یا اجسام انتخاب شده قبل از اجرای فرمانها به عنوان مجموعه انتخابی شما در نظر نگرفته و با اجرای فرمان به شما میگوید موضوعاتی را انتخاب کن . (همان پیام معروف و نام آشنا Select Objects - برای اطلاعات بیشتر مراجع شود به برگه مقالات اتوکد ، سری مبحث انتخاب در 5 قسمت )
البتّه در زبانه Selection فرمان Option کادر تنظیمی وجود دارد که برای کاربر مقدار متغییر Pick First را تعیین میکند . با توّجه به اینکه در مقالات اتوکد و در مقاله ای با نام زبانه Selection ، دستور تنظیمات راجع به این گزینه و زبانه توضیحات مبسوطی داده ام ،امّا با این حال در اینجا اشاره ای کوتاه به این تنظیمم میکنم. اگر این کادر تنطیمی در حالت انتخاب باشد مقدار متغییر 1 در نظر گرفته شده و اتوکد به متد Noun verb/Selection احترام گذاشته و آنرا روش جاری (Current) خود در مواجه با انتخابهای پیش از دستورات با خاصیّت فوق در نظر میگیرد . امّا اگر این کادر تنظیمی (Check Box) علامت نداشته باشد این متد اجرا نشده و در واقع متغییر را 0 مقدار دهی میکند .
نکته – توّجه داشته باشید که فرقی نمیکند از کجا مقدار این متغییر را مشخص نمایید . چه از طریق وارد کردن مقداری برای متغییر محیطی Pick First ، از خط فرمان چه در زبانه Selection فرمان Option با انتخاب یا عدم انتخاب کادر تنظیمی Noun verb/Selection . مقدار پیش فرض این متغییر در اتوکد 1 است ، یعن ابتد به ساکن اتوکد این متد را روش جاری میداند ، ضمن اینکه اگر مقدار جدید به آن بدهیم این تغییر در این متغییر در رجیستری برنامه ثبت شده و با هر بار اجرا شدن برنامه اتوکد مقدار آخری که به این متغییر داد ه شد ه است و آن لحاظ و بارگذاری میگردد .
انتخاب و کلیدهای Shift+Space در اتوکد ورژنهای بالا
برخی اوقات پیش می آید که تصمیم دارید که یک موضوع را در یک محوطه شلوغ نقشه انتخاب کنید ، حتّی با بزرگنمایی هم Zoomکار شما سهل نمیشود .در این حالات به راحتی میتوانید کلید Shift + Space را پایین نگاه داشته و روی قسمت شلوغ ترسیمتان تک کلیک کنید ،یا میتوانید ابتدا کلید Shift را پایین نگاه داشته بعد از آن کلید Spaceرا پایین نگه دارید و شروع کنید به زدن متوالی این کلید یعنی کلید Space .به راحتی شماخواهید دید که موضوعات یکی پس از دیگری انتخاب
شده و با Space بعدی از حالت انتخاب خارج میشوند و این مسئله تا انتخاب موضوع مورد نظر شما ادامه دارد .البتّه میتوانید که کلید Shift و Space را پایین نگاه داشته و با Mouse روی آن قسمت از نقشه که دنبال انتخاب موضوع خاصّی هستید کلیک کنید و با هر کلیک یک موضوع انتخاب و موضوعی که در حالت انتخاب بوده از حالت انتخاب خارج میگردد . البتّه ممکن است که به روش تمام صفحه کلیدی نتوانید این گونه انتخاب را انجام دهید که دلیلش تغییر یک تنظیم است . میتوانید مقاله
ای در دو صفحه و با حجم حدود 65 کیلوبایت را بخوانید در این زمینه که به فرمت PDF تهیّه شده است . برای دانلود مقاله با عنوان انتخاب تکی و مکرر در اتوکد با کلیدهای Shift+Space روی لینک دانلود آن در ذیل کلیک کنید . با توّجه به اینکه در ویرایشهای قبلی اتوکد اینگونه انتخابها در نواحی شلوغ صفحّه با پایین نگه داشتن کلید Ctrl و کلیک در ناحیه شلوغ انجام میشد ، خواندن این مقاله کوتاه را به کاربران قدیمی اتوکد توصیه میکنم .
متون دور منحنی - آموزش فرمانهای منوی اکسپرس
منوی اکسپرس :
سعی میکنم که به صورت متوالی و در هر روز یا یک روز در میان ، یک گزینه از منوی Express را کاربردی است در این قسمت توضیح دهم . برای اینکار شما نیاز دارید از اتوکد 2004 به بالا استفاده کنید . و یا هنگام نصب اتوکد دستور نصب این منو را صادر کنید و یا آنرا فراخوانی کنید . به هر روی چون این منو تنظیمات و دستوراتش بیشتر به کاربران حرفه ای اتوکد کمک میکند ، راجع به مفاهیمی نظیر وجود این منو در ورژنهای قدیمی تر از 2004 یا نحوه بار گذاری یا فراخوانی این منو توضیحی نمیدهم ، مگر اینکه کسی بخواهد و بپرسد . اگر در این مورد سئوالی داشتید ، میتوانید به پست الکترونیکی من در دامنه سایت ایرانکــد ، ایمیل زده و مطح کنید . ایمیل نگارنده : Roozbeh@IranCad.com
و امّا اولیّن گزینه مورد بحث ما از منوی Express .
دستور Arc Text :
برای شما پیش نیامده است که بخواهید متنی را در اتوکد به صورت منحنی منتشر کنید . مثلاً بالای یک کمان . این امکان در فرمانهای تولید و ورود متن وجود ندارد . امّا اگر به منوی Express سری بزنید و از زیر منوی Text ،گزینه Arc Aligned Text را کلیک کنید ، اتوکد از شما یک سئوال میپرسد ، با شکل زیر :
Select an Arc or an ArcAlignedText
که معنایش این است که :
یک کمان یا کمانی که میخواهی متنت با آن هم تراز شود ، انتخاب کن . پاسخ فقط میتواند انتخاب یک کمان باشد . پس از اینکه اینکار را انجام دادید ، آنگاه فرمان به شما یک Dialog Box یا پنجره گفتگویی میدهد ، که مانند یک ویرایشگر متن است و شما در آن میتوانید تنظیمات عمومی متن اعم از نوع قلم (Font Type) ، یا سایز(اندازه قلم) کاراکترها (Font Size) ضخامت (Bold) و بسیاری دیگر از تنظیمات عام مربوطه به متن را درست مانند برنامه Word ، را انجام دهید.
نکته – توّجه کنید اگر تصمیم دارید که متنی کمانی شکل داشته باشید ، مثلاً در بالای صفحه ، و برای آن کمانی ندارید ، ابتدا کمان را با دستور Arc با مختصات و مشخصّات معلوم رسم کنید و پس از اجرای دستور فوق از منوی Express ، کمان را حذف کنید .
امّا در قسمت بالایی پایینی این پنجره گفتگویی یا Dialog Box ، تنظیماتی مربوط به دستورات داخلی اتوکد دارد ، نظیر فاصله بین کاراکترها از کمان (offset From arc) یا ارتفاع فونتها (Text Height) و .. که چندان پیچیده نیست . و تنظیماتی نظیر اینکه متن در داخل یا خارج کمان قرار گیرد . یا مثلاً تنظیماتی درباره اینکه متن به صورت اتوماتیک با کمان Fit شود یا اینکه خود شما فاصله بین کاراکترها را تأیین میکنید و ...........
نکته – وقتی نمیخواهید از منوی Express به این گزینه دسترسی داشته باشید ، و از خط فرمان آنرا اجرا کنید ، میبایست که نام فرمان را که ARCTEXT است وارد کنید . با ورود این دستور از طریق خط فرمان میتوانید که درست مانند روش منویی آن کار را انجام دهید .
و نکته دیگر اینکه اتوکدبرای اجرای این فرمان باید آنرا از فایل ctextapp.arx بخواند . اگر به هر دلیلی این فرمان اجرا نشد باید در پوشه اصلی نصب برنامه اتوکد به دنبال این فایل بگردید و آنرا Repair کنید .
نکات در اتوکد ، اگر میخواهید از شر ، زبانه های موجود در قسمت پایینی فضای مدل ، رها شوید (این دکمه ها برای رفت و آمد میان به فضای کاغذ (Layout) و فضای طراحی تعبیه شده است . یا به تعبیری برای Switched بین این دو فضا ، کافی است که روی آن زبانه ها ، راست کلیک کنید ، و گزینه را بزنید Hide Layout & Model Tabs . محیط اتوکد شما ، حالا دیگر Layout and model Tabs
دیگر نخواهد داشت
شکل شماره یک ) شما میتوایند ، ملاحضه کنید که برای حذف زبانه های مربوط به رفت و آمد به فضای مدل وچاپ (کاغذ –Layout ) من روی زبانه Model راست کلیک کرده ام ، و گزینه (انتخاب شده – Highlight شده - ) Hide Layout and Model tabsرا اگر بزنم ، این زبانه ها از محیط طراحی حذف خواهد شد . و GUI اتوکد من به شکلی شبیه ، شکل شماره دو در می آید .
شکل شماره دو ) ملاحضه میکنید در مقایسه با شکل شماره یک این قسمتی که مورد نظرمان است یعنی ، Model and Layout Tabs از محیط اتوکد حذف میشود .
چرا حذف ؟ برخی اوقات شمــا ممکن است ، بدانید که برای کشیدن نقشه ای حداقل چند ساعت در فضای مدل هستید ، در این حین ممکن است برای افزایش دید ، (به هر حال با در نظر گرفتن فرمان Zoom هم ، حذف خطر فرمان یا زبانه مورد بحث فضای بیشتری برای فضای مدل ایجاد میکند) عناصری را که در آن زمان نیازی به دیدنش نیست ، بخواهید حذف کنید . این راه حذف ، زبانه های سویچ یا رفت و آمد به فضای Model و Layout است . در لینک زیرین هم حذف خط فرمان قرار دارد و توضیحات مربوطه
امّا نکته مهّمی که باید بدان اشاره کرد ، چگونگی بازگرداندن ایم زبانه ها به محیط اتوکد است . بازگرداندن این زبانه های به سادگی حذفش نمیباشد . به همین جهت توصیه میکنم که این عنصر از صفحه اتوکد حذف نکنید . (برای حذف خط فرمان حتّی که کلید ترکیبی دو طرفه وجود دارد ، که هم سطر و یا پنجره فرمان حذف کرده و هم بازمیگرداند . بسته به اینکه ، خط فرمان در زمان فشردن این کلیذ ترکیبی (Ctrl+9 ) در چه وضعیّتی باشد . )
امّا اگر زبانه های Layout و Model را با روش فوق حذف کردیم ، آنگاه چگونه بارگذاری کنیم .
نکته – توّجه کنید ، اگر Model and Layout Tabs را حذف کنید ، و اتوکد را بسته و دوباره بارگذاری (اجرا ، Run ) نمایید ، بازهم این زبانه های حذف شده دیده نمیشوند و حالت Hide دارند . تنها راه بازگرداندن این عناصر (یعنی Model and Layout Tabs ) به محیط اتوکد ، استفاده از مسیر و تنظیم ذیل است .
دستور تنظیمات را (Option) را بارگذاری کنید (اجرا ، Run – به هر روشی ، استفاده از آلیازها یا منو و... ) بعد به زبانه Display برویید . (خود اتوکد به صورت پیش فرض پنجره گفتگویی Option را ، با زبانه Display به صورت پیش فرض (Default) بازگذاری میکند . بعد در قسمت Layout Elements ، که دومّین بخش این زبانه (Tab) است ، گزینه Display Layout and Model tab را تیک بزنید . (Check Box است در واقع ) . در شکل زیر ملاحضه کنید که چگونه میتوانید Model and Layout Tabs را که حذف کرده اید ، دوباره بارگذاری کنید .
شکل شماره سه ) ملاحضه کنید که مستطیل زرد رنگ پنجره Option ، مستطیل قرمز رنگ زبانه جاری یعنی Display را نشان میدهد . سه فلش سبز رنگ هم وجود دارد که دو تای آنها که مایلند (با افق زاویه دارند ) به قسمتهای اوّل و دوّم این زبانه اشاره دارند و فلش افقی و کوتاه تر هم (Check Box)ای را نشان میدهد که اگر تیک بخورد (انتخاب شود ) ، و بعد دکمه Apply دستور تنظیمات زده شود ، قسمت Model and Layout Tabs را دوباره بارگذاری میکند .
نکته – این چک باکس (Check Box) یا جعبه نشانه های تنظیمی ، به صورت پیش فرض در اتوکد Tick خورده و انتخاب شده است ، و این شما هستید که با حذف ، زبانه های فضای مدل و کاغذ آنرا از حالت انتخاب خارح میکنید .
نکته – بنا براین طبعاً روش دیگری هم برای حذف Model and Layout Tabs این است که دستور Option را اجرا کنید ، به همین جا آمده و تیک یا علامت را بردارید ... که البتّه برای حذف این آیتم همانطور که در ابتدا گفتم ، راه ساده تر راست کلیک کردن روی زبانه است و ....
نکته آخر هم ، اگر این زبانه ها (Model & Layout Tabs) را حذف شده باشد ، میتوان به روش خط فرمانی بین این فضاها رفت و آمد داشته و نهایتاً ، تنظیماتتان را در هر دو محیط انجام دهید .
برای اینکه از فضای مدل ، به Layout برویید ، در خط فرمان تایپ کنید Layout و کلید Enter یا Space را بزنید . برای رفتن به فضای مدل با استفاده از خط فرمان هم باید تایپ کنید ، Model و با زدن Enter یا Space به فضای مدل (طراحی) برویید .
اهداف درسي كارگاه:
- بالا بردن سطح علمي كاركنان و هیأت علمی
- آشنايي با نرم افزار AUTO CAD
- انجام فعاليتهاي پژوهشي، آموزشی دانشگاه
- راهنمايي دانشجويان علي الخصوص دانشجويان رشتههاي فني
اهداف رفتاري:
شرکت کنندگان پس از گذراندن دوره بتوانند:
از این نرم افزار در طراحی و نقشه کشی دو بعدی استفاده نمایند
از این نرم افزار در فعالیت های زیر استفاده نمایند.
- بهبود در انجام كارهاي آموزشي
- بهبود در ارتباط با دانشجويان در خصوص فعاليتهاي پژوهشي
- بهبود در فعاليتهاي پژوهشي دانشگاه
- آشنايي با محيط نرم افزار AUTO CAD و توانايي ترسيمات اوليه جهت رسم يك نقشه ساده
- طريقه نصب نرم افزار از ديسك فشرده (CD) بر روي كامپيوتر
- طريقه وارد شدن به محيط نرم افزار و توضيح قسمت هاي مختلف منوها
- چگونگي نمايش دادن و احضار كردن نوارهاي ابزار (Tool bars)
- طريقه اجراي فرمانها از طريق خط فرمان
- طريقه اجراي فرمانها از طريق نوار ابزار و منوهاي كركره اي
- چگونگي تنظيم كردن صفحه نمايش جهت محدوده نقشه كشي (فرمان Limits)
- چگونگي تنظيم كردن اتوكد جهت ورود مقادير اندازه ها بر حسب ميليمتر يا اينچ و زوايا بر حسب راديان يا گراد و جهت چرخش ساعت گرد يا پاد ساعت گرد و فرمان Units و...
- آشنايي با سيستم مختصات مطلق و افزايشي و قطبي و كروي و استوانه اي
- توانايي ترسيم نقطه و انواع خط
- توانايي ترسيم كمان و دايره و چند خطي ها (اشكال به هم پيوسته) و چند ضلعي
توانايي ويرايش كردن نقشه (1)
پاك كردن موضوعات (فرمان Erase)
نحوه انتخاب موضوعات (انتخاب تكي – گروهي)
نحوه كپي كردن و جابجا كردن موضوعات
فرمانهاي Move –Copy –Array- Offset )
نحوه دوران دادن و مقياس كردن و كشيدن موضوعات
(فرمانهاي Streatch –Scale -Rotate
توانايي ويرايش كردن نقشه (2) و ايجاد موضوعات واحد (بهم پيوسته) و نوشتن متن
بريدن و چيدن موضوعات اضافه و اضافه طول دادن به موضوعات (Extend- Break -Trim)
نحوه گرد كردن و پخ زدن گوشه ها (Chamfer -Fillet)
ايجاد يك بلوك از موضوعات و نحوه فراخواني بلوكها (Wblok –Blok -Insert).
چگونگي فراخواني نقشه هاي ديگر به داخل نقشه جاري و مراجع خارجي (External –Refrence -Insert)
نحوه ايجاد يك محيط بسته يكپارچه و همچنين ايجاد چند خطي هاي بهم پيوسته (Pedit –Boundry -Region)
كار با خطوط و لايه ها و اسناد:
توانايي ايجاد و فراخواني لايه ها (Layer)
توانايي ايجاد اسناد در نقشه (Attdef)
توانايي اندازه گيري نقشه
نحوه اندازه گذاري كامل يك نقشه (فرمان Dim)
اندازه گذاري خطي – شعاعي – قطري – زاويهاي
(Radius –Liner –Angular -Diameter)
تنظيمات اندازه گذاري (Style)
توانايي كار با محيط كاغذ و چاپ نقشه و كار با چاپگر و رسام (پلاتر)
توانايي چاپ يك نسخه در محيط فضاي كاغذ
(Layout –Paper Space)
توانايي چاپ نقشه و نحوه سايز بندي كاغذها (فرمان Plot)
منابع:
1- كريشان، استلمان. تسلط بر AUTO CAD 2002 ، ترجمه محمود دياني.
2- جورج. اومورا، كتاب آموزشي AUTO CAD 2002 ترجمه افشين پوردشاهي.
3- آقايي، نلي و رحماني، مرتضي. تمرينهاي AUTO CAD