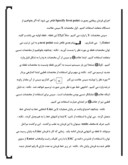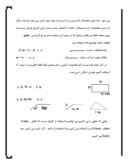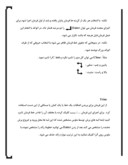بخشی از مقاله
انواع مختصات :
مختصات كارتسين (متعامد) : اين نوع دستگاه مختصات مثل دستگاه مختصاتي است كه در رياضيات پايه در آن آشنا شديم . اين مختصات در اتوكد به اين صورت است كه نقطة صفر در گوشه سمت چپ مونيتر قرار دارد و به سمت راست و سمت بالا مثبت و عدد اول در اتوكد محور مختصات X را نشان مي دهد و عدد دوم محل محور مختصات را Y نمايش مي دهد .
مختصات نسبي متعامد : گاهي لازم است مختصات يك نقطه را نسبت به مختصات ما قبل يا هر نقطة ديگري پيدا كنيم در اين صورت به صورت مجازي دستگاه مختصات كارتسين روي نقطة مورد نظر قرارگرفته و نسبت به آن دستگاه مجازي مختصات سنجيده مي شود . در اين حالت نسبت به سمت راست و نسبت به بالاي نقطه مورد نظر مختصات مثبت و نسبت به چپ و پايين نقطه مورد نظر منفي مي باشد .
مختصات قطبي (پلار) : مي توان غير از نمايش يك نقطه روي صفحه با مختصات متعامد آنرا به صورت يك فاصله از مركز مختصات مورد نظر و زاوية آن نسبت به افق نيز نمايش داد . در اين حالت فاصله از مركز مختصات مورد نظر عدد اول مي باشد روي شكل m كه هميشه مقدار آن مثبت مي باشد جهت چرخش زاوية مثبت به افق در جهت پاد ساعتگرد (مخالف ساعت) مثبت ( جهت دايرة مثلثاتي) و جهت گردش در جهت ساعت را با منفي نمايش مي دهيم .
مختصات نسبي قطبي : مانند مختصات نسبي متعامد مي توان با انتقال مجازي دستگاه مختصات قطبي به نقطه مورد نظر باز هم مختصات قطبي را بسمت آورد جهت حركت محورهاي مختصات نيز مانند قبل مي باشد . Y/ Y
Drive – Folder – File A(α.w) m m/ m
دستورات اتوكد :
1- LINE . (l) : دستور يك خط را از نقطه اي كه كاربر مشخص مي كنيم نقطه ترسيم مي كند و تا زماني كه دستور ادامه داشته باشد نقطه مرتباً خطوط ترسيم مي شود . و از نقطه آخري
به نقطه بعدي كشيده مي شود . به دو صورت اين فرمان قابل اجرا مي باشد يا انتخاب Icon مورد نظر از نوار كناري Cad كليك مي شود . يا اينكه دستور Line يا مخفف آن در خط Command تأيپ مي شود . نكته : توجه كنيد خط E spasebar يا Euter در برنامه Cad عملكرد يكسان دارد و شروع فرمان با آنها انجام مي شود پس از اجراي فرمان پيغامي بصورت Specify ferst point ظاهر مي شود كه اگر بخواهيم از دستگاه متعامد استفاده كنيم . اول مختصات X سپس علامت
سپس مختصات Y را وارد مي كنيم . مثلاً 1و22 اين نقطه . نقطه اوليه مي باشد و كليد Enter را مي فشاريم . پيام بعدي ظاهر شده next point و به اين ترتيب مي توان مختصات نق. ابتدا علامت @ و سپس از آن مختصات x وy را به شكل قبل وارد كنيم . 1و22 @ منتحا اين بار سيستم نسبت به آخرين نقطه ونسبت به مختصات نقطه ي جديد ترسيم مي كند . نكته ي مهم براي استفاده از مختصات قطبي ابتدا اندازهي بردار m مورد نظر را نوشته سپس علامت بزرگتر را مي كذاريم سپس از آن مقدار زاويه درجه وارد مي كنيم . ادامهي خط مورد نظر بدين صورت ترسيم خواهد شد . نكته : به دليل اينكه علامت @ نمايانگر نسبي بودن مختصات است . سپس براي استفاده از مختصات نسبي قطبي نيز از علامت @ در ابتداي عبارت استفاده مي كنيم .
نكته : چنانچه احتياج باشد در پايان عمليات لاين Line انتخابي خط به ابتداي خط متصل گردد . مي توان با استفاده از تايپ C ابتدا و انتهاي خط را به هم وصل گردد . نكته : تايپ حرف u مخفف undo ميتوان با اين فرمان به عقب برگشت . اين برگشت مراحل ميتواند تا نقطه ي انتهايي فرمان ادامه يابد . زماني كه كار با فرمان Line به پايان رسيد مي توان با استفاده از فشردن دكمه ي ESC يا با زدن كليك راست وانتخاب Enter از منوي ظاهر شده به فرمان پايان داد . نكته : در زير خط فرمان به عدد داراي 4 رقم اعشار ديده مي شود . عدد اول مختصات كارتسين x را نسبت به صفر صفر نشان مي دهد دو عدد ديگر به ترتيب مختصات y و z ميباشد . نكته : با كليك سمت راست حين اجراي فرمان نسبت به روي صفحه نقطه اي ظاهر ميشود كه در مورد اين صحبت شده و دو گزينه ي pan و zooدر ادامه توضيح داده خواهد شد .
پادساعتگرد : مثبت . سيستم نسبي : @ m < a , @ x , y
خلاف جهت حركت ساعت . سيستم پلار : m < a , x , y
در آخر كلمه لازم نيست كه مختصات آخري را هم بدهيم بلكه فقط كافيست از حرف C استفاده كنيم خودش شكل را مي بندد .
مثال 1- @ 70 . 0 3. @ 70<180
2- @ 30<90 4 . C
وقتي كه خطي را مي كشيم مي توانيم با استفاده از كليك راست كه كامل Undo , Enter , close است استفاده مي كنيم يا با استفاده از دكمه . U را تايپ مي كنيم . بعد Enter مي كنيم .
دستور X Line يا Constraction Line اين دستور نير مانند دستور Line به سه طريق قابل دسترسي است تايپ دستور X line در خط فرمان وقتي به منوي Draw و انتخاب Constraction
يا از منوي كناري Icon مربوطه انتخاب كرده پس از اجراي فرمان بصورت عادي نقطه اي را ابت ترسيم خواهد شد .
نكته : از اين دستور بصورت زير نيز مي توان استفاده كرد پس از اجراي فرمان داريم .
[ hor/ver/ang/bisect/offect] X line spbcify ipaintor
Horizental : افقي ، عمودي Vertical و زاويه Bisect.Ang : سه بعدي .
Offect : تكرار ، عمودي ترسيم كنيم . اگر از حرف Hh و با تايپ آن حرف شما مي توانيد خط هايي در امتداد افق ترسيم كنيد با تايپ V خطهاي عمودي ترسيم كنيد . اگر از حرف A استفاده
نمائيد ابتدا زاويه خط مورد نظر نسبت به افق و سپس در امتداد زاويه مورد نظر خطي ممتد رسم خواهد شد . گزينة bisect مربوط به سه بعدي است . با انتخاب گزينة offect مي توان خطوط موازي با خط هايي كه قبلاً ترسيم شده كشيد . براي اين كار ابتدا فاصله مورد نظر را وارد مي كنيم سپس خط مورد نظر را انتخاب كرده پس از آن Mouse را به سمتي از خط برده كه مي خواهيم موازي آن خط ترسيم شود . با يك كليك خط مورد نظر ترسيم مي شود .
نكته : با انتخاب هر يك از گزينه ها فرمان پايان يافته و بايد از اول فرمان اجرا شود براي اجراي مجدد فرمان مي توان Enter را دو مرتبه فشار داد. در اتوكد با انجام اين عمل فرمان قبل هرچه كه باشد تكرار مي شود .
نكته : در منوهايي كه جلوي خط فرمان ظاهر مي شود با انتخاب حروفي كه از طرف اتوكد بزرگ نوشته شود .
مثلاً : Close مي توان كل منو را تايپ نكرد و فقط C را تايپ نمود .
پايين و چپ : منفي :
بالا و راست : مثبت :
Copy – Paste X/
Trim
از اين فرمان براي بريدن اضافات يك خط يا يك كمان يا مسائلي از اين دست استفاده كرد . براي اجراي اين فرمان ...../ ــــ كليك كرده يا مخفف آن را tr در خط فرمان تايپ كنيد ابتدا لبه هاي برش توسط ماوس مشخص شده كه اين لبه ها محل ورود و خروج برش دهنده را مشخص مي كند بعد از زدن Enter مي توانيد خطوط زائد را مشخص نموده با ماوس روي آنرا كليك نمائيد به اين ترتيب موارد زائد حذف مي شود .
نكته 1 : چنانچه اعضاي برش خورده به استفاده مشخص شود مي توان با زدن كليك مجدداً به برش برگشت و با Undo برگرديد بعد از انتخاب برش گزينه هاي ديگر باز مي شود كه به اين Progect اين گزينه ها براي سه بعدي كاربرد دارد .
Edge : اين گزينه با فعال شدن مي توان باعث شود كه خطوط برش (لبه هاي برش) به صورت ممتد و غير ممتد كار شود در حالت ابتداي بعد از اجراي فرمان پيش فرض No Excended مي باشد در اين حالت لبه هاي برش بدون توجه به امتداد فعال مي گردد و در امتداد اين لبه امكان برش وجود ندارد . ولي در برابر تايپ حرف E گزينه Excendedفعال مي شود و امتداد لبه هاي
برش به عنوا ن لبه برش فعال مي گردد .
براي خط Xline
را تايپ كرده و براي خط افقي n راتايپ كرده و براي كشيدن خط عمودي V را تايپ مي كنيم .
Offcet
با استفاده از اين دستور مي توان موضوعات موازي و تكراري را در فاصله و جهت موازي موضوع مورد نظر ببريم براي اجراء روي آن كليك كرده يا دستور offcet يا مخفف آن را در خط فرمان تايپ كرده در ابتدا فاصله بين دو موضوع موازي را انتخاب كرده سپس موضوع را انتخاب با انتخاب سمتي كه مي خواهيم نسبت به موضوع اول كپي مي شود موضوع مورد نظر را كپي مي كنيم .
نكته1) توجه كنيد كه تنها يك Obgect را در هر دفعه مي توان انتخاب كرد . نشان داد .
نكته3) بعد از انتخاب فاصله فرمان Offcet به شما امكان مي دهد object بعدي را انتخاب كنيد . ولي فاصله بين آنها ثابت است و همان مقدار كه در ابتدا انتخاب شد انتخاب مي كند .
نكته4) بعد از امتداد اجراي فرمان فاصله انتخاب شده در كد باقي خواهد ماند مي توان بعد از اجراي چند فرمان ديگر بازهم فاصله قبلي استفاده شود .
دستور Erase :
اين دستور براي پاك كردن Objectاضافي كه روي صفحه داريم بكار مي رود براي استفاده از آن علامت مداد پاك كن از منوي كناري را انتخاب مي كنيم و با استفاده از دستور Erase كه ساده شده آن حرف E مي باشد بعد از اجراي آن Obgect انتخاب شده را پس از اتمام كار انتخاب با زدن كليد Enter كليات صفحه پاك مي شود .
نكته : توجه كنيد كه Obgect انتخاب شده كاملاً نقطه چين باشد لذا مي توان كاملاً به طور دقيق متوجه شد كه چه چيزي از روي صفحه پاك مي شود .
دستور Move : اين دستور يعني انتقال دادن .
اين دستور براي جابجايي يك Obgect از جايي روي صفحه به جاي ديگر استفاده مي گردد . براي استفاده روي آيكون يا از تايپ فرمان m در خط فرمان استفاده گردد بعد از اجراي فرمان Obgect مورد نظر را انتخاب كرده Enter را بزنيد حال نقطه ابتدايي و انتهايي را مشخص نماييد شكل شما به محل مورد نظر انتقال مي يابد .
نكته : اين دستور از نظر شكل ورود ابتدا و انتقال نقاط شبيه دستور كپي مي باشد .
Zoom
در زمانيكه در حال كار هستيد ممكن است بخشي از نقشه از حد معمول كوچكتر باشديا اينكه نياز باشد بخشي را به صورت بزرگتر ببينيم .اين دستور به سه صورت قابل اجرا است كه ميتوان به صورت زير انجام داد .
الف- استفاده از خط فرمان :
براي استفاده از اين دستور حرف Z مخفف Zoom را در خط مبنا تايپ ميكنيم وبا انتخاب حرف W ميتوان قسمتهايي را كه موردنظر است با موس انتخاب نمود تا به اندازه لازم بزرگ شود .
با انتخاب حرف P صفحه نمايش يا صفحه طراحي به حالت قبلي باز ميگردد. با انتخاب چندباره P مرتباً ميتوان به عقب بازگشت در حقيقت اين بخش مانند Undo عمل ميكند ولي فقط روي Zoom ها بر مي گردد وتأثير مي گذارد اگر در پاسخ حرف D را انتخاب كنيم بزرگنمايي به صورت ديناميكي عوض خواهد شد . توضيح بيشتر آن در جلسات بعدي خواهد داد. و با انتخاب حرف S مي توان اشل براي بزرگنمايي در نظر گرفت (Scals ) كه بعد از انتخاب آن نسبت بزرگنمايي مشخص خواهد شد كه ميتواند از سه حالت زير باشد. اگر بين 0و 1 باشد نقشه كوچكتر خواهد ش
د اگر عدد داده شده بزرگتر از 1 باشد شكل بزرگتر خواهد شد ، اگر عدد داده شده برابريك باشد اندازه نقشه تغيير نخواهد كرد ماننداينكه اصلاً فرمان Zoom اجرا نشده است .
با انتخاب حرفAll (A ) كليه موضوعاتي كه در نقشه هستنددر صفحه قرار خواهند گرفت . با انتخاب E كليه موضوعاتي كه در صفحه تعريف شده روي صفحه ظاهر ميشود توضيح مفصل آن در جلسه بعد گفته خواهد شد .
نكته :
تفاوت دستور Zoom All باZoom Extehts دريكي ديگر از فرمان هاي كد نهفته است ولي به صورت كلي بدانيم در صفحه كد مرز به خصوصي براي كار در نظر گرفت در اين صورت با استفاده از فرمان Zoom Extenhts هر چه كه بيرون مرز تعيين شده باشد نمايش داده نخواهد شد. برخلاف آن با استفاده از فرمان Zoom All بدون توجه اين موارد هر چه روي صفحه است نمايش داده خواهد شد .
با استفاده از حرف C گزينه Center انتخاب ميگردد( به معني مركز) . با استفاده از آن مي توان بخش مورد نظر راوسط صفحه قرار داد . بنابراين با انتخاب نقطه Center روي هر بخش از نقشه مي توان آن را به روي وسط صفحه آورد پس از آن مي توان با دادن ارتفاع مشخص نمود كه چه مقدار از صفحه روي نمايشگر نشان داده شده است .
نكته : توجه كنيد كه شكل مورد نظر به دليل قرار گرفتن در وسط صفحه به اندازه نصف ارتفاع در بالا و پايين قرار خواهدداشت كه مجموع آن ارتفاع مورد نظر را ميسازد .
ب ) استفاده از منوي بالا :
از سمت راست به چپ در اين منو آيكن هايي موجود است كه امكان استفاده از دستورات كد را بدون استفاده از فرمان Zoom را مي دهد اين آيكن ها اين امكان را دارد كه در حين استفاده از فرمان ديگري قابليت استفاده داشته باشد . اين آيكن معادل گزينه Zoom,P عمل مي كند .
اين آيكن مانند معادل گزينه Zoom ودركد Zoom Windo عمل مي كند كه با عملكرد آن مي توان پنجره اي از صفحه را انتخاب كرد و آن را در صفحه نمايش داد .
اين گزينه مانند گزينه Zoom Realtime مي باشد و در منوي Zoom روي خ
ط فرمان وجود دارد به اين ترتيب عمل ميكند كه با فعال كردن آن و با چپ كليك نمودن و حركت موس به سمت بالا وپايين صفحه بزرگ يا كوچك مي باشددر حقيقت با حركت به سمت مثبت Yهاي صفحه بزرگ شده وبا حركت با Y صفحه كوچك ميشود .
با اين علامت Zoom Pan فعال شده كه مانند حالت قبل در منوي خط فرمان Zo
om وجود ندارد با فعال كردن اين دستور مي توان با گرفتن بخشي از صفح
ج ) استفاده از منوي كلمات : برا ي استفاده از اين منو ابتدا گزينه View وسپس گزينه Zoom را انتخاب نماييم . در مورد تمامي اين منو صحبت شده به جزء دو گزينه .
In : با انتخاب اين گزينه نسبت به مركز صفحه ، كل صفحه با اشل دو برابر بزرگتر ميشود .
Out : با انتخاب اين گزينه با ضريب نيم Zoom انجام خواهد شد يعني صفحه دو برابر كوچكتر خواهد شد .
Xlin : براي افقي H را تايپ ميكنيم اندازه ميدهيم براي عمودي V Xlin را تايپ ميكنيم و 35 ،Ofset به داخل .
دستور COPY :
برا ي كپي نمودن يك Object در نقا ط مختلف نقشه از اين دستور استفاده مي شود . براي استفاده اين دستور object مورد نظر را انتخاب مي نماييم يا فرمان كپي يا مخفف co را در خط فرمان Line تايپ مي نماييم پس ازانتخاب object مورد نظر يا object هاي مورد نظر يك نقطه اوليه ويك نقطه ثانويه انتخاب نماييد دراين صورت object هاي مورد نظر با فاصله گفته شده كپي خواهدشد .
نكته : اگر حرف M را تايپ نماييد در اين صورت مي توانيد از موضوع مورد نظر چند كپي تهيه نماييد نقطه ابتدايي يا Base Point همان نقطه اوليه ونقاط دوم را مرتباً مي توانيد جابه جا نماييد .
دستور Dtext :
با استفاده ازاين دستور مي توان يك متن خاص را روي صفحه نوشت و اين متن مي تواند شامل چندين خط باشد . هرخط از نظر CADيك object مي باشد وباكليك روي آن كلاً انتخاب مي شود براي اجراي آن دستور Dtext را در خط فرمان تايپ كنيد يا مخفف dt رابزنيدپس از اجراي آن نقطه اي كه مي خواهيد متن مورد نظر شروع شود را انتخاب ميكنيد . و اين نقطه در سمت چپ وپايين وجود دارد. پس از انتخاب نقطه مورد نظر احتياج به اين ميباشد كه ارتفاع حروف مورد نظررا انتخاب مي نماييم . اين ارتفاع با واحد نقشه مورد نظر سنجيده ميشود.
پس از آن مقدار زاويه اي كه جمله يا عبارت مورد نظر با افق بايد داشته باشدرا وارد كنيدو در آخر متن مورد نظر را تايپ كنيد دراين حالت كليد Spexwar به عنوان كليد Enter عمل نمي كند ومي توان فاصله بين حروف را وارد نمود پس از آن ميتوان خطوط بعدي رابا همين ترتيب وارد نمود تا زمانيكه متن به پايان برسد زمانيكه بدون وارد نمودن هيچ حرفي كليد Enterرابزنيم دستورخاتمه پيدا ميكند.
نكته : با استفاده از دستور Move مي توان محل جملات تايپ شده را عوض كرد .پس از اجراي دستور بازدن حرف J مخفف Justify ميتوان نوع نوشتن رابه صورت زير جابه جا كرد. بازدن حرف A مخفف Allign ميتوان ابتداوانتهاي يك حرف را مشخص نمود وپس از تايپ جمله مو
رد نظر چنانچه جمله يا جملات ازخط بزرگتر باشديا كوچكتر بدون دفرم شدن به صورت اتوماتيك حروف طوري تغيير اندازه ميدهندكه طول جمله برابر طول خط انتخاب شده گردد با انتخاب حرف F مخفف Fit ابتدا مانند حالت قبل طول خط فرضي خواسته خواهد شدپس از آن ارتفاع حروف مورد نظر نيز پرسيده مي شود پس ازتايپ جملات موردنظر بدون تغيير در ارتفاع خط (ارتفاع قلم ) طول حروف در خط مورد نظر جاي خواهد گرفت كه اين سبب دفرمه شدن خواهد شد .
نكته : توجه كنيد چنانچه خط را درهر جهت وراستا يي تنظيم كنيد حروف در جهت وراستاي همان خط ترسيم خواهدشد با انتخاب حرف M مخفف Middle وسط خط مورد نظر چه ازنظر ارتفاع وچه ازنظر طول روي يك نقطه كه شما به عنوان مركز انتخاب مي كنيد قرار خواهد گرفت بازهم پس از انتخاب اين نقطه ارتفاع حروف را وارد نموده وجمله مورد نظررا مي نويسيد با انتخاب حرف R به معني Right نقطه اي را انتخاب مي كنيد كه انتهاو پايين جمله از سمت راست روي آن قرار خواهد گرفت البته دراين حالت پس از پرسش ارتفاع قلم زاويه مورد نظر سؤال خواهد شدبعدازاين چند گزينه اين گزينه ها خواهدآمد : Tl/TC/ML/Bl/BC/BR
درتمام اين گزينه ها ارتفاع وحروف وزاويه آنها نسبت به افق ودر نهايت متن مورد نظر را تايپ خواهيم نمود تغيير هركدام از اين موارد دراين جدول آمده است .
معني گزينه جمله مورد نظر در يك چهار ضلعي
Top / left tl
Top / center tc
Top / right tr
Middle / left ml
Middle / center mc
Middle / right mr
Bohom / left Bl
Bohom / center Be
Bohom / right Br
نكته : دستور mc و Middle دقيقاً عين همديگر هستند .
نكته : دستورات Right , center كه با حرف R , C فعال مي شوند نزديك به دستورات BR
, BC هستند ولي دقيقاً با آنها يكي نيستند.
پس از اجراي دستور dtext مي توان از حرف S بعنوان Slyle استفاده نمود كه در حقيقت سبك و نوع قلم را تغيير مي دهد براي فهم بهتر و استفاده بهتر از آن احتياج به معرفي قالب text style مي باشدكه درText Style Format .
دستور MULTILIN TEXT :
براي فعال كردن اين دستور علامت را كليك ميكنيم و ياMtest در خط فرمان يا مخفف MT را تايپ مي كنيم در اين صورت در خط فرمان جمله اي به صورت specify first corner ظاهر مي
گردد در اين صورت نقطه ابتدايي يك مستطيل فرضي ظاهر خواهد شد و نقطه دوم آن در سمت مخالف مستطيل ظاهر خواهد شد در اين مستطيل فرضي شما مي توانيد متن مورد نظر را تايپ نمائيد .
پس از انتخاب مستطيل مورد نظر پنجره اي به نام Multi line text Editor كه چهار Tabظاهر خواهد شدبا عناوينfind/replace/line/spacing,properties,character
كه به ترتيب به اين صورت قابل شرح است :
Charcter در نوار سمت چپ آن مي توانيد قلم مورد نظررا كه قلم text مي باشد .قلم هايي كه علامت پرگار در سمت چپ خود دارند قلم هايي مربوط به cat ميباشد ونوارهايي كه علامت TTداردقلم هاي استانداردwindoseميباشد كه با انتخاب قلم مورد نظر مي توان از هركدام استفاده نمود در نوار بعدي با تايپ عدد مورد نظر مي توان ارتفاع قلم مورد نظر را انتخاب نمود و اشل مورد نظر را انتخاب كرد چنانچه از قلم هاي Windoseاستفاده مي كنيد مي توانيد از قلم هاي Bold يا Italic مي توانيم زير نوشته مورد نظر را خط بكشيم . در پنجره بعدي رنگ مورد نظر را مي توانيم انتخاب كنبم و تعيين كنيد اغلب به صورت پيش فرضBy layer انتخاب مي شود.
پس از آن دكمه اي به عنوان Symbolميرسيم با كليك روي اين نقطه مي توانيد پاركترهاي لازم را كه در زمان نقشه كشي مورد نظر است در متن خود انتخاب كنيد
با انتخاب روي آن علامت درجه انتخاب ميشود و به جاي استفاده از آن Deyrese با تايپ علامت dِ%% علامت دار مستقيماً تايپ نمود .