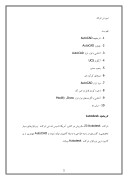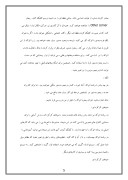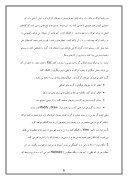بخشی از مقاله
اموزش اتوکد
فهرست
1- تاریخچه AutoCAD
2- چنجره AutoCAD
3- آشنایی با نوار ابزار AutoCAD
4- آیکون UCS
5- پنجره دستور
6- منوهای کرکره ای
7- نوار ابزار AutoCAD
8- ذخیره کردن فایل درحین کار
9- آشنایی با گزینه های نوار ابزار Draw و Modify
10 – میانبر ها
تاریخچه Autodesk
شرکت Autodesk 23 سال پيش در کشور آمریکا تاسیس شد.این شرکت نرم افزارهای بسیار تخصصی و کاربردی در زمینه طراحی به وسیله کامپیوتر تولید نموده و AutoCAD مهمترین و پر کاربرد ترین نرم افزار شرکت Autodesk میباشد.
AutoCAD قدرت رسم هر نقشه ای را بوسیله کامپیوتر فراهم می کند و به همین دلیل از محبوبیت عامه و فراگیر نزد تمامی دست اندر کاران طراحی در دنیا بر خوردار است.AutoCAD راه را برای تمام صنایع از قبیل ساختمان - مکانیک - برق - تجهیزات پزشکی وغیره هموار کرده است.
لذا لازم است تمام مهندسان و طراحان کار با نرم افزاراتوکد را یاد بگیرند واز آن برای پیشبرد امورشان در رشته کاری خود به بهترین شکل بهره مند شوند.
پنجره Autocad
پنجره برنامه اتوکد به 5 دسته تقسیم شده است که به شرح زیر می باشد :
• نوارهای منوی کرکره ای
• نوارهای ابزارمستقر شده و شناور
• ناحیه ترسیم
• پنجره دستور
• نوا ر وضعیت
نکته : جزء ششم که غیر قابل مشاهده است ، پنجره Aerial View می باشد . این پنجره کل طرح ترسیم شده را نشان می دهد ، و این امکان را برایتان فراهم می کند ک بخشی از آن دستورات را به صورت « نمای نزدیک » مشاهده کنید .
شکل 1-1 آرایش معمول پنجره اتوکد را نشان می دهد که در قسمت بالای آن نوار منو و د رقسمت پایین پنجره دستور و نوار وضعیت قرار دارد . نوارهای نیز درست در زیر نوارمند ، و در سمت چپ پنجره قرار گرفته اند . سایر قسمتهای باقیمانده صفحه نمایش نیز توسط « ناحیه ترسیم » اشغال شده است .
بسیاری از عنصرهای موجود در پنجره اتوکد را می توان به آسانی جابجا و یا جایگزین کرد . شکل 2-1 نشان می دهد . که چگونه می توان با کمی تغییر در آرایش عنصرهای تشکیل دهنده پنجره اتوکد شکل ظاهری آن را تغییرداد مثلاً می توان نوارهای ابزاررا ازمحل پیش فرض به هر نقطه ای از صفحه نمایش انتقال داد . وقتی نوارهای ابزار در محل پیش فرض قرار داشته باشند . در واقع در موقعیت « مستقر شده » می باشند . وقتی در نقطه ای از صفحه نمایش قرار بگیرند . که به جایی اتصال نداشته باشند . به اصطلاح در حالت « شناور» قرار خواهند داشت .
نوار منو که در قسمت بالای پنجره اتوکد قرار دارد . فهرست های دستورها را ارائه می کند . که از نوع کرکره ای می باشند . (همان طو ر که درشکل 3-1 نشان داده شده است .) مطابق روش معمول ویندوز، ازطریق این فهرست ها می توانید دستورهای مورد نظرتان را انتخاب کنید . نوارهای ابزار ترکیب های متنوعی ازدستورهای موجود در این فهرست ها را به صورت دکمه های انتخاب ابزار ارائه می کنند . مثلاً نام یا شماره لایه ای که در حال حاضر بر روی آن کارمی کنید . در یکی ازفهرست ها ی نوارابزار Object Properties ظاهر میشود . قبل از نام لایه ابزارهایی قراردارد که ،شما را از وضعیت فعلی لایه مطلع می سازد . فهرست ها و ابزارهایی که در نوارهای ابزارقرار دارند ، بسیار زیاد می باشند .
نکته :
لایه همان طور که از نامش بر می آید ، مانند صفحه ای است که انواع مختلف اطلاعات را از یکدیگر جدا می کند . اتوکد این امکان را فراهم کرده است ، که بتوانید با تعداد نامحدودی از لایه های کار کنید در صفحه های ترسیم جدید ( که هیچ کاری برروی آنها صورت نگرفته است ) ، لایه فعال طبق تعریف لایه شماره صفر می باشد .
آیکون UCS
در گوشه پایین و چپ ناحبه ترسیم پیکان ضخیمی را مشاهده می کنید که به صورت حرف L می باشد . که به آیکون UCS ( سرنام کلمه های User Coordinate System ) می گویند . آیکون مزبور جهت فعلی در هنگام ترسیم را مشخص می کند .
این آیکون هنگام کار بر روی طرح های ترسیمی دو بعدی و سه بعدی بسیا ر مفید واقع میشود . حروف x و Y موجود داخل آن ، مشخصات محورهای x و y را نشان می دهد که در سیستم wprld coordinate system قرار دارید ، که به مباحث پیشرفته ی اتوکد مربوط می شود . در این هنگام فقط می توانید آن را به عنوان مرجعی برای تعیین جهت محور در نظر بگیرید .
نکته :
مواردی که آیکون UCS در حالت قابل مشاهده قرار ندارد : می توان آیکون UCS را فعال یا غیرفعال کرد . بنابراین اگر بر روی سیستم فرد دیگری کار می کنید ، در آیکون UCS نیز دیده نمی شود ، جای نگرانی نیست . همچنین اگر در حالت Paper Space ( در صفحه مربوط به دکمه Layout ) و یا حالت ( Model space) قرار داشته باشید ، شکل آیکون مزبور تغییر خواهد کرد . این آیکون نیز از مباحث پیشرفته برنامه اتوکد به شمار می آید .
پنجره دستود
در قسمت پایین صفحه نمایش ، درست در بالای نوار وضعیت ، پنجره افقی کوچکی قرا دارد ، که پنجره دستور نامیده می شود . در این قسمت برنامه اتوکد نسبت به ورودیهایتان واکنش نشان می دهد . در اینجا متنی به صورت خط به خط نشان داده می شود . خط پایینی نشان دهنده پیغام فعلی و 2 خط بالایی نشان دهنده خطهایی هستند که به سمت بالا پیمایش شده اند .که به سمت بالا پیمایش شده اند . د ربعضی موارد ممکن است بخشی از پیغام فعلی در یک خط نگنجد در شکل 5-1 فقط پیغام command در پایین ترین خط قرار دارد . پیغام مذبور به معنی این است که برنامه اتوکد منتظر صادر کردن دستور از طرف شما می باشد . وقتی نقطه ای را در ناحیه ترسیم کلیک کنید .
پیغام Other corner را مشاهده هواهید کرد . همزمان با آن کادری نیز حرکت مکان نما را دنبال می کند .که در صورت کلیک کردن نقطه ای دیگر ، کادر انتخابی را تشکیل خواهد دارد . اگر به عنوان یک فرد مبتدی با اتوکد کار می کنید ، توجه به پنجره دستور بسیار مفید خواهد بود . زیرا اتوکد از این طریق با شما ارتباط برقرا ر می کند . پنجره دستور صرف نظر از برقرار کردن ارتباط ، فعالیت تان در اتوکد را نیز ثبت می کند . برای مشاهده پیغامها ی قبلی ، می توانید از نوا ر پیمایشی که در سمت راست پنجره دستور قرار دارد استفاده کنید . همچنین برای اینکه پیغامهای قبلی را بهتر مشاهده کنید می توانید اندازه پنجره مزبور را نیز تغییر دهید .
نکته :
هر چه بیشتر با برنامه اتوکد آشنا شوید ، کمتر به پنجره دستور متکی خواهید بود . اما برای کاربران جدید ، پنجره دستور در تشخیص مرحله ای کار بسیار مفید واقع می شود .
حال اجازه بدهید اجزای پنجره اتوکد را دقیق تر مورد بررسی قرار دهیم .
منوهای کرکره ای :
در برنامه اتوکد نیز مانند سایر برنامه های تحت ویندوز ، منوهای کرکره ای ، روش آسانی را برای دستیابی کنترل های عمومی ارائه می کنند در این منوها ، دستورها د تابع ها یی را می یابید که کارهای اصلی در برنامه اتوکد را به عهده دارند . با کلیک کردن آیتم ها ی این منوها ،می توانید آیتم هایی را در برنامه اتوکد بچسبانید ، و یا از آن پا ک کنید . تنظیم های برنامه را طوری تغییر دهید که مطابق میل شما عمل کند . سیستم اندازه گیری که می خواهید مورد استفاده قرار گیرد را مشخص کنید . به سیستم راهنما دسترسی پیدا کنید و بسیاری از کارهای دیگر .
منوهای کرکره ای
در برنامه اتوکد نیزمانند سایر برنامه های تحت ویدنوز ، منوهای کرکره ای ، روش آسانی را برا ی دستیابی کنترل های عمومی ارائه می کنند . در این منوها ، دستورها و تابع هایی را می یابید که کارهای اصلی در برنامه اتوکد را به عهده دارند . با کلیک کردن آیتم ها ی این منوها ، می توانید آیتمهایی را در برنامه اتوکد بچسبانید ، و یا از آن پاک کنید ، تنظیم های برنامه را طوری تغییر دهید که مطابق میل شما عمل کند ، سیستم اندازه گیری که می خواهید مورد استفاده قرار گیرد را مشخص کنید به سیستم راهنما دسترسی پیدا کنید و بسیاری از کارهای دیگر .
ترفند : برا ی اینکه بدون انتخاب گزینه ای منویی را ببندید ، کلید Esc را فشار دهید . به جای این کار می توانید بخش دیگری از پنجره اتوکد ،و یا حتی منوی دیگری را کلیک کنید .
گزینه های موجود در منوهای کرکره ای ، عملکردهای پایه ای نیز را انجام می دهند :
• ظاهر کردن منوهای دیگری با گزینه های اضافی
• ظاهر کردن کادر مکالمه ای حاوی تنظیم هایی برای تغییر مورد نظر
• صادر کردن دستوری که به ورودیهای صفحه کلید ، یا ترسیمی احتیاج دارد
• ارائه و یا گسترش ابزارهایی که در نوارهای ابزار Draw و Modify قرار دارند
وقتی اشاره گر ماوس را بر روی دستور یا گزینه ای در منوها یا نوارهای ابزار قرار دهید ، برنامه اتوکد با ظاهر کردن شرحی مختصر در نوار وضعیت در تشخیص آن به شما کمک خواهد کرد .
1-در توار منو دکمه View را کلیک کنید ، به این ترتیب فهرستی از دستورها و تنظیم ها یی ظاهر می شود ، که امکان تغییر نحوه نمایش طرح ترسیمی در برنامه اتوکد را برایتان فراهم می کنند.
2- مکان نما را از بالا به پایین و به آهستگی بر روی آیتم ها ی موجود در فهرست بکشید . در این تحالت هر بار که یکی از آیتم ها ره رنگ معکوس ( Highlight ) در می آید ، به شرح مربوطه که در نوار وضعیت ( در قسمت پایین پنجره اتوکد ) ظاهر می شو د توجه داشته باشید . شرح مزبور در انتخاب گزینه مناسب از منو به شما کمک خواهد کرد .
3- بعضی از منوها اشاره گر مثلثی شکلی دارند که به سمت راست اشاره می کند علامت مزبور نشان دهنه این است که گزینه های بیشتری در این رابطه وجود دارند ، مثلاً اگر آیتم Zoom را در حالت انتخال شده قرار دهید . مجموعه ی دیگری از دستورها را مشاهده خواهید کرد که در سمت راست منوی مزبور ظاهر خواهد شد .
نکته :
اگر شخصی که در مورد دستورهای مزبور در نوار وضعیت ظاهر می شود ، را با دقت مورد توجه قرار دهید ، کلمه خاصی را در انتهای آن مشاهده خواهید کرد . این کلمه ترکیب کلیدهای صفحه کلید را نشان می دهد ، که معادل دستور انتخاب شده در منو یا نوار ابزار می باشد . در واقع می توانید برای اجرای دستور مزبور در منو، یا به جای کلیک کردن دکمه مربوطه در نوار ابزار ، ترکیب کلیدهای مزبور را فشار دهید . البته نیازی نیست که نام دستورها را به خاطر بسپارید ، اما دانستن نام آنها برای اختصاصی کردن برنامه ی اتوکد مفید خواهد بود.
مجموعه دوم دستورها که به این صورت ظاهر می شوند ، را « منوی آبشاری یا متوالی » می نامند . وقتی در هر کدام از منوهای کرکره ای آیتمی را مشاهده کردید که اشاره گر مثلثی شکلی دارد ،متوجه خواهید شد که آیتم مزبور با بازکردن منوی دیگری ، گزینه های مفصل تری را ارائه خواهد کرد .