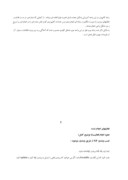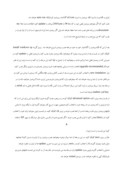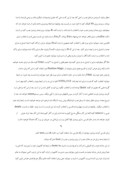بخشی از مقاله
گزارش کار اموزی خدمات کامپیوتری کوثر
مقدمه:
درس کاراموزی در طول دوران تحصیل یک دانشجو خصوصا در رشته های فنی ومهندسی بدلیل ارزش زیاد در اموزش عملی اموخته های تئوری از اهمیت بالایی برخوردار است. لازم به یاداوری است که هدف از این واحد این نیست که کاراموز صرفا مدتی را در یک محیط کاری مرتبط با رشته خود طی کند. بلکه فرض این است که کاراموز در یک تیم موجود کاری به انجام یک پروژه پذیرفته میشود واز نزدیک با کار انها اشنا شده وبا مسائل ومشکلات اجرای پروژه برخوردار میکند.
بنابراین کاراموز به محیط بیرون از محل تحصیل فرستاده میشود تا کار بیاموزد نه اینکه عهده دارانجام کاری شود.
انچه پیش رو دارید گزارشی ازفعالیت کاراموزی اینجانب درخدمات کامپیوتری کوثراست.
با تشکروقدردانی از استاد محترم درس کاراموزی جناب اقای حیدری نژادکه زمینه حضور اینجانب را در ان محیط اموزشی فراهم کرده دهمکاریهای لازم را با بنده مبذول داشته اند.
آنچه كه در پي ميآيد گزارش كارآموزي اينجانب زهرا طاهرخانی دانشجوي مقطع کاردانی رشته كامپيوتر است ، كه حاوي فعاليتها مطالعات و مشاهداتي است كه در طول مدت كارآموزي درخدمات کامپیوتری کوثر انجام دادهام .
فعاليتهاي انجام شده شامل راهاندازي سيستمهاي سفارشيخدمات کامپیوتری کوثر و يك تحقيق عملي در زمينة عوامل ثأثيرگذار در گرافيك كامپيوتري ميباشد .
در حين راهاندازي سيستمهاي خدمات کامپیوتری اشكالات سختافزاري متعددي روي ميداد كه نحوة تشخيص علت ومرتفع كردن اين اشكالات در بخش گزارشات آمده است .
از آنجا كه كار كردن بر روي سختافزار يك كامپيوتر نياز به آشنايي با قطعات سخت¬افزاري كامپيوتر دارد ، مطالعات و مشاهداتي در زمينة قطعات سختافزاري بعمل آمد كه بخشي از آنها در قسمت گزارشات آمده است .
قسمت پاياني گزارش را فرمهاي گزارش هفتگي و ماهانه تشكيل ميدهند كه حاوي شرح عملكردها و فعاليتها در مدت كارآموزي ميباشند .
۱
معرفی محل کاداموزی:
خدمات کامپیوتری کوثر در سال ۱۳۷۹ شروع به فعاليت نموده است . اين خدمات کامپیوتری در ابتدا به ارائه و نصب انواع نرم افزاروسخت افزارهای مختلف نعاليت ميكرده است . سپس فروش كامپيوترهاي شخصي نيز به فعاليتهاي اين خدمات کامپیوتری اضافه شده است .
در حال حاضر رسالت اصلي اين خدمات کامپیوتری فروش جديدترين سيستمهاي كامپيوتر شخصي به صورت ضمانت دار ميباشد . توليد و فروش نرمافزار از اهداف آتي اين شركت ميباشد .
شرح کل فعالیتهایی که در خدمات کامپیوتری انجام میشود:
همانطور که میدانید در یک واحد خدماتی تنها محصول تولیدی نصب انواع نرم افزارها وسخت افزارها وارتقائ سیستم کام|پیوتری واشکال زدایی سیستم های کامپیوتری وتولید پخش سیستمهای شخصی میباشد. در واقع انچه که از یک واحد خدماتی در این سطح انتظار میرود ارایه انواع نرم افزارها و اموزش افراد در زمینه های مختلف و ایجاد امادگی برای پژوهش استعدادها و تواناهاییهای بالقوه و حرکت به سوی کسب مهارت تئوری و تا حدودی علمی است.
روال اداري خدمات کامپیوتری کوثر :
روال اداريخدمات کامپیوتری (تا آنجا كه در حيطة عمل كارآموز بوده است ) به قرار زير است :
۱ـ دريافت سفارش از بخش مديريت :
در اين مرحله فرم شناسنامه دستگاه كه حاوي اطلاعات دقيق در مورد قطعات سختافزاري سيستم سفارش شده است از قسمت مديريت دريافت ميشود .
۲ـ دريافت قطعات از انبار شركت :
در اين مرحله با توجه به مندرجات در برگة شناسنامة دستگاه ، قطعات از انبار دريافت شده و شماره سريال هر يك در برگة شناسنامه نوشته ميشود .
۳ ـ انجام كارهاي فني :
كاركنان در اين مرحله تمام اعمال فني لازم از قبيل مونتاژ قطعات ، تست قطعات ، نصب سيستم عامل ونرمافزار را انجام ميدهند .
۲
۴ ـ بازگرداندن قطعات داراي نقص فني : در صورت وجود نقص در يك قطعه ، در فرم تست قطعات خراب نوع نقص و شماره سريال آن قطعه يادداشت ميشود و به سرپرست كارگاه تحويل داده ميشود .
۵ ـ انجام مرحلة كنترل كيفيت :
از آنجا كه تمام سيستمهاي فروخته شده داراي يك سال ضمانت ميباشند تمام قطعات و همچنين نرم افزارها تحت تست قرار ميگيرند .
۶ ـ انجام تعميرات بر روي سيستمهاي بازگشتي از مشتريان :
در اين مرحله پس از تشخيص علت نقص تعميرات بر روي سيستم انجام مي شود.
۳
فعالیتهای کامپیوتری که در خدمات کامپیوتری کوثر انجام میشود:
از جمله فعالیتهای کامپیوتری که در این خدمات کامپیوتری انجام میشود میتوان مونتاژ کامپیوتر فرمت کردن و پارتیشن بندی هارددیسک فروش و نصب هرگونه نرم افزار از جمله office sql Delphi و نصب هرگونه برنامه موبایل وارتقاءسیستم ورفع اشکالات سخت افزاری و فروش قطعات کامپیوتری از جمله مادربردوسی دی رام وموس و.... فتوکپی وتایپ واسکن وخدمات وب وبرنامه نویسی به زبانهای مختلف وپرینت و........ نام برد.
-)ارزیابی بخشهای مرتبط با رشته کاراموز:
رشته کامپيوتر در اين واحد آموزشي بدلايل متعدد داراي اهميت فوق العاده اي ميباشد . از آنجايي که تمام امور در دست اقدام در فعاليتهاي روزمره به صورت مکانيزه و رايانه اي انجام ميشود پس خدمات کامپیوتری کوثر نقش عمده اي را در انجام امور و تسريع و نيز مشکل زدايي انجام ميدهد .
به دلايل ذکر شده رشته مورد نظر در اين واحد جزو مشاغل کليدي محسوب شده که آمادگي و به روز بودن اطلاعات مسئول آن از ملزومات مهم و قابل تعمل است .
۴
فعالیتهای انجام شده:
نحوه انجام فعالیت(با توضیح کامل)
نصب ويندوز XP از طريق ويندوز موجود:
ابتدا بايد يك cd ويندوزxp داشته باشيد .
دقت كنيد كه اين cd بايد bootable باشد. اگر مي خواهيد كه ويندوز فعلي را تبديل به ويندوز xp كنيد يا update كنيد نيازي به cd بوت نداريد. cd ويندوز را درون cd rom گذاشته و ويندوز اتوماتيك auto run خواهد شد.
دقت كنيد كه اگر بخواهيد ويندوز فعلي خود را كه مثلا 98 ياme يا2000 ميباشد را update كنيد اطلاعات شما مثلا my document شما و برنامه هاي نصب شده شما حفظ خواهد شد.ولي اگر ويندوز شما ايراد دارد.بهتر است ان را از اول فرمت و نصب كنيد كه اين نوع نصب در اينجا توضيح داده شده است.
بعد از اين كه cd ويندوز را گذاشتيد. خود به خود مرحله نصب ويندوز شروع خواهد شد . روي گزينه install windows xp كليك كنيد. در قسمت بعد از شما پرسيده ميشود كه ميخواهيد يك ويندوز جديد نصب كنيد يا ويندوز فعلي را update كنيد در صورتي كه در ويندوز فعلي شما ايرادي ندارد و ميخواهيد ان را تبديل به xp كنيد اين مرحله را رد كنيد و دست نزنيد زيرا به طور خودكار upgrade recommandedانتخاب شده است.ولي چنانچه قصد داريد ويندوز جديدي در درايوي ديگر نصب كنيد بايد new instalation را انتخاب كنيد.در اين صورت بعد از نصب كامل ويندوز xp هنگامي كه سيستم را روشن مي كنيد دو منو ظاهر شده و از شما پرسيده خواهد شد كه ميخواهيد وارد كدام ويندوز شويد.بدين ترتيب شما 2 ويندوز خواهيد داشت. در مرحله بعد بايد سريال ويندوز را وارد كنيد اين سريال احتمالا در پشت كيس cd يا درون خود cd داخل فايلي به نام serial يا cd key يا readme نوشته شده است.
در قسمت بعد روي دكمه advanced option كليك كرده و در پنجره جديد گزينه دوم را تيك بزنيد.اين براي اين است كه شما درايوي را كه ويندوز در ان ريخته شود را انتخاب كنيد.همچنين جهت تسريع كار ميتوانيد گزينه اول را تيك بزنيد تا تمامي فايلهاي ويندوز روي هارد ريخته شده و از انجا نصب شوند.بر روي ok كليك كنيد. در قسمت پايين ميتوانيد زبان خود را انتخاب كنيد ان را farsiانتخاب كنيد تا ابزار فارسي نصب شوند. (اگر تصميم داريد از فارسي سازي مثل سينا پك يا سپهر XP استفاده
۵
كنيد اين قسمت را دست نزنيد).
حال بر روي next كليك كنيد. در اين مرحله از شما سوال ميشود ميخواهيد نصب ويندوز رو از اينترنت به روز كنيد؟ چنانچه مايل باشيد ميتوانيد گزينه بالا را انتخاب كرده و next را بزنيد در اين صورت اخرين update ها از اينترنت دانلود خواهد شدولي با انتخاب گزينه پاييني بدون update وارد مرحله بعد مي شويد.به هر حال بعد از رد كردن اين قسمت فايلهاي ضروري اتوماتيك كپي يا دانلود خواهند شد و سيستم restart خواهد شد.
منتظر بمانيد تا ويندوز مراحل نصب را طي كند بعد از اين كه به متني كه حاوي توضيحات مايكروسافت و نوعي قرارداد با شما ميباشد رسيديد.روي F8 كليك كنيد تا تائيد شود. در قسمت بعد چنانچه شما قبلا ويندوزي داشته باشيد از شما خواهد شد كه ميخواهيد روي همان ويندوز نصب شود يا انتخاب با شما باشد. با زدن دكمه R ميتوانيد روي همان ويندوز نصب كنيد و با زدن دكمهEsc انتخاب درايو ظاهر خواهد شد.پيشنهاد ما Escميباشد. اگر Escرا زده باشيد اين قسمت يعني قسمت انتخاب درايو ظاهرمي شود. ميتوانيد درايو مورد نظر را انتخاب كنيد همچنين با زدن دكمه Dميتوانيد درايو را پاك كنيد تا بعدا تبديل به درايو جديد يا تبديل به دو يا چند درايو كنيد. بعد از اين كه D را بزنيد دوباره دكمه Lرابزنيد حال درايو پاك شده.ميتوانيد درايو پاك شده را انتخاب و با زدن دكمهCان را دوباره بسازيد.وقتي ان را ميسازيد ميتوانيد هجم ان را تايين كنيد .
مثلا اگر ميخواهيد درايو را تبديل به دو درايو كنيد.بايد هجم فعلي را تبديل به ۲ كرده و Enter كنيد.حال دو درايو جديد خواهيد داشت.البته براي عوض كردن يا تقسيم هجم درايو ميتوانيد از Partition Magic هم استفاده كنيد يا اين كه براي ساخت پارتيشن هاي خود بايد Fdisk را بلد باشيد به حر حال با انتخاب درايو مورد نظر خود ميتوانيد وارد قسمت بعد شويد. در اينجا ميتوانيد انتخاب كنيد كه فرمت درايو شما چه باشد FAT يا NTFSتفاوت اين دو را در اينجا ببينيد و انتخاب كنيد.بهتر است گزينه هايي كه جلوي ان كلمه Quick نوشته شده را انتخاب
نكنيد زيرا فرمت كامل مناسب تر است. بعد از اين كه مراحل را رد كرديد ويندوز فرمت انتخابي شما را آغاز كرده و سپس فايلهاي مورد نياز را كپي ميكند. سپس سيستم restartخواهد شد. بعد از شروع مجدد سيستم منتظر بمانيد تا مرحل نصب اتوماتيك پيش برود تا اينكه شما با پنجره اي مواجه خواهيد شد.در اينجا زبان خود را انتخاب ميكنيد .چنانچه در قسمت چهارم شما فارسي را انتخاب كرده ايد اين قسمت را دست نزنيد . فقط در قسمت details عربي را remove كنيد(البته اين كار بستگي به نوع كيبورد شما دارد ولي در اكثر كيبوردها با اين كار چند ايراد جزئي ار طرف خواهد شد به هر حال فارسي سازي ويندوز xp كامل نيست و ايراداتي در حروف ي پ ژ گ احتمالا خواهيد داشت
۶
براي فارسي كردن ويندوز ميتوانيد از يك فارسي ساز استفاده كنيد) رو دكمه ok زده و nextكنيد.
از اينجا به بعد براي هر دو حالت نصب از روي ويندوز و نصب از boot مشترك ميباشد.
در اين جا نام خود و نام كمپاني يا شركت يا هرچه دوست داريد.مثلا home در اينجا نام كامپيوتر خود را مينويسيد كه نامي به عنوان پيش فرض نوشته ميشود.در قسمت پايين ميتوانيد پسور مديريت كامپيوتر را وارد كنيد به اين ترتيب كسي نميتواند به جاي شما وارد شود زيرا شما مديريت كامپيوتر را داريد و ميتوانيد حتي براي استفاده كننده هاي ديگر هم قواعدي خواص تايين كنيد مثلا برادر كوچك شما نتواند فايلها را پاك كند. اين قسمت براي تنظيمات اتصال به اينترنت است.روي منوي پايين روي اول زده و ايران را انتخاب كنيد.در قسمت
WhatAreaCode استان را ميزنيد مثلا براي تهران 021 در قسمت dial nomber چيزي ننويسيد.و در پايين هم نوع ارتباط تلفني خود تون يا پالس را انتخاب كنيد و next كنيد. در اينجا ساعت محلي را انتخاب ميكنيد.جلوي time zone اگر در ايران هستيد GMT+03:30 Tehran را انتخاب كنيد.و بر روي next كليك ميكنيد .ويندوز نصب را ادامه داده و سر انجام به پايان ميرساند و سيستم restart خواهد شد. بعد از شروع مجدد ويندوز از شما سوالاتي خواهد شد شما تمام گزينه هايي كه از شما ميخواهد ويندوز را توسط اينترنت رجيستر كنيد را كنسل كنيد(بايد گزينه هاي پايين را انتخاب كنيد) زيرا هنوز معلوم نيست مودم شما به درستي كار ميكند يا نه ؟
سپس در اخر از شما خواسته ميشود 5 user معرفي كنيد كه شما براي اولي نام خود را وارد كرده و finish را بزنيد.حال شما وارد ويندوز جديد شده ايد.
آموزش نصب ويندوز XP از طريق Boot كردن:
براي اين كه ويندوز را از اول نصب كنيد بايد يك cd بوت داشته باشيد هنگامي كه سيستم را روشن ميكنيد كليد delete را نگه داريد و وارد تنظيمات setup شويد.اكثر mother board هاي جديد در همان بالا منوي bootرا دارند كه شما با زدن كليد هاي چپ و راست ميتوانيد وارد ان شويد و بوت اول خود را cdrom انتخاب كنيد.بايد روي ان enter زده و cdrom را انتخاب كنيد.سپس روي exit رفته و save and exit يا چيزي شبيه به اين را بياد انتخاب كنيد كه تنظيمات شما را ذخيره كند. حال هنگام روشن كردن سيستم اگر cd بوت در سيستم باشد ميتوانيد از ان استفاده كنيد.بعد از اين كه cd بوت شد و هنگامي كه گفته ميشود press any key .......... دكمه اي را بزنيد تا وارد مراحل نصب ويندوز شويد.
منتظر بمانيد تا ويندوز مراحل نصب را طي كند بعد از اين كه به متني كه حاوي توضيحات مايكروسافت و نوعي قرارداد با شما
۷
بعد چنانچه شما قبلا ويندوزي داشته باشيد از شما خواهد شد كه ميخواهيد روي همان ويندوز نصب شود يا انتخاب با شما باشد. با زدن دكمه R ميتوانيد روي همان ويندوز نصب كنيد و با زدن دكمهEsc انتخاب درايو ظاهر خواهد شد.پيشنهاد ما Escميباشد. اگر Escرا زده باشيد اين قسمت يعني قسمت انتخاب درايو ظاهرمي شود. ميتوانيد درايو مورد نظر را انتخاب كنيد همچنين با زدن دكمه Dميتوانيد درايو را پاك كنيد تا بعدا تبديل به درايو جديد يا تبديل به دو يا چند درايو كنيد. بعد از اين كه D را بزنيد دوباره دكمه Lرابزنيد حال درايو پاك شده.ميتوانيد درايو پاك شده را انتخاب و با زدن دكمهCان را دوباره بسازيد.وقتي ان را مي سازيد ميتوانيد حجم ان را تايين كنيد .
مثلا اگر ميخواهيد درايو را تبديل به دو درايو كنيد.بايد هجم فعلي را تبديل به 2 كرده و Enter كنيد.حال دو درايو جديد خواهيد داشت.البته براي عوض كردن يا تقسيم هجم درايو ميتوانيد از Partition Magic هم استفاده كنيد يا اين كه براي ساخت پارتيشن هاي خود بايد Fdiskرا بلد باشيد به حر حال با انتخاب درايو مورد نظر خود ميتوانيد وارد قسمت بعد شويد.در اينجا ميتوانيد انتخاب كنيد كه فرمت درايو شما چه باشد FAT يا NTFSتفاوت اين دو را در اينجا ببينيد و انتخاب كنيد.
بهتر است گزينه هايي كه جلوي ان كلمه Quick نوشته شده را انتخاب نكنيد زيرا فرمت كامل مناسب تر است. بعد از اين كه مراحل را رد كرديد ويندوز فرمت انتخابي شما را اغاز كرده و سپس فايلهاي مورد نياز را كپي ميكند. سپس سيستم restart خواهد شد. بعد از اين كه سيتم restart شد كاملا صبر كنيد تا ويندوز مراحل نصب را ادامه دهد اگر به پنجره وارد كردن كد ويندوز رسيديد كدي كه در كيس ويندوز يا در فايلي متني با نام serial يا cd key قرار دارد وارد كنيد.
اين پنجره بستگي به تنظيمات شما ممكن است در اين قسمت يا در قسمتهاي بعد ظاهر شود. در اينجا زبان خود را انتخاب ميكنيد .براي اين كه امكان تايپ فارسي داشته باشيد روي customizeكليك كرده و تب language را انتخاب كنيد سپس هر دو تيك را علامت بزنيد و apply را بزنيد تا فايلهاي مربوط نصب شوند بعد در قسمت details روي add كليك كرده و فارسي را اضافه كنيد. رو دكمه ok زده و nextكنيد.
۸
نصب لینوکس:
برای شروع نصب ديسك اول نصب را داخل درايو قرار دهيد و كامپيوتر خود را بوت كنيد .
هنگامی كه صفحه خوش آمد گويی لينوكس مندریک را مشاهده كرديد میتوانید با انتخاب یکی از دوگزینه موجود و فشاردادن دکمه های enter یا f1 به مرحله بعدی وارد شويد.
نکته : لینوکس مندریک برای کامپیوترهای pc کلاس pentium طراحی شده وبرای نصب روی کامپیوترهای 286 یا 386 و غیره باید از نسخه خاصی که برای این نوع سخت افزارها طراحی شده و قابل داونلود میباشد استفاده کنید
نكته: اگر شما صفحه خوش آمد گويی را نمی بينيد، ممكن است درايو CD-ROM شما قابل بوت نباشد. فعال كردن گزينه بوت از روی درايو CD-ROM و يا ايجاد ديسكت های بوت ميتواند به شما برای ادامه نصب كمك كند. برای فعال كردن گزينه بوت از روی CD-ROM به صورت مقابل عمل كنيد : كامپيوتر خود را راه اندازی كرده و در صفحه نخستين پيامی برای ورود به صفحه نصب (setup) خواهيد ديد. برای ورود به برنامه نصب بايوس كافی است كليدهای F1 يا F2 ويا DEL را فشار دهيد. در گزينه های موجود به دنبال موردی با عنوان Boot Options و يا Boot From و يا چيزی مشابه آن بگرديد. پس از آنكه آنرا پيدا كرديد، اولويت نخست آنرا روی درايو CD-ROM تنظيم كنيد. تغييرات را ذخيره كرده و خارج شويد.
اگر نصب با موفقيت انجام شد شما ميتوانيد گزينه های بايوس را به حالت اول برگردانيد. در صورتی كه حتی با تنظيم اين گزينه ها امكان بوت از روی CD-ROM وجود نداشت، بايد ديسكتهای نصب را از روی فايلهای boot.img (برای كامپيوترهای معمولی)، bootnet.img (برای نصبهای از روی شبكه) يا pcmcia.img (برای كامپيوترهای كيفی) كه روی CD نصب قرار دارند، ايجاد نماييد. چگونگی ايجاد اين ديسكتها شرح داده خواهد شد. پس از ايجاد ديسكتها، آنها را در درايو قرار داده و كامپيوتر خود را بوت كرده و نصب را ادامه دهيد.
در پنجره گرافیکی اول كليد Enter را برای ورود به نصب گرافيكی، فشار دهيد. در صورتی كه كامپيوتر شما اجازه نصب بصورت گرافيكی (رنگ بيتی و وضوح 800 در 600 پيكسل) را نمی دهد، با فشار دکمه F1 به قسمت "انتخاب انواع ديگر نصب" مراجعه نماييد.
۹
انتخاب انواع ديگر نصب:
در بيشتر كامپيوتر ها شما ميتوانيد به راحتی نصب را بصورت گرافيكی انجام دهيد. برخی مواقع مخصوصا در سیستمهای قدیمی كارت گرافيكی شما ممكن است اين حالت را قبول نكند. همچنين با اينكه هنگام نصب سخت افزار كامپيوتر شما شناسايی ميشود،ممكن است برخی مواقع ديسك سخت، كارت شبكه و يا يكی از سخت افزارهای حياتی ديگر شناسايی نشده و به اطلاعات مخصوصی هنگام بوت نياز داشته باشد.
در اينجا ليستی از انواع گزينه هايی كه شما ميتوانيد نصب لينوكس ردهت را بوسيله آن شروع كنيد وجود دارد. پيشنهاد ميشود در صورتی از اين گزينه ها استفاده كنيد كه گزينه گرافيكی دچار اشكال شود (مانند هنگامی كه صفحه از گاربيج پر شده و يا سخت افزار شناسايی نمی شود).
شما ميتوانيد با تايپ linux text جلوی اعلان نصب بصورت متنی را آغاز نماييد. از اين گزينه هنگامی استفاده نماييد كه به نظر ميرسد برنامه نصب نتوانسته كارت گرافيك شما را شناسايی نمايد. با اين نوع نصب رابط کاربر برنامه نصب بصورت متنی است .
نکته : قبل از آغاز نصب لازم است کلیه سخت افزارهای شما به سیستم متصل و روشن باشند مثلا پرینتر و اسکنر و حتی دوربین دیجیتال و ..... . این عمل باعث خواهد شد که سیستم بطور خودکار همه سخت افزارهارا شناساپی کرده و از انجام پیکربندی غیرضروری بی نیاز شوید .
در برخی شرایط نادر و در سیستمهای قدیمیسخت افزارشما توسط سیستم شناساپی نمیشود و باید آنها را بصورت دستی معرفی نماپید . در اینصورت باتایپ گزینه noauto به مراحل نصب در محیط غیرگرافیکی و رس و جو در مورد سخت افزارهای سیستم وارد میشوید . لازم به ذکر است که در اینصورت شما باید یک کاربر نیمه حرفه ای لینوکس باشید تا از پس شناساپی و معرفی صحیح سخت افزار به سیستم برآیید .
گزینه دیگر قابل استفاده در محیط متنی vgalo که نصب را در محیط متنی بارزولوشن کم دنبال میکند . (برای کارتهای گرافیکی فوق العاده قدیمی).
۱۰
ورود به مرحله نصب گرافیکی :
درمرحله بعد و به شرطی که شما نصب معمولی یا گرافیکی را برگزیده باشید باید نوع زبان پیش فرض سیستم را انتخاب نمایید . توصیه میکنم در این مرحله زبان انگلیسی را بجای زبان فارسی انتخاب وپس از پایان نصب امکانات فارسی را اضافه کنید زیرا رابط دسکتاپ فارسی لینوکس مندریک باوجودیکه یک انقلاب در لینوکس فارسی محسوب میشود ولی هنوز کاستی هایی مثل فونت نازیبا و نامانوس بودن ترجمه لغات دارد و در همه محیطهای kde یا Gnome بخوبی جواب نمیدهد .
)توضیح اینکه این مشکل هیچ ربطی به استفاده شما از زبان فارسی در برنامه های مختلف لینوکس مندریک ندارد و امکان تایپ فارسی س از نصب بسته های rpm پشتیبانی زبان فارسی در kde و نصب فونت فارسی ttf وجود دار.)
نظر به اینکه پشتیبانی از استاندارد یونیکد utf-8 در لینوکس مندریک بسیار توسعه یافته و در حال توسعه میباشد استفاده از همه زبانهای زنده دنیا در این سیستم عامل بسیار تسهیل گردیده است .
نکته : شما پس از پایان نصب با استفاده از برنامه usr/sbin/localedrake/ میتوانید زبان رابط گرافیکی فارسی یا انگلیسی و یا هرزبان دیگری که مایل باشیر را تجربه کنید .
مرحله تاپید لیسانس نرم افزاری :
در این مرحله شما با مستندات لینوکس مندریک آشناشده و از قوانین و مقررات استفاده از این سیستم عامل مطلع میگردید.
مرحله انتخاب نوع ماوس :
در این مرحله میبایست نوع و مدل ماوس متصل به سیستم را انتخاب نمایید .
مرحله انتخاب نوع نصب :
معمولا نوع نصب upgrade برای نصب برروی نسخه های قبلی لینوکس مندریک خصوصا نسخه 8.1 و بعد از آن و ارتقاء به نسخه 9.2 صورت گرفته و نصب از نوع install برای نصب یک نسخه لینوکس مندریک از پایه و ابتدا میباشد .
برای ادامه و درصورت تمایل به نصب از نوع دوم یعنی install ادامه این مقاله شمارایاری خواهد کرد .
مرحله انتخاب سطح امنیت سیستم security level :
انتخاب سطح امنیتی برای کسانی که سیستمهایشان بطور دائم در شبکه با کامپیوترهای دیگر در ارتباط میباشد خصوصا شبکه اینترنت و اشتراک منابع برروی شبکه اهمیت دارد . سطح امنیت پیش فرض standard تامین کننده امنیت سیستمهای workstation و سطوح امنیتی بالاتر که نیاز به تنظیمات بیشتری دارند برای server مناسب میباشند .
ضمنا استفاده از یک نام یا آدرس email در این مرحله بعنوان معرفی مدیر امنیتی سیتم ضروری است چون ازاین پس کلیه
۱۱
پیغامهای سیستمی در مورد حریم امنیتی لینوکس به این مدیر بصورت هشدار اعلام خواهند شد .
مرحله انتخاب محل نصب و آماده سازی هارددیسک : Selecting the Mount Points
این مرحله از اهمیت ویژه ای برخوردار است چراکه هرگونه اشتباه کاربر ممکن است به ازدست دادن اطلاعات موجود روی هارد دیسک وی منجر شود .
برای جلوگیری از هرگونه اشتباه به نکات زیر توجه کنید :
انتخاب گزینه Use free space بطور خودکارکلیه فضاهای خالی پارتیشن بندی نشده هارد یسک را برای استفاده لینوکس محیا میکند .
انتخاب گزینه Use existing partition درصورتی ممکن است که شماقبلا یک مرتبه لینوکس را روی سیستم خود نصب و هم اکنون در حال نصب مجدد روی همان پارتیشنهای ex2 یا ex3 باشید . البته شما میتوانید در طی مراحل بعدی این انتخاب پارتیشنهای لینوکس موجود خودرا برای استفاده مجدد فرمت نمائید.
انتخاب گزینه Use the free space on the Windows partition برای کسانی درنظرگرفته شده که قصددارند لینوکس را در کنار ویندوز به گونه ای ساده نصب کنند و فضاهای خالی هارددیسک را به لینوکس اختصاص دهند . البته باید دانست که اینکار ممکن است فضای خالی هارد دیسک را برای ویندوز محدود نماید و امکان نصب برنامه های دیگر برروی ویندوز باتوجه به محدودیت فضای نوجود آمده ممکن نشود . ضمنا این روش باوجود سادگی گاهی به ازدست دادن اطلاعات موجود روی پارتیشنهای fat و ntfs می انجامد و باید حتما قبلا از اطلاعات مهم پشتیبان تهیه کرد .
انتخاب گزینه Erase entire disk همه اطلاعات موجود روی هارد دیسک راپاک کرده و فضای موجود را در اختیار لینوکس میگذارد . در اینصورت شمافقط یک سیستم عامل و آن هم لینوکس را برروی سیستم خواهید داست و کلیه اطلاعات هارد دیسک شما پاک شده یا هارد دیسک جدید شما برای استفاده به روش لینوکس پارتیشن بندی میشود .
انتخاب گزینه Custom disk partitioning برای کاربران نیمه حرفهای توصیه میشود چون کارکردن باآن نسبتا ساده است و نیاز به تجربه کمی دارد ضمنا در هنگام پارتیشن بندی کاربر میتواند یکی از درایوهای خودرا انتخاب و پاک نموده و سپس با انجام چند مرحله از جمله انتخاب پارتیشن پاک شده و انتخاب گزینه auto allocate پارتیشن بندی مناسب برای لینوکس را در محل پاکسازی شده انجام دهد . دراین مرحله باید حداقل یک پارتیشن ریشه ( / ) با حجم 3 گیگابایت و یک پارتیشن swap با حجم دوبرابر مقدار ram سیستم و یک پارتیشن home با حجم دلخواه حداقل یک گیگا بایت برای ذخیره فایلها و داده ها و اطلاعات کاربر ایجاد کرد .
مرحله فرمت کردن پارتیشنهای ایجادشده برای لینوکس :
در این مرحله پارتیشنهای ایجاد شده توسط کاربر با ساختار ex3 فرمت شده و سیستم آماده ورود به مرحله بعدی مگردد.
مرحله انتخاب بسته های دلخواه برای نصب Choose Packages to Install :
در این مرحله کاربر باید نوع بسته های دلخواه خود را با توجه به نیازهایش و همچنین دانستن امکانات نصب بصورت
۱۲
server و یا workstation انتخاب نماید . این انتخابها به تمایل کاربر و فضای خالی موجود روی پارتیشن لینوکس بستگی داشته و هیچ محدودیتی در این زمینه مشاهده نمیشود . کاربران مبتدی باید بدانند که انتخاب گزینه های server صرفا برای کامپیوترهای سرویس دهنده فایل یا پست الکترونیک یا .... بوده و انتخابهای workstation برای کاربران خانگی یعنی client ها مناسب است و نباید برنامه های غیر ضروری مربوط به سیستمهای سرور را که حجم و فضای هارددیسک را اشغال میکنند بدون بررسی نیازهای موجود نصب کرد .
ضمنا ابزار های گرافیکی مفید نصب نرم افزارها مثل urpmi در محیط مندریک لینوکس امکان نصب بعدی هر آنچه را که از قلم بیفتد در آینده فراهم می آورد و در این مرحله هیچ مشکلی بروز نخواهد کرد .
نکته :شما برای کار در محیط های گرافیکی لینوکس حداقل باید محیط KDE یا GNOME را نصب کنید و همانطوریکه خواهید دید محیط KDE بصورت پیش فرض انتخاب شده و محیطی مناسب و زیبا برای کاربران فارسی زبان میباشد .
نکته ۲ : درصورتی که بخواهید جزئیات دسته بندی نرم افزارها را مشاهده و انتخاب دقیق تری روی تک تک بسته ها انجام دهید باید گزینه Choose Individual Packages to Install را علامت بزنید .
مرحله نصب و کپی شدن فایلها :
در این مرحله مراحل کپی شده بسته های انتخاب شده شما برروی سیستم بصورت نوار پیشرفت گرافیکی نمایش یافته و پس از اتمام کار سی دی اول بطور خودکار سی دی های دوم و سوم از کاربر درخواست میگردد و ضمن مراحل نصب پنجره های متنوع و زیبای لینوکس مندریک بصورت مصور شما را از قابلیتهای بی نظیر آن مطلع مینماید .
مرحله ورود رمز مدیرسیستم Root Password :
این مرحله از اهمیت بالائی در حفظ امنیت سیستم شما برخوردار است . شما میتوانید با انتخاب یک کلمه رمز خوب سیستم خودرا از گزند دستکاری غیر مجاز از راه دور یا نزدیک بیمه کنید یا اینکه در صورت تمایل با انتخاب گزینه no password سیستم خود را بدون حفاظ امنیتی رها نمائید . البته انتخاب با شماست ؟؟؟
توجه کنید که حداقل طول کلمه عبور شش کاراکتر میباشد و هیچ محدودیتی در نوع کاراکتر مورد استفاده شما ندارد .
مرحله افزودن یک کاربر Adding a User :
در این مرحله علاوه بر سطح امنیتی کاربر ریشه یک یاچند کاربر با سطوح دسترسی مختلف میتوانید تعریف کنید ؛ همانطوریکه میدانید لینوکس یک سیستم چند کاربره است و هر کاربر تعریف شده توسط مدیر سیستم دارای محدودیتها یا اختیارات خاص میباشد .
ضمنا میتوان برای هر کاربر سیستم یک کاراکتر یا شکلک موجود را انتخاب کرد و در مرحله بعد همچنین میتوان با انتخاب گزینه
۱۳
automatically log into the system در دفعات بعدی که سیستم بوت میشود بدون نیاز به ورود کلمه عبور وپسورد کاربر به محیط گرافیکی وارد شد . این گزینه صرفا برای مصارف خانگی و در محیطهای امن یا در کامپیوترهای حاوی اطلاعات کم ارزش کاربرد دارد و استفاده از آن اکیدا برای سیستمهای امن توصیه نمیشود .
مرحله نصب بوت لودر Installing a Bootloader :
لینوکس مندریک بطور پیش گزیده بوت لودر LILO را برای مدیریت دوسیستم عامل لینوکس و ویندوز در کنار هم نصب میکند . کاربر میتواند انتخاب کند که بوت لودر برروی first sector of boot drive یا MBR یا first sector of root partition یا روی فلاپی ذخیره کند .
نکته : ذخیره بوت لودر بر روی فلاپی درایو باعث میشود که برای بوت کردن سیستم به لینوکس هر بار شما نیاز به فلاپی مربوطه داشته باشید .
مرحله انتخاب گزینه های اختیاری Check Miscellaneous Parameters :
در این مرحله تنظیمات اعمال شده سیستم اعم از سخت افزار و نرم افزار و امنیت و ... نمایش یافته و به کاربر اجازه پیکربندی مستقل هر یک داده میشود . به یاد داشته باشید که تنظیماتی مثل Time Zone Options و پیکربندی سخت افزارها غیره در این مرحله و بعد از پایان نصب قابل انجامند ولی انجام این تنظیمات برای کاربران تازه کار در این مرحله ساده تر است .
مرحله به روز رسانی سیستم Installing Updates from the Internet :
اگر شما سی دیهای اوریژینال لینوکس مندریک را در اختیار داشته باشید یا در mandrake club با پرداخت هزینه اندکی عضو شده باشید میتوانید در این مرحله به چند کلیک و به شرط متصل بودن به اینترنت سیستم خود را به روز نمائید . اینکار مسلما امنیت سیستم را تضمین میکند ولی نیازمند پرداخت هزینه میباشد . البته به روز رستنی سیستم بصورت دستی و از طریق داونلود مستقیم فایلهای rpm به روز رسانی شده از سایت mandrakesecure.com قابل انجام است ولی اینکار نیازمند تسلط کامل بر سیستم لینوکس بصورت یک کاربر حرفه ای است و مسلما شما هم حتی اگر اکنون حرفه ای نباشید حتما روزی به این درجه از معلومات خواهید رسید که آنرا مثل آب خوردن انجام دهید !
نکته : مطمئن باشید که لینوکس در همین شکل خود هم یعنی قبل از update شدن هزاران بار امن تر از ویندوز است !!!!!!
خاتمه کار It's Finished!
در این مرحله سیستم دوباره راه اندازی شده و اینبار در ابتدای عملیات BOOT منوی زیبای بوت لودر LILO با نمای آبی رنگ برای انتخاب نوع سیستم عامل روبروی شما قرار میگیرد . این منو بصورت پیش گزیده روی گزینه linux قرار دارد و شما هم اگر مدتی با این سیستم عامل کار کنید دیگر حتی فکر بوت کردن کامپیوتر با ویندوز را نخواهید کرد.
۱۴
پارتيشن بندي و فرمت كردن هارد ديسك
هدف از پارتيشن بندي چيست ؟
الف)مسلما شما با داشتن يك روال طبقه بندي فيزيكي راحت تر مي توانيد اطلاعات را روي هارد ديسك خود دسته بندي كنيد
ب) با تقسيم هارد ديسك به چند پارتيشن مي توانيد از دو نوع فرمت براي فرمت كردن هارد ديسك خود استفاده كنيد
ج) در صورت ويروسي شدن يك پارتيشن ؛در صورتيكه درست پارتيشن بندي كرده باشيد ، مي¬توانيد تنها با فرمت كردن همان پارتيشن ( بدون اينكه به اطلاعات پارتيشنهاي ديگر لطمه بخورد )مشكل خود را حل كنيد .
هدف از فرمت كردن چيست ؟
با فرمت كردن يك سري بايتهاي سيستمي مشخص كننده ابتدا و انتهاي شيار ،وضعيت شيار (از لحاظ سالم يا نا يا نا سالم بودن ) ، طول اطلاعات ظبط شده در شيار (در صورت پر شدن شيار) ، وضعيت بلاكها و... را روي هاردديسك قرار ميدهيم تا سيستم بتواندبراحتي ضمن آدرس دهي نقاط مختلف هاردديسك ،آنرا مديريت كند .
روش پارتيشن بندي وفرمت كردن
ـ ابتدا بايد توسط dos bootable سيستم بالا راه اندازي شود
ـ پس از اعلان A:\ دستور fdisk تايپ شود با اين كار منوي زير ( منوي شماره يك ) ظاهر خواهد شد
ـ براي ساختن پارتيشن تحت dos از گزينه 1) استفاده مي شود با انتخاب
اين گزينه منوي شماره دو ظاهر خواهد شد.
منوي شماره دو :
1) Create primary dos partition
2) Create extended dos partition
3) Create logical dos drive in the extended dos partition
در اين منو نيز گزينه يك بايد انتخاب شود .
ـ پيغامي ظاهر مي شود كه مي پرسد :آيا مي خواهيد تمام فضاي ديسك خود را پارتيشن بندي dos كنيد؟
۱۵
ـ در پاسخ (N) بايد وارد شود .
ـ سيستم فضاي قابل دسترسي را شمارش مي كند و مقداري را كه مي تواند
تحت dos پارتيشن بندي كند اعلام مي كند(معمولا MB 2047 ) :
Enter partition size in mbbyt or percent of disk space to create primary dos partition ...[2047]
ـ اين مقدار بايد توسط enter تاييد شود
ـ اعلاني ظاهر مي شود كه نشان مي دهد پارتيشن dos ساخته شده است.
ـ با زدن دو بار Esc برنامه از منوهاي شماره يك و دو خارج مي شود .
در اينجا اعلام مي شود كه سيستم بايد restart شود (restart در اين مرحله لازم است) پس از بالا آمدن سيستم و مشاهده اعلان A:\ ،درايوي كه تحت dos پارتيشن بندي شده است بايد فرمت شود .
ـ براي فرمت dos كردن از دستور A:\format c: /s/c/u استفاده مي شود.كه حرف s نشان دهنده اين است كه فايلهاي لازم براي راه اندازي سيستم در اين درايو قرار دارند.
ـ پس از اتمام عمليات فرمت ،با استفاده از دستور fdisk بايد به منوي شماره يك رفته و گزينه شماره دو (Set active partition) براي مشخص كردن درايو ative (درايوي كه سيستم از آن راه اندازي مي شود)
partition status type volume lable Mbyt system
C:1 A pridos none 2047 fat16
تا اينجا درايو C تحت dos پارتيشن بندي و فرمت شده است و همچنين به عنوان درايو Active شناخته مي شود .
ـ با زدن Esc سيستم restart مي شود.
ـ در اينجا سيستم بايد با Windos Bootable راه اندازي شود.
ـ پيغام Do you wish to large disk support [y]? ظاهر مي شود كه بايد
با زدن Enter تأييد شود.
۱۶
ـ منوي شماره يك ظاهر مي شود، با انتخاب گزينه يك منوي شماره دو ظاهر مي شود
ـ در منوي شماره دو براي اينكه فضاي باقيمانده هارد به عنوان extended dos partition
شناخته شود، بايد گزينه Creat extended dos partition 2) انتخاب شود.پس از انتخاب اين گزينه پيغام زير ظاهر مي شود :
Enter part
ition size in Mbyt or percent of the disk to creat an extended dos partition
[مقدار پيش فرض]
مقدار داخل براكت با زدن Enter تاييد مي شود
ـ پيغامي ظاهر ميشود كه نشان دهنده ساخته شدن Extended dos partition ميباشد،برنامه با زدن Esc به قسمت ساختن درايوهاي منطقي ميرود
( creat logical dos drive in the extended dos partition)
پيغامي ظاهر ميشود كه مقدار فضا براي ساختن درايوهاي منطقي را ميپرسد
Enter logical driv size in Mbyt or percent of disk space(%)[مقدار پيش فرض ]
اگر مقدار پيشفرض تاييد شود تنها يك درايو منطقي ساخته ميشود.
بنابراين در صورت تمايل به داشتن چند درايو منطقي(مثلاًn درايو) بايد مقدار 1/n*100% در داخل براكت وارد شود.
ـ پس از وارد كردن مقدار(مثلاً 25درصددر يك هاردديسك به ظرفيت 20GB) صفحه زير مشاهده خواهد شد :
Creat logical dos driv in
extnded dos partition
Driv volum lable Mbyt system usage
D: _ 4377 unknown 25%
پس از اتمام ساخته شدن درايو D: باز سوال قبلي در مورد نحوه تخصيص فضا براي درايو بعدي تكرار خواهد شد باز هم مقدار 1/n*100% بايد وارد شود.
۱۷
مسلماً اين روال بايد n بار، تا ساخته شدن n درايو، ادامه يابد.
پس از ساخته شدن آخرين درايو بايد با زدن دو بار Esc از برنامه خارج شد و با توجه به پيغام ظاهر شده سيستم را restart كرد.
ـ تا اين مرحله پارتيشن C ساخته شده و تحت dos فرمت شده است.همچنينn درايو منطقي (در فضايextended )ساخته شدهاند كه هنوز فرمت نشدهاند وبايد توسط دستور format و مطابق روال زير فرمت شوند.
(لازم به ذكر است كه سيستم بايد توسط windows bootableراه اندازي شده باشد)
ـ براي فرمت كردن يك درايو (مثلاً درايو D:) دستور زير بايد در مقابل اعلان A:> تايپ شود.
A:\> format d:/c/u
در اينجا از نشانه /s استفاده نميشود چراكه تنها يك درايو بايد به عنوان درايو Active ودرايوي كه سيستم عامل از آن load ميشود،شناخته شود.
ـ تا داريو آخر به همين ترتيب بايد فرمت شود .
صفحة نمايش و كارت گرافیک
از آنجا كه ارتباط تصويري كاربران با كامپيوتر اهميت بسياري دارد مانيتور و كارت گرافيك دو بخش مهم PC به شمار ميروند . از آنجا كه در بارة گرافيك كامپيوتري نيز تحقيقي در
مدت كارآموزي انجام شده است لذا به مطالعات در اين موضوع اهميت داده شده است .
الف) مانيتور :
تكنولوژي معمول نمايش در مانيتورها CRT (Catod Ray Tube ) است. در اين روش در يك طرفِ لامپ خلأ، تفنگ الكتروني قرار دارد كه الكترونهايي را با سرعت به طرف ديگركه صفحه
نمايش پوشيده از فسفر قرار دارد ميفرستد . در مسير پرتاب الكترون يك كنترل كننده وضوح و يك سيم پيچ انحراف قرار دارد كه شرايط برخورد الكترون به صفحه نمايش را تعيين
ميكنند زمانيكه الكترون با نقطهاي از صفحه نمايش برخورد ميكند باعث نورافشاني فسفر
موجود در آن محل ميشود .نورافشاني فسفر تا زمان اندكي ادامه مييابد و لذا بايد به اين محل متناوباً الكترون ساطع شود تا نقطه
۱۸
روشن شده ،ثابت بماند . به تعداد دفعات برخورد الكترون با يك نقطه در ثانيه فركانس برخورد گويند .
براي پوشش دادن تمام صفحه نمايش اكترونهاي پرتاب شده از چپ به راست و از بالا به پايين صفحه نمايش را جاروب ميكنند .
براي يك نمايش مطلوب سطرها بايد با يك فركانس معين جاروب شوند كه به اين فركانس
فركانس جاروب افقي نيز ميگويند . مفهوم ديگر در اين بحث ، نرخ جاروب عمودي است ،
كه مقدار آن بيانگر اين است كه صفحه نمايش چند بار در ثانيه بازسازي ميشود . هر چه
نرخ بازسازي تصوير بيشتر باشد مسلماً نمايش وضوح بهتري خواهد داشت .
ـ تكنولوژي نمايش ديگر ( Liquid Crystal Display)LCD است كه دركامپيوترهاي قابل حمل بكار ميرود . اين روش اشعة مضر و توان مصرفي كمتري نسبت به روش قبل دارد .
در اين روش فيلتر پلاريزه دو موج نوري مجزا را توليد ميكند . در LCD رنگي يك فيلتر اضافي وجود دارد كه در هر نقطه از صفحه نمايش داراي سه سلول (يكي براي نمايش رنگ سبز يكي براي نمايش رنگ قرمز ويكي براي نمايش آبي ) ميباشد .
ـ مفهوم وضوح نمايشگر :
وضوح (resulotion) عبارت است از مقدار جزعياتي كه يك نمايشگر قادر به ارائه است .اين كميت توسط تعدادPixel افقي و عمودي (تعداد Pixel در هر سطر ودر هر ستون) نمايش داده ميشود.
مفهوم dotpitch :
عبارت است از فاصلة المانهاي تصوير بر حسب ميليمتر كه در نمايشگرهاي رنگي كاربرد
دارد . حد معمول آن 18/0 است.