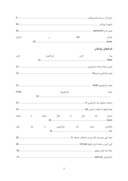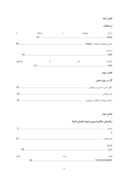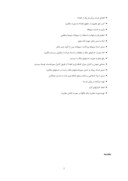بخشی از مقاله
مقدمه:
در این گزارش تا حدی سعی شده است تمام مواردی که در این شرکت اجرا می شود بیان شود اما به علت گستردگی موارد این امر امکان پذیر نبود بطور مثال : خیلی از موارد که در سیستم کاربردی و تخصصی شرکت بود که اولا از نظر امنیتی قابل دسترسی نبود دوما ارتباطی با بیرون از شرکت نداشت.حال اینکه در مورد مسائلی از قبیل (یونیکس ، مزایای یونیکس ، وظایف یونیکس ، فرمانهای یونیکس ، ارتباطات یونیکس و مقدار کمی از مسائل داخلی شرکت و سیستم کاربردی این مؤسسه )ذکر شده است.
تاریخچه فعالیت شرکت :
کلیات:
در سال 1363 به همت کارکنان شاغل در بانک تجارت صندوق قرضالحسنه کارمندی به نام صندوق همگان با هدف رفع نیازهای ضروری کارکنان عضو تشکیل گردید و به استناد درخواست عضویت کارمندان بطور اتوماتیک ماهانه مبلغی مشخص از حقوق آنها کسر و بحساب تعیین شده واریز می گردید.و از محل تجمیع کسور و با توجه به میزان مانده حساب ، متقاضی می توانست معادل 5 برابر به صورت قرض الحسنه با کارمزد معینه دریافت نماید که اقساط آن اتوماتیک از حقوق متقاضی کسر و بحساب مربوطه واریز می گردید تا بدهی کاملا تسویه شود.
با توجه به گسترش تعداد اعضا و افزایش حجم کار و به منظور حفظ سلامت وجوه اعضا ، ضابطه مند و قانونمند کردن فعالیت آن در تاریخ 14/4/1379 صندوق مذکور به شرکت تعاونی اعتبار کارکنان بانک تجارت تبدیل شد.طی شماره 168958 مورخ 16/9/1379 در اداره ثبت شرکتها و مالکیت صنعتی تهران به ثبت رسیده است.مرکز اصلی و حیطه فعالیت آن تهران است .
فعالیت اصلی شرکت:
طبق اساسنامه شرکت فعالیت اصلی شرکت عبارتست از :
باز کردن حساب سپرده های مختلف منحصرا" برای اعضا (کارکنان شاغل و یا بازنشسته بانک تجارت)
پرداخت وام با دریافت کارمزد به اعضاء ، با رعایت مقررات موضوعه و آئین نامه مصوب مجمع عمومی عادی
انجام سایر خدمات مالی و اعتباری برای اعضاء در حدود امکانات
اخذ وام قرض الحسنه و سایر تسهیلات اعتباری از منابع بانکی ، صندوق تعاون و دیگر مؤسسات مالی اعتباری و اشخاص حقیقی و حقوقی دیگر
اخذ کمک و هدایای نقدی و غیر نقدی از دولت ، اشخاص حقیقی و یا حقوقی
تودیع وجوه به حساب سپرده بلند مدت و کوتاه مدت در بانکها و یا صندوق تعاون
سرمایه گزاری و خرید سهام اتحادیه تعاونی اعتبار مربوطه و خرید اوراق مشارکت دولتی و یا تضمین شده توسط دولت.
طی سال 1387 فعالیت شرکت قبول سپرده از اعضا ،دریافت تسهیلات اعتباری از منابع بانکی و تعاونی ها و اعطای تسهیلات به اعضا و تودیع سپرده نزد بانکها و تعاونی ها بوده است.
شرکتهای تعاونی عموما توسط تعدادی از افراد بنام اعضاء جهت هدف مشخصی ایجاد و سپس به ثبت می رسد.
در پایان از تمام کسانی که من را در جهت کارآموزی یاری کردند از جمله آقایان (صادقیان مدیر عامل شرکت،راحت مدیر امور اداری،صیادی مدیر امور مالی)تشکر فراوان می نمایم.
فعالیتهایی که در این شرکت انجام می شود:
• تعداد اعضاء اعم از شاغل و بازنشسته به تعداد 2000 نفر
• افتتاح حساب برای هر یک از اعضاء
• کسر حق عضویت از حقوق اعضاء به صورت مکانیزه
• واریز به حساب مربوطه
• تنظیم فرم درخواست استفاده از تسهیلات توسط متقاضی
• ارائه به مدیر عامل جهت اخذ مجوز
• صدور اسناد مربوطه ،پرداخت تسهیلات پس از تأیید مدیر عامل
• اخذ صورت حسابهای بانک و مطابقت با اسناد شرکت از طرفین سیستم مکانیزه
• رفع مغایرت صورت حسابهای بانک با سیستم
• مشخی نمودن و کنترل میزان اضافه واریز اعضاء از طریق کنترل صورتحساب توسط سیستم
• صدور اسناد روزانه بر اساس صورتحسابهای بانک و ثبت در حسابهای مکانیزه
• صدور اسناد اصلاحی و برگشت وجوه اضافه واریز شده به حساب همکاران
• تهیه ترازنامه در پایان هر ماه
• انجام کنترلهای لازم
• تهیه صورت مغایرت مانه بانکها در صورت داشتن مغایرت.
مقدمه
یونیکس چیست؟
اگر سیتم عاملی وجود داشته باشد که آن را مبهم و به کاربردن آن را مشکل بدانند این سیستم عامل ، یونیکس است.یونیکس سیستم عاملی است که کلیه برنامه نویسان نیاز دارند با آن آشنا شوند. یونیکس از ساختار داخلی ، نصب و استفاده یکی از قویترین و زیباترین سیستم عاملهایی است که من با آنها کار کرده ام.زمانی که از یونیکس استفاده می کنید لازم است کاری را که بر روی سیستم انجام می دهید به خوبی بدانید زیرا محیط یونیکس یک محیط جدی می باشد.اما اگر می خواهید یکی از آن افرادی باشید که با شهامت از یونیکس استفاده می کنند پس از کسب مهارت کافی در سطح ارائه نرم افزارهای امروزی ، سازمانهای مختلفی شما را به کار خواهند گرفت. یونیکس مانند MS-DOS و OS\2 یک سیستم عامل است.نرم افزاری که کامپیوتر فیزیکی را کنترل و فرامین ما را تفسیر می کند.سیستم عامل اعمال بسیاری انجام می دهد :
• عملا" برنامه را اجرا می کند.
• تمام ورودی و خروجی را در کامپیوتر کنترل می کند.
چرا یونیکس؟ (مزایای یونیکس)
یونیکس به دلایل گوناگونی به سیستم عامل بسیار محبوبی تبدیل شده است :
• یونیکس قابل حمل است
چون یونیکس به زبان برنامه سازی C نوشته می شود و مقید هیچ سخت افزار خاصی نمی باشد تقریبا" به هر نوع کامپیوتری برده شده است.کامپیوترهای شخصی ، کامپیوترهای کوچک ، کامپیوترهای بزرگ و سوپر کامپیوترها از هر نوعی سیستم عامل یونیکس را اجرا می کنند.
• یونیکس سیستم عامل چند کاربره می باشد
بطور همزمان بیش از یک کاربر می توانند از سیستم عامل یونیکس استفاده کنند.
• یونیکس سیستم عامل چند وظیفه ای می باشد
می توانید دو وظیفه را بطور همزمان انجام دهید به عنوان نمونه می توانید در هنگامی که پست الکترونیکی خود را می خوانید در پس زمینه پرونده ای متنی را قالب بندی کنید.
• شبکه سازی در یونیکس تعبیه شده است
در یونیکس شبکه سازی در برنامه ها و برنامه های کمکی گوناگونی تعبیه می شود.
• یونیکس دارای مجموعه ای غنی از برنامه های کمکی می باشد
• دارای حفاظت فایل و دایرکتوری است که مانع از استفاده غیر مجاز از این منابع می شود.
وظایف سیستم عامل یونیکس
سیستم عامل مجموعه ای از برنامه ها می باشد که با یکدیگر به طور هماهنگ کار می کنند.سیستم عامل یونیکس از دو قسمت تشکیل یافته است :
1) کرنل (kernel)
2) شل (shell)
کرنل :کنترل ورودی / خروجی
کنترل پراسس ها
کنترل دستگاههای جانبی
مدیریت فایلها
مدیریت حافظه
شل :مفسر فرمان
ابزارهای توسعه یافته
فصل اول
شروع کار سیستم عامل یونیکس
وقتی کلید روشن – خاموش ترمینال خود را روشن می کنید پس از ظهور صفحه نمایش ترمینال ، صفحه ای برای شروع کار (start up) کامپیوتر ظاهر می شود.این صفحه نمایش برای ایجاد پیش فرضهایی ارتباط بین ترمینال شما و ماشین یونیکس میزبان ، به شما کمک می کند در صورتی که کلید ENTER را فشار دهید پیغام زیر بر روی صفحه نمایش ظاهر می شود.
Login
در این پرامت سیستم در انتظار وارد کردن user id شما می ماند این user id توسط مدیر سیستم برای شما تخصیص داده شده است.
Login:user id
پس از این مرحله سیستم در مورد password سوال می کند.
Password:
پس از آنکه یک password قابل قبول را وارد کردید یونیکس پرامت سیستم $ را بر روی صفحه نمایش ترمینال شما ظاهر می سازد.
خروج از سیستم یونیکس
پس از آنکه کار کاربر بر روی سیستم پایان یافت می تواند با وارد کردن ^D ،logout یا exit در پرامت سیستم ، از سیستم خارج شود.
تغییر دادن (passwd) password
می توانید password خود را با وارد کردن فرمان زیر در پرامت $ سیستم تغییر دهید.
$ password
Changing password for Ahmad
سیستم نیز به شکل زیر به شما پاسخ می دهد:
Key in old password : wiz بر روی صفحه نمایش ظاهر نمی گردد
Key in new password : wombat بر روی صفحه نمایش ظاهر نمی گردد
Re-enter new password: wombat بر روی صفحه نمایش ظاهر نمی گردد
پرامت سیستم در پایان کار ظاهر می گردد $
برای به جریان انداختن و استفاده از password جدید لازم است از شبکه یونیکس خارج شده (logoff) و مجددا" وارد (login) سیستم شوید.
کاراکتر Kill و کاراکتر erase
برای استفاده از کاراکترهای Kill و erase می توان از کاراکترهای زیر در خط فرمان در پرامت سیستم استفاده کرد :
کلید ترکیبی ^H برای حذف کاراکتر قبلی و کلید @برای حذف کل خط
مثال:
$ datx ^He
Mon guly 4 12:17:25 ISI 1988
$date @
فرمانهای یونیکس
پیدا کردن دایرکتوری جاری (pwd)
فرمان pwd نام مسیری که دایرکتوری شما استفاده می کند را نمایش می دهد.
شکل کلی فرمان :
$ pwd
مثا ل : اگر در دایرکتوری ahmad باشید پس از اجرای فرمان فوق نتیجه کار به قرار زیر خواهد بود:
/user/ahmad
اما اگر به دایرکتوری Proposals بروید و سپس فرمان PWD را صادر کنید نتیجه کار به قرار زیر خواهد بود :
$ PWD
/user/ahmad/proposals
$
تغییر و ایجاد و حذف دایرکتوریها
تغییر دایرکتوری جاری(cd)
فرمان cd برای رفتن به هر دایرکتوری دلخواه مورد استفاده قرار می گیرد.
شکل کلی فرمان :
$ cd {نام مسیر}
نام مسیر می تواند به شکل مطلق و یا به شکل نسبی (نسبت به دایرکتوری مورد نظر) باشد.
مثال: برای رفتن از دایرکتوری Ahmad به دایرکتوری Document به شکل زیر عمل می کنیم:
$ cd document
$
برای بازگشت به دایرکتوری Ahamd از نام مسیر (به شکل مطلق) استفاده می کنیم:
$ cd/usr/Ahamd
$
به شکل زیر نیز می توان با استفاده از نام مسیر نسبی به دایرکتوری مورد نظر رفت
$ cd..
$
که در آن .. نشان دهنده دایرکتوری والد یا یک مرحله بالاتر در سلسلسه مراتب ساختار دایرکتوری می باشد.
ایجاد دایرکتوریها (mkdir)
فرمان mkdir امکان ایجاد یک یا چند دایرکتوری جدید را فراهم می سازد.
شکل کلی فرمان :
$ Mkdir {نام دایرکتوری}
که در آن نام دایرکتوری می تواند به شکل نام مسیر مطلق و یا نام مسیر نسبی باشد.
مثال: جهت ایجاد یک دایرکتوری جدید در Ahmad می توانید به شکل زیر عمل کنید:
$ mkdir test
با انجام این کار یک دایرکتوری جدید به نام test در دایرکتوری Ahamad ایجاد می شود.
حذف دایرکتوریها (rmdir)
فرمان rmdir امکان حذف یک یا چند دایرکتوری را فراهم می سازد.
شکل کلی فرمان :
$ rmdir {نام دایرکتوری {
تا زمانی که یک دایرکتوری خالی نباشد یعنی فایلی در زیر دایر کتورهای آن وجود داشته باشد نمی توان زیر دایر کتوری مذکور را حذف کرد . این مسئله از خذف اتفاقی دایرکتوریهایی که دارای فایلهای مورد نیاز شما است جلو گیری می کند.
مثال : جهت حذف دایرکتوری test در Ahmad می توان به شکل زیر عمل کرد:
$ rmdir test
$
مشاهده محتوای یک دایرکتوری (ls)
فرمان ls جهت نمایش لیست فایلهای یک دایرکتوری مورد استفاده قرار می گیرد و خروجی این فرمان بر حسب نام الفبایی فایلها سورت می شود.
شکل کلی فرمان :
Ls [انتخابها] [فایلها]
که در آن انتخابها شامل انتخابهای مختلفی است که با فرمان ls می آید و فایلها اسامی مشخص کننده فایلها می باشد.
انتخابها
• لیست فایلها بر اساس آخرین تاریخ انجام تغییرات در فایل ، به تر تیب ارائه می شود.
• لیست فایل دایرکتوری را به جای محتوای آن نمایش می دهد.
• نمایش لیست فایلها به مر تب شده معکوس ارائه می شود.
• لیست فایلها بر اساس آخرین تاریخی که از فا یلها استفاده شده است نمایش داده می شود.
• نمایش فرمتهای غیر چاپی در نام فایل به شکل . ?
ایجاد فایلها با استفاده از فرمان cat
فرمان cat مخفف concatenate (الحاق) می باشد که معمولا جهت نمایش محتوای یک فایل بر روی خروجی استاندارد (صفحه نمایش) استفاده می شود. می توانیم محتوای بیش از یک فایل را با استفاده از این روش لیست فایلها یک پس از دیگری ظاهر می گردد.
برای ایجاد یک فایل با استفاده از فرمان cat از علامت تغییر مسیر (>) استفاده می شود که به دنبال آن فایلی که باید ایجاد شود می آید.
$ cat> test
This is to demonstarte
The creation of new file
Using the cat command
d
$
با فشار دادن کلید ترکیبی ^d در پایان از ورود داده ها می توانید از cat خارج شوید.
جهت نمایش محتوای یک فایل به شکل زیر عمل می کنیم :
$cat{نام فایل}
نمایش یک فایل به شکل صفحه به صفحه(more)
فرمان more امکان نمایش متن را به شکل صفحه به صفحه فراهم می سازد.
شکل کلی فرمان :
$ more [...انتخاب] [...نام فایل]
انتخابها
• N عدد صحیحی که اندازه پنجره ای که more استفاده می کند را بجای اندازه پنجره پیش فرض در نظر می گیرد.
• C هر صفحه را پاک می کند و نمایش متن را از بالای صفحه آغاز می کند هر صفحه پیش از نمایش صفحه بعد پاک می شود.
• F خطوطی را با استفاده از یک شمارش منطقی نمایش می دهد.
• Rسبب نمایش کارکتر های کنترلی به شکل c می گردد.
نامگذاری مجدد یک دایرکتوری یا یک فایل (mv)
فرمان mv نامی را که بر روی یک فایل گذاشته شده است را با دادن نام فایل جدید به فایل فیزیکی مورد نظر و حذف نام قبلی تغییر می دهد.
شکل کلی فرمان :
$ mv { { نام قدیم {{نام جدید
این فرمان نام فایل را از نام قدیم به نام جدید تغییر می دهد و جهت تغییر نام plan به newplan به شکل زیر عمل می کنیم :
$ mv plan newplan
$
ایجاد کپی های چند گانه همراه با الحاقات مختلف (ln)
فرمان ln استفاده پیش از یک نام فایل را برای یک فایل فیزیکی امکان پذیر می سازد یعنی یک فایل می تواند چند نام داشته باشد هر نام جید باید به فایل فیزیکی الحاق شود.
شکل کلی فرمان :
$ ln {نام قدیم} {نام جدید}
پس از این فرمان هم نام قدیمی و هم نام جدید به یک فایل واحد مر بوط می شوند.
مثا ل : جهت ا لحاق نام review به assess به طریق زیر عمل می کنیم:
$ ln review assess
$
حال هر دو نام review و assess به یک فایل فیزیکی اشاره می کنند.
کپی کردن و حذف کردن فایلها (rm , cp)
فرمان cp ایجاد یک کپی که عینا مانند فایل اصلی باشد را در مورد فایلهای معمولی امکان پذیر می سازد.
شکل کلی فرمان :
$ cp {src file} {dest file}
حذف یک فایل معمولی
فرمان rm حذف کردن یک یا چند فایل معمولی را از یک دایرکتوری امکان پذیر می سازد.
شکل کلی فرمان
$ rm {نام فایل,…,…}
انتخابها
• F سبب حذف شدن فایلهایی می شود که برای نوشتن مجاز نمی باشد.
• R کل محتوای دایرکتوری و خود دایرکتوری را حذف می کند.
• I با گر فتن تایید از کاربر یک فایل را حذف می کند.
مثال : جهت حذف دومین کپی فایل Plan به شکل زیر عمل می کنیم :
$ rm plan.bak
$
کاراکترهای wild card (متا کاراکترها)
شل به بعضی از کاراکترها معنای خاصی می دهد اگر چنین کاراکترهایی در خط فرمان استفاده شود. شل نخست فرمان صادر شده را با توجه به معنای خاص کاراکتر در نظر می گیرد و سپس فرمان مورد نظر را اجرا می کند. کاراکترهای wild card و معنای آنها مورد بررسی قرار می دهیم.
*: این کاراکتر هر تعداد کاراکتر (یعنی هر رشته ای) را شامل می شود.
چند مثال:
$ ls ab *
در مثال فوق لیست فایلهایی که نام آنها با ab شروع می شود نمایش داده می شود.
$ ls *as*
در مثال فوق کلیه فایلهایی که در نام آنها as است نمایش داده می شود این فایلها با هر حرف یا رشته ای شروع شده و با حرف یا رشته ای پایان یابند.
علامت ؟ می تواند به جای هر کاراکتری قرار گیرد.
$ ls ab ?
لیست کلیه فایلهایی که نام آنها به طول سه کاراکتر است و با ab شروع می شود را نشان می دهد.
کاراکتر . نقطه: اگر کاراکتر نقطه در آغاز یک نام فایل قرار گیرد آن فایل مخفی می گردد.
فرمان echo می تواند برای مشخص کردن اینکه چگونه یک فرمان خاص توسط شل گسترش می یابد استفاده می شود.
مثال :
$ echo a*
فصل دوم
ارتباطات
ارسال پیغامها با استفاده از write
فرمان write پیغامی را برای یک کاربر مشخص می فرستد. این کار دقیقا در زمانی انجام می شود که پیغام خود را برای کاربر مورد نظرتان (که وارد سیستم شده است) وارد می کنید.
شکل کلی فرمان :
$write { نام کاربر}
{پیغام }
^D
کنترل پیغامها با استفاده از mesg
هر کار بر می تواند پیغامهای خود را به هر شخصی بفرستد مشروط بر آنکه terminal id ( یعنی تر مینالی که کاربر مورد نظر بر روی آن کار می کند) آنها را بداند.
Mesg فرمانی است که توسط آن کاربر می تواند ارتباط بین خود و دیگر کاربران سیستم یونیکس را امکان پذیر سازد و یا ارتباط مذکور را قطع کند. پارامترهایی که به mesg فرستاده می شود y یا n است که به ترتیب به معنای بله یا خیر می باشد.
اگر می خواهید پیغامها بر روی صفحه نمایش ترمینالتان نوشته شود از y استفاده کنید و اگر نمی خواهید پیغامها بر روی صفحه تر مینالتان نوشته شود از n استفاده کنید.
سیستم mail
Mail از جمله امکانات یونیکس است که از طریق آن کاربران می توانند برای یکدیگر پیغا- مهای خود را بفرستند. در mail پیغامها در سیستمهای صندوق پستی ویژه ای جمع آوری می گردد.اگر کابری که می خواهید پیغامی مبنی بر رسیدن نامه به وی پس از پردازش پر اسسهایی که بر روی ترمینال وی اجرا می گردد داه می شود.
اگر کاربر مورد نظر وارد سیستم نشده باشد نامه در صندوق پستی باقی می ماند . پس از آنکه کاربر وارد سیستم شد از رسیدن نامه مطلع می شود. بر خلاف فرمان Write که کاربر را برای نمایش پیغامی بر روی صفحه نمایش متوقف می سازد. فرمان mail تا زمانی که کار شما خاتمه نیافته است در انتظار می ماند و پس از اتمام آن پیغام زیر را برای شما می نویسد.
You have mail.
در اینجا کاربر مختار است که با وارد کردن فرمان mail در اعلان فرمان سیستم به شکل زیر نامه خود را مشاهد کند:
$mail
برگزیده از فرمانهای mail
فرمان نتیجه
Return پیام بعدی را چاپ می کند
- پیام قبلی را چاپ می کند
d پیام فعلی را حذف می کند
dN پیام شماره N را حذف می کند
Dq پیام فعلی را حذف می کند و خارج می شود
UN پیام N را بازیابی می کند
S filename پیام را در پرونده file name ذخیره می کند
W filename پیام را بدون اطلاعات سرآیند در پرونده filename ذخیره می کند
? فرمانهای پستی را فهرست می کند
فصل سوم
کار بر روی متون
شکل دادن به متن در یونیکس
یکی از برنامه های کمکی یونیکس که در ایجاد متنها بسیار مورد استفاده قرار می گیرد nroff است. برنامه کمکی nroff متن را براساس فرمان هایی که در متن در نظر گرفته شده است شکل می دهد.
برای استفاده از nroff از شکل کلی زیر در اعلان سیستم استفاده می کنیم :
$ nroff {نام فایل} /pg یا $ nroff { نام فایل } / more
اگر فایل مورد نظر شما باز باشد با فشار دادن کلید Space bar به پایان می رسید. با وارد کردن حرف q می توانید به اعلان سیستم باز گردید. با کمک دستور vi می توان یک فایل متنی را در یونیکس ایجاد کرد.
شل یونیکس
شل ( shell) در یونییکس مفسر فرمان می باشد . شل برنامه است که بافر صفحه کلید را جهت اطلاعات مختلفی که کاربر وارد می کند جستجو می نماید. پس از جستجوی بافر صفحه کلید محتوای آن را برای سیستم عامل تفسیر شده یا فرمانهای کاربر اجرا گشته و یا یک پیغام خطا بر روی صفحه نمایش برای کاربر ظاهر می گردد.
مسائل مربوط به چاپگر در یونیکس
سیستم یونیکس دارای یک spooler چاپ قوی است که بر چاپگرهای نصب شده بر روی سیستم نظارت می کند. در صورت تمایل می توانید برنامه خود را چاپ نموده و از هر کدام از چاپگرهای مذکور استفاده کنید.
برای نصب یک چاپگر لازم است مراحل زیر را به ترتیب انجام دهید:
1. اطمینان از اتصال چاپگر به ماشین
2. بررسی در مورد کارکرد مناسب چاپگر
3. لازم است به چاپگر نامی اختصاص داده شود
4. لازم است چاپگر را به یکی از پورتهای سریال یا پارالل ارتباط دهیم
5. مشخص کردن نوع چاپگر
6. فعال کردن چاپگر
وقتی که یک چاپگر نصب می شود می توانید صف مربوط به کلید مطالبی که می خواهید چاپ شود را کنترل کرد بعضی مطاالب را پیش از چاپ از صف مذکور حذف کنید.
مراحلی که لازم است پیش از ارسا ل یک فایل به یک ماشین یونیکس انجام دهید به قرار زیر است :
1. فعال کردن چاپگر با استفاده از فرمان زیر
$ enable نام چاپگر}}
2. مطلبی که می خواهیم چاپ کنیم را از طریق خط فرمان وارد کنیم
$ cat {file name } /lp
دراینجا فرمان lp به شکل یک فرمان خاتمه دهنده عملیات در یونیکس استفاده شده است. فرمان cancel می تواند نام یک چاپگر را به عنوان آرگومان بگیرد.
مقدمه :
نمونه امضا اعضاء شرکت تعاونی اعتبار کارکنان بانک تجارت و کنترل صحت آن به هنگام پرداخت وجوه از حساب ایشان از مهمترین رئشهای شناسایی دستور دهنده و اعطای مجوز برداشت از حساب محسوب می گردد.در چند سال گذشته و با افزایش حجم حسابها و مراجعات و هم چنین گسترش نرم افزارهای کاربردی و توسعه آن ،کمبود برنامه های مکانیزه نمونه امضا کاملا" مشهود بوده و علاوه بر آنکه حجم بسیاری از فعالیت روزانه پرسنل صرف کنترل امضا با کارت اعضا می گردد فضای قابل توجهی برای نگهداری جهبه های کاردکس اعضا که بالطبع بایستی قابل دسترسی سریع باشد اختصاص داده شده است.
به همین مبنا پس از حدود یکسال کار طراحی ، برنامه نویسی و تست و تهیه دستورالعمل و خرید تجهیزات مورد نیاز و توزیع فرمهای نمونه امضا چه در شعب بانک و چه در شرکت می رود تا این پروژه بصورت کامل عملیاتی گردد.
این مجموعه نگاهی به نحوه نصب تجهیزات و نرم افزارها ،شناخت فایلها و نقاط حساس پروسه و هم چنین توضیحات مورد نیاز برای مدیریت اطلاعات گردآوری شده دارد.
اهم مطالب:
روش کار در مکانیزه نمودن نمونه امضا بصورت زیر می باشد:
1. اخذ نمونه امضا در فرم مخصوص
2. اسکن امضا در محیط سیستم عامل windows
3. تغییر نام فایل اسکن شده به شماره حساب جهت شناسایی صاحب حساب
4. انتقال اطلاعات از سیستم عامل windows به سیستم عامل یونیکس
5. افزودن امضاهای اسکن شده اعضا به فایل database امضا
6. نصب نرم افزارهای مورد نیاز در شرکت و کپی اطلاعات database آماده شده در سیستم
7. تغییر نسخه شبیه ساز (emulator) از حالت متنی قدیمی به نسخه گرافیکی
8. روش بروزرسانی نمونه امضا بر اساس فرمهای ارسالی در دفعات بعدی
9. نحوه مدیریت اطلاعات و نگهداری آخرین وضعیت فایلهای database و کلیه فایلهای نمونه امضا اسکن شده بر اساس ساختار ارائه شده
توضیح مطالب
1. اخذ نمونه امضا در فرم مخصوص باعث سرعت بخشیدن بر عملیات به اقزایش امنیت و صحت آن منجر می شود.
2. اسکن امضا در محیط سیستم عامل windows
نیازمندیها :
1. یک دستگاه کامپیوتر حداقل مدل C
• حداقل فضای هارد دیسک مورد نیاز 10GB
• RAM حداقل 64mb
• مجهز به سیستم عامل ویندوز 98
• دارا بودن optical و یا cd writer
2. یک دستگاه اسکنر از نوع FUJITSU FI 4120C