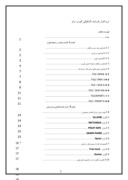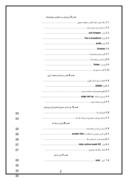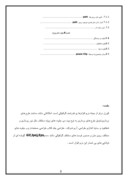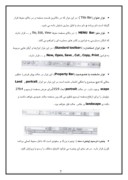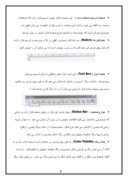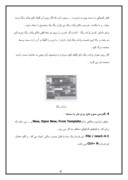بخشی از مقاله
مقدمه :
کورل دراو از جمله نرم افزارها ي قدرتمند گرافيکي است .امکاناتي مانند ساخت طرح هاي برداري،تبديل طرح هاي برداري به نوع بيت مپ ،جلوه هاي ويژه مختلف مثل نور پردازي و شفافيت و سايه اندازي ،طراحي آرم شرکت ، طراحي جلد کتاب ،طراحي صفحات وب ،جلوه هاي مختلف روي متن و صدور فرمت هاي مختلف گرافيکي مانند Gif,Jpej,Eps,…. گوشه اي از توانايي هاي بي شمار اين نرم افزار است .
فصل1 : گشت و گذار در محيط Corel draw 11
Corel يک نرم افزار گرافيکي و طراحي است . به کمک آن مي توانيد مواردي از قبيل طرح روي جلد کتاب ،طراحي آرم شرکت ، طراحي کارت ويزيت ، کارت بستال و .... را به زيبايي انجام دهيد. و به طور کلي يک نرم افزار شيء گرا يا موضوع گرا مي باشد به اين معني که هر چيزي که در اين
برنامه خلق مي کنيد يا به عنوان تصوير وارد مي کنيد يک شي محسوب مي گردد و هر شي داراي خواصي مانند رنگ ، اندازه نوع قلم ، جلوه هاي اطراف شيء و جلوه هاي پر کردن داخل شيءو ... مي باشد . بنابر اين شکلها ، متن، سايه، نور و جلوه هاي مختلف هر کدام از نگاه کورل نوعي شيء محسوب مي شوند .
1-1داستان تصاوير Bit map و Vector
فايلها ي گرافيکي و تصاوير ديجيتال اصولا داراي اين دو نوع هستند . که قبل از هر کاري بايد اين دو مفهوم را به خوبي درک کنيد چون اين دو نوع تصوير از نظر ساختار طراحي و خصوصيات خود بايکديگر تفاوت دارند .
1-1-1تصاوير برداري (Vector)
که اين تصاوير بر اساس يک سري فورمول هاي رياضي ساخته مي شوند . ويژ گي اين تصاوير اين اس ت که اگر ازخيلي دور يا خيلي نزديک به آنها نگاه کنيد با کيفيت و وضوح يکسان نمايش مي يابند و نکته ديگرسايز تصاوير است که که با کوچک و بزرگ شدن ابعاد فيزيکي سايز اين فايل تغيير نمي کند و ثابت است و اين يک مزيت خوب براي طرح هاي وکتور است . که بيشتر در کورل استفاده ميشوند .
2-1-1تصاوير بيتي (Bit map)
اين تصاوير از نقاط دور يا نزديک متفاوت و با کيفيتهاي مختلف به نظر مي رسند . که از تعدادي نقاط نوراني کوچک موسوم به پيکسل ساخته شده اندکه با رنگ هاي مختلف وروشنايي متفاوت در کنار هم قرار گرفته اند و تصاويري را به وجود آورده اند که در صورت تحت بزرگنمايي قرار گرفتن پيکسل ها بزرگتر مي شوند و به صورت مربع – مربع نشان داده مي شوند و کيفيت مشاهده پايين مي آيد . به عبارتي وقتي از فاصله نزديک تصوير را مشاهده مي کنيد درجه وضوح آن کاهش ميابد .و بيشتر در فتو شاپ استفاده دارند .
2-1اصطلاحات و تعاريف مقدماتي
خب ! حالا نوبت به چند اصطلاح و تعريف گرافيکي ميرسد که در اين پروژ ه زياد استفاده شده اند که قبل از کار با کورل بايد با اينها آشنا شويد .
• موضوع يا شيء (Object ): هر چيزي که شما در محيط کورل خلق مي کنيد با تصويري که وارد مي کنيد ، يک موضوع يا شيء محسوب مي گردد .
• مسير (Path) : خطوط دور يک موضوع که در واقع لبه هاي آن موضوع محسوب مي گردند به نام مسير معروف هستند که مي توانند باز يا بسته باشند .
• گره (Node) : روي مسير يک موضوع تعدادي گره قرار مي گيرد . که کاربرد گره ها براي تغيير شکل و دگر ديسي يک موضوع است . به اين معني که گره ها به صورت مربع هاي کوچک بر روي مسير قرار دارند و مي توان آنها را با نقاط کنترلي دو طرف جا به جا کرد . مثلا مي توان با جابجايي گره هاي يک دايره آن را به شکل قلب تبديل کرد .
• دستگيره ها (Handles) : 8 مربع کوچک سياه رنگ هستند که در اطراف موضوعي قرار مي گيرند و بيانگر اين هستند که آن موضوع در حالت انتخاب شده قرار دارد که ميتوان به اين
طريق موضوعي را تغيير سايز ،ارتفاع و عرض داد .
• خصوصيات Properties)) : به خصوصيات يک موضوع اطلاق مي شود . مثلا در مورد يک شکل ، نوع آن رنگ و نوع خطوط آن،رنگ خطوط پر کننده داخل آن و ... هر کدام جزء خصوصيات آن شيء محسوب مي شوند .
• خطوط محيطي (Out lines) : خطوط دور موضوع هستند که در واقع معرف مسير هستند . خطوط محيطي مي توانند به صورت مرئي ،نامرئي ،خط ممتد يا رنگي باشند .
• پر کردن يکنواخت (Uniform fill) : خاصيتي است که اجازه مي دهد داخ
ل موضوعي را از رنگ خاصي پر کنيم البته به طور يکدست .
• پر کردن مخزني (Founttail Fill) : پر کردن غير يکنواخت و تدريجي داخل يک موضوع را مي گوييم .
3-1معرفي عناصر مختلف صفحه اصلي کورل دراو
• نوار عنوان (Title Bar ( : در اين نوار که در بالاترين قسمت صفحه و در بالاي منوها قرار گرفته است نام برنامه و نام سند يا فايل جاري نمايش داده مي شود .
• نوار منو ( MENU Bar) : در بالاي صفحه منوها file, Edit, View و ..... قرار دارند که امکان دسترسي به فرامين و کادر هاي محاوره اي را فراهم مي کنند .
• نوار ابزار استاندارد ( Standard toolbars) : در اين نوار ابزارها و آيکن هاي
ي مربوط به فرامين New, Open, Save , Cut , Copy, Print و ..... قرار دارند .
• نوار مشخصه يا خصوصيت (Property Bar) : اين نوار در حالت پيش فرض ( منظور حالتي که هيچ موضوع يا شکلي انتخاب نشده است در اين نوار دو ابزار portrait و Land scape وجود دارد . در حالت portrait ابعاد 9/215براي عرض صفحه ترسيم و 4/279 ميليمتر را براي ارتفاع صفحه ترسيم تنظيم مي کند پس صفحه حالت عمودي خواهد داشت و دکمه ي landscape بر عکس حالت قبل خواهد بود .
• پنجره ترسيم (پنجره سند ) : پنجره بزرگ و سفيدي است که داخل محيط اصلي برنامه کورل قرار دارد . در هر جاي اين پنجره مي توانيد اشيائ مختلف را رسم يا ويرايش کنيد .
• صفحه ترسيم (صفحه سند ) : اين صفحه داخل پنجره ترسيم قرار دارد که اصطلاحا صفحه سند گفته مي شود و اندازه اين صفحه را بعد و قبل از تنظيمات مي توان تغيير داد . موضوع مهم اين است که موضوعات و اشيائ خارج صفحه قابل نمايش در چاپ نيستند .
• خط کش ها (Rulers) : دو خط کش عمودي و افقي در بالا و چپ پنجره ترسيم قرار
دارند که واحد پيش فرض اين خط کش ها بر حسب ميليمتر است اما مي توانيد آن را عوض کنيد .
• جعبه ابزار ( Tool Box) : اين نوار، ابزار هاي مختلفي را براي ترسيم ،ويرايش موضوعات ، انتخاب ،رنگ آميزي در اختيار شما قرار مي دهد که به طور پيش فرض در حاشيه سمت چپ محيط برنامه قرار داردولي مي توان آن را با درگ کردن جابجا کرد .ا
• نوار وضعيت ( Status Bar) : پيش فرض اين نوار در پايين صفحه قرار دارد و زماني ک
ه موضوعي را انتخاب مي کنيد اطلاعات مفيدي را در مورد آن نشان مي دهد . به عنوان نمونه زماني که بيضي را انتخاب مي کنيد نوع شکل ، خصوصيات آن مانند مرکز بيضي ، ارتفاع ، عرض يا پهنا رنگ خطوط محيطي دور شکل و رنگ داخل موضوع را نشان مي دهد .
• پالت رنگ (Color Palette) : به طور پيش فرض در حاشيه راست صفحه قرار دارد و به کمک آن مي توان رنگ پر کردني داخل موضوع و رنگ خطوط محيطي را تنظيم کنيد . با راست کليک خطوط دور شکل و با کليک چپ داخل شکل يا مو ضوع رنگ مي شود . در پايين پالت رنگ فلش کوچکي به سمت چپ به صورت ..... وجود دارد که اگر روي آن کليک کنيد پالت رنگ بست ميابد . و با علامت ضربدر بالاي پالت رنگ مي توان رنگ يک موضوع را حذف نمود .
براي شناور کردن پا لت رنگ : اشاره گر ماوس را روي دو خط افقي بالاي پالت رنگ ببريد (اين دو خط در بالا ترين قسمت پا لت رنگ قرار دارند ) . ما وس را کليک و آن را به سمت وسط صفحه درگ کنيد .
اگر روي عنوان پا لت رنگ دابل کليک کنيد دوباره به وضعيت اول يعني به حاشيه سمت راست صفحه باز مي گردد .
پا لت رنگ
4-1فرامين منوي فايل براي کار با سندها :
منظور فرامين مختلفي مانندNew, Open New, From Template و .... مي باشد که براي کار با فايلهاي گرافيکي مختلف به کار مي رود .
File / new1-4-1 : اين فرمان يک سند يا فايل جديد و خالي ايجاد مي کند . و کليد معادل اين فرمان Ctrl+ N مي باشد .
فرض کنيد يک سند جديد ايجاد کرده ايد و سند قبلي را هم نبسته ايد و مي خواهيد هر دو قابل رويت باشند کافي است از منوي Window يکي از فرامين Tile ,Tile Vertically, Cascade, Horizontally را اجرا کنيد .
فرمان Cascade پنجره ها را به صورت" آبشاري و روي هم " فرمان Tile Horizontally پنجره ها يا سندها را به صورت" افقي" و فرمان Tile Vertically پنجره ها و سند ها را به صورت" عمودي" مي چيند .
فرمان New Window از منوي Window با فرمان New از منوي File تفاوت دارد . فرمان نيو ويندو تنها يک پنجره جديد ايجاد مي کند که محتواي اين پنجره جديد همان سند يا فايل قبلي است . به عبارتي اين فرمان باعث مي شود محتواي سند فعلي در دو پنجره به صور
ت يکسان نمايش داده شود ولي فرمان New از منوي فايل يک سند يا فايل جديد و خالي ايجاد مي کند و به اين ترتيب شما دو پنجره داريد که محتويات اين دو با هم متفاوت است .
File / Open1-4-2 : اين فرمان فايل يا سند موجود را در محيط کورل دراو باز مي کند تا بتوانيد آن را مشاهده ، چاپ، و ويرايش کنيد. در اين کادر منظور از File Name ( نام فايل )، File of Type ( نوع يا فرمت و پسوند فايل )،
و فرمت فايل گرا فيکي CDR (پسوند پيش فرض کورل دراو ) ، CDT (فرم
ت فايل هاي الگو کورل ) ، CLK ( پسوند فايلهاي برنامه R.A.V.E Corel ) AI و WMF و ... مي باشد اما من پيشنهاد مي کنم که فرمت هاي CDR CDT , را با فرمان اپن باز کنيد و و فرمت هاي ديگر را با فرمان File / Import باز کنيد .
Sort Type "مرتب سازي ليست فايل ها بر اساس يکي از ويژ گيهاي آنها مثلا بر اساس نام فايل يا تاريخ فايل" مي باشد.
اگر گزينه preview را علامت بزنيد باعث مي شود که يک تصوير کوچک و موقت از فايل مربوطه داخل کادر محاوره Open نمايش يابد .
File/Save1-4-3 : اين فرمان گرافيک يا تصوير موجود را در داخل فايلي ذخيره مي کند . که در جلوي save in بايد نام فولدري که مي خواهيم فايل در آن ذخيره شود را انتخاب کنيم در جلوي file name بايد نام فايل و در جلوي file of type بايد پسوند يا فرمت فايلي که مي خواهيم ذخيره گردد را معين کنيد . کليد معادل اين فرمان زCtrl+s مي باشد.
پسوند پيش فرض براي کورل دراو فرمتCDR مي باشد . ثانيا فرمان save اگر قبلا نامي براي تصوير مورد نظر مشخص باشد به عبارت ديگر اگر نام فايل از قبل معلوم باشد آن را با همان نام قبلي ذخيره مي کند .
کادر محاوره فرمان save به صورت زير است :
Version : اگر در ليست باز شوي اين گزينه مثلا version10 را انتخاب کنيد فايل شما طوري ذخيره مي گردد که با نگارش ده از برنامه کورل دراو سازگار باشد . و بتوانيد به را حتي آن را در نسخه ده باز کنيد . پس اين گزينه فايل شما را طوري ذخيره مي کند که با نسخه هاي قبلي کورل دراو سازگار باشد .
Thumbnail : گفتيم در کادر محاوره اي فرمان Open هنگامي که گزينه Preveiw را علامت مي زنيد تصوير کوچکي از محتويات فايل نمايش مي يابد ، که همين گزينه است و توسط همين گزينه مي توانيد ميزان کيفيت رنگ اين تصوير کوچک را مشخص کنيد .
Web_Safe_ Filenames :
اگر مي خواهيد سند خود را براي ايجاد صفحه وب استفاده کنيد ، اين گزينه را علامت بزنيد .نام فايل شما براي انتشار در وب مشکلي نخواهد داشت .
Embed fonts using true doc (TM) : اگر مي خواهيد سند خود را بعد از ذخيره در کامپيوتري استفاده کنيد که آن کامپيوتر فونتهاي خاص اين سند را ندارد اين گزينه را علامت بزنيد . اين گزينه باعث مي شود سند شما در سيستمي که فاقد فونتهاي مورد نظر باشد قابل مشاهده و Render باشد .
Save With Embedded VBA Project : اين گزينه هنگامي استفاده مي شود
Advanced : کليک روي اين دکمه باعث مي شود کادر محاوره اي در اختيار شما قرار بگيرد .
Save Persentation Exchange(CMX) : اين گزينه باعث مي شود سند شما با فرمت CMX ذخيره شود .
Use Current Thum bnail : علامت داشتن اين گزينه باعث مي شود که تصوير کوچک thum bnail براي سند شما ساخته شود و بعدا در فرمان open به صورت پيش نمايش نشان داده شود .
Use Bit map Compression : اين گزينه در هنگام ذخيره سازي تصاوير "طرح بيتي
" از تکنيکهاي فشرده سازي استفاده مي کند در نتيجه حجم فايل کاهش مي يابد ولي از طرفي کيفيت آن نيز افت مي کند و زمان save , open آن نيز افزايش خواهد يافت .
Use Graphic Object Compression : اين گزينه باعث مي شود تا اطلاعات لازم براي موضوعات گرافيکي (يا همان اشياء برداري ) فشرده گردند .
Save Textures with the File : اين گزينه باعث مي شود که بافت هاي اختصاصي موضوعات در موقع ذخيره فايل همراه آن ذخيره گردند در نتيجه حجم آن افزايش يابد .
Rebulid Textures When Opening The File : اين گزينه باعث مي شود که بافت هاي اختصاصي موضوعات هنگام باز شدن فايل باز سازي شوند ،در نتيجه اندازه فايل ذخيره شده کوچکتر مي گردد. ولي هنگام باز شدن آن زمان بيشتري صرف خواهد شد .
Save Blends and Extrudes With The File : باعث مي شود که اطلاعات لازم جهت جلوه هاي مخلوط(Blend) و برجستگي(dExtrud) همراه فايل ذخيره گردند در نتيجه حجم فاي
ل افزايش يابد .
Rebuild Blends and Extrudes When opening the file : باعث بازسازي جلوه هاي مخلوط و برجستگي مي شود در هنگام باز شدن فايل در نتيجه حجم فايل کاهش مي يابد ولي هنگام باز شدن آن زمان بيشتري صرف مي شود .
4-4-1فرمان File/ Save as : اين فرمان نيز مشابه Save براي ذخيره تصوير يا گرافيک داخل فايل به کار مي رود با اين تفاوت که هر بار اين فرمان را اجرا مي کنيد نام و مسير فايل را از شما مي پرسد در حالي که فرمان save تنها در بار اول نام و مسيررا از ما مي پرسد و اگر ق
بلا نام فايل معلوم باشد ، فايل را در همان نام و مسير قبلي ذخيره ميکند .کاربرد فرمان save as اين است که مي توانيد يک کپي از فايلي که هم اکنون باز است تهيه کنيد و آن را در نام و مسير جديد ذخيره کنيد .
5-4-1فرمان File / Export : اين فرمان گرافيک يا تصوير موجود را داخل يک فايل طوري ذخيره مي کند که در يک برنامه خارجي ديگر قابل استفاده و باز شدن باشد به عبارت ديگر سند را به منظور استفاده در برنامه ديگر صادر مي کند .
6-4-1فرمان File/Import : اين فرمان فايلي را که با فرمت برنامه ديگري ذخيره شده است باز مي کند و در محيط کورل دراو درج مي کند .به عبارت ديگر اين فرمان براي "ورود" فايل با فرمت يک برنامه ديگر استفاده مي شود. کليد معادل اين فرمان Ctrl +I مي باشد .
7-4-1فرمان File / New From Template : اين الگو فايل خاص و از پيش طراحي ش
ده است و به شما اين امکان را مي دهد تا اسناد خود را طبق آن ايجاد کنيد و به اين ترتيب اسناد حرفه اي و زيبا براي کارت بستال و برو شور و .. طراحي کنيد . اين فرمان يک سند جديد ايجاد مي کند ولي شکل ظاهري آن و خصوصيات و صفحه بندي اين سند جديد مطابق با الگو هايي است که قبلا طراحي شده اند و همراه برنامه کورل ارائه شده اند .و اين فرمان باعث مي شو
د که فايل جديد شما از يکي از اين الگوها تبعيت کند. که به طور پيش فرض CDT ميباشد .
5-1آشنائي با فايل PDF :اين يک فرمت فايل است که مي تواند فونتها ، طرحها،گرافيک ها و قالب بندي فايل يک برنامه کاربردي را در خود ذخيره مي کند و نگاه مي دارد . اين فايل مي تواند روي هر کامپيوتري که بر روي آن Adobe Acrobat نصب شده باشد خوانده و پرينت شود . اين فايل همچنين مي تواند به يک سرور اينترنتي يا اينترانتي Uploud شود و در روي سرور قرار گيرد و از اين رو در دسترس کاربران قرار گيرد وبا سايز کم در وب به راحتي قابل استفاده است و کاربران بدون صرف وقت زياد مي توانند آنرا Download کنند .
همچنين مي توان تمام يا بخشي از کتاب يا سندي را در فايل pdf ذخيره کرد پس فايل pdf کاربرد وسيعي در ساخت سيديهاي کتاب الکترونيکي دارد .
1-5-1ذخيره يک سند به فرمت Pdf : اين کار در محيط کورل قابل اجرا است و داريم :
• فرمان File/ Publish to pdf را اجرا کنيد .
• از ليست مورد نظر سبک فايل pdf را انتخاب کنيد .
فولدري که مي خواهيد pdf در آن ساخته و ذخيره شود را معين کنيد و در جلوي File name نام فايل Pdfرا معين کنيد .
2-5-1 ذخيره چندين سند به عنوان يک فايل pdf :
مراحل کار به اين ترتيب است :
• فرمانFile/ Publish to Pdf را اجرا کنيد .
• بر دکمه settings کليک کنيد .
• برگه General را انتخاب کنيد .
• پارامتر Document را انتخاب کنيد .
چک باکس هر سندي را که مي خواهيد را علامت بزنيد .
3- 5-1 ساختن يک style pdf :
مراحل کار به ترتيب زير است :
• فرمان File/ Publish to pdf را اجرا کنيد .
• بر دکمه Setting کليک نماييد .
• هر تنظيماتي را که مي خواهيد انجام دهيد .
• برگه General را باز کنيد .
• بر دکمه ADD PDF کليک کنيد .
• يک نام براي Style انتخاب کنيد .
فصل2: ابزار هاي انتخابي و ترسيمي
1-2 چندين روش براي انتخاب موضوع :
قبل از ويرايش يک موضوع بايد آن را انتخاب کنيم . و اين باعث مي شود که اطراف آن موضوع 8 مربع کوچک سياه به عنوان دستگيره قرار بگيرد که به کمک آنها مي توان عمليات ويرايشي مختلفي را روي موضوع انجام دهيد و داريم :
• روش ابزار Pick : که کافي است اين ابزار را انتخاب کنيد و رو ي موضوع مورد نظر کليک نماييد . براي انتخاب چندين موضوع با اين ابزار کافي است که دکمه Shift را پايين نگه داريد و روي هر يک کليک کنيد . براي خارج شدن از انتخاب نيز مي توان به همين روش عمل کرد .
• روش Edit / Select All : اگر از منوي اديت فرمان select All گزينه Object را انتخاب کنيد ،باعث مي شود که تمام مو ضوعات و طرح هاي موجود در کورل را انتخاب کند .
2-2ابزار Ellipse :
که هدف رسم بيضي و دايره است . پس از انتخاب اين ابزار کافي است ماوس را در نقطه اي کليک و درگ کنيد. کليد معادل F7
• بيضي و نوار مشخصه : پس از انتخاب بيضي مي توانيد روي نوار مشخصه پارامتر هايي را تنظيم کنيد و خصوصيات بيضي را عوض کنيد . سه آيکن Arc ,Pie ,E llipse , روي اين نوار وجود دارند که به ترتيب براي بيضي کامل ، برش کيک و کمان به کار مي روند و روش ديگر وارد شدن از گزينه Propertise است که مي توان تنظيمات را تغيير دا د .
3-2ابزار Rectangle : که هدف رسم مستطيل و مربع مي باشد . که پس از انتخاب کليک و درگ مي کنيم .کليد معادل F6
• مستطيل و نوار مشخصه : که در اين نوار مي توان گوشه هاي مستطيل را انحناء داد در نتيجه گرد مي شوند و توجه کنيد که آيکني شبيه شکل قفل داريم
به نام round corner together که هر چهار گوشه را به يک اندازه گرد مي کند که در صورت خاموش بودن آن مي توان هر گوشه را جدا تنظيم کرد .
اگر واحد هاي موجود بر روي صفحه ترسيم و نوار مشخصه بر اساس واحد اندازه گيري دلخواه شما نيست
مثلا بر اساس اينچ است ولي شما مي خواهيد بر اساس ميلي متر باشد در جاي خالي از صفحه ترسيم کليک کنيد تا اطمينان حاصل کنيد تا هيچ موضوعي
انتخاب نشده باشد سپس روي نوار مشخصه در جلوي
Units واحد مورد نظر را بر حسب mm انتخاب کنيد
4-2ابزار Polygon : رسم چند ضلعي که همه ضلع ها و زواياي آن با هم برابر باشند به عبارتي منتظم باشد . کليد معادل اين فرمان y مي باشد .
و با اين ابزار مي توان چند ضلعي را به ستاره تبديل کرد که براي اين منظور چند ضلعي را انتخاب کرده سپس روي نوار مشخصه آيکن star را کليک کنيد .
ميزان تيزي لبه هاي داخلي ستاره را با پارامتر Sharpness تنظيم مي کنند . اگر اين گزينه را برابر صفر تنظيم کنيد ستاره تبديل به چند ضلعي منتظم معمولي خواهد شد به عبارتي هر چه اين پارامتر را کاهش دهيد ستاره از هم بازتر خواهد شد .
5-2ابزارgraph paper : اين ابزار صفحه را شطرنجي مي کند که بايد با اين ابزار تعداد سطرها و ستون ها را تنظيم کنيد که مقدار هر يک از اين دو پارامتر بين 1تا 99 ميباشد . کليد معادل اين ابزار D مي باشد و محل آن در کنار ابزار Polygon قرار دارد .
6-2ابزار Spiral : کاربرد آن در رسم مارپيچ است که پس از انتخاب آن سه گزينه داريم .
• Sprial Revolutions: به وسيله اين پارامتر مي توانيد عددي را به عنوان تعداد مارپيچ تنظيم کنيد .
• Logarithmic, Symmetrical : اين دو آيکن مارپيچ را از نظر نوع آن يعني متقارن و لگاريتمي معين مي کند .
• Sprial Expansion factor : که اين گزينه ميزان گستردگي هر مارپيچ را تعيين مي کند به عبارتي با افزايش اين پارامتر ميزان فاصله بين پيچ ها ي مارپيچ افزايش مييابد .
7-2مجموعه ابزار هاي ترسيم خط و منحني : براي اين کار ک
افي است روي ابزار Frehand کليک نموده و ماوس را پايين نگه داريد که منوي فرعي را داريم .
• Freehand Tool: براي کشيدن خط آزاد طبق حرکت دست استفاده مي شود .
• Bezier Tool : براي رسم منحني "بزيه "کاربرد دارد .
• Artistic Media : براي ترسيم "خطوط منحني "به کار مي رود .
• Pen Tool : براي ترسيم" منحني يا پاره خط مستقيم" است .
• Polyline Tool : براي رسم چند خطي به کار مي رود مثل پاره خط مستقيم يا منحني طبق حرکت ماوس .
• 3Point Curve Tool : اين ابزار براي ترسيم" خط مستقيم يا منحني محدب و مقعر"
به کار مي رود .
• Dimen tool : اين ابزار براي ترسيم خطوط اندازه گذاري به کار مي رود به عبارت ديگر قسمتهاي مختلف يک شکل را اندازه گيري مي کند .
• Interactive Connector : رابطهاي بين مو ضوعات را به وسيله اين ابزار مي توان ترسيم کرد .
8-2ابزار Freehand : اين ابزار خط آزاد رسم مي کند يعني به کمک آن مي توان خط را طبق حرکت ماوس رسم کرد . براي خاتمه عمليات بايد دو بار کليد Spaseb
ar را بفشاريد .
اگر مي خواهيد به وسيله اين ابزار يک خط صاف رسم کنيد کافي است ابتدا روي يک نقطه کليک کنيد و کليد ماوس را رها کنيد سپس در نقطه دوم کليک کنيد .در نهايت براي خاتمه کار دو بار کليد Spase bar را بفشاريد .در ضمن تعداد گره هاي روي منحني به اين بستگي دارد که ماوس را با چه سرعتي در گ کنيد .
Docker 2 - 9به عنوان عصاي دست شما :
Docker يک منو در محيط کورل دراو است که اکثر فرامين و دستورات مختلف کورل مانند دستورات کار با رنگ ،جلوه هاي مختلف لايه هاي مختلف و ... داخل آن قرار گرفته است در واقع يک راه سريع براي دسترسي به فرامين و دستورات مختلف کورل است .
10-2افزودن کليپ آرت و تصوير طرح بيتي :
اگر شما يک Pagkage کامل از کورل دراو داشته باشيد CD سوم آن شامل تصاوير کليپ آرت و طرح هاي هنري از پيش ساخته شده مي باشد شما مي توانيد براي افزودن آنها فرمان Scrap book را از منوي tools اجرا کنيد که در کادري از شما در خواست مي کند که مثلا CD شماره سه را در داخل درايو قرار دهيد .
(Package کامل برنامه کورل شامل بيش از يکCD است .
فصل 3 : ويرايش و دستکاري موضوعات
براي اين کار شکل را انتخاب مي کنيم و شروع به ويرايش مي کنيم .
1-3براي رنگ نمودن داخل شکل و رنگ خطوط محيطي :
ابتدا موضوع را انتخاب نموده و با پالت رنگ توسط کليک چپ نمودن داخل و خارج شکل رابا کليک راست رنگ مي زنيم .
2- 3سه فرمان اول در منوي Edit : در اينجا سه فرمان داريم که با هر يک آشنا مي شويم :
• فرمان Undo : که آخرين عمل يا فرمان انجام شده را لغ
و مي کند . معادل Ctrl+z
• فرمان Redo : که ابن دستور آخرين عملي را که توسط دستور قبلي لغو شده را دوباره اجرا مي کند .
• فرمان Repeat : اين فرمان ربطي به عمليات لغو شده ندارد و آخرين عملي را که در محيط کورل انجام داده ايد دوباره اجرا مي کند .
3-3ابزار Out line Pen : بوسيله اين ابزار مي توان خطوط محيطي موضوعات را تغيير داد و نوع و ضخامت آنها را تنظيم کرد . و مشابه اين است که روي موضوع راست کليک کنيد و از منوي مربوطه Propertise را انتخاب کنيد و برگه Outline را باز کنيد .
کپي کردن موضوع : اين کا يا با ماوس صورت مي گيرد يا به وسيله کپي و Paste يا به صورت فرمان Duplicate که فاصله مو ضوع را با موضوع اصلي بيان مي کند .
براي حذف يک موضوع کافي است آن را انتخاب نموده و و از منوي Editفرمان Delet را اجرا نماييد .
فرمان Transformation : که اين گزينه داراي 5 قسمت است براي تغيير مکان موضوع ،دوران موضوع ، تغيير مقياس ،اندزه و پيچ و تاب دادن موضوع به کار مي رود .
4-3ابزار Free transform : که اين ابزار روي Too l box چهار مشخصه به ما مي دهد . که براي دوران و قرينه سازي به کار مي روند .
5-3ابزار Knife : براي برش موضوع به کار مي رود که مي شود آن را به دو مورد مجزا تقسيم کنيم به عبارتي اين ابزار Pathl موضوع رابه دو قسمت جدا تقسيم مي کند .
و پس از انتخاب اين ابزار اشاره گر ماوس به شکل چاقو مي شود که در منوي فرعي ابزار shape قراردارد .
6-3ابزار Eraser : که مانند پاک کن عمل مي کند و براي بخشي از شکل را پاک نمودن مناسب است . توجه کنيد که موضوع بايد انتخاب شده باشد و در غير اينصورت پيام خطا صادر مي شود . که در منوي فرعي Shape قرار دارد .
7-3براي گروه بندي موضو عات : بايد فرمان Group را از منوي Arrang انتخاب کنيد تا بر اساس آن يک يا چند موضوع را در يک دسته قرار دهيم سپس اين فرمان را اجرا مي کنيم . و دستور Un group براي نقض دستور قبلي انجام مي شود .
8-3تراز کردن مو ضوعات : منظور از Align اين است که مي توان دو يا چند موضوع را از سمت چپ (Left)، راست (Right)، بالا (Top)و پايين (Btoom) و يا از مرکز موضوع (Center) با يکديگر همتراز نمود اين کار را از منوي Arrange فرمانDistribut Align را اجرا کنيد .
9-3 فرمان Order : اين فرمان ترتيب قرار گرفتن موضو عات را روي هم تعيين مي کند که مي توان آنها را نسبت به هم تغيير وضعيت داد . با کليک روي آنها و داريم براي Front که شيء را نسبت به بقيه در جلو قرار مي دهد ، TO Back که شيءرا نسبت به بقيه در پشت همه قرار مي دهد . و ساير گزينه ها موضوع انتخابي را يک لايه عقب يا جلو مي برد .
10-3کار با سمبل ها :
برنامه کورل اجازه مي دهد که موضوعات را ايجاد کنيد و آنها را به عنوان Symbol ذخيره کنيد که سمبل ها تنها يکبار معرفي مي شوند و بعدا به دفعات مي توان از آنها استفاده کرد و اين نمونه ساخته شده که آن را در ستد خود درج مي کنيد اصطلاحا instance ناميده مي شود . سمبل ها و اطلاعات در رابطه با آنها در کتابخانه کورل ذخيره مي شوند که در واقع بخشي از فايل CDR مي باشد .
فصل 4 : کمک رسم ها و صفحه آرايي
1-4انتخاب واحد اندازه گيري :
در اين محيط واحد هاي اندازه گيري مختلفي داريم مانند ،سانتي متر ،اينچ ، ميليمتر ،و .... که مي توان ابعاد موضوع را و فاصله بين نقاط را اندازه گرفت . بر روي نوار مشخصه در جلوي Units امکان انتخاب واحد ها وجود دارد .
يا با فرمان tools/options را اجرا کنيد سپس در ستون سمت چپ در زير Document گزينه Rulers را انتخاب کنيد و در گزينه Units مي توان واحد اندازه گيري خط کشهاي افقي و عمودي را تعيين کرد .
2-4ابزار Zoom :که به ما کمک مي کند اگر موضوعي کوچک است آنرا بزرگتر مشاهده کنيم يا بر عکس براي کوچک نمايي مورد استفاده است . ويا بر روي نوار مشخصه
کادري است که مي توان سطح و بزرگ نمايي را بر حسب درصد تنظيم کرد .
3-4ابزار Hand : اين ابزار حکم يک کمک رسم را دارد که مي توان کل مو ضوعات را جابه جا کرد و لغزاند . البته يک کاربرد ديگر هم دارد که وقتي روي صفحه اين ابزار فعال است بر روي صفحه دابل کليک کنيد عمل بزرگ نمايي را انجام مي دهد و اگر کليک راست کنيد عمل کوچک نمايي را انجام مي دهد .
4-4تنظيم خصوصيات صفحه ترسيم به کمک Page Set up : که به کمک اين ابزار مي توان نوع صفحه ، ابعاد صفحه و خصوصيات آنرا تنظيم نمود اين فرمان در منوي Lay out قرار دارد پس از اجراي اين فرمان کادر محاوره اي داريم که در سمت چپ آن گزينه size را انتخاب مي کنيم و در پنجره Option تعدادي برچسب آماده داريم که هر يک فرمت و غالب صفحه را تغيير مي دهد و اگر normal papar را انتخاب کنيم صفحه به صورت عادي است ولي اگر گزينه label را فعال کنيم ليستي از برچسب هاي آماده در اختيار شما قرار مي گيرد که مي توان بهاغذ را مشخص مي کند که در ايران بيشتر A4 ميباشد.
5-4افزودن صفحه جديد : در کورل تا 999 صفحه را مي توان به سند جاري اضافه نمود . و به صورت پيش فرض يک صفحه داريم . و براي اين کار بايد از منوي layout فرمان Insert Page را اجرا کنيد .
و با گزينه Before. After : مي توان تعيين کرد صفحه جديد قبل از يا بعد از کدام صفحه درج شود .
فصل5 : گره ها و مسيرها ، جادوگران ويرايش
1-5در فصل يک در مورد گره ها و مسيرها صحبت کرديم .
طريقه انتخاب گره هاي موضوع که کافي است موضوع را با ابزار shape انتخاب کنيد گره هاي روي موضوع نمايش مي يابند سپس با اين ابزار روي هر گره اي که کليک کنيد انتخاب مي شود و به
رنگ سياه تغيير مي کند . و براي اضافه کردن يک گره بين دوتاي قبلي با نگه داشتن دکمه shift پايين و کليک روي هردو گره آنها را انتخاب کنيد سپس گزينه Add Node را روي نوار مشخصه کليک کنيد و گره جديد در فاصله مساوي از هر دو گره قرار مي گيرد . و براي حذف گره با راست کليک و انتخاب گزينه Delet يااز طريق نوار مشخصه و انتخاب گزينه delet Node مي توان آن را پاک کرد .
يکي از مهم ترين کاربرد هاي گره ها و مسيرها اين است که با جابجايي آنه
مي توانيد موضوع مورد نظر را تغيير شکل بدهيد و ويرايش کنيد به اين نکته توجه داشته باشيد که با جابجايي يک گره بخشي از مسير تغيير مي کند و در نتيجه موضوع مورد نظر تغيير فرم مي دهد .
2-5 انواع گره ها :
• گره صاف و هموار(Smooth) : که براي ايجاد يک منحني صاف و هموار به کار ميرود به طوري
که شکافي در منحني ايجاد نمي شود . نقاط کنترلي اطراف گره همواره در جهت مخالف هم قرار دارند و فاصله اين نقاط ممکن است با هم متفاوت باشد و اين مسئله باعث مي شود که شيب و انحناي دو طرف گره با هم برابر نباشند .
• گره متقارن (Symmetrical): که شبيه به گره صاف است ولي تفاوت آن اين است که فاصله نقاط کنترلي دو طرف گره با هم برابر مي باشد بنابر اين شيب و انحنا نيز با هم برابر مي باشد .
• گره بر آمده و تيز (Cusp) : اين گره باعث ايجاد شکاف و تيزي در يک منحني مي گردد . نقاط کنترلي به طور مستقل از هم جدا مي شوند يعني اگر يکي از نقاط کنترلي را جابجا کنيد نقطه کنترلي سمت ديگر جا به جا نمي شود .
3-5 مراحل ويرايش موضوع به وسيله گره ها:
اگر مي خواهيد موضوعي را از طريق گره هاي آن تغيير فرم دهيد :
• اگر موضوع از نوع موضوع واحد تعريف شده (مانند دايره ، بيضي ، مستطيل و ... ) مي باشد آن را با ابزار Pick کليک کنيد و فرمان Convert to Curves را اجرا کنيد .
• ابزار Shape را فعال کنيد و بر روي موضوع کليک کنيد تا گره هاي آن در دسترس قرار گيرند .
• هر گره اي که مي خواهيد حرکت دهيد را کليک کنيد تا انتخاب شود و بسته به اين که چه تغييري مي خواهيد در آن قسمت از مسير به وجود آوريد ، روي مسير راست کليک کنيد و از منوي مربوطه يکي از انواع گره ها را انتخاب کنيد .
• خود گره مورد نظر يا نقاط کنترلي آنرا جابجا کنيد تا آن قسمت از مسير تغيير کند .
فصل 6 : بازي با رنگ ها
1- 6 روش هاي پر کردن موضوعات : کلا چهار روش مهم در پر کردن موضو عات و
جود دارد :
• پر کردن يکنواخت : (Uniform File) در اين روش داخل موضوع به طور يکنواخت پر مي شود به عبارتي شدت رنگ يکسان است . که با پالت رنگ صورت مي گيرد .
• پر کردن مخزني ( Fountain Fill): در اين روش داخل موضوع به تدريج وبه طور غير يکنواخت از رنگ پر مي شود .
• پر کردن الگويي : ( PAattern Fill) در اين روش داخل موضوع از طرح خاصي يا از تصوير بيت مپ پر مي شود
• پرکردن بافتي :( Tex ture Fill) در اين روش داخل مو ضوع را بافت خاصي پر مي کند در نتيجه داخل مو ضوع ظاهري مانند فلز ، گرانيت ، پلاستيک و..... پيدا مي کند . و چنين به نظر مي رسد که موضوع با ماده خاصي پوشيده شده است .
2-6 پر کردن مخزني با استفاده از properties :که از گزينه fount ion استفاده مي کنيم و اين گزينه داراي 4 گزينه مي باشد که داريم : Square, Conical, Radial ,Liner . (از سمت راست )
• که اولي خطي : يعني رنگهادر يک مسير مستقيم داخل موضوع با هم تلفيق مي شوند .
• دومي شعاعي : که رنگها به تدريج ترکيب مي شوند به صورت شعاعي و دواير متحد المرکز با هم تلفيق مي شوند .
• سومي مخروطي : در اين روش رنگ هايي که داخل موضوع به تدريج ترکيب مي شوند و به صورت دايره اي و مخروطي از مرکز منتشر مي شوند و با هم تلفيق مي شوند .
• چهارمي مربعي : در اين روش رنگهايي که به تدريج داخل موضوع به تدريج ترکيب مي شوند در يک مسير چهار گوش و مربعي از مرکز منتشر مي شود .
راه ديگر براي آوردن اين کادر که موضوع را با ابزار pick انتخاب و ابزار Fountain Fill Dialog را اجرا کنيد .
دکمه Patern Fill : که با باز کردن اين گزينه ليستي داريم به اين صورت که داراي 4 گزينه است و با Front و Back که با اولي عنوان رنگ جلويي و با دومي رنگ پشتي را انتخاب مي کنيم.
با With , Height : بااين گزينه ها ارتفاع و عرض را تغيير مي دهيم به عبارتي سايز را تعيين مي کنيم .
Skew : در جلوي اين گزينه مي توان زاويه اي را معين کرد که الگوي داخل شکل را پيچ و تاب مي دهد .
Rotate : در جلوي اين پارامتر مي توان زاويه دوران را معين کرد .که باعث دوران الگوي مورد نظر مي شود که اين هم دوران الگوي داخل شکل است.