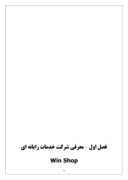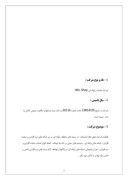بخشی از مقاله
گزارش کارآموزی شرکت خدمات رایانه ای Win Shop
پیشگفتار :
در طول دوره کارآموزی در شرکت خدمات رایانه ای Win Shop با اطلاعات فنی و تخصصی بسیاری آشنا شدم ، این شرکت یک شرکت تخصصی در زمینه های مختلف رایانه ای میباشد که به طور تخصصی به فعالیت در زمینه سخت افزار در زیر شاخه های فروش و ارتقا و تعمیرات می پردازد ، در طول این دوره با انواع و اقسام سیستم های رایانه ای آشنا شدم و با روش اسمبل کردن سیستم
آشنا شدم ، با انواع و اقسام شرکت های تولید کننده سخت افزار و ویژگی های منحصر به فرد هر یک از آنها آشنا شدم ، به فعالیت در زمینه فروش سخت افزار پرداختم و با مقایسه قیمت های مختلف هر کدام از قطعات به بررسی تفاوت های آنها پرداختم ، این دوره هر چند که دوره ای کوتاه برای آموزش در دنیای وسیع کامپیوتر بود اما اطلاعات و تجارب بسیار مفیدی را در اختیار من قرار داد که در فصول زیر به اختصار به تشریح آنها خواهم پرداخت .
فصل اول – معرفی شرکت خدمات رایانه ای Win Shop
1- نام و نوع شرکت :
شرکت خدمات رایانه ای Win Shop
2- سال تاسيس :
شرکت در تاريخ 29/8/1385 تحت شماره 20116 در اداره ثبت شرکتها و مالکيت صنعتي آبادان به ثبت رسيده است.
3- موضوع شرکت :
فعاليت شرکت طبق مفاد اساسنامه ، در زمینه های مختلف رایانه ای در زیر شاخه های نرم افزاری و سخت افزاری ، شبکه های رایانه ای ، سیستم های مبتنی بر داده ها میباشد ، انجام انواع خدمات سخت افزاری و نرم افزاری ، اجرا و پشتیبانی شبکه های رایانه ای در ارگانها و نهادها ، ارائه بسته های نرم افزاری خاص بر اساس نیاز نهاد و یا ارگان مورد نظر .
4- نوع فعاليت :
بخشي از تجربيات اين شرکت را ميتوان بشرح زير خلاصه نمود :
- تعمیر و فروش انواع سیستم های سخت افزاری و همچنین ارائه نرم افزار های حسابداری و حسابرسی
- طراحی و پیاده سازی نرم افزار جامع زرگری
- اجرای شبکه های داخلی برای چندین ارگان در استان قزوین
- پشتیبانی شبکه ها
5- عضويت ها :
-عضو انجمن صنفي شرکتهاي رایانه ای
-عضو انجمن صنفي اتحادیه شرکت های تعاونی کامپیوتر آبادان
-عضو انجمن شرکت های IT سیستم های بیسیم در آبادان.
6- سازمان و تشکيلات :
هسته مرکزي شرکت Win Shopاز حدود 7 نفر پرسنل فني , اجرايي , اداري و خدماتي تشکيل شده است که تعداد حدود چهار نفر در دفتر مرکزي به عمليات ستادي اشتغال دارند و بقيه حسب مورد بعنوان هسته مرکزي در سايت هاي اجرايي فعال مي باشند..
فصل دوم – فعالیت در زمینه سخت افزار
اسمبل و ارتقاء سیستم
فصل دوم – اسمیل و ارتقاء سیستم :
هفته اول – آشنایی با قطعات :
مادر برد - Main Board :
انتخاب مادربرد ، یکی از تصمیمات مهم در زمان تهیه و یا ارتقاء یک کامپیوتر است .انتخاب فوق ، علاوه بر تاثیر مستقیم بر عملکرد فعلی سیستم ، بیانگر انعطاف سیستم در زمان ارتقاء نیز می باشد . قابلیت های فعلی یک کامپیوتر و پتانسیل های ارتقاء آن در آینده ، جملگی به نوع مادربرد انتخابی بستگی خواهد داشت . امروزه بر روی مادربردها ، پورت های پیشرفته ای نظیر( Fireware)IEEE 1394و یا USB 2.0 و حتی کارت های ( تراشه ) صدای شش کاناله و کنترل های RAID وجود داشته که می توان از آنان در زمان ارتقاء سیستم و بدون نیاز به نصب امکانات جانبی دیگر ، استفاده بعمل آورد.
درزمان انتخاب یک مادربرد همواره سوالات متعددی در ذهن تهیه کننده ( خریدار ) مطرح می گردد: مادربردها چگونه با یکدیگر مقایسه می گردند؟ پارامترها ی سنجش و وزن هر کدام چیست؟ ( پردازنده ها ، نوع تراشه ها ، نحوه ارتباط با دستگاههای ذخیره سازی ). معیار انتخاب یک مادربرد چیست ؟ Chip set های یک مادربرد بیانگر چه واقعیت هائی می باشند ؟ امکانات یک مادربرد چه تاثیراتی را در حیات فعلی و آتی سیستم بدنبال خواهد داشت؟میزان کارایی و کیفیت یک سیستم تا چه میزان وابسته به پتانسیل های مادربرد می باشد ؟ موارد فوق ، نمونه سوالاتی است که در زمان انتخاب یک مادربرد در ذهن تهیه کنندگان مطرح می گردد. در این مقاله قصد داریم به برخی از پرسش های متداول در زمینه انتخاب یک مادربرد پاسخ داده و از این رهگذر با ضوابط و معیارهای انتخاب صحیح یک مادربرد بیشتر آشنا شویم .
جایگاه مادربرد
مادربرد ، پردازنده و حافظه سه عنصرحیاتی در کامپیوتر بوده که در زمان انتخاب مادربرد، سرنوشت پردازنده و حافظه نیز بنوعی رقم خواهد خورد.انتخاب مناسب یک مادربرد از جمله تصمیمات مهمی است که دامنه آن گریبانگیر تجهیزات سخت افزاری دیگر نیز خواهد شد. انتخاب یک مادربرد قدیمی و از رده خارج ( ولو اینکه در حال حاضر پاسخگوی نیازها و خواسته ها باشد ) می تواند زمینه بروز مسائل متعددی در ارتباط با ارتقاء و افزایش توان عملیاتی کامپیوتر در آینده را بدنبال داشته باشد . فراموش نکنیم ما کامپیوتر را نه بخاطر خود بلکه بخاطر اجرای برنامه ها ( در حال حاضر و آینده ) تهیه می نمائیم .
پردازنده – Cpu :
ريزپردازنده که CPU هم ناميده می گردد، پتانسيل های اساسی برای انجام محاسبات و عمليات مورد نظر در يک کامپيوتر را فراهم می نمايد. ريزپردازنده از لحاظ فيزيکی يک تراشه است . اولين ريزپردازنده در سال 1971 و با نام Intel 4004 معرفی گرديد. ريزپردازنده فوق چندان قدرتمند نبود و صرفا" قادر به انجام عمليات جمع و تفريق چهار بيتی بود. نکته مثبت پردازنده فوق، استفاده از صرفا" يک تراشه بود.قبل از آن مهندسين و طراحان
کامپيوتر از چندين تراشه و يا عصر برای توليد کامپيوتر استفاده می کردند.
اولين ريزپردازنده ای که بر روی يک کامپيوتر خانگی نصب گرديد ، 8080 بود. پردازنده فوق هشت بيتی و بر روی يک تراشه قرار داشت . اين ريزپردازنده در سال 1974 به بازار عرضه گرديد.اولين پردازنده ای که باعث تحولات اساسی در دنيای کامپيوتر شد ، 8088 بود. ريزپردازنده فوق در سال 1979 توسط شرکت IBM طراحی و اولين نمونه آن در سال 1982 عرضه گرديد. وضعيت توليد
ريزپردازنده توسط شرکت های توليد کننده بسرعت رشد و از مدل 8088 به 80286 ، 80386 ، 80486 ، پنتيوم ، پنتيوم II ، پنتيوم III و پنتيوم 4 رسيده است . تمام پردازنده های فوق توسط شرکت اينتل و ساير شرکت های ذيربط طراحی و عرضه شده است . پردازنده های پنتيوم 4 در مقايسه با پردازنده 8088 عمليات مربوطه را با سرعتی به ميزان 5000 بار سريعتر انجام می دهد! جدول زير ويژگی هر يک از پردازنده های فوق بهمراه تفاوت های موجود را نشان می دهد.
بمنظورآشنائی با نحوه عملکرد پردازنده لازم است، نگاهی به درون يک ريزپردازنده داشته و با منطق نحوه انجام عمليات بيشتر آشنا شويم. يک ريزپردازنده مجموعه ای از دستورالعمل ها را اجراء می کند. دستورالعمل های فوق ماهيت و نوع عمليات مورد نظر را برای پردازنده مشخص خواهند کرد. با توجه به نوع دستورالعمل ها ، يک ريزپردازنده سه عمليات اساسی را انجام خواهد داد :
1 - يک ريزپردازنده با استفاده از واحد منطق و حساب خود (ALU) قادر به انجام عمليات محاسباتی نظير: جمع ، تفريق، ضرب و تقسيم است. پردازنده های جديد دارای پردازنده های اختصاصی برای انجام عمليات مربوط به اعداد اعشاری می باشند.
1 - يک ريزپردازنده قادر به انتقال داده از يک محل حافظه به محل ديگر است .
3 - يک ريزپردازنده قادر به اتخاذ تصميم ( تصميم گيری ) و پرش به يک محل ديگر برای اجرای دستورالعمل های مربوطه بر اساس تصميم اتخاذ شده است .
هفته دوم – آشنایی با قطعات :
کیس – Case :
جعبه اي كه حاوي قطعات اصلي رايانه است Case يا Chassis ناميده مي شوند.
كيس هاي كامپيوتر در دو نوع كيس خوابيده (كه desktop Case ناميده مي شود) و كيس ايستاده كه tower ناميده مي شود، در دسترس شما مي باشد. كيس هاي ايستاده عموماً در سه نوع mini tower، Miditower و Full tower وجود دارند.
استفاده از كيس هاي ايستاده امروزه عموميت بيشتري پيدا كرده است.
پاور – Power PC :
حداقل 30 درصد اشکالات و عیوب قطعات سخت افزاری، به نوعی مربوط به انتخاب و نصب پاورهای غیر استاندارد و یا عدم تناسب پاور با سخت افزار مربوطه می باشد. جالب است که اکثر افراد حاضرند با پرداخت هزینه های گزاف، نسبت به خرید و یا ارتقای پردازنده و کارت گرافیک خود اقدام نمایند. درحالی که عدم توجه به تناسب پاور با سخت افزار مربوطه که عموما هزینه آن 30 درصد قیمت یک پردازنده روز و یا یک کارت گرافیک جدید در بازار می باشد، می تواند در بهترین شرایط ، کارآیی و سرعت عمل سیستم ایشان را با اختلال مواجه سازد و در شرایط حاد تر، موجب آسیب این قطعات گردد.
با توجه به مقدمه مختصر فوق، لازم است که در هنگام خرید پاور به موارد ذیل توجه بیشتری داشته باشیم؛
1- تناسب ویرایش پاور با توجه سخت افزار به کار برده شده ؛ یکی از مهمترین پارامترهای پاور ، حتی قبل از در نظر گرفتن توان آن ، ویرایش پاور می باشد.جهت سیستمهای امروزی استفاده از پاورهای ویرایش ATX 12V V2.0, 2.01, 2.2, 2.3 الزامی می باشد. قابلیت اصلی اینگونه پاورها در افزایش قدرت شاخه 12 ولت آنها می باشد و در اینگونه ویرایش ها، خروجی 12 ولت را در
حداقل 2 لاین مجزا (متناسب با توان خروجی) ارائه می نمایند. مهمترین دلایل این مسئله ،عدم آسیب مسیر عبوری ولتاژ با شدت جریان بالاتر از 18 آمپر و همچنین عدم تاثیر گذاری نویز ایجاد شده از طرف الکتروموتورهای تغذیه شونده از شاخه اول ولتاژ 12 بر روی شاخه دوم ولتاژ 12 و قطعات مصرف کننده آن می باشد. همچنین توصیه می شود جهت سیستمهای حرفه ای جدید ،
از پاورهای تحت استاندارد EPS ، که قابلیت های ویژه ای دارند، استٿاده گردد. ( انشاء ا.. در فرصت های بعدی پیرامون ویژگی های Entry-level Power Supply یا همان EPS بحث خواهیم نمود.)
2- انتخاب پاور ، می بایست آخرین انتخاب سخت افزاری ما باشد (جهت تناسب توان آن با سایر
قطعات سخت افزاری) ؛ عموما این سوال برای ما پیش آمده که سیستم انتخابی ما چقدر مصرف می کند. قبل از پاسخ به این سوال، یک اصل را همیشه در نظر داشته باشید و آن این است که پاور به عنوان قلب سیستم شما ، می بایست آخرین انتخاب سخت افزاری شما (جهت تناسب توان و قدرت این قلب با سایر اجزای مصرف کننده اش ) باشد . چرا که نوع قطعات انتخابی شما ، موید میزان مصرف ایشان از پاور خواهد بود. عموم سخت افزارهای امروزی ، به پاورهایی با توان حقیقی حداقل 400 وات نیاز دارند و در مورد سخت افزارهای حرفه ای این رقم به صورت تصاعدی
افزایش می یابد. متاسفانه گاها در بازار مشاهده می شود که مصرف کننده ابتدا نسبت به تهیه پاور خود اقدام می نماید و سپس به دنبال تهیه سایر قطعات سخت افزاری می رود. در حالی که ممکن است سیستم مورد نظر ایشان، نیاز به پاوری با شرایط خاص خود داشته باشد و پاور خریداری شده در ابتدای امر، جوابگوی کار و نیاز سیستم ایشان نباشد. پس بهتر است پس از تهیه سایر قطعات سخت افزاری ، نسبت به تخمین میزان مصرف کلی سیستم خود ، بررسی نماییم و
توان پاور را متناسب با آن در نظر بگیریم.همچنین با توجه به تنوع شکل ظاهری و کاربرد هر یک از کانکتورهای خروجی پاور، بهتر است قبل از خرید پاور نسبت به تناسب و هماهنگی تعداد و نوع کانکتورهای مورد نیاز سیستم خود با پاور مورد نظرمان، اطمینان حاصل نماییم. نکته: مطابق استاندارد، عمر مفید و شرایط کارکرد پاورها، تحت 80 درصد لود آنها محاسبه و اعلام می گردد. از
این رو اغلب تولیدکنندگان مطرح و کارشناسان جهانی تاکید می کنند که توان پاور منتخب شما ، بهتر است حداقل 20 تا 30 درصد بالاتر از حداکثر توان مصرفی سیستم شما باشد.
3- توجه به توان واقعی پاور الزامی می باشد ؛ متاسفانه بعضی از شرکتهای ایرانی عرضه کننده یا واردکننده ، پاور 200 تا 350 واتی خود را با درج اعداد و ارقام نجومی بر روی لیبل های خود (500 تا 1000 وات) به بازار داخلی عرضه می نمایند و تقریبا هیچ مرجع رسمی، ( به دلیل مشکلات حاشیه ای اش ) قادر و یا مایل به پیگیری این موضوع نمی باشد . Peak صرفا یک کلمه کاملا بازاری می باشد که البته توجیه فنی هم دارد . مثلا عموم پاورها تا لحظه ای که Over Power Protection (اگر پروتکشن داشته باشند!!) آنها فعال شود قادرند حدود30 تا70 درصد
بالاترازحدتوان واقعی خود را تحمل کنند. آن هم در مدت زمانی محدود و کمتر از یک دقیقه! ولی این توان پیک ، اصلا و ابدا نباید برای مصرف کننده ملاک انتخاب باشد. خصوصیات و شرایط کارکرد یک پاور در محدوده توان واقعی اش، کاملا با شرایط قرار گرفتن آن در محدوده توان پیک، متفاوت است. به هم ریختگی کلیه تایمینگ ها، کاهش سرعت عکس العمل پروتکشن ها، افزایش تصاعدی نویز و ریپل، عدم دقت در کنترل خروجی ها و نوسان شدید ولتاژ خروجی و ... از مختصر شرایط به وجود
آمده برای پاور در محدوده توان پیک می باشد. نکته: متاسفانه امروزه حتی در بعضی از سایتهای برندهای معروف جهانی نیز، شاهد درج "عدد" برای عنوان توان پیک هستیم!!! در حالی که اگر نگاه فنی به موضوع داشته باشیم، یک برند معتبر و مدعی تکنولوژی ،می بایست برای توان پیک از عنوان درصد افزوده شده بر مبنای توان واقعی یاد نماید. قطعا این موضوع عنوان عدد برای توان پیک، بر میزان فروش مقطعی ایشان در کوتاه مدت ، تاثیر مثبتی خواهد گذاشت ولی تجربه نشان داده که بازار و مصرف کننده بسیار آگاه و هوشمندانه عمل می نماید و ایشان در درازمدت به سمت برند صادق با مشتری تمایل پیدا می کنند.
4- تعبیه پروتکشن های ایمنی در مبانی ورودی و خروجی پاور الزامی می باشد ؛ وظیفه و هدف از تعبیه پروتکشن های ایمنی در پاور، جلوگیری از آسیب رسانی پاور به سخت افزار در شرایط خاص می باشد. چرا که این پروتکشنها ، در موارد اضطراری و غیر طبیعی که به هر دلیلی ممکن است برای یک پاور به وجود بیاید، با عملکرد سریع خود می توانند مانع از آسیب سخت افزار شما گردند. توجه شما را به نمونه هایی از این پروتکشن ها و خلاصه ای از وظایف آنها جلب می نمایم:
SCP : در صورت به وجود آمدن اتصال كوتاه درهر يك از شاخه هاي خروجي ، منبع تغذيه به صورت خودكار خاموش شود . (Short Circuit Protection)
OPP / OLP : در حدود تعيين شده در استاندارد ، در صورت افزايش بارمصرفي خارج ازتوان کلی و حداکثر ، منبع تغذيه به صورت خودكار خاموش شود. (Over Power/Load Protection)
OVP : در حدود تعيين شده در استاندارد ، در صورت افزايش ولتاژ در هر يك ازشاخه هاي خروجي،منبع تغذيه به صورت خودكارخاموش شود . (Over Voltage Protection)
UVP : درحدود تعیین شده در استاندارد ،درصورت کاهش ولتاژ ورودی پاور، منبغ تغذیه به صورت خودکار خاموش شود . (Under Voltage Protection)
OCP : در حدود تعيين شده در استاندارد ، در صورت اضافه بار خارج از توان معین، بر روي هر يك از شاخه هاي خروجي ، منبع تغذيه به صورت خودكار خاموش شود . (Over Current Protection)
OTP : در حدود تعيين شده در استاندارد ، در صورت اختلال در کولینگ پاور و یا افزایش خارج از محدوده حرارت داخلی، منبع تغذيه به صورت خودكار خاموش شود . (Over Temperature Protection)
5- اهمیت راندمان در صرفه جویی مصرف انرژی ؛ توجه به راندمان پاور می تواند شما را از پرداخت هزینه اضافی جهت انرژی اتلاف شده ، نجات دهد. راندمان در حقیقت نسبتی از توان ورودی به توان خروجی می باشد. همانطور که می دانید در مسیر ورود انرژی تا خروج انرژی از پاور، مقداری از این انرژی به صورت گرمایشی یا الکترومغناطیسی اتلاف می شود. هر چه این میزان اتلاف انرژی کمتر باشد، نشان از کیفیت طراحی مدار و المانهای تشکیل دهنده آن دارد. در بسیاری از موارد یک پاور با راندمان بالای 80 درصد، قادر است هزینه خرید خود را در طول یک تا دوسال اول مصرف، از طریق قبض برق شما جبران نماید. به صورت عموم، توصیه می شود از پاورهای با راندمان بالاتر از 70 درصد ، استفاده فرمایید.
6- نوع فن به کاربرده شده ؛ مبحث کولینگ پاور، یکی از مهمترین مباحث در انتخاب پاور می باشد. کولینگ صحیح و متناسب با راندمان ، می تواند موجب تثبیت عمر مفید پاور و افزایش کارآیی آن می گردد. تولید کنندگان پاور در این زمینه راه کارهای مختلفی را اجرایی نموده اند. به صورت کلی پیشنهاد می شود اگر خواهان یک پاور کم صدا هستید، از پاورهایی که یک فن 12 یا 14 سانتی متری برروی خود دارند ، استفاده فرمایید. ( در این روش به دو دلیل صدای کمتری شنیده می
شود. اول اینکه فن 12 یا 14 سانتی متری ، دوران کمتری نسبت به فن 8 سانتی متری دارد و بالطبع میزان صدای آن کمتر است و دوم اینکه این پاورها در هنگام نصب برروی سیستم، موقعیت فنشان در قسمت داخلی سیستم قرار می گیرد و از محیط بیرونی کیس ، فاصله بیشتری خواهند داشت که طبیعتا صدایی شنیده شده از آن کمتر می شود). ولی بهترین و مناسب ترین روش ، جهت تخلیه هوای گرم داخل پاور، استفاده از یک فن 8 سانتی یا دوفن 8 سانتی متری ، که یکی در جلوی پاور و دیگری در پشت پاور قراردارند، می باشد. بدیهی است در این روش، گرمای کلیه
سطوح داخلی پاور بهتر تخلیه و موجب تثبیت عمر پاور می گردد. ولی نقطه ضعف آن، ایجاد صدایی بیشتر از یک فن 12 یا 14 سانتی متری می باشد. البته استفاده از روش STNC در طراحی کولینگ پاور، کمک بسیاری در کاهش صدای فن پاورها در کلیه سایز های متداول نموده است. در این روش، میزان دوران فن و بالطبع صدای آن ، متناسب با حرارت داخلی پاور و میزان اعمال بار برروی آن ، تنظیم می شود و پیوسته فن در کمترین حالت دوران متناسب با حرارت داخلی پاور، کار می کند. نکته: اگر یادتان باشد در گذشته ، اغلب ما فکر می کردیم که هر چه تعداد فن پاور بیشتر
باشد، پاور فوق قوی تر عمل می کند. ولی امروزه با پیشرفت تکنولوژی و افزایش راندمان پاورهای حرفه ای ، میزان اتلاف انرژی گرمایشی در پاورها به شکل عجیبی در حال کاهش می باشد. از این رو تولیدکنندگان با استفاده از شیوه های خاص ، سعی در به رخ کشیدن توانایی خود در طراحی پاور و مبحث کولینگ آن دارند. تولید و عرضه پاورهای Fanless یا استفاده از روش Fan Delay و یا تولید پاورهای پر قدرت (مثلا 1KW) با تعبیه فقط و فقط یک فن 8 سانتی متری ، نمونه هایی از اینگونه موارد می باشد.
7- عمر مفید پاور یا MTBF ؛ همانطور که می دانید ، برای هر وسیله الکترونیکی ، میانگین ساعت کارکرد در شرایط استاندارد در نظر گرفته می شود. در مورد پاور، نیز این قضیه بنابر طراحی و کیفیت قطعات داخلی آنها، مابین 20000 تا 200000 ساعت تخمین زده می شود. این مورد با قیمت پرداختی شما در هنگام خرید، رابطه ای مستقیم دارد. یعنی اگر شما یک پاور N وات با MTBF:
100000Hrs خرید نمایید ، ممکن است بابت آن مبلغ 100 هزار تومان بپردازید ، ولی بابت یک پاور N وات با MTBF:50000Hrs مبلغی معادل 75 هزار تومان هزینه نمایید. بدیهی است که به نفع ما می باشد که یک پاور با MTBF بالاتر را خریداری نماییم ، چرا که به ازای 30 هزار تومان مابه التفاوت ، آن پاور دو برابر عمر خواهد نمود.(البته در شرایط کاری برابر). همانطور که قبلا نیز عنوان شد، در این مبحث شرایط مورد استفاده اهمیت ویژهای دارد. این شرایط در استاندارد و برای تخمین طول عمر مفید پاور ، برمبانی تثبیت ولتاژ/فرکانس ورودی ، حداکثر لود 80 درصد خروجی ، دمای مشخص
محیط ، رطوبت مشخص محیط و... تنظیم و محاسبه می شوند. (Mean Time Between Failures)
8- نویز و ریپل خروجی پاور ؛ یکی دیگر از مواردی که بر کارآیی و عمر قطعات کامپیوتر شما اثر گذار می باشد، میزان نویز و ریپل خروجی پاور می باشد. هرچه دامنه این نویز و ریپل بسته تر و محدودتر باشد، آسیب پذیری قطعات کاهش می یابد و کارآیی سیستم شما تثبیت می گردد. توصیه می گردد از پاورهایی استفاده نمایید که میزان نویز و ریپل آنها در کلیه خروجی های مثبت، کمتر از 150 میلی ولت در حالت pp باشد. نکته: حتما در طول مدت فعالیت سخت افزاری خود، با سیستمهایی برخورد داشته اید که علی رغم بهره مندی از قطعات متناسب، دارای حرارت غیر قابل قبولی در
بعضی از نقاط حساس خود بوده اند. اگر بحث کولینگ کیس را کنار بگذاریم، یکی از مهمترین مواردی که بر افزایش حرارت داخلی قطعات سیستم شما تاثیر گذار است ، میزان نویز و ریپل خروجی خارج از استاندارد پاور می باشد. معمولا در اینگونه موارد ، تعویض پاور و جایگزینی یک پاور استاندارد و متناسب ، یکی از بهترین راهکارها خواهد بود.
9- PFC و تاثیرات آن بر هارمونیک های ورودی ؛ همانطور که می دانید، هارمونیک ها ، تاثیرات بسیار مخربی بر کارآیی و طول عمر پاور خواهد گذاشت. از طرفی خود پاور سوئیچینگ به عنوان یکی از تولید کنندگان اصلی هارمونیک در بین تجهیزات الکترونیکی می باشند. به همین جهت اگر در محل مورد نظر خود، از چندین سیستم کامپیوتری نزدیک به یکدیگر استفاده می نمایید، (مانند ادارات ، موسسات ، کافی نت ها و ...) بهتر است جهت جلوگیری از آسیب سخت افزارتان و عدم کاهش طول عمر و کارآیی آنها ، از پاورهای دارای آیتم PFC و خصوصا حالت Active PFC آن استفاده فرمایید. هارمونيكها عموما توسط بارهاي غير خطي بوجود مي آيند كه از برق شهر جريانهايي با راندمان بالا مي كشند بارهاي حاوي يكسو كننده هاي كنترل شده ,منابع تغذيه Switching به ويژه ماشينهاي الكتريكي را مي توان به عنوان منابع ايجاد اين نوع تاثير نام برد.براي مثال مي توان به كامپيوترها ،دستگاههاي فتوكپي ، پرينتر هاي ليزري وموتورهاي دوار با سرعت متغير اشاره
كرد.هارمونيكها باعث افزايش نامناسب جريان مي شوند واين افزايش اثر خود رادردماهاي بالا نشان داده وباعث خرابي اجزاء تشكيل دهنده پاور و افزايش حرارت داخلی آن مي گردد. نکته: توضیحات تکمیلی در این زمینه را می توانید در پست شماره 2 همین تاپیک ملاحظه فرمایید.
10- گارانتی معتبر ؛ اغلب افراد در هنگام خرید هر نوع کالایی ، به دلیل اشتیاق اولیه خرید، به مقوله گارانتی و نوع خدمات ارائه شده از سوی ارائه کننده کالا، توجهی ندارند. ولی پس از گذشت مدت زمانی و برخورد با اولین اشکال در کالای خریداری شده، تازه به اهمیت گارانتی آن پی می برند. هر وسیله اکترونیکی ، مکانیکی و ... می تواند در طی پروسه مواد اولیه، تولید، کنترل کیف
یت، بسته بندی، عرضه و حمل ونقل دچار آسیب فنی و یا فیزیکی گردد. متاسفانه مقوله گارانتی در ایران ، به درستی تعریف و اجرا نمی شود . ولی با این حال می توان در هنگام خرید پاور، با تحقیق از سطح بازار و دوستانی که در زمینه سخت افزار فعالیت و تجربه کافی دارند، با نام شرکت هایی که سابقه مثبتی در زمینه گارانتی دارند آشنا شویم. به طور معمول نگاه اغلب شرکتهای ایرانی به مقوله گارانتی و خدمات سرویس ، یک نگاه صرفا هزینه ای می باشد . ولی یک شرکت معتبر می تواند با خدمات سرویس صحیح ، مشتری خود را راضی نگاه دارد و از آن به عنوان عاملی مثبت در تبلیغات و فروش خود استفاده نماید. در این شرایط نه تنها گارانتی یک عامل هزینه بر نمی شود بلکه خود تبدیل به عاملی در جهت ارتقاء سطح فروش می گردد و به نوعی هزینه های خود را جبران می نماید.
هفته سوم – آشنایی با قطعات :
هارد – Hard Disk :
بر روی هر کامپيوتر حداقل يک هارد ديسک وجود دارد.برخی از سيستم ها ممکن است دارای بيش از يک هارد ديسک باشند. هارد ديسک يک محيط ذخيره سازی دائم برای اطلاعات را فراهم می نمايد . اطلاعات ديجتال در کامييوتر می بايست بگونه ای تبديل گردند که بتوان آنها را بصورت دائم بر روی هارد ديسک مغناطيسی ذخيره کرد.
مبانی هارد ديسک
هارد ديسک در سال 1950 اختراع گرديد. هارد ديسک های اوليه شامل ديسک های بزرگ با قطر 20 اينچ ( 50/8 سانتيمتر) بوده و توان ذخيره سازی چندين مگابايت بيشتر را نداشتند. به اين نوع ديسک ها در ابتدا " ديسک ثابت " می گفتند. در ادامه بمنظور تمايز آنها با فلاپی ديسک ها از واژه " هارد ديسک " استفاده گرديد. هارد ديسک ها دارای يک Platter ( صفحه ) بمنظور نگهداری محيط مغناطيسی می باشند. عملکرد يک هارد ديسک مشابه يک نوار کاست بوده و از يک روش يکسان برای ضبط مغناطيسی استفاده می نمايند. هارد ديسک ونوار کاست از امکانات ذخيره
سازی مغناطيسی يکسانی نيز استفاده می نمايند.در چنين مواردی می توان بسادگی اطلاعاتی را حذف و يا مجددا" بازنويسی کرد. اطلاعات ذخيره شده بر روی هر يک از رسانه های فوق ، ساليان سال باقی خواهند ماند. عليرغم وجود شباهت های موجود ، رسانه های فوق در مواردی نيز با يکديگر متفاوت می باشند:
لايه مغناطيسی بر روی يک نوار کاست بر روی يک سطح پلاستيکی نازک توزيع می گردد. در هارد ديسک لايه مغناطيسی بر روی يک ديسک شيشه ای ويا يک آلومينيوم اشباح شده قرار خواهد گرفت . در ادامه سطح آنها بخوبی صيقل داده می شود.
يک هارد ديسک پيشرفته قادر به ذخيره سازی حجم بسيار بالائی از اطلاعات در فضائی اندک و بازيابی اطلاعات با سرعت بسيار بالا است . اطلاعات ذخيره شده برروی هارد ديسک در قالب مجموعه ای از فايل ها ذخيره می گردند. فايل نامی ديگر برای مجموعه ای از بايت ها است که بنوعی در آنها اطلاعاتی مرتبط به هم ذخيره شده است . زمانيکه برنامه ای اجراء و در خواست فايلی را داشته باشد، هارد ديسک اطلاعات را بازيابی و آنها برای استفاده پردازنده ارسال خواهد کرد.
برای اندازه گيری کارآئی يک هارد ديسک از دو روش عمده استفاده می گردد:
ميزان داده (Data rate) . تعداد بايت هائی ارسالی در هر ثانيه برای پردازنده است . اندازه فوق بين 5 تا 40 مگابايت در هر ثانيه است .
زمان جتسجو (Seek Time) . مدت زمان بين درخواست يک فايل توسط پردازنده تا ارسال اولين بايت فايل مورد نظربرای پردازنده را می گويند
هفته چهارم – آشنایی با قطعات :
کارت گرافیک – Graphic Adaptor :
یک قطعه سخت افزاری که اطلاعات پردازنده را برای نمایش در مانیتور آماده میکند هر چقدر قدرت این قطعه و حافظه آن بیشتر باشد تصویر بهتر مشاهده میشود کارت گرافیکی میتواند علاوه بر خروجی به صفحه نمایش خروجی دیگری برای تلویزیون داشته همچنین دارای ورودی برای ویدئو باشد. کارت گرافیک از چند قسمت اصلی زیر تشکیل شده: برد اصلی پردازنده GPU حافظه Memory و ... chipsetهای حافظه و پردازنده روی برد اصلی تعبیه شدهاند. برد اصلی کارت گرافیک به وسیله یک درگاه به برد اصلی رایانه متصل میگردد.
برای اینکه بتوان در صفحه نمایش رایانه ، تصویرهای مربوط به دادهها و اطلاعات را مشاهده نمود باید ارتباطی بین مادربرد و نمایشگر برقرار شود ، به همین دلیل کارت گرافیکی در یکی از شکافهای توسعه مادربرد قرار میگیرد و یا یک کابل به مادربرد وصل میشود و نمایش اطلاعات بر روی صفحه را کنترل میکند. کارت گرافیکی در رایانه دارای جایگاه خاصی است. در بیشتر
رایانهها ، کارت گرافیکی اطلاعات دیجیتال را برای نمایش توسط نمایشگر به اطلاعات آنالوگ تبدیل مینمایند. در واقع نقاط تشکیل دهنده تصویر بر روی نمایشگر پیکسل نام دارند. هر پیکسل یک رنگ را نمایش میدهد. در نمایشگرهای مکینتاش هر پیکسل دارای دو رنگ است (سفید و سیاه). در بعضی نمایشگرهای امروزی هر پیکسل دارای ۲۵۶ رنگ است. در بیشتر صفحات نمایشگر ، پیکسلها به صورت تمام رنگ (True Color) هستند و دارای ۱۶/۸ میلیون حالت مختلفند. کارت
گرافیکی یک برد مدار چاپی به همراه حافظه و یک پردازنده اختصاصی است. پردازنده محاسبات مورد نیاز گرافیکی را انجام میدهد. (واحد پردازش گرافیکی) کارتهای گرافیکی با نامهای زیر
شناخته میشوند: کارت ویدیویی،کنترل گر گرافیکی یا ویدیویی، آداپتور گرافیکی یا ویدیویی، شتاب دهنده گرافیکی یا ویدیویی. کارت گرافیکی از سه بخش اساسی تشکیل میشود: حافظه:یکی از مهمترین اجزای کارت گرافیکی است.حافظه رنگ مربوط به هر پیکسل را نگهداری میکند. در ساده ترین حالت (دو پیکسل سیاه و سفید) به یک بیت برای ذخیره سازی رنگ هر پیکسل نیاز میباشد. با توجه به اینکه هر بایت شامل هشت بیت است ، نیاز به هشتاد بایت برای ذخیره سازی رنگ
مربوط به پیکسلهای موجود در یک سطر در روی صفحه نمایشگر و ۳۸۴۰۰ بایت حافظه به منظور نگهداری تمام پیکسلهای قابل مشاهده بر روی نمایشگر خواهد بود. اینترفیس رایانه: اینتر فیس با اتصال کارت گرافیکی به گذرگاه مربوطه بر روی برد اصلی ، محتویات حافظه را تغییر میدهد. در این حالت رایانه سیگنالها را از طریق گذرگاه برای تغییر محتویات حافظه ارسال میکند. اینترفیس ویدیو: این قسمت سیگنال مورد نیاز برای مانیتور را میسازد. کارت گرافیکی سیگنالهای رنگی را تولید میکند و باعث حرکت اشعه در CRT میشود. در واقع کارت گرافیکی تمام حافظهای مربوطه را بیت به بیت اسکن میکند. سیگنالهای مورد نظر جهت هر پیکسل موجود برای هر خط ارسال و در نهایت یک پالس افقی Sync ارسال میگردد ، عملیات فوق برای ۴۸۰ خط تکرار و در پایان یک پالس عمودی Sync ارسال خواهد شد. کارتهای گرافیکی ساده frame Buffer نامیده میشود. این نوع کارت یک Frame از اطلاعات را نگاهداری میکند. ریزپردازنده رایانه مسئول بهنگام سازی هر بایت در حافظه کارت گرافیک است. در صورتی که عملیات گرافیکی پیچیدهای وجود داشته باشد ، ریزپردازنده مدت زیادی را صرف بهنگام سازی حافظه کارت مینماید. بنابراین برای سایر
عملیات زمانی باقی نخواهد ماند. مثلاً اگر یک تصویر سه بعدی دارای ۰۰۰/۱۵ ضلع باشد ، ریزپردازنده باید هر ضلع را رسم و عملیات مربوط را در کارت انجام دهد ، بدین صورت این عملیات زمان زیادی لازم دارد. در صورتی که کارتهای گرافیکی جدید حجم عملیات مربوط به پردازنده را به شدت کاهش میدهد. این نوع کارتهای جدید دارای یک پردازنده قوی هستند که مختص این عملیات میباشند. با توجه به نوع کارت گرافیک پردازنده میتواند یک کمک پردازنده گرافیکی و
یا یک شتاب دهنده گرافیکی باشد. پردازنده کمکی و پردازنده اصلی همزمان فعالیت نموده و زمانی که از شتاب دهنده گرافیک استفاده میشود دستورات لازم از طریق پردازنده اصلی برای شتاب دهنده ارسال و شتاب دهنده سایر کارها را انجام میدهد. در سیستمهای کمک پردازنده درایو کارت گرافیک عملیات مربوط به کارهای گرافیکی را به طور مستقیم برای پردازنده کمکی گرافیکی ارسال میکند. در سیستمهای شتاب دهنده گرافیکی درایو کارت گرافیک در ابتدا همه چیز را برای پردازنده اصلی ارسال میکند. سپس پردازنده اصلی شتاب دهنده گرافیک را هدایت مینماید. عناصر کارت گرافیکی - حافظه: در کارت گرافیکی از حافظههای مختلف استفاده میشود. یکی از بهترین نوع آنها از پیکربندی dual-ported استفاده مینماید. در این نوع کارتها امکان نوشتن در یک بخش و خواندن از بخش دیگر به صورت همزمان امکان پذیر است. بدین صورت مدت زمان کاهش خواهد یافت.
(Digital-to-Analog Converter ) DAC یک نوع تبدیل کننده میباشد که دادهها را به دیجیتال تبدیل میکند. سرعت این نوع تبدیل کننده تأثیر بسیار زیادی بر مشاهده تصویر بر روی صفحه نمایش خواهد داشت.
Display Connector اغلب کارتهای گرافیکی از کانکتور ۱۵ پین استفاده میکنند. این نوع کانکتورها در زمان عرضه VGA مطرح شدند.
Graphic BIOS کارتهای گرافیکی دارای یک تراشه کوچک میباشند. این تراشه به قسمتهای دیگر کارت نحوه انجام عملیات را اعمال خواهد کرد. این قسمت مسئولیت تست کارت گرافیک یعنی عملیات ورودی و خروجی را نیز بر عهده دارد.
Computer (bus)Conneetor این نوع پورت امکان اتصال کارت بر حافظه را فراهم میآورد و دارا
ی سرعت بیشتری میباشد. بیشتر این گذرگاهها از نوع AGP میباشد.
پردازنده گرافیکی: همانطور که از نام آن پیداست مغز کارت گرافیک میباشد و میتواند در سه حالت پیکربندی کارت گرافیکی را انجام دهد. استانداردهای کارت گرافیک اولین کارت گرافیک در سال ۱۹۸۱ توسط شرکت IBM به بازار عرضه گردید. این نوع کارت به صورت تک رنگ و با نام اختصاری MDAS ارائه گردید. رنگ نوشته در این حالت سفید یا سبز و زمینه سیاه بود. صفحات نمایشگری که از این کارتها استفاده میکردند ، متنی بودند. سپس کارتهای چهار رنگ HGC در بازار عرضه گردیدند. بعد از آن کارتهای هشت رنگ CGA و کارتهای شانزده رنگ EGA تولید شدند. شرکت IBM در سال ۱۹۷۸ کارت VGA را تولید کرد. این نوع کارتها ۲۵۶ رنگ را نشان میدادند و وضوح آنها ۴۰۰* ۷۲۰ بود. سپس کارتهای SVGA عرضه شدند. این نوع کارت ۱۶/۸ میلیون رنگ با وضوح ۱۰۲۴* ۱۲۸۰ بود. هر چه تعداد رنگ و وضوح تصویر افزایش یابد کارت گرافیک بهتر خواهد بود. کارتهای گرافیکی به راحتی به سیستم متصل میشوند. کارتهای جدید از طریق پورت AGP و کارتهای قدیمی از طریق اسلاتهای ISA و یا PCI بر سیستم متصل میشدند.
تا کنون کارتهای گرافیکی با ظرفیت ۴ مگابایت ،۸ مگابایت ،۱۶ مگابایت ،۳۲ مگابایت ،۶۴ مگابایت ،۱۲۸ مگابایت ،۲۵۶ مگابایت ،۵۱۲ مگابایت و ۱۰۲۴ مگابایت تولید شدهاست.
هفته پنجم – آموزش اسمبل کردن :
پیشنیازهای اسمیل کردن :
قبل از اینکه شروع به نصب اجزا در داخل کیس کنیم، ما احتیاج به آشنا شدن با تعدادی احتیاطات پایه ای در رابطه با استفاده از تجهیزات داریم.
چیپ ها- پین ها و اتصالات روی قسمتهای مختلف کامپیوتر، ظریف و حساس هستند و بد به کاربردن آنها می تواند نتایج تاسف باری داشته باشد. همیشه باید سعی کنیم که کارتها و سای
ر بردها را با گرفتن از لبه هایشان جابجا کنیم و مورد استفاده قرار دهیم. نباید اتصالات فلزی طلارنگ روی چیپ های حافظه و کارتها لمس شوند، زیرا مایعات استخراج شده از انگشتها مشکل ساز هستند و همیشه قبل از کار بر روی PC، حتما باید آنرا از برق کشید. همچنین باید نسبت به الکتریسیته ساکن محتاط بود. جرقه ناشی از جابجایی الکتریسیته ساکن توسط نوک انگشتان، می تواند برای همیشه یک چیپ را خراب کند. تا حد ممکن نباید کامپیوتر را در محیط فرش شده اسمبل کرد.
قبل از آنکه قطعه ای را در کامپیوتر از جای خود برداریم، باید کارهای زیر را دنبال کنیم:
پاهای خود را بر جای خود محکم کنیم و حرکت ندهیم
با تماس با فلز در تماس با زمین- از جمله پشت کیس کامپیوتر وقتی متصل به سوکت سه پایه ای است- بر زمین تکیه دهیم تا هرگونه حرکت در حال سکون در بدنمان را از بین ببریم
بدون حرکت پاهای خود، هر چه را که باید با قطعه مورد نظر از کامپیوتر انجام دهیم را انجام میدهیم
اگر احتیاج به حمل قطعه ای از کامپیوتر شخصی خود را داریم، آن را در یک بسته حمل می کنیم که قطعه مورد نظر ثابت باشد و حرکت نداشته باشد
پاهای خود را محکم می کنیم و خود را به زمین ثابت می کنیم قبل از آنکه قطعه را از بسته حمل جابجا کنیم.
کامپیوتر شخصی خود را در میز بزرگی اسمبل می کنیم. باید اطمینان پیدا کنیم که فضای کافی برای قرار دادن قطعات بر روی آن داریم. یک ظرف یا کاسه کوچکی برای پیچ ها و ابزارهای ریز دیگر به کار می بریم. برای کار اسمبل احتیاج به انبردست و آچار و پیچ گوشتی چهار سوی کوچک و پیچ گوشتی دوسوی کوچک داریم. همچنین ممکن است به یک آینه کوچک و یک چراغ قوه احتیاج پیدا کنیم وقتی می خواهیم در اطراف کیس که قابل رویت نیستند کار کنیم.
مطالعه کتابچه مادربورد:
برای اسمبل کردن باید ابتدا کتابچه مادربورد را مطالعه کنیم. با مطالعه کتابچه مادربورد قبل از شروع به اسمبل کردن PC، می توان مقدار زیادی در وقت خود صرفه جویی کرد و دردسر خود را کم کرد، حتی این مطالعه قبل از خریدن حافظه و cpu نیز می تواند بسیار مفید باشد. همه کتابچه های مادربورد، همه اطلاعاتی را که باید داشته باشند ندارند، ولی اکثر قریب به اتفاق شرکتهای معروف ( مانند Asus و Abit) مستندات تشریحی را تهیه می کنند. کتابچه ها اطلاعات مهمی را به ما میدهند، از جمله اینکه چگونه جامپرها را ست کنیم و کدام اسلاتها برای نصب انواع رم هستند. هر چند توصیه می شود که از مادربورد بدون جامپر استفاده شود، بعضی از مادربوردها ممکن است شامل تعدادی جامپر یا سوئیچهای DIP باشند. مادربوردهای مبتنی بر چیپ ست VIA KT۲۶۶ دارای یک جامپر جهت تغییر بین ۲۰۰ مگاهرتز و ۲۶۶ مگاهرتز، front side گذر گاه هستند و مادربوردهای RAID معمولا دارای تنظیم سوئیچ های DIP هستند.
هفته ششم – آموزش اسمبل کردن :
سوار کردن قطعات :
نصب CPU بر روی مادربرد :
اگر از یک cpuی سوکت دار استفاده می شود: باید cpu را از لبه ها یش در دست بگیریم و به گوشه های ردیف پین های آن نگاه کنیم، یک یا دو تا از گوشه ها باید پینهای کمتری از بقیه داشته باشند. سپس به سوکت روی مادربورد نگاه می کنیم و گوشه هایی که مشابه با گوشه های تک cpu است را شناسایی می کنیم. سپس بازوی کوچک را بلند کرده و به نزدیک سوکت مادربورد
برده و به ملایمت و آرامی، با هم خط کردن گوشه های مناسب و مقتضی، cpu را در سوکت قرار میدهیم. در هنگام داخل کردن cpu از فشار استفاده نمی کنیم. Cpu باید به درستی در جای خود بلغزد و قرار گیرد. اگر این گونه نشد، اطمینان پیدا می کنیم که بازوی آزاد سازی سوکت کاملا بلند شده باشد و گوشه های تک cpu با گوشه های مربوطه در سوکت تطابق داشته باشند. سپس بازو را به پایین فشار داده و مطمئن می شویم که آن را به جای درست خود چفت می کنیم.
سپس کولر cpu را اضافه می نماییم. برخی از کولرهای cpu، نوارهای گرمایی از قبل تعبیه شده دارند که در جایی قرار دارد که در تماس با cpu است. اگر کولر از اینگونه بود، هرگونه پوشش محافظ را جدا می کنیم (معمولا نواری از پلاستیک آبی). اگر کولر نوار گرمایی متعلق به خود را نداشت، مقدار کمی از خمیر گرمایی را در وسط cpu پخش میکنیم ( خمیر گرمایی خیلی موثرتر از نوار گرمایی است، بنابراین اگر کولر نوار داشته باشد ممکن است کار بهتر این باشد که آن را جدا
کنیم). کولر cpu را به سوکت همانطور که در دستورالعملهایش توضیح داده شده مرتبط می سازیم. در مکانیزم بستن کولر ممکن است به مقدار زیادی فشار احتیاج باشد، ولی از فشار دادن کولر به طور شدید به طرف پایین بر روی هسته cpu اجتناب می کنیم، فشار مستقیم زیاد می تواند هسته های Athlon را خرد کند. ممکن است بهتر این باشد از یک سری انبردستهای با سرهای برآمده سوزنی برای متصل کردن کولر استفاده کنیم. سرانجام، کابلهای تغذیه کولر را به محل سه شعبه ای نزدیک بر روی مادربورد متصل می سازیم.
اگر از cpu اسلاتی استفاده می شود: اگر قبلا کارت cpu را به درون کارتریج/ کولر وارد نکرده اند این کار را انجام می دهیم. محلهای نصب کارتریج را به سوراخهای مقتضی موجود بر روی مادربورد پیوند می زنیم. کارتریج را به درون اسلات cpu وارد می کنیم و آن را با محلهای نصب محکم می سازیم. کابلهای تغذیه کولر را به محل سه شعبه ای نزدیک بر روی مادربورد متصل می سازیم.
نصب حافظه بر روی مادربرد :
مادربوردها دو یا بیشتر اسلاتهای بلند دارند که معمولا نزدیک cpu هستند که مشابه پین های اتصالی طلایی بر روی حافظه های DIMM می باشند. باید توجه کرد که نمی توان انواع گوناگون RAM را ترکیب و تطبیق ساخت. نباید DIMM های PC۱۳۳ و PC۱۰۰ را با هم به کار برد و نباید
حافظه ECC و non-ECC را با هم ترکیب ساخت. باید از کتابچه مادربورد کمک گرفت تا انواع حافظه هایی که مادربورد پشتیبانی می کند را مشخص ساخت. اما به هر حال غالبا می توان DIMM های حافظه ها با سایزهای مختلف را با هم ترکیب ساخت. به عنوان مثال، اگر یک DIMM ۱۲۸MB PC۱۳۳ NON-ECC و یک DIMM ۲۵۶MB PC۱۳۳ NON-ECC داشته باشیم احتمالا می توانیم آن دو را با هم به کار گیریم. از کتابچه مادربورد استفاده می کنیم تا ببینیم چگونه DIMM های سایزهای مختلف را مرتب و بچینیم.
برای نصب حافظه، اطمینان پیدا می کنیم که مادربورد بر روی سطح صافی قرار دارد و هیچ چیزی زیر آن قرار ندارد. هر سوکت DIMM یک قلاب ( گیره قفلی) در هر انتهای آن خواهد داشت تا اتصال حافظه را وقتی درون آن قرار دارد مستحکم کند. به گیره های قفلی ضربه سبک و ناگهانی وارد می سازیم تا باز شوند. DIMM ها را یکی یکی وارد می سازیم. شکافهای بر روی لبه DIMMها را با برآمدگی در سوکت DIMM مرتب می سازیم. فشار مساوی بر کل محل وارد می سازیم تا با صدای تیک شدیدی به جای خود بیفتد. هنگامیکه DIMM را به داخل سوکت فشار می دهیم گیره های قفلی باید بسته شوند. قبل از اقدام بیشتر، اطمینان پیدا می کنیم که DIMM کاملا به جای خود وارد شده است و قفل ها بسته هستند.
۴) محکم کردن مادربورد در داخل کیس:
کاور کیس را بر داشته، در داخل آن باید یک بسته سخت افزار باشد، شامل پیچ های عریض، پیچ های باریک، برجستگی هایی از جنس برنج، واشرهای نایلونی قرمز رنگ و ضمائم دیگر.
قبل از آنکه مادربورد را نصب کنیم، ابتدا باید کیس را با برداشتن هر گونه چیز قابل جابجایی که ورود را مشکل می سازد آماده سازیم. اگر از یک tower case استفاده می شود، آن را به کنار می خوابانیم. نگاهی به صفحه فلزی بزرگ در زیر آن می اندازیم. سوراخهایی متعددی خواهد داشت، تعدادی از آنها برای آن است که ما با برجستگیهایی برای پشتیبانی کردن مادربورد خود آنها را
پرسازیم. اگر مادربورد خود را از نزدیکی چک کنیم، سوراخهایی با حاشیه نقره ای خواهیم یافت. اغلب آنها با سوراخهای برجسته در داخل کیس منطبق خواهند بود به خاطر روشی که بر اساس آن کیس های ATX و بردها استاندارد شده اند.
برجستگیهایی که مادربورد را در فاصله مناسبی از کیس نگه میدارند.
حداقل ۶ برجستگی را برای محکم کردن مادربورد خود به کار می گیریم و اطمینان پیدا می کنیم که هر برجسته برنجی که ما نصب می کنیم، با سوراخی در مادربورد انطباق دارد. نباید هر برجستگی که به طور کامل با مادربورد پوشانده می شود ( با سوراخهای آن انطباق ندارد) را نصب کرد، زیرا تماس غیر صحیح بین مادربورد و کیس می تواند باعث سوء عمل و خرابی شود. از یک جفت
انبردست، برای پیچ دادن برجستگیهای هر گوشه مادربورد و حداقل دو یا بیشتر برای پشتیبانی از وسط مادربورد یکی نزدیک اسلات AGP قهوه ای و دیگری در جهت مخالف، استفاده می کنیم. اگر خواستیم می توانیم از تعداد بیشتری استفاده کنیم.
سپس منطقه برجسته روی مادربورد را آماده می کنیم که پشت کیس می باشد که به سریال mobo، موازی، ps۲، USB و پورتهای دیگر مربوط می شود. برخی از کیس ها صفحات پانچ شده ای دارند که قسمتی یا همه سوراخهای برجسته را می پوشانند، پانچ آنها را جدا کرده و آنها را دور می ریزیم. برخی از کیس ها یک صفحه برجسته جداگانه دارند که باید آنرا به محکمی به درون محل قبل از وارد کردن مادربورد اضافه کنیم.
برجستگی کانکتور پشتی باید با سوراخهای داخل صفحه برجسته ATX فیت شوند.
مادربورد را به درون کیس وارد می کنیم. مطمئن می شویم که هیچ چیز زیر آن نیفتاده یا نلغزیده است. از لبه هایش آنرا نگه میداریم. باید مواظب باشیم که آنرا به کمک کولر cpu یا اجزاء برد نگیریم. اگر مواظب نباشیم ممکن است چیزی را بشکنیم. هماهنگ سازی برجستگیها احتیاج به مهارت کمی دارد ولی باید با صبر و حوصله کار کنیم و به چیزی فشار وارد نکنیم. وقتی که مادربورد در جای خود است یک پیچ را ( عریض یا باریک، هر کدام را که برجستگی ها لازم دارند) برای هر برجستگی همراه با یک واشر نایلونی به کار می بریم.
هر پیچی را با یک یا دو دور چرخش می بندیم، اما هیچ کدام را محکم نمی کنیم
تا وقتی که همگی آنها را ببندیم. وقتی همه پیچها را نصب کردیم از اول همه پیچها را محکم می کنیم. سپس دسته کابل بزرگتر پاور را از تغذیه پاور به سوکت بزرگ پاور روی مادربورد متصل می کنیم.
کانکتورهای پاور مادربورد ATX یک قالب ۲۰ پینی است.
مادربوردهای پنتیوم ۴ دارای سوکت پاور دیگر و کوچکتری نیز هستند، به جهت اینکه پاورهای ATX جدید دارای یک کانکتور برای این مورد هستند.
اکنون یک بسته کوچک سیم پیدا می کنیم که از جلوی کیس بیرون زده و دارای کانکتورهای کوچکی است که دارای برچسبهایی مثل Power SW, و Power LED و hd led, و Speaker, و احتمالا چیزهای دیگری می باشد. بیشتر مادربوردها دارای قالبهای کوچک پین مخصوص این کابلها می باشند. کتابچه مادربورد دارای دیاگرامی است که نشان می دهد که هر کدام از اینها به کدام یکی تعلق دارد.
هفته هفتم – تست اولیه و اضافه کردن سایر قطعات :
تست اول:
قبل از آنکه به ادامه کار بپردازیم ما باید مطمئن شویم که مادربورد و پردازنده به درستی کار میکنند. بیشتر کیس ها به کامپیوتر اجازه کار با کیس باز را می دهند. کارت گرافیک خود را نصب و آن را با یک پیچ محکم می کنیم. سپس یک کابل پاور AC به منبع تغذیه پاور متصل می کنیم و مانیتور را به پورت VGAی کارت گرافیک متصل می کنیم. کی بورد را به یک PS/۲ متصل می کنیم. اگر منبع پاور دارای یک سوئیچ در بیرون باشد آنرا روشن کرده و سپس دکمه پاور را روی PC می زنیم.
وقتی این post screen رویت شود یعنی همه چیز صحیح است.
اگر اتفاقی نیفتاد احتمالا فراموش شده که کابل AC به سوکت روی دیوار متصل شود یا یکی از کابلهای جلوی کیس به مادربورد به طرز صحیحی متصل نشده است ( ابتدا کانکتورهای Power SW و reset SW را چک می کنیم).
اگر پاور به درستی کار می کند ما باید حداقل صدای فن پاور را بشنویم و فن cpu نیز باید بچرخد. وقتی همه چیز کار کند ما باید POST Screen( Power-On Self Text) با متن سفید روی پس زمینه مشکی را ببینیم.
POST نشان می دهد که کامپیوتر چقدر حافظه دارد و به طور اتوماتیک درایوهای IDE را شناسایی می کند. با این تست ما مطمئن می شویم که مادربورد و cpu و RAM همگی کار می کنند.
اگر POST ظاهر نشد نباید نگران شد. کامپیوتر را خاموش و از برق می کشیم و تمام اتصالات را چک میکنیم. اطمینان حاصل می کنیم که همه DIMM ها سرجایشان محکم هستند و کارت گرافیک در اسلات AGP محکم نصب شده است و مادربورد در داخل کیس درست نصب شده است. اگر پشت سر هم صدای بیپ بشنویم به این معنی است که مادربورد می خواهد یک کد اشتباه را به ما بدهد( و حداقل به این معنی است که ما اسپیکرهای PC را درست نصب کرده ایم).
کتابچه مادربورد را چک میکنیم تا بفهمیم که چه چیزی را مادربورد می خواهد به ما بفهماند. بعضی از مادربوردها دارای یک سری LED هستند که کدهای اشتباه را نشان می دهند. وقتی همه چیز درست بود PC را از برق کشیده و نصب بقیه قطعات را ادامه میدهیم.
نصب وسایل ذخیره سازی:
کیس ها ممکن است دارای چندین محل درایو باشند. بعضی از محل های درایو دارای صفحه های قابل جداشدن در جلوی کیس هستند که به آنها محلهای External گفته می شود و در دو سایز هستند: ۵ اینچ برای قطعاتی مانند درایوهای CD-ROM و ۳ اینچ برای وسایل ذخیره سازی کوچکتر مانند فلاپی درایوها. کیس ها احتمالا چندین محل Internal ۳ اینچی دارند که برای هارددیسکها در نظر گرفته شده اند. گاهی اوقات محل Internal نصب شده قابل جابجایی است که نصب و محکم کردن هارددرایو را بسیار آسان می سازد. بعضی از کیس ها دارای ریل هایی هستند که به درایوها اضافه می شوند تا آنها را کشویی کنند و به راحتی در داخل کیس حرکت داده شوند. برای دریافت جزئیات بیشتر باید به مستندات کیس خود مراجعه کنیم.
ابتدا ما هارددرایوهای IDE را نصب می کنیم. بیشتر هارددرایوها دارای یک قالب جامپر درپشتشان نزدیک کانکتورها هستند. در لیبل آنها، همچنین یک دیاگرام می باشد که توضیح می دهد که چگونه جامپرها را ست کنیم تا از خود درایو استفاده کنیم یا به عنوان درایو master یا slave روی یک IDE BUS. اگر ما یک هارددرایو داشته باشیم باید آنرا به عنوان درایو single یا single/master ست کنیم. اگر دو تا داشته باشیم یکی را به عنوان master و دیگری را به عنوان slave ست می کنیم.
درایوهای master و slave را نصب می کنیم بنابراین کابل IDE بین آنها حلقه درست می کند.
همچنان که قبلا گفته شد اگر ممکن باشد باید محل های درایو internal را دربیاوریم. اگر محلهای کیس بیرون نمی آیند فقط دنبال محل internal مناسب و دم دست در داخل کیس می گردیم. اگرمحلی در نزدیکی منبع پاور باشد سعی شود که از آن استفاده نشود، منبع پاور تولید گرما می کند و ما می خواهیم که هارددرایو تا آنجا که ممکن است خنک بماند. هارددرایو را داخل یک محل درایو internal می کنیم. بنابراین کانکتورها به سمت داخل قرار می گیرند به سمت مادربورد. آن را با چهار پیچ سفت می کنیم ( درایوهای مختلف از پیچهای مختلفی بهره می گیرند بنابراین سعی کنیم که از آنهایی که همراه درایو عرضه می شوند استفاده کنیم). محل درایو internal را همراه با هارددرایو نصب شده خارج از کیس نگه می داریم تا زمانی که کابل ها را وصل کنیم. سپس آنرا به جای خودش برمی گردانیم و سفت می کنیم.
همانند هارددرایو ها، درایوهای نوری نیز می توانند master یا slave باشند. اگر فقط یک درایو داشته باشیم مهم نیست که جامپرهای آن چگونه ست می شوند. اما اگر دو درایو داشته باشیم یکی
باید master و دیگری باید slave باشد. اکنون برای هر درایو نوری ( CD-ROM، DVD-ROM یا CD-RW) یک محل external جدا می کنیم. پوشش متناظر را از جلوی کیس بر می داریم. ممکن است یک صفحه پانچ شده فلزی وجود داشته باشد که احتیاج به برداشتن آن نیز هست. درایوها را در محل ها سر می دهیم. بسته به کیس، طرف چپ درایوها ( وقتی به سمت جلوی کیس نگاه می کنیم) قابل دسترسی آسانتر نسبت به طرف راست می باشد. سفت کردن این درایوها تنها با ۲ پیچ در طرف چپ کافی است.
اتصال کابلهای Data و Power:
بیشتر مادربوردها شامل ۲ کابل ریبون ۴۰ پینی برای درایوهای IDE و یک کابل ۳۶ پینی برای درایوهای فلاپی هستند.
اتصال کابلهای ریبون IDE هارد درایو
همراه با مادربوردهای جدید امروزی، حداقل یک و ممکن است هر دو تا از کابلهای ۴۰ پینی در واقع ۸۰ سیم داشته باشند ( اینها برای درایوهایی هستند که از رابط ATA-۶۶ یا سریعتر استفاده می کنند) و یک کانکتور آبی دارند.
کانکتورها معمولا اسلات شده هستند. بنابراین آنها فقط در یک جهت نصب می شوند. اگر این گونه نیستند نگاهی به خود ریبون می اندازیم، یک سیم، رنگی است. آن سیم باید به پینی که با ۱ لیبل گذاری شده است یا با یک پیکان روی درایو و مادربورد به ترتیب علامتگذاری شده است مرتبط شود.
فلاپی درایو را در یک محل درایو ۳ پینی External نصب می کنیم. همانند درایوهای نوری، شاید احتیاج به برداشتن کاور و صفحه پانچ باشد. آنرا حداقل با ۲ پیچ سفت می کنیم.
کابل فلاپی درایو یک تاب مشخصی دارد.
اگر تنها یک کابل ۸۰ سیمی داشته باشیم، سر آبی آن را به پورت IDE اصلی مادربورد متصل می کنیم. سپس به بقیه کانکتورها نگاهی می اندازیم. یکی باید با عنوان "master" لیبل گذاری شده باشد. آن را به هارددرایو master ( یا تنها هارددرایو) متصل می کنیم. اگر دو تا هارددرایو داشته باشیم کانکتور آخری روی کابل را به درایو master متصل می کنیم و کانکتور میانی را به slave. همین کار را با درایوهای نوری تکرار می کنیم، آنها را به پورت IDE دوم متصل می کنیم. کابل فلاپی درایو یک گره در یک انتهایش دارد. آن سر را به کانکتور ۳۶ پینی فلاپی درایو متصل می کنیم و مطمئن می شویم که ترتیب کابل رنگ شده را با پین های مارکدار حفظ کرده ایم. سر دیگر کابل را به اسلات مخصوص روی مادربورد متصل می کنیم.
باید توجه کرد که هنگام اتصال قطعات IDE، باید از اتصالات درایوهای با سرعت بالا (Ultra-ATA/۱۰۰) با درایوهای با سرعت پایین ( ATA/۳۳) اجتناب کرد. به عنوان مثال، اگر ما یک جفت هارددرایو داشته باشیم که یکی از آنها brand-new ATA/۱۰۰ و دیگری یک درایو قدیمی تر باشد، ما باید آن دو را در کانالهای جداگانه نگهداری کنیم. چرا که سرعت انتقال پایین تر درایو قدیمی، مزایای درایو جدید را از بین می برد. حساب انگشتی: سریع را با سریع و کند را با کند باید نگهداشت.
اکنون باید همه این درایوها را پاوردهی کنیم. اگر نگاهی به دسته سیمهای بیرون زده از پاور داشته باشیم دو نوع کانکتور را می بینیم. کانکتورهای بزرگتر برای هارددرایوها و درایوهای نوری هستند که آنها در یک جهت باریک شده اند و هر درایوی یک قالب متناظر با آنها خواهد داشت. کانکتورهای کوچکتر برای فلاپی درایو هستند که آنها هم همچنین فقط در یک جهت می باشند.
نصب کارتهای Expansion:
اکنون که قطعات اصلی را نصب کرده ایم ما باید کارتهای expansion را نصب کنیم. ما قبلا کارت گرافیک AGP را برای تست کارآیی اجزاء اصلی نصب کرده ایم. ما همچنین احتمالا کارت صدا و کارتهای PCI دیگری نیز داریم که لازم است آنها را در اسلاتهای PCI سفید رنگ نصب کنیم. اگر مادربورد چیپ audio بصورت onboard داشته باشد و ما مایل به نصب کارت صدا به جای آن باشیم ما باید ساپورت audioی مادربورد را از کار بیندازیم از طریق برنامه Bios setup.
نصب کارتهای expansion در مقایسه با تمام مراحلی که قبلا انجام داده ایم ساده است. به سادگی، gateی ( کادر فلزی کوچک در پشت کیس) را که متناظر با اسلات کارت است برمیداریم و با دقت کارت را در محلش قرار میدهیم. اطمینان حاصل می کنیم که آن را در جایش کاملا به طرف پایین فشار می دهیم. آن را با یک پیچ سفت می کنیم ( باید توجه کرد که بیشتر کیس ها از پیچهای عریض برای اسلاتهای expansion بهره می گیرند اما بعضی از پیچهای باریک استفاده می کنند). این کار را برای تمام کارتهای expansion که مایل به نصب آنها هستیم انجام می دهیم: video، audio، network و غیره.
از پیچ های کیس برای اطمینان از اینکه کارتهای expansion به طور سفت در جایشان قرار می گیرند استفاده می شود.
اکنون یک کابل اضافی وجود دارد که باید نسبت به آن دقیق باشیم. درایو CD-ROM همراه با یک کابل خاکستری عرضه می شود. ما باید یک طرف آن را به کانکتور audio-out درایو متصل کنیم و سر دیگر آن را به قاب CD-in کارت صدا ( یا مادربورد، اگر از onboard sound استفاده می شود). این کابل یک ضرورت در PC کاربردی نیست. هدف از آن این است که موزیک را از درایو سی دی رام به فرم آنالوگ تا کارت صدا عبور دهد. همچنین در بیشتر موارد این امکان وجود دارد تا از این کابل استفاده نشود و به تبادل دیجیتال موزیک از کابل ریبون IDE تکیه شود.
تست اصلی:
هنوز نباید کیس را ببندیم. یک کار مهم در این لحظه این است که PC را تست کنیم ( حتی شاید بهتراین باشد تا یک سیستم عامل نصب کنیم و مطمئن شویم که همه چیز خوب کار می کند قبل از آنکه کاور را در پشت کیس قرار دهیم). تست کامپیوتر در این لحظه باعث می شود که اگر اشتباهی در اسمبل قطعات رخ داده باشد مجبور نشویم دوباره کیس را باز کنیم و به بررسی مشکل بپردازیم. همانند تست اول، مانیتور را به کارت گرافیک متصل می سازیم و سیم AC را به
منبع پاور. کامپیوتر را روشن می کنیم و منتظر دیدن POST Screen می مانیم. ممکن است ما بخواهیم بعضی از settingها را در برنامه BIOS Setup تغییر دهیم (مانند از کار انداختن پردازنده onboard audio که در بالا توضیح داده شد وقتی ما از یک کارت صدای اضافه شده استفاده می کنیم). می توانیم برنامه BIOS Setup را از POST احضار کنیم. اغلب با فشار دادن کلید Delete یا F۲ روی کی بورد این کار انجام می شود. اما بعضی از BIOSها احتیاج به کلید متفاوتی دارند. POST Screen این موضوع را روشن می کند.
اگر POST Screen ظاهر نشد باید مراحلی را که در تست اول نام برده شد دنبال کنیم. اگر ماشین از طریق بیپ یا چراغهای LED یک error code می دهد به کتابچه مادربورد نگاهی می اندازیم. چک می کنیم که مطمئن شویم که همه کارتهای expansion و DIMMها به درستی جا رفته باشند و همه کابلهای پاور و دیتا به درستی سر جای خودشان هستند. اگر هنوز هم POST Screen ظاهر نشده باشد کامپیوتر را خاموش و کارتهای PCI را در می آوریم. Power را وصل کرده اگر POST ظاهر شد کامپیوتر را خاموش و هر بار یک کارت نصب می کنیم تا زمانی که مورد مشکل ساز را پیدا کنیم. سعی می کنیم اسلاتهای PCI را که کارتها را در آن جا می دهیم تغییر دهیم.
هفته هشتم – پارتیشن بندی هارد دیسک :
پارتیشن بندی :
همان طور که می دانید، یک هارد دیسک نو در ابتدا، دارای هیچ گونه پارتیشنی نمی باشد و یا به اصطلاح می گویند که هارددیسک )خام) می باشد. برای پارتیشن بندی یک هارد دیسک خام، نرم افزارهای متفاوتی وجود دارد. اما یکی از ایده آل ترین آنها، برنامه معروف FDISK می باشد. قبل از شروع بحث پارتیشن بندی، می بایست یک درک کلی از یک هارد دیسک داشته باشید. به طور کلی اکثریت هارددیسکهای پارتیشن بندی شده، دارای یک پارتیشن اولیهPrimary Partition یک پارتیشن افزوده شده Extended Partition و درایوهای منطقی Logical Drives که درون پارتیشن Extended قرار دارند، می باشد.
اجرا کردن برنامه FDISK
برای اجرای برنامه FDISK، به یک دیسکت Startup ویندوز 98 یا ME احتیاج دارید. بدین ترتیب که به وسیله دیسکت، بوت (Boot) شده تا کامپیوتر در محیط داس (DOS) بالا بیاید. پس از بوت شدن کامپیوتر به وسیله دیسک Startup، عبارت FDISK را تایپ کرده و کلید Enter را فشار دهید تا به محیط برنامه FDISK وارد شوید.
شروع کار با FDISK
بعد از اجرا کردن FDISK ، صفحه ای نمایان می شود که حاوی یک پیام طولانی می باشد. در انتهای این پیام، سوال زیر پرسیده شده است:
Do you wish to enable large disk support (Y/N)?
در این صفحه، حرف Y را تایپ کرده و کلید Enter را فشار دهید تا به منوی اصلی برنامه FDISK بروید.
منوی اصلی برنامه FDISK
منوی اصلی برنامه FDISK، شامل گزینه های زیر می باشد:
Current fixed disk drive: 1
Choose one of the following:
1. Create DOS partition or logical DOS Drive
2. Set active partition
3. Delete partition of Logical DOS Drive
4. Display partition information
Enter choice: [1]
ایجاد پارتیشن Primary
برای ایجاد کردن این پارتیشن، در منوی اصلی برنامه، عدد 1 را وارد کرده و کلید Enter را فشار دهید تا گزینه های زیر نمایان شود:
1. Create Primary DOS Partition
2. Create Extended DOS Partition
3. Cre
ate Logical DOS Drive(s) in the Extended DOS Partition
Enter Choice: [1]
سپس دوباره عدد 1 را وارد کرده و کلید Enter را فشار دهید. با انجام این کار و پس از گذشت مدت زمانی، پیغام زیر به نمایش در می آید:
Do you wish to use the maximum available size for a Primary DOS Partition and make the partition active (Y/N)? [Y]
این سوال به شما می گوید که آیا مایل هستید تمام فضای هارددیسک را به پارتیشن Primary اختصاص داده و آن را فعال (Active) نمایید؟ مسلم است که همچین کاری برای یک هارددیسک با ظرفیت 40GB و یا بیشتر، غیر معقول است. پس حرف N را تایپ کرده و کلید Enter را فشار دهید تا پیغام زیر نمایان شود:
Total disk space is 38090 Mbytes (1 Mbyte = 1048576 bytes)
Maximum space availabe for partition is 38090 Mbytes (100%)
Enter partition size in Mbytes or percent of dik space (%) to create a Primary DOS Partition: [38090]
حال در اینجا، می بایست مقدار فضایی را که می خواهید به پارتیشن Primary خود اختصاص دهید را بر حسب مگابایت و یا درصد وارد کنید. بعد از وارد کردن مقدار مورد نظر خود، کلید Enter را فشار دهید. پس از ساخته شدن پارتیشن Primary، کلید ESC را بزنید تا به منوی اصلی برنامه بازگردید.
فعال کردن یک پارتیشن
پارتیشن فعال در واقع همان پارتیشنی است که فایلهای مورد نیاز برای بوت سیستم در آن وجود دارد. این پارتیشن معمولا همان پارتیشن Primary که C نام دارد می باشد. برای فعال کردن پارتیشن Primary ساخته شده، در منوی اصلی برنامه، عدد 2 و سپس کلید Enter را فشار دهید. حال عدد (1 اگر که می خواهید پارتیشن C شما فعال شود) را وارد کرده و کلید Enter را فشار دهید تا پارتیشن C به عنوان پارتیشن فعال انتخاب شود. دکمه ESC را بزنید تا به منوی اصلی برنامه بازگردید.
ساخت پارتیشن Extended
برای ساخت پارتیشن Extended، در منوی اصلی برنامه، عدد 1 و سپس کلید Enter را فشار دهید. در صفجه ظاهر شده، عدد 2 و سپس کلید Enter را فشار دهید تا پیغامی همانند پیغام زیر نمایان شود:
Total disk space is 38090 Mbytes (1 Mbyte = 1048576 bytes)
Maximum space availabe for partition is 20180 Mbytes (53%)
Enter partition size in Mbytes or percent of dik space (%) to create an Extended DOS Partition: [20180]
چنان چه می خواهید مابقی فضای هارددیسک باقیمانده را نیز پارتیشن بندی کنید، در این صفحه کلید Enter را فشار دهید. درین صورت، تمامی فضای باقیمانده به صورت پارتیشن Extended در خواهد آمد و دیگر، هیچ فضای خامی، درون هارددیسک باقی نخواهد ماند. پس از ساخته شدن پارتیشن Extended، کلید ESC را فشار دهید.
ساخت درایوهای منطقی
پس از اینکه پارتیشن Extended ساخته شد و شما کلید ESC را فشار دادید، FDISK به شما می گوید که هیچ درایو منطقی ساخته نشده است و پیغام زیر را نمایش می دهد:
Total Extended DOS Partition size is 20180 Mbytes (1 Mbyte = 1048576 bytes)
Maximum space available for logical drive is 20180 Mbytes (100%)
Enter logical drive size in Mbyte or percent of disk space (%): [20180]
حال می توانید درایوهای منطقی خود را بسازید. بدین منظور، حجم درایوهای منطقی خود را وارد کرده و کلید Enter را فشار دهید.
حذف پارتیشنها از هارددیسک
برای حذف کردن پارتیشنهای ساخته شده در یک هارددیسک، ابتدا می بایست درایوهای منطقی، سپس پارتیشن Extended و در نهایت پارتیشن Primary را حذف نمود. برای حذف درایوهای منطقی از یک هارددیسک، در منوی اصلی برنامه FDISK، عدد 3 و سپس کلید Enter را فشار دهید تا منوی زیر نمایان شود:
1. Delete Primary DOS Partition
2. Delete Extended DOS Partition
3. Delete Logical DOS Drive(s) in the Extended DOS Partition
4. Delete Non-DOS Partition
در این منو، عدد 3 را تایپ کرده و کلید Enter را فشار دهید تا صفحه ای نمایان شود. در این صفحه، لیستی از درایوهای منطقی به همراه نام آنها، به نمایش در آمده است و در انتهای این صفحه، پیغام زیر نوشته شده است:
Total Extended DOS Partition size is 20180 Mbytes (1 Mbyte = 1048576 bytes)
WARNING! Data in a deleted Logical DOS Drive will be lost.
What drive do you want to delete? [ ]
در این صفحه، حرف درایو منطقی ای که می خواهید آن را پاک نمایید، وارد کنید (به عنوان مثال (E سپس کلید Enter را فشار دهید. حال برنامه FDISK از شما، نام پارتیشن (Lable) را می خواهد. نام پارتیشن را وارد کرده و کلید Enter را فشار دهید. در این لحظه، FDISK از شما سوالی مبنی
بر اینکه آیا می خواهید پارتیشن را پاک نمایید یا خیر، می پرسد. حرف Y را تایپ کرده و کلید Enter را فشار دهید تا درایو منطقی مورد نظر شما پاک شود. پس از پاک کردن تمامی درایوهای منطقی، نوبت به پاک کردن پارتیشن Extended می رسد. برای پاک کردن پارتیشن Extended، در منوی اصلی برنامه FDISK، عدد 3 را تایپ کرده و کلید Enter را فشار دهید. سپس عدد 2 را تایپ کنید و کلید Enter را فشار دهید تا پیغام زیر نمایان شود:
Total disk space is 38090 Mbytes (1 Mbyte = 1048576 bytes)
WARNING! Data in the Extended DOS Partition will be lost.
Do you wish to continue (Y/N)? [N]
در این صفحه، حرف Y را تایپ کرده و سپس کلید Enter را فشار دهید تا پارتیشن Extended پاک شود.
خب این هم آموزش کامل پارتیشن بندی امیدوارم که فرمت و کارهای دیگر را بلد باشید اما اگر خواستید باز هم در بخش نظرات بنویسید من در خدمتم و آن را هم آموزش می دهم البته یک کم اشاره می کنم که فرمان زیر مخصوص فرمت درایو سی می باشد.
Format c:/s
بعد از کلمه فرمت یک فاصله باید قرار دهید و اگر هم خواستید جای سی درایوهای دیگری را می توانید جایگزین کنید مانند فلاپی درایو و البته بهتر است موقع نصب ویندوز شما اگر دارای 3 درایو هستید فقط سی را فورمت کنید و بقیه درایوها را در محیط ویندوز فومت و قابل استفاده کنید چون شما گزینه کوییک را هم دارید و سرعت و راحتی کار هم کاملا مشهود می باشد.
یک نکته مهم هم این است که شاید شما هارد را فرمت کردید و خواستید ویندوز نصب کنید اما نشد شما باید با همین پارتیشن ها بازی کنید و در اصل یک بار پاک و دوباره بسازید تا اوپراتینگ سیستم فایلز شما کاملا مصدود شوند تا مراحل نصب به اتمام برسد
آموزش پارتیشن بندی Fdisk برای Fat 32 :
توجه :با Fdisk همه اطلاعات شما پاك مي شود!
نكته : ابتدا شما مي بايست روش بوت كردن سيستم از طريق Floppy و يا CD-Rom را ياد بگيريد.
در هنگام روشن شدن سيستم دكمه DELETE (در بعضي كامپيوتر ها دكمه ديگر) را پائين نگه داريد تا وارد Setup شويد. دستگاه را به گونه اي تنظيم كنيد كه اولين وسيله بوت شدن CD-Rom باشد.يعني وارد قسمت Bios featurs setup شده و اولين وسيله بوت شدن را CD قرار دهيد.سپس روي گزينه Save &Exit setup كليك كرده و از Setup خارج شويد. در اينجا سوالي مبني بر (Save to cmos and exit (Y/N از شما پرسيده مي شود. كليد Y را فشار دهيد دهيد تا سيستم دوباره Restart شود. بعد از Restart سيستم سه پيغام زير ظاهر ميشود:
CD-ROM Start up menu
1.Boot from hard disk
2.Boot from CD-ROM
سپس گزينه 2 را اتنخاب كرده تا سيستم از روي CDبوت شود. بعد از آن پيغام هاي زير صادر مي گردد:
Microsoft Widows98 Start up menu
1.Start Windows98 Setup from CD-Rom
2.Start Computer with CD-Rom supprt
3.Start computer without CD-rom Support
4.View the Help file
شما گزينه 2 را انتخاب كنيد . پس از چند لحظه جلوي پرامپت درايو (مثلاF:\> )فرمان Fdisk را تايپ و كليد Enter رو بزنيد. فورا پيغامي مبني بر اينكه ظرفيت Hard شمااز 512 بيشتر است ظاهر مي شود. كليد Y وسپسEnter رو فشار دهيد.
سپس صفحه اصلي Fdisk ظاهر مي شود.
Fdisk option
current fixed disk drive:1
choose 1 of the following:
1.creat dos partion or logical dos drive
2.set active partion
3.delet partion or logical dos drive
4.display partion information
Enter choice:…
اين صفحه شامل گزينه هايي جهت انجام اعمال مختلف بر روي ديسك سخت مي باشد.
توجه: در پارتيشن بندي و كار با Fdisk با سه اصطلاح بر خورد مي كنيد كه عبارتند از Primery , Extended , logical برخورد مي كنيد كه سيستم عامل از دوتاي اولي استفاده مي كند.
درايو C كامپيوتر همان Primery است و بقيه Extended هستند.
در Fdisk ابتدا Primery و بعد Extended ايجاد مي كنيم. وبراي حذف پارتيشن ها برعكس ايجاد آنها عمل مي كنيم.
توجه : ابتدا در صورت وجود پارتيشن آنها را پاك مي كنيم.