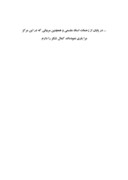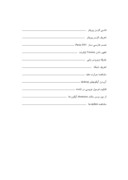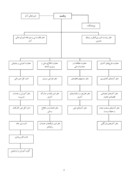بخشی از مقاله
تاريخچه مرکز آمار
در سال 1297 هجري شمسي به منظور ثبت وقايع چهارگانه اداره ثبت احوال کشور تاسيس شد با ثبت اطلاعات مرتبط با تولد فوت ازدواج و طلاق توسط اداره مذکور ضرورت اطلاع از جمعيت کشور تعيين سازماني که به جمع آوري اين اطلاعات بپردازد مورد توجه قرار گرفت و منجر به آن شد که در سال 1303 هجري شمسي آئين نامه اي به تصويب برسد و در اين آئين نامه اداره ايي مسئول آمار و وظايف آن مشخص شد بر اساس اين مصوبه مسئوليت جمع آوري و متمرکز کردن آمارهاي مورد نياز به عهده وزارت کشور گذاشته شد .
در خرداد ماه سال 1318 هجري شمسي اولين قانون سرشماري در مجلس شوراي ملي تصويب شد در اجراي اين قانون سرشماري نفوس از دهم اسفند ماه سال در شهر تهران و در سال 1319 و1320 هجري شمسي در 33 شهر کشور به تدريج به اجرا در آمد .
در اسفند ماه سال 1331 هجري شمسي سازمان همکاري آمار عمومي تشکيل شد و در فروردين ماه سال 1332 هجري شمسي قانون آمار و سرشماري به تصويب رسيد .
در اين سال اداره آمار و سرشماري از اداره کل آمار و ثبت احوال متنوع و به سازمان همکاري آمار عمومي ملحق شد به اين ترتيب براي اولين بار سازماني که منحصراً وظيفه جمع آوري آمار را به عهده داشت به وجود آمد که در سال 1334 هجري شمسي به اداره آمار عمومي وابسته به وزارت کشور تغيير نام يافت و اين اداره در سال 1335 هجري شمسي اولين سرشماري عمومي نفوس را در کل کشور به اجرا در آورد با تاسيس اداره آمار عمومي فعاليت هاي آماري وارد مرحله جديدي شد و همه ساله طرح هاي گوناگون آماري در زمينه هاي مختلف اجتماعي اقتصادي به اجرا در آمد اهم آنها به شرح زير است :
آمارگيري کشاورزي در سال 1339 آمارگيري نمونه اي نفوس در سال 1342
رديف تصوير نام و نام خانوادگي پست سازماني آدرس پست الکتريکي تلفن داخلي
1
2
0
0
0
n
نصب windows xp
1- CD windows xp را در داخل درايو CD قرار مي دهيم .
2- براي نصب ويندوز احتياج به اين داريم که سيستم با CD بالا بيايد بنابر اين بايد بوت اول را CD-RAM قرار دهيم :
براي اين کار با restart کردن کامپيوتر قبل از اينکه سيستم قبلي بالا بيايد کليد DELETE را مي زنيم سپس وارد قسمت Biosfeatures مي شويم در مرحله بعدي صفحه اي ظاهر مي شود که بايد Boot First را CD-RAM قرار دهيم و سپس با کليد Esc خارج مي شويم و f 10 را براي save کردن مي زنيم و سپس باوارد کردن کلمه Y موافقت خود را براي ذخيره شدن اعلام مي نماييم .
حال با زدن يک کليد دلخواه که براي پيغام prees ang keg to boot from cd مي آيد سيستم با cd بالا مي آيد.
3- بعد از گذشت مدت زماني کليد Enter را براي lnstall مي زنيم .
4-بازدن کليد F8 به معناي I agree موفقت خود را براي نصب cd اعلام مي کنيم .
5-حال بايد پارتيشن بندي کنيم که براي اين کار روي پارتيشن مورد نظر مثلاً درايو c کليد d را به معناي Delete مي زنيم تا پاک شور حال کليد L را زده وسپس کليد C را براي Create کردن يا ساختن مجدد درايو مورد نظر مي زنيم و همين طور روي درايو هاي بعدي طبق دستور موجود در اين صفحه آبي رنگ عمل مي کنيم .
6-سپس منتظر مي مانيم تا زماني که سيستم در نظر گرفته است به اتمام برسد و سيستم به صورت خودکار کارش را انجام دهد .
7-صفحه اي مي آيد که کليد Next را کليک مي کنيم و نام Username را وارد مي کنيم .(username : Amar )
وسپس Next مي زنيم
8-صفحه اي ظاهر مي شود که CD Key را وارد مي نماييم و Nextرا مي زنيم .
9-حال بعد از چند لحظه اي با ظاهر شدن صفحه تنظيمات روي coustomize کليک مي کنيم .
10-با بازشدن صفحه جديد وارد languageشده و هر دو گزينه موجود رامي زنيم و سپس وارد صفحات کنار Language مي شويم يعني صفحات Aprance وseting که در اينجا هم زبان موجود را فارسي و کشور ايران را انتخاب کرده و Apply کرده و ok را مي زنيم و Next را مي زنيم .
11-حال در صفحه بعدي بايد ساعت و روز و ماه و سال را درست وارد نماييم و Next مي زنيم .
12-بعد از طي مدت زماني معين سيستم خود به خود کارش را انجام مي دهد يعني از فايلها کپي گرفته و آنها را چک مي کند و در انتها نيز پيغام Finish ظاهر مي شود به معناي خاتمه کار .
نصب oracle نسخه clint
1- ابتدا صفحه اي به صورت Autorun ظاهر مي شود و دکمه install/Deinstall product کليک شود .
2- صفحه welcome ظاهر مي شود. با زدن دکمه install مي دانيم که آيا از قبل نسخه oracle وجود داشته يا خير.اگر وجود داشته باشد با uninstall,deinstall product مي شود و اگر براي اولين با زنصب مي شود دکمه next کليک شود.
3-صفحه file location را داريم در قسمت source آدرسي را که فايلها از آنجا کپي مي شود و در قسمت Destination نام و آدرسي که فايلها از آنجا کپي مي شود را داريم .
توضيح : درايو مقصدقبل ازانتخاب حتماً چک شود که فضاي خالي درحدود 103GB باشد .
4-صفحه lnstalation tYpes که default را قبول مي کنيم يعني Aclminstarator TYPE و با Next ادامه مي دهيم .
5-در ادامه صفحه summary يا خلاصه عمليات نصب تا به حال را داريم با انتخاب دکمه install عمليات نصب وارد مرحله کپي فايلها مي شود
6-بعد از حدود 10 دقيقه کپي فايلها صفحهoracle not configuration Assistant ظاهر مي شود که ما گزينه NO را انتخاب مي کنيم و با Next ادامه مي دهيم .
7-صفحه مربوط به انتخاب oracle version را داريم که گزينه اول يا default را انتخاب مي کنيم و با Next جلو مي رويم .
8-صفحه مربوط به service Name را داريم که نام cmpqlora.ora8i را در باکس مربوط تايپ کرده و Next کليک شود .
9-انتخاب پروتکل شبکه که TCP انتخاب و Next کليک مي شود.
10-صفحه مربوط به آدرس host name سرور که IP سرور در اينجا تايپ مي شود در قسمت پايين هم گزينه defaut را انتخاب مي کنيم و با Next جلومي رويم .
11-به مرحله تست برقراري ارتباط نسخه clint با سرور مي رسيم با انتخاب next,yes,perform atest جلو مي رويم .
چنانچه پيغام connect…test succesfulرا گرفتيم يعني ارتباط بر قرار است و با Next ادامه مي دهيم و در غير اين صورت به شماره 16 اين مطلب مي رويم .
12-صفحه مربوط به Net service Name است که نام ora8i –clint تايپ شود و با Next ادامه مي دهيم .
13-آيا اين procedure را براي Net service Name ديگري مي خواهيد که NO را انتخاب مي کنيم .
14-صفحه complete مي آيد يعني مرحله نصب انجام پذيرفت و دکمه finish زده مي شود.
15-صفحه Endof installation را داريم که با Exit خارجمي شويم .
16-چنانچه در مرحله تست پيام succesfull را نگرفتيم در اينجا مشکل در برقراري ارتباط داريم که يا مي تواند به علت قطع ارتباط در شبکه باشد يا موارد ديگر در اينجا لازم است پس از End of installation از روي منوي start مراحل زيرا انجام شود :
Start- program – oracle orahome 90 – configuration & migration tools
Net configuration assistant
نصب office 2000
ابتدا CD را در CD Rom قرار مي دهيم بعد windows آنرا خود به خود بالا مي برد يعني به صورت Autorun اجرا مي شود حال صفحه اي مي آيد که بايد نصب office را بزنيم و CDkey را وارد نماييم و دوبار NexT را مي زنيم .
حال با انتخاب و کمه o Iaccept….. را انتخاب کرده و NexT را فعال مي کنيم .
بعد صفحه اي ظاهر مي شود که علامت + در کنار office tools را فعال کرده و يک ليست آبشاري باز مي شود روي آيکونهايي که به رنگ زرد رنگ است و نشان دهنده عدم نصب است يکبار کليک کرده و گزينه run يعني همان گزينه اول را انتخاب کرده و آخر نيز Finish را مي زنيم .
و به اين طريق بعد از گذشت مدت زماني از نصب برنامه توسط خود سيستم عامل برنامه Microsoft word را باز مي کنيم و به اين طريق برنامه موجود نيز نصب مي شود .
نصب سيستم دبيرخانه
1- آيکون Network را از روي صفحه desktop کليک راست کرده و گزينهsearch را انتخاب مي کنيم .
2- در باکس مربوط به جستجو کلمه New Automation را تايپ مي کنيم .
3- بعد از جستجو و پيداکردن آن روي New Automation کليک کرده و آنرا انتخاب مي کنيم .
4- در username وpassword موجود در صفحه باز شده در هر دو قسمت کلمه Amar را تايپ کرده و OK مي زنيم .
5- روي آيکون systems کليک مي کينم و آنرا باز مي کنيم .
6- Setup xp را انتخاب مي کنيم البته انتخاب اين آيکون به نوع سيستم نصب شده بستگي دارد يعني اگر win 2000 نصب شده باشد بايد set up2000 را انتخاب کنيم .
7- در صفحه باز شده روي Rahyaft setupxp کليک کرده و next مي زنيم.
8- در صفحه بعد yes را انتخاب کرده و Next مي زنيم .
9- در باکس هاي موجود در اين صفحه به ترتيب (نام کامپيوتر user name: )و compang Name: sci) )و (serial nu:1) تايپ مي کنيم و Next مي زنيم .
10-در صفحه باز شده بعد گزينه tgpical را انتخاب کرده و 2 بار Next مي زنيم .
11-روي اين آيکون تيک مي زنيم و سپس yes و finish را مي زنيم .
12-حال روي start روي Desktop رفته و control pane را انتخاب مي کنيم .
13-آيکون Adminstrative toolsرا انتخاب مي کنيم و روي odbc کليک کرده و آنرا باز مي کينم .
14-در قسمت usrdsn add را يک بار کليک کرده و sql server را باز مي کينم .
15-در قسمت Name کلمه Server و در قسمت Server موجود کلمه New Automation راتايپ مي کنيم .
16-روي گزينه whit sql server کليک مي کينم .
17-در قسمت هاي روبرو کلمات موجود را تايپ مي کنيم .و سپس Next مي زنيم .(login id:dabiruser)
(password:khoo771912)
18-براي تغيير default موجود روي گزينه change the default تيک مي زنيم و سپس finish و Next را مي زنيم .
19-در پنجره بازشده با انتخاب testdata sourceمي خواهيم ببينيم که آيا مراحل نصب با موفقيت انجام پذيرفته يا خير اگر پيام successful ظاهر شد يعني نصب دبير خانه کامل شده حال بازدن کليدهاي ok در پنجره باز شده خارج مي شويم .
نصب windows 2000
بعد از قرار دادن CD مربوطه در داخل CDRom کليد Del را از روي کيبورد زده و وارد setup سيستم مي شويم و بادکمه هاي جهت نما وارد boot مي شويم و first Boot را CD Rom قرار مي دهيم و بوت دوم را Hard disk و بوت سوم را به دلخواه Floppy قرار مي دهيم و کليد Esc را مي زنيم و بازدن کليد Flo و کليد ENTer موافقت خود را اعلام مي نماييم و زماني که پيام ظاهر شده يکي از کليد هاي کيبورد را مي زنيم تا با CD بالا بيايد صفحه آبي رنگي وجود دارد که توضيحات لازم در پايين اين صفحات قرار دارد .
توضيحاتي از قبيل دکمه ENTer براي نصب دکمه R براي Repair کردن و دکمه ESC براي خارج شدن دکمه ENTer را براي ادامه کار مي زنيم 4 پارتيشن موجود را با توضيحات لازم درپايين صفحه دکمه D را براي Delet شدن مي زنيم و مجدداً دکمه C را براي Creat کردن مي زنيم و مقدار 20000 را وارد کرده البته اين مقدار براي پارتيشن ها هنگامي است که هارد ظريفيت 80 داشته باشد .
بعد از گذشت مدت زمان طي شده صفحه اي باز مي شود که گزينه customize را مي زنيم که پيام انتخاب زبان را مي دهد .
در قسمت General روي Arabic مي زنيم و در قسمت بالاي آن کلمه iran را انتخاب مي کينم و ok مي زنيم حال cdkey را وارد مي کنيم و NexT مي زنيم .
در پنجره بعدي password,user nameمربوط را تايپ مي کنيم و ok مي زنيم .
حال گزينه Tehran را انتخاب مي کنيم و ok مي زنيم .
بعد از نصب windows 2000 وارد my compyter شده و 3 پارتيشن D وE وF را با راست کليک کردن Format مي کينم و لازم به ذکر است که در زمان Format کردن بايد از نوع NTFS باشد .
نصب mcafee (ويروس ياب ) و چک کردن آن
CD مربوط را در CDRom قرار مي دهيم
گزينه mcafee-8i را انتخاب کرده و گزينه setting را انتخاب مي کنيم بعد از رسيدن به نصب 100% ok مي زنيم همچنين غير از mcafee-8i فايلهاي ديگري نيز از قبيل sdat بايد نصب شود ولي براي سيستم هاي با ظرفيت بالاتر و جديد تر به جاي sdat 4643 , sdiu4647 را نصب مي کنيم اين نصب را در زمان update کردن به صورت خودکار انجام مي دهيم براي نصب sdat کليک کرده و گزينه Run را مي زنيم و سپس Next و در آخر finish را مي زنيم .
چک کردن :
بعد از نصب mcafee علامتي مانند تيک در پايين نوار ابزار desktop ظاهر مي شود روي اين علامت کليک راست کرده و گزينه a bout virusscan را آورده و اطلاعات mcafee در اختيار ماست در اين صفحه مقدار patch بايد 11 باشد وvirus difinication بايد روي 4647 باشد و اگر در قسمت created on که همان تاريخ است تاريخ به روز نباشد بايد updoue نماييم که براي سيستم هاي قديمي تر اين کار را به صورت دستي انجام مي دهيم همچنين در about مقدار scan engine صفحه بايد 4400 باشد .
براي updiate کردن mcAfee روي علامت موجود به اين ويروس ياب کليک راست کرده و گزينه update Now را مي زنيم . همچنين با کليک راست کردن روي علامت ويروس ياب و انتخاب گزينه virus scan consolبايد گزينه هاي موجود را چک کنيم که اين گزينه ها شامل زير مي باشد .
تمامي اين گزينه ها بايد تيک خورده باشند )
Spware
Ad ware
Remot administration
Unwanted programs policy detection Dialers
Scah cal fixed disk Password checkers
Joches
Other polentialy un wanted programs
Where include subfolders
Scan boot sectors
Detection scan inside archive
Decode mime encoded files
Advanced find unknown program viruses
Find unknown macro viruses
Scan files that have been migrated to storage
Action clean file
Move file
نصب mother bord
1- سي دي ،Asus را در CD-Rom قرار مي دهيم .
2- وارد mycomputer مي شويم وروي Drive CD کليک کرده و آنرا انتخاب مي کنيم .
3- روي گزينه Asus کليک کرده و بعد از باز شدن گزينه p5GD1-VM را انتخاب مي کنيم.
4- گزينه هاي موجود در اين صفحه را که شامل گزينه هاي زير مي باشد و به صورت uninstall مي باشد روي هر کدام دابل کليک کرده و سپس اگر گزينه هاي NexT يا Yes يا finish داشت آنها را مي زنيم .
5- گزينه هاي زير شامل نصب مي باشد :
QFE – update
Intel chipset inf update program
Real tek Audio driver
ITE 8211 – ITE 8212 Driver & Application
Make ITE 8211 – ITE 8212 Driver Disk
Intel (R) Pro/100 & pro/1000 Adapters driver
VSB 2.0 Driver
نصب font
نرم افزار FONT در واقع براي تايپ کلمه هايي است که در هنگام نصب office و برنامه word اين کلمه ها از روي کيبورد درست تايپ نمي شوند .
1- CD فونت را در داخل CD-Rom قرار مي دهيم .
2- از روي صفحه زمينه start و seting و سپس controlpanel را انتخاب مي کنيم .
3- روي آيکون Font دابل کليک کرده و آنرا باز مي کنيم .
4- از روي نوار منوي بالاي صفحه File و سپس instal New Font را انتخاب مي کنيم .
5- در اين صفحه در قسمتي که بايد ادرس را انتخاب کنيم درايو مربوط به CD را انتخاب کرده و در باکس کنار آن گزينه New Font را دابل کليک کرده و بعد از رسيدن به 100% ،کليد selectall و سپس 2 بار OK را مي زنيم .
6- حال آنقدر بايد ok را بزنيم که نصب شود .
نصب Dll
بعداز انجام مراحل نصب Font
1- يک بار سيستم را Restart مي کنيم .
2- قبل از اينکه ويندوز بالا بايد با کليد F8 وارد safemode مي شويم و روي safemode اينتر مي زنيم .
Safe mode در واقع نسخه بسيار آساني از windows است
3- my comoter را انتخاب مي کنيم .
4- درايو cd- rom را باز مي کنيم .
5- روي فايل کليک راست کرده و گزينه copg را انتخاب مي کنيم يا مي توان کليدهاي c+rl+c را براي کپي بزنيم .
6- درايو c را باز مي کنيم و وارد sgstem 32 مي شويم و کليک راست کرده و paste مي کنيم يا مي توان کليد هاي c+rl+c را براي paste کردن بزنيم .
7- نصب cll نيز کامل شده و با restart کردن مي توان از محيط safe mode خارج شويم .
نصب service pak4 روي windows2000
1- سي دي E-publish را در داخل cd- rom قرار مي دهيم .
2- از روي mycomputer درايو cd را انتخاب کرده و آنرا open مي کنيم .
3- از فايل هاي موجود در داخل سي دي فايل w2ksp-4-enرا دابل کليک کرده .
4- در صفحه باز شده گزينه Iagree را فعال مي کنيم و سپس NexT مي زنيم .
5- گزينه O do not archeiveرا انتخاب کرده و next مي زنيم .
6- در انتها روي Finish کليک کرده و کار به اتمام مي رسد .
نصب virus scan
1- از روي desktop my computerرا کليک راست مي کنيم وگزينه search را انتخاب مي کنيم .
2- در باکس مربوط به جستجو کلمه cmpq4 را تايپ کرده و کليد srarch را مي زنيم .
3- New Folder را باز مي کنيم .
4- فايل VSCAN.exe را انتخاب مي کنيم و گزينه Run را مي زنيم .
5- 2 بار Next را کليک مي کنيم .
6- در انتها نيز setup. Exe را انتخاب کرده و Finish مي زنيم .
نصب agent
1-از روي صفحه Desktop اينترنت را باز مي کنيم و صفحه homepage مربوط به مرکز آمار را باز مي کنيم .
از روي صفحه homepage بانک نرم افزار را انتخاب مي کنيم .
2-روي Downloud کليک کرده و آنرا باز مي کنيم .
3-گزينه ويروس ياب را انتخاب کرده و agent را کليک کرده و آنرا باز مي کنيم و run و ok مي کنيم .
با اين راه agent مربوط توسط شرکت خريداري شده طي مدت زماني فرستاده مي شود ولي براي نصب سريع راه زير را ادامه مي دهيم :
4-گزينه start را در روي صفحه زمينه انتخاب مي کنيم .
5- run را انتخاب مي کنيم .
6-بازدن کليد Brows ،mycomputer را انتخاب مي کنيم .
7-پارتيشن c را انتخاب مي کنيم .
8-Program file را انتخاب کرده و آنرا باز مي کنيم .
9-سپس با کليک کردن روي network Assistant آنرا باز کرده و cmd agent را انتخاب مي کنيم .
10-درادامه مي نويسيم ( c/s/ )فاصله
11-در قسمت راست صفحه checknowpolicies را کليک مي کنيم با زدن گزينه سرور ماشين را چک مي کند وpackage هاي موجود را مي فرستد و ماشين مي فهمد که exe است يا خير و mcafee را نصب مي کند
12-اگر گزينهinforce policies را انتخاب کنيم سيستم هر چند دقيقه يکبار چک مي کند و فايلهاي انتخابي را سرويس مي دهد
13-بعد از اين مراحل پيغامي مي آيد که نشاندهنده در حال نصب بودن agent است و اگر اين پيام ظاهر نشد يکبار ماشين را Restart مي کنيم .
14-بعد از Restart کردن و بالا آمدن سيستم startرا انتخاب مي کنيم و Run را مي زنيم .
15-اگر آخرين پيغامي که داريم آمد يعني ( c/s/ )فاصله آنگاه ok مي زنيم و تمام مي شود .
توضيح : اگر نصب agent طول کشيد يا نصب نشد احتمال وجود ترافيک شبکه يا کندي ماشين وجود دارد يا نرم افزاري که روي دستگاه نصب نشده واجازه نصبagent را نمي دهد مانند برنامه zone alarm .
اين برنامه برنامه اي است که در اينترنت اگر فايلي آمد يا خارج شد يااجازه کپي بخواهد اين برنامه فايل ها را زير نظر دارد .
Update کردن ويندوز
1-از روي صفحه زمينه Enternet explorer را باز مي کنيم .
2-بعد ازبازشدن صفحه homepage واقع در اينترنت از روي نوار menu ،Tools را کليک مي کنيم .
3- Windows updaute را انتخاب مي کنيم .
4-بعد ازباز شدن صفحه welcome windows updateکليد install و سپس install now را مي زنيم .
5-کليد costume را مي زنيم و مدت زماني صبر مي کنيم .