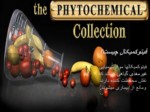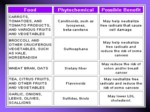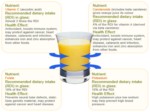بخشی از پاورپوینت
اسلاید 1 :
روش های ایجاد ارتباط مستقیم بین کامپیوترها
ارتباط مستقیم کابلی بین دوکامپیوتر (Cable Connection)
برای ایجاد ارتباط بین دوکامپیوتر، مراحل زیر را دنبال کنید:
1.پنجره ی Network Connection را از طریق زیر باز کنید
Start control panel
network connection
- در زیر ستون network tasks روی گزینه ی create a new connection کلیک کنید.
اسلاید 2 :
VPNیا تلفنی) متصل شوید.
گزینه ی سوم ، می توانید یک شبکه ی کوچک را به وجود آورید و یا به آن متصل شوید
گزینه ی آخر، برای ایجاد ارتباط مستقیم بین کامپیوتر ها با استفاده از رسانه های ارتباطی رایج(مانند درگاه موازی ، سریال یا مادون قرمز ) است. علاوه بر این می توانید کاری کنید که کامپیوتر های دیگر به کامپیوتر شما متصل شوند.
گزینه ی آخر را انتخاب کنید روی دکمه ی NEXT کلیک کنید.
اسلاید 3 :
گزینه ی اول ، به این مفهوم است که شما اجازه می دهید سایر کامپیوتر ها با اینترنت ، خط تلفن یا کابل مستقیم به کامپیوتر شما متصل شوند .
گزینه ی دوم ، هنگامی انتخاب می شود که بخواهید به طور مستقیم از طریق گذرگاه سیستم با کامپیوتر دیگر ارتباط برقرار کنید .
چون قصد اتصال مستقیم به کامپیوتر دیگر راداریم گزینه ی دوم را انتخاب می کنیم و با کلیک روی NEXT به مرحله ی بعد می رویم .
اسلاید 4 :
- 5. در این مرحله باید مشخص کنید کامپیوتری که در حال اجرای ویزارد روی آن هستید ، کامپیوتر میزبان است یا میهمان . کامپیوتر میزبان( host) کامپیوتری است که حاوی اطلاعات مورد نظر شما برای دسترسی است .
کامپیوترمیهمان (Guest) ، کامپیوتری است که قصد دسترسی به اطلاعات کامپیوتر میزبان را دارد .
با انتخاب گزینه ی اول (Host) و کلیک روی next وارد مرحله ی بعد می شویم .
اسلاید 5 :
6. در این کادر از شما خواسته شده است دستگاهی را که برای ایجاد ارتباط مستقیم با کامپیوتر دیگر مورد استفاده قرار خواهید داد ، تعیین کنید .در لیست این صفحه فقط درگاه سری و موازی آورده شده است ، حال آنکه اگر در کامپیوتر شما
دستگاه های دیگری مانند درگاه مادون قرمز وجود داشته باشد ، آنها هم نشان داده خواهند شد . نوع درگاه مورد استفاده ی خود را برای ایجاد ارتباط مستقیم تعیین کنید وبا کلیک روی next وارد مرحله ی بعد شوید.
اسلاید 6 :
7. در این کادر از شما خواسته شده است برای تعیین کاربرانی که اجازه ی استفاده از ارتباط در حال ا یجاد را دارند ، اقدام کنید. با علامت دار کردن یک کاربر ، در واقع مجوز دسترسی وی به کامپیوتر مورد نظر داده می شود . با کلیک روی
دکمه های فرمان Add وRemove می توان کاربری را به لیست فوق اضافه یا از آن کم کرد. روی دکمه ی next کلیک کنید تا به مرحله ی آخر ایجاد ارتباط برسیم.
اسلاید 7 :
- 8. این مرحله آخرین گام در ایجاد ارتباط جدید است . در این پنجره اعلام شده که ارتباطی ورودی با موفقیت به وجود آمده است و ارتباط ایجاد شده در پوشه ی ارتباطات شبکه ذخیره می شود . برای ایجاد ارتباط و بستن پنجره ی ویزارد ، روی دکمه ی فرمان Finish کلیک کنید .
اسلاید 8 :
میزبان باید کامپیوتر میهمان انتخاب شود ؛ به این مفهوم که کامپیوتر فعلی شما قصد استفاده از کامپیوتر دیگر را دارد. طبیعی است که با رفتن به مرحله ی بعد ، نام کامپیوتر میزبان از شما سؤال می شود. فرض کنید نام کامپیوتر میزبان server1 است. آن را تایپ کرده ، روی next کلیک کنید.
در کادر بعدی روی finish کلیک کنید.
اسلاید 9 :
دوباره به پنجره ی network connections در کامپیوتر میزبان نگاه کنید. دراین شکل آیکن جدیدی برای دسترسی سریع به کامپیوتر دیگر به وجود آمده است. روی آن دابل کلیک کنید.
اسلاید 10 :
برای اینکه بتوانید به کامپیوتر دارای ارتباط مستقیم متصل شوید و از اطلاعات آن استفاده کنید ، باید روی آن دارای یک حساب کاربری باشید. نام کاربری وگذر واژه ی خود را وارد کنید و روی دکمه ی connect کلیک کنید. اگر مشخصات
حساب کاربری را به درستی وارد کرده باشید ، ارتباط شما با موفقیت برقرار خواهد شد.
روی دکمه ی properties کلیک کنید