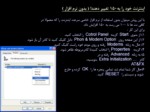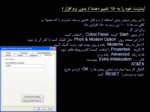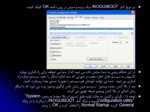بخشی از پاورپوینت
اسلاید 1 :
اینترنت خود را به150 تغيير دهند! ( بدون نرم افزار )
با اين روش میتوان بدون استفاده از نرم افزار خاصي سرعت اينترنت را كه معمولا در
كافي نت ها تا 100 مي رسد به 150 افزايش داد.
براي اين كار :
1) از منوي Start گزينه Cotrol Panel را انتخاب كنيد.
2) از اين صفحه روي Phon & Modem Option دابل كليك كنيد تا كادر آن باز شود.
3) حال به زبانه Modems رفته و روي مودم خود راست كليك كنيد.
4) گزينه Properties را انتخاب كنيدتا كادرمربوطه ظاهر شود.
5) به زبانه Advanced رفته و در
كادر Extra Initialization … بنويسيد:
AT&FX
6)حال كار شما تمام شد تمامي پنجره ها را OK كرده و خارج
شويد و سيستم را RESET كنيد .
اسلاید 2 :
اینترنت خود را به150 تغيير دهند! ( بدون نرم افزار )
با اين روش میتوان بدون استفاده از نرم افزار خاصي سرعت اينترنت را كه معمولا در
كافي نت ها تا 100 مي رسد به 150 افزايش داد.
براي اين كار :
1) از منوي Start گزينه Cotrol Panel را انتخاب كنيد.
2) از اين صفحه روي Phon & Modem Option دابل كليك كنيد تا كادر آن باز شود.
3) حال به زبانه Modems رفته و روي مودم خود راست كليك كنيد.
4) گزينه Properties را انتخاب كنيدتا كادرمربوطه ظاهر شود.
5) به زبانه Advanced رفته و در
كادر Extra Initialization … بنويسيد:
AT&FX
6)حال كار شما تمام شد تمامي پنجره ها را OK كرده و خارج
شويد و سيستم را RESET كنيد .
اسلاید 3 :
lبارگذاری ویندوز را کمی سریعتر کنید ( ترفند ویندوز )
lلوگوی ویندوز xp که در هنگام عملیات بوت شدن ویندوز نمایش داده می شود (و به آن “Splash Screen” می گویند) ممکن است قشنگ به نظر برسد اما سرعت بارگذاری ویندوز را کمی کندتر می کند.در نتیجه غیرفعال کردن آن باعث اندکی افزایش در سرعت بالا آمدن ویندوز می شود.
lچند دستور ساده زیر باعث غیرفعال شدن این عمل در ویندوز xp می گردد.اینکار کمتر از 5 دقیقه وقت می گیرد
lبر روی Start کلیک کنید،سپس Run را انتخاب کنید و در پنجره باز شده عبارت msconfig را تایپ نموده و سپس کلید اینتر را فشار دهید. این کار باعث باز شدن پنجره ای با نام “System Configuration utility” می شود.
توجه: به هیچ وجه گزینه هایی را که نمی شناسید دستکاری نکنید.در غیراینصورت ممکن است مجبور به نصب دوباره ویندوز شوید.
l بر روی زبانه BOOT.INI که در بالای پنجره قرار دارد ، کلیک کنید
اسلاید 4 :
lدر مربع کنار /NOGUIBOOT تیک بزنید و سپس بر روی دکمه OK کلیک کنید.
lدر این هنگام پیامی به شما نمایش داده می شود که از شما می خواهد برای راه اندازی دوباره کامپیوتر به سیستم عامل اجازه دهید.در صورتی که شما اجازه اینکار را دهید سیستم دوباره راه اندازی می شود . شما می توانید خودتان هم سیستم را بصورت دستی بعدا ریستارت کنید.
lبعد از بالا آمدن مجدد ویندوز ، سیستم بدون نشان دادن لوگوی ویندوز بوت می شود که با اینکار زمان اندکی در بالا آمدن ویندوز صرفه جویی می گردد.
lتوجه (1) : برای برگشتن به حالت اولیه طبق دستورات بالا مجددا به پنجره “System Configuration utility” بروید و تیک کنار /NOGUIBOOT را بردارید یا در زبانه General ، گزینه Normal Startup را انتخاب کرده و OK را بزنید.
l
اسلاید 5 :
lبدون از دست دادن برنامه های نصب شده ، ویندوز خود را عوض کنید !
lدر ویندوز اکس پی قابلیتی به نام Files and Settings Transfer Wizard وجود دارد که شما می توانید توسط آن از تمامی برنامه های نصب شده خود پشتیبان تهیه کنید تا در دفعات بعدی نصب ویندوز نیازی به نصب دوباره آنها نداشته باشید. این پشتیبانی شامل برنامه های نصب شده ، تنظیمات ویندوز ، فونت های نصب شده ، پوشه ی اسناد و … می باشد.
برای انجام این کار قبل از نصب ویندوز جدید شما باید از اطلاعات خود نسخه پشتیبان تهیه کنید. نحوه تهیه نسخه پشتیبان بدین صورت است . در ویندوز به این مسیر بروید :
lStart > All Programs > Accessories > System Tools > Files and Settings Transfer Wizard
lبر روی گزینه Next کلیک کنید تا وارد مرحله
بعدی شوید. در مرحله بعد ۲ گزینه وجود دارد :
1- New Computer
l2- Old Computer
lجهت ایجاد پشتیبان از برنامه ها
گزینه old computer و برای بازگرداندن
اطلاعات از گزینه new computer استفاده
میشود. ابتدا گزینه پایینی را انتخاب کنید و بر
روی next کلیک کنید تا وارد مرحله بعد شوید.
l
l
اسلاید 6 :
lدر این مرحله شما باید محلی را برای ذخیره پشتیان انتخاب کنید. می توانید ابتدا بر روی هارد خود پشتیبان را ذخیره کرده و بعدا آن بر روی سی دی یا دی وی دی منتقل کنید. منتظر بمانید تا از فایل های شما نسخه پشتیبان تهیه شود. اگر برنامه های زیادی را نصب کرده باشید تهیه نسخه پشتیبان مقداری طول خواهد کشید. منتظر بمانید تا این مرحله تمام شود. بعد از اتمام این مرحله ویندوز خود را با خیال راحت عوض کنید. حال نوبت بازگردان اطلاعاتی است که در مرحله قبل تهیه کرده ایم. بعد از اتمام نصب ویندوز و ورود به محیط ویندوز دوباره Files and Settings Transfer Wizard را اجرا کنید و این بار گزینه اول یعنی new computer را انتخاب کنید و بر روی next کلیک کنید تا به مرحله بعد بروید
lگزینه آخر را انتخاب کرده و بر روی next کلیک کنید
تا وارد مرحله نهایی شوید
lدر این مرحله شما باید مسیری را که نسخه پشتیبان
را در آن ذخیره کرده اید انتخاب کنید و بعد از
انتخاب بر روی next کلیک کنید و منتظر شوید تا
عملیات بارگزاری به اتمام برسد. بعد از اتمام بارگزاری
تمامی برنامه ها و تنظیمات قبلی ویندوز در ویندوز
جدید پدیدار خواهند شد.
اسلاید 7 :
lدر این مرحله شما باید محلی را برای ذخیره پشتیان انتخاب کنید. می توانید ابتدا بر روی هارد خود پشتیبان را ذخیره کرده و بعدا آن بر روی سی دی یا دی وی دی منتقل کنید. منتظر بمانید تا از فایل های شما نسخه پشتیبان تهیه شود. اگر برنامه های زیادی را نصب کرده باشید تهیه نسخه پشتیبان مقداری طول خواهد کشید. منتظر بمانید تا این مرحله تمام شود. بعد از اتمام این مرحله ویندوز خود را با خیال راحت عوض کنید. حال نوبت بازگردان اطلاعاتی است که در مرحله قبل تهیه کرده ایم. بعد از اتمام نصب ویندوز و ورود به محیط ویندوز دوباره Files and Settings Transfer Wizard را اجرا کنید و این بار گزینه اول یعنی new computer را انتخاب کنید و بر روی next کلیک کنید تا به مرحله بعد بروید
lگزینه آخر را انتخاب کرده و بر روی next کلیک کنید
تا وارد مرحله نهایی شوید
lدر این مرحله شما باید مسیری را که نسخه پشتیبان
را در آن ذخیره کرده اید انتخاب کنید و بعد از
انتخاب بر روی next کلیک کنید و منتظر شوید تا
عملیات بارگزاری به اتمام برسد. بعد از اتمام بارگزاری
تمامی برنامه ها و تنظیمات قبلی ویندوز در ویندوز
جدید پدیدار خواهند شد.
اسلاید 8 :
lدر این مرحله شما باید محلی را برای ذخیره پشتیان انتخاب کنید. می توانید ابتدا بر روی هارد خود پشتیبان را ذخیره کرده و بعدا آن بر روی سی دی یا دی وی دی منتقل کنید. منتظر بمانید تا از فایل های شما نسخه پشتیبان تهیه شود. اگر برنامه های زیادی را نصب کرده باشید تهیه نسخه پشتیبان مقداری طول خواهد کشید. منتظر بمانید تا این مرحله تمام شود. بعد از اتمام این مرحله ویندوز خود را با خیال راحت عوض کنید. حال نوبت بازگردان اطلاعاتی است که در مرحله قبل تهیه کرده ایم. بعد از اتمام نصب ویندوز و ورود به محیط ویندوز دوباره Files and Settings Transfer Wizard را اجرا کنید و این بار گزینه اول یعنی new computer را انتخاب کنید و بر روی next کلیک کنید تا به مرحله بعد بروید
lگزینه آخر را انتخاب کرده و بر روی next کلیک کنید
تا وارد مرحله نهایی شوید
lدر این مرحله شما باید مسیری را که نسخه پشتیبان
را در آن ذخیره کرده اید انتخاب کنید و بعد از
انتخاب بر روی next کلیک کنید و منتظر شوید تا
عملیات بارگزاری به اتمام برسد. بعد از اتمام بارگزاری
تمامی برنامه ها و تنظیمات قبلی ویندوز در ویندوز
جدید پدیدار خواهند شد.
اسلاید 9 :
lبسته شدن برنامه هنگ كرده
lبعضي اوقات پيش مياد كه سيستم هنگ كنه ( گير كنه ) و شما مجبوريد يا زيادي صبر كنيد يا اينكه سيستم رو Restart كنيد اینم یک راه برای بستن برنامه های هنگ کرده:
lاز منوی Start وارد Run شوید و عبارت regedit را وارد کرده و Enter بزنید تا وارد ویرایشگر رجیستری شوید.
اکنون به آدرس زیر بروید:
HKEY_CURRENT_USER/Control Panel/Desktop
حالا از قسمت دیگر رجیستری روی AutoEndTasks دوبار کلیک کنید. در پنجره کوچک باز شده در قسمت Value Data عدد 0 را به 1 تغییر دهید.
OK کرده و رجیستری را ببندید. سیستم را مجددأ راه اندازی نمایید.
اسلاید 10 :
lتبدیل یک پوشه به درایو
lاز گزینه Start گزینه Run را انتخاب کنید و عبارت cmd را تایپ کنید و این دستور را اجرا کنید.
در محیط پنجره دستور زیر را بنویسید:
l
subst [drive_name:] [path_of_folder]
l[Drive name]: نام درایوی که میخواهید به آن فولدر اختصاص داده شود.توجه کنید که با نام درایوهای فعلی شما یکسان نباشد.
[Path_of_folder] : مسیر فولدری که میخواهید به صورت مجازی تبدیل به درایو شود.
مثال: دستور زیر شاخه download در درایو f را به درایوی به نام z مربوط می سازد.
lsubst z: f:/download
lاگر دستور subst را به تنهایی به کار ببرید فولدرهایی که به طور مجازی به درایو تبدیل شده اند برای شما لیست خواهند شد.
برای حذف درایو مجازی باید از دستور زیر استفاده کنید
lsubst [drive_name:] /D
lبه طور مثال دستور زیر درایو قبلی را حذف خواهد کرد.
lSubst z: /D