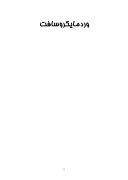بخشی از مقاله
فصل اول
ورد مايكروسافت
ورود مايكروسافت حدود يك دهه است كه وجود دارد، و با هر نگارش جديد بر قابليتهاي به عنوان يك برنامه واژهپرداز پيشرو افزوده ميشود.
ورد چه كاري مي تواند انجام دهد؟
ويژگيهاي موجود در ورد، آن را به يكي از انعطافپذيرترين واژهپردازها تبديل كرده است. ميتوان براي نوشتن هر چيزي، از يك ليست خريد تا نوشتن يك كتاب بزرگ از ورد استفاده كرد، علاوه بر متن و اشكال و گرافيكها، چارت ها، جداول و نمودارها، عنوان ها، سرصفحه و پاصفحه، مراجع متقاطع، پانوشتها، سمبلها، و لغتنامهها نيز ميتوان استفاده كرد كه همگي به سهولت در ورد انجام ميشود. ورد ميتواند هجا و دستور زبان، خوانا بودن متن، جستجو و تعويض كلمات، ورد دادهها، و محاسبات را انجام داده و براي بسياري از اسناد، از يادداشت تا صفحات وب الگوهايي فراهم آورد. قابليتها، سهولت طراحي و قالببندي، ورد را به يك نرم افزار نشر روميزي تقريباً كامل تبديل كرده است، خلاصه اين كه، كمتر كاري است كه ورد نتواند انجام دهد .
يك سند ورد چيست؟
در ساده ترين شكل، يك سند ورد، ترتيبي از كاراكترهاي موجود در حافظه كامپيوتر است. با استفاده از ورد، ميتوان يك سند را ويرايش نمود، بر مطالب آن افزود و به اشكال مختلف آن را صفحهبندي كرد. به محض ايجاد سند، ميتوان كارهاي مختلفي نظير ذخيره كردن، چاپ و ارسال آن از طريق ايميل را انجام داد.
راهاندازي ورد
ورد مانند ساير برنامه هاي تحت ويندوز راهاندازي مي شود. ميتوان ورد را به تنهايي يا همراه با نرم افزارهاي ديگر اجرا كرد تا بتوان دادهها را با ساير برنامهها مبادله نمود.
1- اجرا از طريق منوي Start
ماوس را روي دكمه Start ببريد و روي دكمه چپ موس كليك كنيد.
ماوس را از منوي باز شده به قسمت Programs ببريد، منوي ديگري در سمت راست ظاهر ميشود.
ماوس را در منوي دوم پايين بياوريد و روي عبارت Microsoft Word قرار دهيد. (اگر اين عبارت وجود نداشته باشد ممكن است تحت عنوان Microsoft Office آن را بيابيد) سپس روي كليد چپ ماوس كليك كنيد.
پنجره ورد ماكروسافت باز ميشود.
2- راهاندازي از طريق ميانبر
ممكن است ميانبر ورد را در دسك تاپ خود داشته باشيد در اين صورت روي اين ميانبر دو بار كليد چپ ماوس را بزنيد.
پنجره ورد مايكروسافت باز ميشود.
پنجره ورد
ابتدا ممكن است پنجره ورد مانند صفحه نمايش كامپيوتر يك شاتل فضايي به نظر برسد. در هر صورت، به زودي در مييابيد كه فرمانهاي مشابه خيلي ساده گروهبندي شده اند. اين تركيب «نظير – به- نظير» كمك ميكند تا به سرعت فرمان دلخواه خود را بيابيد. در هنگام مطالعه اين كتاب، دستورات را اجرا كنيد.
1- نوار عنوان
2- نوار منو، حاوي منوهاي اصلي
3- نوار ابزار استاندارد، حاوي دكمههايي براي فرمانهاي رايج است.
4- نوار ابزار اصلي قالببندي (گزينههاي اصلي صفحهبندي)
5- انتخاب كننده تبها
6- دكمههاي تورفتگي از چپ
7- خط كش
8 دكمه تورفتگي از راست
9- مكاننما
10- صفحه اصلي ورد متن
11- تقسيم كننده پنجره
12- پيكان پيمايش به سمت بالا
13- دكمه پيمايش
14- نوار پيمايش عمودي
15- پيكان پيمايش به سمت پايين
16- دكمه پيمايش يك صفحهاي به سمت بالا
17- انتخاب شي براي جستجو
18- پيمايش يك صفحهاي به سمت پايين
19- نماي Normal
20- نماي وب
21- نماي صفحهاي Page Layout
22- نماي آوت لاين
23- پيكان پيمايش به سمت چپ
24- دكمه پيمايش افقي
25- نوار پيمايش افقي
26- پيكان پيمايش به سمت راست
27- زبان
تركيب نوار ابزار
اگر نوار ابزار formatting در زير نوار ابراز استاندارد نشان داده نشده است. نشانگر ماوس ر ا روي دستگيره نوار ابزار formatting قرار دهيد تا به فلش چهار سر تبديل شود. دكمه چپ ماوس را نگه داشته، نوار ابزار را به محل ديگري بكشيد.
نوار ابزارهاي ورد
بسياري از فرمانهاي ورد، بر روي نوار ابزارهاي متعدد قرار گرفته اند. دو نوار ابزار اصلي شامل نوار ابزار استاندارد و نوار ابزار قالببندي است. كه ويژگيهاي پر استفاده ورد را در بر دارند. همچنين بيش از 20 نوار ابزار ديگر نيز در ورد وجود دارد. در نوار منو روي Tools كليك كنيد، و گزينه Customize را انتخاب نماييد. كادر محاورهاي Customize (سفارشي كردن) ظاهر ميشود روي برگه Toolbars كليك كنيد تا انواع نوار ابزارها را ببينيد.
نوار ابزار استاندارد Standard
1- سند جديد
2- باز كردن پوشه يا فايل
3- ذخيره
4- ايميل
5- چاپ
6- پيش نمايش چاپ
7- غلط ياب املايي و گرامري
8- برش متن
9- كپي كردن متن
10- درج متن انتخاب شده
11- اعمال قالب بندي
12- برگردان تغييرات
13- انجام مجدد تغييرات
14- قرار دادن لينك
15- جداول و كادرها
16- قرار دادن جدول
17- قرار دادن برگه اكسل
18- ستونها
19- نوار ابزار ترسيم
20- پيش نمايش سند
21- نمايش/ پنهان كردن علايم قالببندي
23- كمك از ورد مايكروسافت
سفارشي كردن يك نوار ابزار
مثلاً براي افزودن دكمه Close به يك نوار ابزار، روي برگة Customize كليك كنيد.
نشانگر را روي علامت Close برده، دكمه ماوس را پايين نگهداريد و علامت را به يكي از نوارهاي ابزار بكشيد. سپس دكمه ماوس را رها كنيد.
نوار ابزار قالب بندي Formatting
24- انتخاب شيوهها
25- انتخاب قلم
27- سياه، پررنگ
28- كج، مورب
29- زير خط
30- تراز از چپ
31- تراز مركز
32- تزار از راست
33- تراز از هر دو طرف
34- ليست شمارهدار
35- ليست گلولهدار
36- كاهش تورفتگي
37- افزايش تورفتگي
38- كادرها و خطوط
39- رنگ ماژيكي
40- رنگ قلم
41- جمع كردن پنجره ورد
42- حداكثر كردن پنجره ورد
43-بستن برنامه
44- بستن سند
ابزار نما
براي استفاده از اين دكمهها لازم نيست همه آنها را به خاطر بسپاريد. نشانگر ماوس را روي يكي از دكمه برده و كمي نگه داريد، يك ابزار نما ظاهر ميشود كه كاركرد دكمه را به شما ميگويد.
فصل دوم
اولين نامه شما
ورد مايكروسافت كار نوشتن نامه و چاپ آن را از هر زماني راحتتر كرده است، اين فصل مراحل ساده ايجاد اولين نامه شما را آموزش ميدهد.
تايپ كردن نامه
پس از اجراي ورد، اولين تصويري كه ميبينيد يك صفحه خالي و نشانگري است كه در آن چشمك ميزند، اين ناحيه توسط دكمه ها و علايمي احاطه شده كه معنايي برايتان ندارد، غصه نخوريد. براي شروع، اولين كاري كه بايد بر روي آن تمركز كنيد، نوشتن نامه در ناحيه خالي است.
1- شروع تايپ
در اولين خط آدرس خود را تايپ كنيد. در جريان تايپ، مكاننما با متن شما حركت ميكند، غصه تايپ اشتباه را نخوريد. اشتباهات به سادگي اصلاح مي شوند.
2- شروع يك خط جديد
كليد Enter را بزنيد
حالا مكان نما را به ابتداي خط جديد ميرود.
مكان نما
مكان نما يك خط عمودي چشمك زن است كه با تايپ كردن به جلو حركت ميكند. اين نقطه در هر جا كه باشد. حروف تايپ شده شما در آن محل ظاهر ميشود.
3- كامل كردن آدرس
تايپ آدرس را خاتمه دهيد، و در پايان هر خط كليد Enter را بزنيد.
در پايان خط كليد Enter را دو بار بزنيد تا يك خط خالي ايجاد شود.
4- شروع نامه
تاريخ را تايپ كرده و يك خط خالي ديگر ايجاد كنيد، سپس آدرس گيرنده را تايپ كنيد.
با سه باز زدن كليد Enter دو خط خالي ايجاد كنيد، و عنوان نامه را تايپ كنيد.
5- ايجاد پاراگراف ها
يك خط خالي ديگر ايجاد كرده و اولين پاراگراف را شروع كنيد. هنگام تايپ يك پاراگراف (بند) در ورد، تا پايان پاراگراف به تايپ كردن ادامه دهيد و فقط در پايان پاراگراف كليد Enter را بزنيد. در پايان هر خط مكان نما به صورت خودكار به خط بعدي مي رود.
براي شروع يك پاراگراف جديد، پاراگراف اول را با زدن كليد Enter خاتمه دهيد. حالا براي شروع پاراگراف جديد آمادهايد.