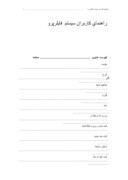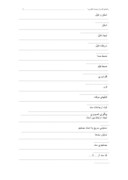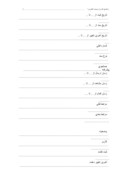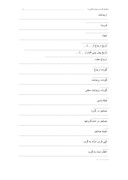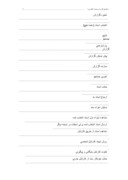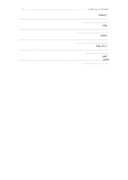بخشی از مقاله
مقدمه
نرمافزار فايلرپرو پس از سالها تجربه براساس نيازهاي كلي استفاده كنندگان با هدف سهولت در گردش مكاتبات اداري (اعم از نامه و فرم) و دستيابي به سوابق اسناد و مدارك اداري و فني براي سازمانهاي بزرگ طراحي و پياده سازي شده است.
ايجاد بانكهاي اطلاعاتي مطابق نياز سازمانها به همراه گزارشهاي متنوع مديريتي و در عين حال مديريت اطلاعات و اسناد، را ميتوان از نكات قوت اين سيستم به شمار آورد.
در اين نسخه از نرمافزار علاوه بر كليه قابليتهاي نسخههاي قبل در ارتباط با عمليات بايگاني، اداري و فني دبيرخانه و گردش مكاتبات، امكانات بسياري براي طراحي بانكهاي اطلاعاتي، طراحي فرمهاي ورود اطلاعات، گردش فرم در سازمان، دسترسي از راه دور به اسناد و مدارك و امنيت اطلاعات به هنگام نقل و انتقال در نظر گرفته شده است.
در واقع انجام امور دبيرخانه، تنها زير مجموعهاي از امكانات فايلرپرو را در بر ميگيرد و اين نرمافزار در انجام گردش مكاتبات در كليه بخشهاي سازمان، از دبيرخانه مركزي تا تك تك افراد، همچنين بايگانيهاي خاص، و بانكهاي اطلاعاتي به كار گرفته ميشود.
شرح كلي
نگاهي كلي به ساختار اداري سازمانها، شركتها و وزارتخانهها، گوياي اين است كه الگو و شكل عمومي انجام كار در اكثريت قريب به اتفاق اين مجموعهها (چه دولتي و چه خصوصي) به يك شكل است: كارها چه به شكل نامههاي وارده و چه به شكل مكتوبات داخلي به دست دبيرخانهها يا افراد سازمان ميرسد، و پس از آن بر حسب دستورها و پينوشتها و ارجاعات، هر نامه مسيري را در داخل سازمان و بين افراد مختلف طي ميكند، و در نهايت بايگاني شده و گاه منجر به صدور نامه ديگري نيز ميشود. در اين ميان، سازمانها با مسائل و مشكلات مختلفي چون گم شدن يا فراموش شدن نامهها، راحت نبودن بازيابي نامههاي قديمي از بايگاني، عدم وجود نظارت بر سير حركت نامه در داخل سازمان توسط مديريت و از همه مهمتر طولاني بودن كل زمان اين چرخه از شروع ايجاد تا رسيدن نامه به پايان كار مربوطه روبرو هستند. آمار جالب و البته تكان دهندهاي نيز در اين باره وجود دارد كه بيان آن به ويژه براي مديران خالي از لطف نيست: به طور متوسط، از مجموع زمان چرخه يك مكاتبه، 90% آن صرف رسانيدن نامه از ميزي به ميز ديگر و محلي به محل ديگر ميگردد و تنها 10% باقي مانده صرف انجام كار بر روي نامه ميشود.
فايلرپرو نرمافزاري است براي حل مجموعه مشكلات ياد شده در سازمانهاي بزرگ و متوسط.
در بدو امر و شروع برپاسازي فايلرپرو در يك سازمان ميبايستي بستر مناسب براي نگهداري اطلاعات، تمامي ساختار سازماني، پستها، مسئوليتهاي كارمندان و اختيارات هر يك تعريف شوند. به عبارت ديگر فايلرپرو خود را با سازمان شما تطبيق ميدهد. براي مثال ميتوان دبيرخانههاي معاونتهاي مختلف را در سيستم تعريف كرده و مشخص نمود كه چه كساني ا
مكان پي نوشت دهي يا دستور دهي دارند و چه كساني ميتوانند پيش نويس نامه را تهيه و براي ديگران ارسال كنند. از سوي ديگر فايلرپرو اين امكان را فراهم ميكند كه در هر زمان بتوان مشاهده كرد كه نامه يا سند از چه مسيري حركت كرده و محل فعلي آن كجا و نزد چه كسي است؟ و در هر مرحله چه اقدامي بر روي آن انجام شده است.
هنگام ورود سند به سيستم مثلاً ورود نامههاي وارده به سازمان، فايلرپرو به دبيرخانه اين امكان را ميدهد تا ضمن ورود اطلاعات لازم براي هر نامه از قبيل موضوع، فرستنده، شماره، ... (كه اين اطلاعات براي هر دسته از اسناد قابل تعريف هستند)، اصل نامه را به همراه ضمائم مربوطه اسكن نموده و تصوير آن را به كامپيوتر منتقل نمايد. بنابراين بلافاصله پس از اين كار، ميتوان اصل نامه را بايگاني كرد و از اين پس نامه به شكل مجموعهاي از اطلاعات همراه با تصاوير آن در اختيار فايلرپرو قرار ميگيرد و از طريق شبكه كامپيوتري و تحت مديريت فايلرپرو در داخل سازمان به حركت در ميآيد و افراد در صورت داشتن مجوزهاي كافي خواهند توانست اطلاعات اصل نامه را از طريق فايلرپرو مشاهده كنند و نيازي به اصل كاغذي آن نخواهند داشت.
به كارگيري تكنولوژيهاي نوين، پايگاه داده قوي ، اجرا بر روي شبكه، به كارگيري سخت افزارها و سيستمهاي عامل مدرن و اتكا بر معماري مديريت گردش كار در كنار رابط كاربر گرافيكي همچنين امكان دسترسي به سيستم از طريق محيط Web ، فايلرپرو را به يك سيستم مدرن با قابليتهاي بسيار بالا و كارآئي چشمگير براي سازمانهاي بزرگ و متوسط تبديل كرده است.
مفاهيم اوليه
گروه (بانك اطلاعاتي)
براي ورود اطلاعات در سيستم ميبايستي بستر مورد نياز براي ذخيره آنها را تعريف نمائيد. در سيستم فايلرپرو براي نگهداري هر دسته از اسناد كه ماهيت يكسان يا مشابهي دارند، گروه يا بانك اطلاعاتي خاصي تشكيل داده ميشود و سپس اطلاعات مربوطه در قالب اسناد در اين گروهها ذخيره ميشوند.
گروهها يا بانكهاي اطلاعاتي براي هر شركت يا سازمان متناسب با نيازهاي خاص آن سازمان در طبقهبندي اطلاعات و اسناد توسط مدير سيستم در برنامه فايلرپرو تعريف ميشوند.
سند
سند يك مفهوم عمومي براي هر نوع مطلب، نامه، گزارش، مكاتبه ، نقشه و ... ميباشد . در فايلرپرو يك سند متشكل از اطلاعات كلي (فيلدهاي اطلاعاتي)، ضمائم (پيوستها) و سوابق گردش سند در سازمان ميباشد . اجزاء سند ميتواند متن، نقشه، صوت، تصوير و ... باشد .
ورود به نرمافزار
براي ورود به نرمافزار، پس از فعال كردن برنامه فايلرپرو بايد نام كاربر و سپس اسم رمز خود را وارد نموده و كليد قبول را انتخاب نمائيد. در صورتيكه رمز تايپ شده براي فايلرپرو ناشناخته باشد از ورود كاربر به برنامه جلوگيري خواهد شد ولي در صورتيكه اين رمز براي فايلرپرو شناخته شده ب
اشد اجازه ورود كاربر به برنامه داده ميشود و سيستم با همان رمز، كاربر را شناسايي مينمايد.
لازم است در حفظ و نگهداري نام و رمز ورود نهايت دقت انجام شود زيرا تمامي اعمال كاربر بر مبناي اين نام و رمز ثبت و گزارش گيري ميشوند .
در صورت لزوم ميتوانيد نام و رمز خود را در بخش مديريت تغيير دهيد.
پس از ورود به برنامه، هر كاربر در پائين صفحه اصلي نام خود، تاريخ روز، تعداد پروندههاي جديد در كارتابل جاري و همچنين تعداد پيغامهاي جديد خود را مشاهده مينمايد.
ثبت سند و ورود اطلاعات
براي ورود اطلاعات اسناد، اين بخش را مطالعه كنيد.
همانگونه كه قبلاً گفته شد، يك سند واحدي است كه توانايي نگهداري اجزاي اطلاعاتي مختلف را دارد. سند توسط كاربراني كه اجازه ايجاد آنرا دارند توليد ميشود. براي ثبت سند ابتدا ميبايستي مكان نگهداري آنرا مشخص نمائيد. اين مكان يكي از گروههائي است كه قبلاً در سيستم ايجاد شده است. در حقيقت محتويات سند مزبور را به نحوي در سيستم ذخيره مينمائيم كه براي جستجو و دستيابي به محتويات آن با مراجعه به گروه مربوطه و جستجوي اطلاعات به آن دست يابيم. پس از ثبت سند در يك گروه خاص به تعداد اسناد موجود در آن گروه اضافه خواهد شد.
ثبت سند جديد
1- ثبت سند جديد :
اگر هميشه در يك گروه مشخص، عمل ثبت سند را انجام ميدهيد از اين كليد استفاده نمائيد. در اين حالت ميبايستي ابتدا در صفحه تنظيمات در قسمت پيش فرضهاي كاربر گروه پيش فرض براي ثبت اسناد را انتخاب نموده و كليد ثبت را بفشاريد و مجدداً وارد صفحه ثبت سند شويد. از اين به بعد كافي است هنگام ايجاد سند جديد، كليد ثبت سند جديد را از بخش اسناد
انتخاب كنيد. در اين حالت صفحه ثبت اسناد ظاهر و كافي است اطلاعات مربوطه را در بخشهاي مختلف وارد نمائيد در اين بخش در بالاي صفحه نام گروه مورد نظر و در كنار آن كد
گروه مربوطه و طبقهبندي را مشاهده مينمائيد.
2- نمايش سندها :
اگر در گروههاي مختلفي سند ثبت مينمائيد، ميبايستي كليد نمايش سندها را از بخش اسناد انتخاب نمائيد. در اين حالت، صفحه خام ثبت سند ظاهر ميشود و شما ميتوانيد گروه مورد نياز را از ليست گروه انتخاب كنيد. با فشردن كليد جديد در بالاي صفحه اصلي، فيلدهاي اطلاعاتي گروه مربوطه ظاهر ميشوند، حال ميتوانيد اطلاعات مربوط به سند را به روش زير وارد نمائيد :
در بالاي صفحه سند ميتوانيد طبقهبندي نامه را از ليست موجود انتخاب كنيد. در حالت پيش فرض، طبقهبندي نامه بصورت عادي در نظر گرفته ميشود .
همچنين در كنار آن به صورت خودكار تاريخ روز بصورت شمسي و ميلادي نمايش داده ميشود. (شما ميتوانيد در اين قسمت تاريخ سند را وارد نمائيد.)
هنگام ورود به اين صفحه مكان نما در فيلد اول سند قرار ميگيرد و شما ميتوانيد اطلاعات مربوط به سند خود را در اين فيلدها وارد نمائيد. فيلدهاي اطلاعاتي (وروديهاي سند) براي هر گروه از اسناد براي دادن هويت جهت شناسايي بهتر و طبقهبندي بطور جداگانه قابل تعريف ميباشند و كليه اطلاعات توضيحي سند توسط كاربر در اين فيلدها وارد ميگردند. هر يك از اطلاعات مربوط به سند را در فيلد مربوطه ميتوانيد به فارسي يا لاتين تايپ نمائيد. براي تعويض زبان از فارسي به لاتين از تركيب كليدهاي Alt + Shift سمت چپ و از لاتين به فارسي از كليدهاي Shift Alt+ سمت راست كيبرد ميتوانيد استفاده نمائيد.
توصيه: هنگام تايپ در فيلدهاي اطلاعاتي، حتماً بين كلمات از فاصله استفاده شود تا در روشهاي مختلف جستجو، برنامه سريعتر عمل نمايد.
از طريق بخش جستجو در اسناد قادر خواهيد بود تا با جستجو بر اساس تمام
ي اطلاعات وارد شده در اين صفحه، سند را پيدا نمائيد.
• ثبت اجزاء سند
پس از ورود اطلاعات فيلدها، در قسمت چپ صفحه ميتوانيد اطلاعات تصويري يا ضمائم مربوط به سند را وارد نمائيد. اين ضمائم ميتوانند تصوير اسكن شده يك فايل (از هر نو
ع)، صدا، فيلم، و ... باشند.
بدين ترتيب كه كليد را فشرده تا صفحه ضمائم باز شود. در اين صفحه ميتوانيد ضمائم مختلف را به سند متصل نمائيد. اين صفحه از بخشهاي زير تشكيل شده است :
1- اسكن و فايل:
1-1- اسكن : براي اسكن تصوير در اولين مرتبه ورود به اين صفحه از قسمت انتخاب اسكنر ، درايور مربوط به اسكنر مورد نظر خود را انتخاب نمائيد. حال با فشردن كليد اسكن ميتوان مستقيماً از طريق دستگاه اسكنر، از سند تصويربرداري نمود. در اين حالت درايور مربوط به اسكنر انتخاب شده ظاهر ميشود و ميتوانيد تصوير يا تصاوير سند مورد نظر را اسكن نمائيد، حتماً دقت كنيد كه براي فشرده سازي تصاوير اگر تصوير شما سياه و سفيد است در بخش فرمت ذخيره تصاوير از فرمت TIF و اگر ميخواهيد عكس يا تصوير رنگي را اسكن نمائيد از فرمت JPG براي ذخيره سازي استفاده نمائيد.
پس از اتمام عمل اسكن، صفحهاي براي شرح تصوير اسكن شده ظاهر ميشود، با درج شرح جزء مربوطه و فشردن كليد OK، تصوير مورد نظر بصورت يك فايل گرافيكي فشرده شده ذخيره خواهد شد و در سمت چپ صفحه سند بعنوان جزء سند نمايش داده ميشود.
در صورتيكه بخواهيد تعداد زيادي سند را پشت سرهم اسكن نموده و شرح يكساني به همه آنها بدهيد ميبايستي قبل از فشردن كليد اسكن در قسمت شرح جزء كه در قسمت بالاي صفحه قرار گرفته است شرح مورد نظر خود را وارد نمائيد. به اين ترتيب پس از اسكن نمودن اجزاء سند مربوطه ، ديگر صفحه شرح جزء براي يك يك اجزاء باز نشده و تنها شرح وارد شده قبلي براي كليه صفحات قرار خواهد گرفت.
2-1- ايجاد فايل: براي ايجاد يك يا چند فايل به ضميمه سند مربوطه و از طريق برنامههاي كاربردي مرتبط (مانند Microsoft Word, Microsoft Excel, …)، از اين كليد استفاده ميش
ود. با
انتخاب اين كليد، در صفحهاي با عنوان انتخاب برنامه خارجي ميتوان برنامه كاربردي مورد نظر را انتخاب نمود. از اين طريق به راحتي ميتوان وارد برنامه مورد نظر شده و پس از ايجاد فايل، آن را بعنوان يكي از اجزاء سند، ضميمه سند مربوطه نگهداري نمود.
در صورتيكه پس از فشردن كليد ايجاد فايل در صفحه انتخاب برنامه خارجي ، برنامه مورد نظر شما در ليست وجود نداشت ، ميبايستي برنامه مورد نياز را به سيستم معرفي نمائيد. براي اين كار كافي است وارد صفحه تنظيمات شده و عنوان برنامههاي كمكي را انتخاب نمائيد. با انتخاب اين عنوان (در صورت داشتن مجوز) صفحه معرفي برنامه باز ميشود. در اين صفحه ابتدا ميبايستي كليد جديد را بفشاريد، در پايين صفحه در قسمت پسوند، پسوند برنامه مورد نظر، (مثلاً در مورد Microsoft Word پسوند DOC تايپ شود) و در قسمت مسير برنامه، مسير برنامه مورد نظر از روي دستگاه و در قسمت مسير فايل نمونه، مسير كامل يك فايل خالي با پسوند مربوط كه بر روي كامپيوتر خود ايجاد و در مسيري ذخيره نمودهايد را وارد كنيد. در قسمت عنوان نيز،عنوان كامل برنامه
( Microsoft Word, Microsoft Excel, …)را وارد نموده و كليد ثبت را بفشاريد.
3-1- دريافت فايل: در صورتيكه بخواهيد فايل از قبل ايجاد شدهاي را بعنوان ضميمه سند وارد نمائيد، عنوان از فايل را انتخاب نمائيد. با باز شدن صفحه مربوطه، محل فايل مورد نظر را پيدا نموده و پس از انتخاب، با فشردن كليد OK به سند متصل نمائيد. پس از اين كار صفحهاي براي درج شرح فايل ظاهر ميشود، با دادن شرح اين جزء و فشردن كليد OK، فايل مورد نظر، ذخيره شده و در سمت چپ صفحه سند قرار ميگيرد.
اگر فايل مورد نظر شما از نوع DOC يعني ايجاد شده توسط برنامه Microsoft Word باشد، ميتوانيد با انتخاب عنوان جزء جديد از نوع DOC قابل جستجو باشد، امكان جستجو بر روي كليه كلمات فايل مورد نظر را فراهم نمائيد. توجه نمائيد كه اين كار موجب حجيم شدن بانك كلمات سيستم ميگردد، لذا فقط براي فايلهايي كه حتماً در آينده در آنها جستجو مينمائيد اين عمل را انجام دهيد.
در برخي موارد فايل يا فايلهاي مربوطه در محلي نگهداري شدهاند و ديگر نيازي به انتقال خود فايل به داخل سيستم وجود ندارد، در اين حالت ميتوانيد در صفحه دريافت فايل بعد از انتخاب فايل مورد نظر، عنوان جزء خارج از بانك را انتخاب نمائيد.
بدين ترتيب شما جزء سند را در خارج از بانك نگهداري كردهايد و سيستم تنها آدرس آن را نگهداري مينمايد. در صورتيكه كاربري به مسيري كه فايل شما در آن قرار دارد دسترسي نداشته باشد، به هنگام نياز به مشاهده جزء مربوطه سيستم پيغام مورد نظر شما را مثلاً مبني بر اينكه “اين جزء در مسير ........... نگهداري شده“ و يا ... به كاربر نشان ميدهد. اين پيغام را ميتوانيد در قسمت پيغام مربوطه در صورت يافت نشدن جزء سندوارد نمائيد.
4-1- ضبط صدا : براي ضبط صدا از طريق ميكروفن بطور مستقيم از اين بخش ا
ستفاده ميگردد. در صورتيكه بخواهيد بعنوان جزء سند خود صدايي را ضبط نمائيد كليد شروع ضبط صدا را فشرده و بعد از اتمام، كليد پايان ضبط صدا را بفشاريد . در اين حالت صداي ضبط شده بعنوان جزء سند شما ذخيره ميگردد.
5-1- ضبط فيلم : براي ضبط فيلم از طريق دوربين بطور مستقيم از اين بخش استفاده ميگردد. در صورتيكه بخواهيد بعنوان جزء سند خود فيلمي را ضبط نمائيد كليد شروع ضبط فيلم را فشرده و بعد از اتمام كليد پايان ضبط فيلم را بفشاريد . در اين حالت فيلم ضبط شده بعنوان جزء سند شما ذخيره ميگردد.
2- قلم نوري :
با فشردن اين كليد، صفحهاي در اختيار شما قرار خواهد گرفت كه با استفاده از قلم نوري ميتوانيد متن مورد نظر خود را در آن بنويسيد و يا امضاي خود را درج نمائيد. براي اين عمل، نياز به يك دستگاه قلم نوري به همراه صفحه مربوط به آن داريد تا دست خط شما بعنوان جزئي از سند ذخيره شود.
3- فرم
ممكن است براي بعضي از اسناد نياز به درج اطلاعات كاملتري در قالب فرم داشته باشيد. در اين حالت ميتوانيد بعنوان ضميمه سند، علاوه بر انواع فايل، از فرم نيز استفاده كنيد. به اين مفهوم كه ميتوانيد يك يا چند فرم تعريف شده در سيستم را بعنوان يك جزء به يك سند متصل نمائيد. در اين حالت و با انتخاب نام فرم مربوطه از ليست، فيلدهاي اطلاعاتي ظاهر ميشوند و شما ميتوانيد اطلاعات مورد نياز را در آنها وارد كرده و ثبت نمائيد.
4- فايلهاي موقت :
ابتدا لازم است مفهوم فايلهاي موقت را توضيح دهيم:
در سيستم فايلرپرو فضايي براي نگهداري فايلهايي كه هنوز به سند الصاق نشدهاند وجود دارد. اين فضا را فايلهاي موقتناميدهايم. هر كاربر ميتواند به هر تعداد در فايلهاي موقتخود، فايل ايجاد يا نگهداري نمايد و به هنگام ثبت اطلاعات سند، فايل ضميمه مربوطه را از اين بخش دريافت كند.
پس از الصاق ضمائم سند از طريق هر يك از موارد ذكر شده فوق در صورتيكه كليد ثبت بالاي صفحه سند را بفشاريد، سند مورد نظر در گروه مربوطه ذخيره خواهد شد. در اين حالت در بالاي اطلاعات فيلدها در محل كد، كد شناسايي سند كه شامل كد گروه و شماره رديف سند ميباشد، اعلام ميگردد. هر سند در سيستم فايلرپرو بوسيله اين كد قابل شناسايي خواهد بود.
• ثبت ارجاعات سند
پس از ثبت سند در سيستم، گاهي لازم است اين سند بين افراد يا واحدهاي مختلف به گردش درآمده تا ضمن مشاهده آن، در هر مرحله دستور مربوطه براي انجام كار برروي آن درج گردد. براي اينكه مديران و مسئولين بخشهاي ذيربط بتوانند از روند حركت و اقدامات مختل
ف انجام شده برروي اين سند اطلاع يافته و يا اقدام جديدي برروي آن انجام دهند، ميبايستي بر روي سند ارجاعي ثبت نمائيد.
براي ثبت ارجاع يا پاراف سند ميتوان در قسمت ارجاعات سند كه در پايين صفحه سند قرار دارد، كليد جديد را انتخاب كرد. با فشردن اين كليد صفحه ثبت ارجاع باز ميشود.
براي انتخاب فرد مخاطب (ارجاع گيرنده، رونوشت گيرنده يا گيرنده رونوشت مخفي) كافي است كليد - / + را فشار دهيد. در اين حالت صفحهاي شامل ليست كاربران سيستم كه شما مجاز به انتخاب نام آنها هستيد (در سمت راست صفحه) و درخت سازماني كاربران (در سمت چپ بافشردن كليد +) ظاهر ميشود.
حال ميتوانيد كاربر يا كاربران مورد نظر را از هريك از ليستهاي اين صفحه انتخاب كنيد. همچنين ميتوانيد عنوان كاربران خارج از سيستم (كساني كه نامشان در ليست كاربران تعريف نشده، اما ارجاع يا رونوشت سند برايشان ارسال ميشود) را در قسمتي از اين صفحه وارد كنيد. براي تسريع در يافتن نام كاربر ميتوانيد ليست كاربران را بر مبناي پست يا واحد محدود نمائيد. همچنين ليست كاربران بر مبناي نام يا عنوان كاربر قابل Sort ميباشد.
در كنار عناوين ارجاع گيرنده ، رونوشت و رونوشت مخفي علامت ديگري وجود دارد. از اين بخش به منظور سهولت در انتخاب اسامي كاربران از طريق تهيه ليست تعداد مشخصي از آنان استفاده ميشود. براي تهيه اين ليست هر كاربر ميتواند در
صفحه تنظيمات در قسمت پيش فرضهاي كاربر در بخش كاربران انتخابي، اسامي افراد مورد نظر خود را جهت ثبت ارجاع ، ثبت پيغام ، جستجو و ارسال فايل موقت را مشخص نمايد. به اين ترتيب در صفحه ارجاعات با فشردن كليد به جاي مشاهده ليست كليه كاربران موجود ، فقط ليست كاربران مورد نظر مشاهده ميگردد .
ديگر قسمتهاي صفحه ثبت ارجاع عبارتند از :
تاريخ ارجاع: در اين قسمت بصورت اتوماتيك تاريخ ارجاع توسط سيستم درج ميگردد.
زمان ارجاع: ساعات ثبت ارجاع در اين قسمت توسط سيستم وارد ميشود.
مهلت اقدام: در اين فيلد ميتوانيد تاريخي را جهت مهلت پاسخ به ارجاع مربوطه درج نمائيد. در بخش جستجو ميتوانيد با وارد كردن اين تاريخ در محل مربوطه، از وضعيت سند و اينكه آيا در مهلت مقرر به آن پاسخ داده شده يا خير اطلاع حاصل كنيد.
عنوان: عنوان ارجاع را ميتوانيد در اين بخش تايپ كنيد.
در بسياري از مواقع ارجاعاتي با عناوين مشابه و يكنواخت ارسال ميگردند. براي صرفهجويي در وقت ميتوانيد در اين قسمت كليد سمت راست ماوس را بفشاريد و از ليست كليدهاي ميانبر كه توسط شما در بخش تنظيمات، در قسمت پيش فرضهاي كاربر ايجاد شده عبارتي را انتخاب كنيد. لازم به ذكر است كه اگر تركيب كليد ميانبر مربوطه را به خاطر داشته باشيد، ميتوانيد بدون فشردن كليد سمت راست ماوس، تنها با فشردن كليدهاي تركيبي در اين قسمت، عبارت مورد نظر را درج نمائيد.
فوريت : براي اطلاع ارجاع گيرنده از فوريت ارجاع شما، ميتوانيد در اين قسمت فوريت ارجاع را مشخص كنيد.
ارجاعات عادي در هنگام مشاهده در كارتابل با رنگ سبز، ارجاعات فوري با رنگ نارنجي و ارجاعات آني با رنگ قرمز از يكديگر متمايز ميگردند.
جهت: در اين قسمت ميتوانيد مشخص كنيد كه ارجاع مربوطه جهت چه امري ارسال ميشود. جهت اطلاع، جهت اقدام يا پيگيري.
طبقهبندي: با انتخاب يكي از انواع طبقهبندي ارجاع در اين بخش ميتوانيد ارجاع را به يكي از اشكال عادي، محرمانه، خيلي محرمانه، سري و بكلي سري ارسال كنيد. بديهي است در صورتيكه كاربري مجوز مشاهده ارجاعات محرمانه اسناد گروه مربوطه را نداشته باشد ارجاعاتي كه طبقهبندي آنها محرمانه و بالاتر است را مشاهده نخواهد كرد.
شرح : در اين بخش فضايي براي تايپ شرح ارجاع يا دستور در نظر گرفته شده است.
در بخش زيرين اين صفحه امكاني براي الصاق فايل به ارجاع وجود دارد. در اين بخش با انتخاب كليد جديد، صفحهاي مشابه آنچه براي الصاق جزء سند ديده بوديد، باز ميشود. براي درج دستور يا شرح ارجاع يا امضاء به صورت دست نويس ميتوانيد كليد قلم نوري را از بالاي صفحه انتخاب كنيد. در اين حالت صفحهاي سفيد ظاهر شده و شما قادريد با استفاده از يك دستگاه قلم نوري عبارات مورد نظر را بنويسيد .
در اين صفحه همچنين براي ضبط صدا، ضبط فيلم، ايجاد فايل (براي تهيه گزارش يا پيش نويس و ...) امكاناتي وجود دارد.
لازم به ذكر است كه براي ثبت يك ارجاع حتماً ميبايستي گيرنده آن مشخص باشد.
پس از تكميل فرم ارجاع، با زدن كليد قبول در بالاي صفحه، اين ارجاع در سند ثبت و سند مربوطه به همراه كليه ضمائم اعم از تصاوير و ارجاعات آن به كارتابل ارجاع گيرندگان ارسال مي شود.
حال كاربران به راحتي مي توانند از طريق مراجعه به كارتابل جاري خود، نامه ها و اسناد را مشاهده نمايند و در صورت لزوم مجدداً به گردش درآورند.
پس از ثبت هر ارجاع و بازگشت به صفحه اصلي سند، خلاصه اطلاعات آن ارجاع را ميتوان در جدولي كه در قسمت پايين صفحه سند وجود دارد، مشاهده كرد. براي ديدن جزئيات هر ارجاع، كافي است با ماوس بر روي ارجاع مورد نظر رفته و دوبار كليك كنيد.
پيگيري تصويري
در بالاي صفحه اصلي سند، كليدي با عنوان پيگيري قرار دارد كه با فشردن آن (در صورت داشتن مجوز) كاربر قادر خواهد بود تا مسير حركت سند و روند ارجاعات، همچنين عمليات انجام شده بر روي سند توسط هر كاربر را به صورت گرافيكي مشاهده نمايد. در اين نمودار ارجاعات با رنگ مشكي، رونوشتها با رنگ آبي و رونوشتهاي مخفي با رنگ طوسي نمايش داده ميشوند. اعمال انجام شده توسط هر كاربر بر روي سند، توسط علائم: جديد ، روئيت شد، در حال پيگيري ، انجام شد ، ارجاع شد ، بايگاني شد ، و حذف شد قابل مشاهده و يگيري ميباشد.
ايجاد ارتباط بين اسناد
گاهي لازم است اسنادي كه در يك گروه يا چند گروه مختلف ثبت شدهاند با يكديگر مرتبط شوند. مثال بارز اين نياز ارتباط بين نامههاي وارده و صادره يك سازمان ميباشد. به هنگام مشاهده يك نامه وارده ميبايستي از اينكه پاسخ آن داده شده يا خير مطلع شده و بتوانيم به راحتي به نامه صادره دسترسي پيدا كنيم. براي اين منظور در قسمت پائين صفحه اصلي سند، در كنار عنوان ارجاعات سند، كليدي با عنوان اسناد مرتبط وجود دارد.