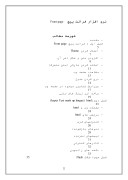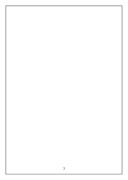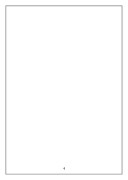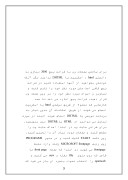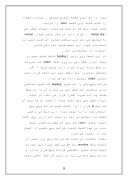بخشی از مقاله
براي ساختن صفحات وب با فرانت پيچ 2000 نيازي به دانستن html ، اسكريپت يا DHTML نداريد مگر آنكه خودتان بخواهيد از آنها استفاده كنيد در فرانت پيچ كافي است متن مورد نظر خود را تايپ كنيد و تصاوير و اصوات مورد نظر خود را بر روي صفحه وب قرار دهيد.
فرانت پيچ اجازه مي دهد تا همه كارهايي كه معمولا از طريق نوشتن html يا اسكريپت انجام مي شوند از طريق امكانات آن بدون نياز به برنامه نويسي يا DHTML انجام شوند البته در صورت تمايل مي توانيد از HTML يا DHTML نيز بنويسيد
. براي طراحي سايت وب در ابتدا اهداف سايت وب را مشخص كنيد و صفحات مورد نياز آن را تعيين كنيد. روي دكمه START كليك كنيد و در منوي PROGRAMS روي رديف MICROSOFT frontpage رفته وارد محيط frontpage مي شويد در ابتدا كه صفحه front page ما ظاهر شد روي منوي file رفته و new مي كنيم و
openweb را انتخاب نموده پنجره اي باز مي شود كه از داخل آن مي توان نمونه هاي مختلف صفحه front page را مشاهده كرد . با كليك كردن روي هريك و سپس در همين پنجره در قسمت preview آن شكل صفحات نشان داده مي شود كه با انتخاب صفحه مورد نظر قالب صفحه ما آن گونه خواهد بود ولي من روي normalpage رفته و ok مي كردم و قالب هر صفحه را خودم ايجاد مي كردم . حال يك صفحه اي بدون نام باز مي شود با پسوند html.
اعمال كردن theme
در صفحه گفته شده كليك راست كرده و منوي theme (تم فرانت پيچ) رفته ديالوگ تمها را نمايش مي دهد. روي هر يك از اين ليست تمها كه در سمت چپ ديالوگ قرار دارد برويم فرانت پيچ نمونه اي از شكل ظاهري عناصر صفحه وب در اين تم را نمايش مي دهد.
مثلا اگر در ليست تمها روي Rice paper كليك كنيد شكل ظاهري آن به شكل يك مستطيل مشكي كه داخل آن متني نوشته بود كه زياد مهم نيست و يك صفحه اي با رنگ خالي و زمينه اي مثلا به صورت نقطه نقطه ظاهر مي شود.
روي جعبه چك تصوير زمينه (background Image) كليك كنيد تا غير فعال شود . فرانت پيچ نمونه صفحه را بدون تصوير زمينه نشان مي دهد دوباره روي جعبه تصوير چك زمينه كليك كنيد فرانت پيچ دوباره تصوير زمينه را نمايش مي دهد.
سپس در ميله ابزار روي دكمه save كليك مي كنيم فرانت پيچ تغييرات صفحه وب را ذخيره مي كند.
نكته: بدون استفاده از تم هم مي توانيد تصوير زمينه اي را به يك صفحه وب اضافه كنيد براي انجام اين كار صفحه وب را در ديد صفحه نمايش دهيد. در منوي format روي background كليك كنيد در ديالوگ خواص صفحه روي background كليك كنيد . جعبه چك background image را فعال كنيد روي دكمه browse كليك كنيد و تصوير مورد نظر خود را انتخاب نمائيد و دوباره روي دكمه ok كليك كنيد مشاهده مي كنيد كه تصوير انتخابي شما مانند موزائيك ، زمينه صفحه وب را مي پوشاند.
اعمال كردن تم به وب
مي توان در منوي format روي theme كليك كنيد يا به همان صورتي كه قبلا گفته شد يعني كليك راست كردن و انتخاب theme. حال فرانت پيچ ديالوگ تم را نمايش مي دهد . مثلا تم expeditionرا در حالت انتخاب قرار دهيد.
در گوشه بالاي سمت چپ ديالوگ روي گزينه all pages كليك كنيد و حالا روي دكمه ok كليك كنيد فرانت پيچ تم expedition را به همه صفحات وب اعمال مي كند.
براي حذف كردن تم يك صفحه وب
براي حذف كردن تم يك صفحه وب ، صفحه وب را در ديد صفحه نمايش دهيد و در منوي format روي theme كليك كنيد . در ديالوگ تم روي گزينه selected pages كليك كنيد در همه ليست تمها روي رديف no themes و سپس روي ok كليك كنيد . براي حذف كردن تم از همه صفحات وب در منوي format روي themes كليك كنيد و پس از فعال كردن گزينه all pages در ليست تمها روي no themes كليك كنيد و سپس روي دكمه ok كليك كنيد .
تغيير دادن يك تم
در منوي format روي theme كليك نمائيد فرانت پيچ ديالوگ تمها را نمايش مي دهد كه تم وب جاري در آن مشاهده مي شود روي دكمه modifg كليك كنيد ديالوگي ظاهر مي شود كه داراي چند دكمه است و در بالاي آن سئوال (چه چيزي را مي خواهيد تغيير دهيد؟) قرار دارد.
روي دكمه colors و سپس روي زبانه custom كليك كنيد حالا روي پيكان مجاور جعبه item كليك كنيد جعبه item باز مي شود و ليستي از عناصر صفحه وب را كه مي توان رنگشان را تغيير داد نشان مي دهد .
روي يكي از بخشهاي خالي ديالوگ كليك كنيد تا ليست بسته شود روي cancel و سپس روي دكمه graphics كليك نمائيد مجددا روي پيكان مجاور item كليك كنيد فرانت پيچ ديالوگ تغيير تم را همراه با ليستي از عناصر متني قابل تغيير تم نمايش مي دهد
ابتدا روي ok و سپس روي NO كليك كنيد تا تم دستخوش تغيير دائمي نشود . فرانت پيچ بدون ذخيره كردن تغييرات تم ديالوگ تم را مي بندد .
افزودن متن و شكل دهي آن
حال بعد از اينكه صفحه زمينه را به صورت گفته شده به شكل دلخواه ايجاد كرديد مي خواهيم متني را به صفحه اضافه و آن را شكل دهي كنيم. فرانت پيچ صفحه مبدا را در نماي صفحه نمايش ميدهد . عبارت دلخواه را تايپ كنيد ولي دكمه enter را نزنيد.
جعبه شيوه متن كه در سمت چپ ميله ابزبار شكل دهي (format ting ) قرار دارد در حال حاضر مقدار normal را نمايش مي دهد روي پيكان مجاور آن كليك كنيد تا ليست باز شود. اين ليست شيوه هاي متن قابل استفاده را نمايش مي دهد .
در اين ليست روي رديف heading 1 كليك كنيد سپس در ميله ابزار شكل دهي بر روي دكمه center كه تقريبا در وسط ميله ابزار قرار دارد كليك كنيد ( اگر نشانگر ماوس را چند لحظه روي اين دكمه قرار دهيد عبارت center نمايش داده خواهد شد).
فرانت پيچ متن را به شيوه heading كه شيوه مناسبي براي عناوين است شكل دهي مي كند و آن را در وسط صفحه وب (به صورت افقي) قرار مي دهد. در ميله ابزار شكل دهي روي دكمه سياه ( دكمه اي كه روي آن يك حرف B قرار دارد) كليك كنيد فرانت پيچ متن انتخاب شده را به صورت سياه ( پر رنگ تر و كمي كلفت تر) نمايش مي دهد.در ميله ابزار بر روي دكمه ذخيره سازي (save) كه روي آن شكل يك فلاپي ديسك ديده مي شود كليك كنيد. فرانت پيچ تغييرات اعمال شده را ذخيره مي كند.
نكته: مشاهده مي كنيد كه فرانت پيچ زير بعضي از كلمات مثلا erewhon يك خط مي كشد زيرا اين لغت در ليست لغات صحيح انگليسي فرانت پيچ قرار ندارد و فرانت پيچ حدس مي زند در تايپ آن غلط املائي وجود دارد اگر مطمئن هستيد كه نام وارد شده درست است به نظر فرانت پيچ توجه نكنيد.
افزودن ، شكل دهي و مشاهده متن متحرك(marguee )
حال شما مي توانيد يك جلوه زيبا و جذاب را به صفحه وب اضافه كنيد. ماركي ((marqee است كه به آرامي بر روي صفحه حركت مي كند و از طريق آن مي توان توجه بيننده را به نكات مهم جلب كرد .با اينحال توجه داشته باشيد كه از ماركي و ساير تصاوير متحرك بايد به ندرت استفاده كرد كه آزار دهنده نشود.
رسم الخط اندازه و شيوه متن و نيز سرعت و جهت حركت آن را مي توانيد به دلخواه تغيير و تنظيم كنيد.
اضافه كردن ماركي ( متن متحرك)
در خطي كه زير خطي كه متن را نوشته ايد كليك كنيد. فرانت پيچ نقطه درج را به خط بندي مي برد. مشاهده مي كنيد كه علامت نقطه درج (يعني جائي كه متن تايپ شده در آن قرار مي گيرد) اينك در لبه سمت چپ صفحه وب قرار دارد.
در منوي Insertابتدا روي componet و سپس روي marqee كليك كنيد. فرانت پيچ ديالوگ خواص ماركي را نمايش مي دهد. در جعبه متن اين ديالوگ متني را تايپ كنيد . سپس ok كنيد.
فرانت پيچ ماركي را بر روي صفحه وب قرار ميدهد تنها بخشي از متن ديده مي شود و متن حركتي ندارد. اما اگر صفحه وب در يك تماشاگر وب (browser ) نمايش داده مي شود متن به سمت چپ حركت خواهد كرد و همه آن به تدريج قابل خواندن خواهد بود.
تغيير مشخصات ماركي
در اينجا عرض و رنگ زمينه ماركي را تغيير خواهيد داد . با دكمه راست ماوس روي ماركي كليك نمائي يك منوي ميان بر ظاهر مي شود .
در منوي ميان بر روي رديف properties marqee كليك نمائيد فرانت پيچ ديالوگ خواص ماركي را نمايش مي دهد .
در بخش size ديالوگ روي جعبه چك عرضي (width ) كليك كنيد سپس دو بار روي جعبه متن مقابل آن كليك نمائيد و عدد 400 را تايپ كنيد اطمينان حاصل كنيد كه گزينه In pixel انتخاب شده باشد حالا عرض ماركي بيشتر شده و برابر با 400پيكسل است .
روي پيكان مجاور جعبه رنگ زمينه (background color ) كليك كنيد
جعبه رنگهاي زمينه ظاهر مي شود روي رنگ دلخواه كليك كنيد جعبه رنگهاي زمينه بسته مي شود روي ok رفته فرانت پيچ ديالوگ خواص ماركي را مي بندد و رنگ زمينه ماركي را به رنگ دلخواه انتخاب شده تبديل مي كند.
شكل دهي متن ماركي و ذخيره كردن نتيجه كار
در اينجا رسم الخط(font) و اندازه متن ماركي را تغيير مي دهيد
با دكمه راست ماوس روي ماركي كليك نمائيد سپس در منوي ميان بر روي رديف fontكليك نمائيد. فرانت پيچ فونت (font) را نمايش ميدهد .
در ليست فونتهاي روي رديف arial كليك نمائيد . فرانت پيچ از فونت arial را در پائين ديالوگ نمايش مي دهد . در ليست اندازه size) )روي (14pt) كليك كنيد اندازه نمونه پائين ديالوگ بزرگتر مي شود. روي ok كليك كنيد.
فرانت پيچ ، متن ماركي را با رسم الخط و اندازه جديد آن نمايش مي دهد. در ميله ابزار روي دكمه ذخيره سازي (save ) كليك نمائيد فرانت پيچ صفحه مبدا را ذخيره مي كند.
مشاهده صفحه وب
در پائين پنجره فرانت پيچ بر روي زبانه پيش نمايش (preview) كليك نمائيد پيش نمايش صفحه وب ظاهر مي شود . اگرچه اين تعيين نمايش كلي صفحه وب را نشان مي دهد ولي ممكن است اندكي با آنچه كه در يك تماشاگر وب(browser) مشاهده خواهد شد تفاوت داشته باشد .
مشاهده مي كنيد كه متن ماركي از راست به چپ حركت مي كند . در ميله ابزار روي دكمه پيش نمايش در تماشاگر preview In Browser كليك كنيد اين دكمه داراي شكلي است كه يك ذره بين را روي يك صفحه نمايش ميدهد. فرانت پيچ صفحه وب را در تماشا گر پيش فرضي نمايش مي دهد . روي دكمه بستن پنجره كه در گوشه سمت راست قرار دارد و علامت ضرب در روي آن ديده مي شود كليك نمائيد تماشاگر وب بسته مي شود و فرانت پيچ مجددا ظاهر مي گردد.
استفاده از جدول براي چيدن عناصر صفحه وب
بيشتر صفحات وب شكل تك ستوني دارند در اين صفحات نوشته ها و عناصر تصويري به دنبال يكديگر قرار مي گيرند و هيچ دو عنصري در كنار همديگر نمايش داده نمي شوند. اگر بخواهيد دو عنصر صفحه وب ( مثلا يك عكس و متن مربوط به آن )در كنار هم نمايش داده شوند بايد از جدول (table) استفاده كنيد.
درج كردن جدول
در منوي table ابتدا روي insert و سپس روي table كليك نمائيد. فرانت پيچ ديالوگ درج جدول را نمايش مي دهد.كرزر متن در جعبه متن rowes (تعداد سطرها ) قرار دارد. در جعبه متن rowes مقدار پيش فرض 2 را حذف نمائيد و به جاي آن عدد دلخواه مثلا عدد 3 را تايپ كنيد و ok را بزنيد فرانت پيچ جدولي با دو ستون و سه سطر را مي سازد.
در جعبه متن مي توان تعداد ستونها (columns ) را نيز به صورت دلخواه تغيير داد .
نكته : براي ساختن جدول راه ديگري نيز وجود دارد در ميله ابزار روي دكمه درج جدول insert table كليك كنيد در حالي كه دكمه ماوس پائين است با حركت دادن ماوس تعداد سطرها و سنوتهاي جدول را انتخاب نمائيد.
درج كردن متن در خانه جدول و شكل دادن به آن
در اينجا متن را در يكي از خانه هاي جدول درج مي كنيد و با تغيير دادن تراز و فونت آن متن ، محتويات خانه جدول را شكل دهي مي كنيد.
مي توانيد در خانه جدول متن دلخواه را تايپ كنيد. اگر متن بيشتر بود ودر يك خط در خانه دلخواه جدول قرار نگرفت خود فرانت پيچ نقطه درج را جابجا مي كند و متن را در خانه جدول قرار مي دهد.
نکته : براي حركت دادن افقي نقطه درج بين خانه هاي جدول از tab استفاده كنيد و براي حركت دادن عمودي نقطه درج بين خانه هاي جدول از shift به همراه tab استفاده كنيد.
خانه حاوي متن را انتخاب كنيد روي بخش انتخاب شده با دكمه سمت راست ماوس كليك نمائيد و در منوي ميان بر رديف cell properties را انتخاب كنيد.
فرانت پيچ ديالوگ خواص خانه را نمايش مي دهد. روي پيكان تراز افقي (horisontal-alignment) كليك كنيد.right را انتخاب كنيد و سپس ok كنيد متن موجود در خانه با ترازسمت نمايش داده ميشود. دو بار با دكمه سمت راست ماوس روي بخش انتخاب شده كليك كنيد در منوي ميان بر رديف font را انتخاب كنيد فرانت پيچ فونت را نشان مي دهد. در ليست فونتها روي arial كليك كنيد و در ليست شيوه هاي فونت font styles رديف سياه (bold italic) را انتخاب كنيد و روي ok كليك نمائيد. فرانت پيچ فونت و شيوه متن موجود در خانه هاي انتخاب شده را تغيير مي دهد . روي دكمه save رفته تغييرات را ذخيره كنيد.
شكل دهي جدول:
اشاره گر ماوس را روي مرز افقي كه در زير آخرين خط متن سطر اول جدول است قرار دهيد شكل اشاره گر ماوس تغيير مي كند و به صورت يك خط عمودي دو پيكانه در مي آيد.
ماوس را كليك كنيد و بدون رها كردن دكمه آن خط مرزي را پائين بكشيد. فرانت پيچ سطر را بلند تر ميكند ومتن را در وسط مرزهاي افقي بالا و پائين قرار مي دهد.
اشاره گر ماوس را روي مرز عمودي وسط جدول قرار دهيد. شكل اشاره گر ماوس تغيير مي كند و به صورت يك خط افقي دو پيكانه در مي آيد. مرز عمودي را حدود مثلا يك چهارم اينچ به سمت چپ بكشيد. فرانت پيچ اندازه ستونهاي جدول را تغيير مي دهد. روي يكي از مرزهاي جدول با دكمه راست ماوس كليك كنيد و در منوي ميان بر روي properties table كليك كنيد . فرانت پيچ ديالوگ خواص جدول را نمايش مي دهد. روي جعبه متن اندازه مرزها (borders size) كليك كنيد
.
متن پيش فرضي را پاك كنيد و به جاي آن مقدار (صفر) را تايپ كنيد و روي ok كليك كنيد. مرزهاي جدول ديگر ديده نميشود در ميله ابزار روي save رفته و تغييرات را ذخيره كنيد . اگر مثلا دوتا ستون داشتيم و خواستيم بيشتر شود، مي توانيم در يكي از اين ستونها رفته و table و منوي Insert و سپس rows را انتخاب ميكنيم و مثلا يك ستون بيشتر در بين ستونها ايجاد مي شود.
جستجو در آلبوم
در منوي Insert روي picture و سپس روي clip art كليك كنيد. فرانت پيچ پنجره آلبوم تصاوير گرافيكي را نمايش مي دهد. در جعبه متن search for clips ، عبارت Arrow را تايپ كنيد و سپس روي ok كليك كنيد فرانت پيچ در آلبوم تصاوير گرافيكي پيكاني كليك كنيد فرانت پيچ در آلبوم تصاوير گرافيكي پيكاني (Arrow) شكل مي گردد و نتيجه جستجو را در زبانه pictures نمايش مي دهد.
نكته: تقريبا همه تصاوير موجود در صفحه وب را ميتوان به يك ابر لينگ تبديل كرد، براي تبديل كردن يك تصوير به ابر لينک با دكمه راست ماوس روي آن كليك كنيد و در منوي ميان بر روي hyperlink كليك كنيد. در ديالوگ ايجاد ابر لينک فايل مقصد لينک را پيدا كنيد و روي آن كليك كنيد و در آخر روي ok كليك كنيد.
ويرايش تصاوير موجود در صفحه وب :
قرار دادن تصوير بر روي صفحه وب كار آساني است ولي معمولا اندازه تصوير كمي بزرگتر يا كمي كوچكتر از اندازه مناسب است.در چنين مواردي بايد بتوان اندازه تصوير را تغيير داد. از سوي ديگر برخي از بازديد كنندگان سايت وب ، از تماشاگر وب خود مي خواهند كه صفحات وب را بدون تصاوير آنها باز كند تا براي هر تصوير يك (متن جايگزين) معرفي كنيد تا هر گاه تصوير بر روي صفحه نمايش داده نشد به جاي آن، اين متن جايگزين نمايش داده شود.
تغيير دادن اندازه تصوير:
در اينجا اندازه يكي از تصاوير صفحه وب را تغيير خواهيد داد. مثلا عكس يك منظره را در صفحه وب نمايش ميدهد. آنقدر بزرگ است كه توضيح در مورد منظره به پائين صفحه رانده شده اند و بدون غلتش به پائين قابل مشاهده نيستند. روي تصوير كليك كنيد و آنقدر غلتش كنيد تا گوشه پائين سمت راست تصوير را ببينيد . مشاهده مي كنيد كه در اين گوشه تصوير يك مستطيل كوچك (كه به آن دسته تغيير اندازه گفته مي شود )وجود دارد.
اشاره گر ماوس را روي دسته تغيير اندازه قرار دهيد. شكل اشاره گر ماوس عوض مي شود و به صورت يك خط مورب دو پيكانه در مي آيد.
اشاره گر ماوس را به سمت بالا و چپ بكشيد تا تصوير كوچكتر شود. فرانت پيچ اندازه تصوير را تغيير مي دهد و صفحه وب به شكل و اندازه دلخواه در مي آيد.
تعيين كردن متن جايگزين تصوير:
روي تصوير با دكمه راست ماوس كليك كنيد. فرانت پيچ ديالوگ خواص تصوير را نمايش مي دهد در جعبه متن text كليك كنيد و در آن عبارتي را تايپ كنيد و روي ok كليك كنيد. فرانت پيچ اين متن را در صفحه وب ذخيره مي كند تا هر گاه امكان نمايش تصوير وجود نداشت در محل تصوير ، اين متن نمايش داده شود.در ميله ابزار روي دكمه save كليك كنيد فرانت پيچ تغييرات را ذخيره مي كند.
ساخت ابر لينکهاي متني
ابر لينك(hyper hink) يك دستور html است كه در صفحه وب قرار دارد اين دستور باعث مي شود كه هرگاه كار بر براي متن يا تصوير متناظر با اين دستور كليك كند ، تما شا گر وب فايل يا صفحه وب ديگري را نمايش دهد ، فايل جديد مي تواند صفحه اي در شبكه جهاني وب ، صفحه وبي در اينترنت داخلي شركت ويا فايلي در كامپيوتر كاربر يا بر روي شبكه جهاني وب باشد . هر ابرلينکي از دو بخش تشكيل مي شود بخش اول خود (ابرلينک) و بخش دوم( مقصد) آن است مقصد همان فايلي است كه با كليك كردن بر روي بر لينک نمايش داده خواهد شد.
وقتي كه بازديد كننده وب ماوس را بر روي ابرلينك حركت مي دهد شكل كرزر ماوس از شكل پيكان تغيير ميكند و به صورت يك دست اشاره كننده در مي آيد به اين ترتيب متوجه مي شود كه بر روي ابرلينک قرار دارد معمولا ميله وضعيت تماشاگر وب كه در پائين پنجره آن قرار دارد آدرس مقصد را براي ساختن يك ابرلينک، تنها چند حركت ، سپس كافي است بقيه كارها را خود فرانت پيچ انجام ميدهد. كليد ميان بر درج ابرلينك Ctrl+k است .
نكته: وقتي ماوس را از روي ابرلينک عبور مي دهيد فرانت پيچ ، آدرس مقصدلينک را در ميله وضعيت ( در گوشه پائين سمت راست پنجره) نمايش مي دهد.
براي آزمايش كار كرد ابرلينک دكمه Ctrl را پائين نگه داريد و رويلينک كليك كنيد فرانت پيچ صفحه مقصد را نمايش خواهد داد .
نكته : مرتبط كردن صفحه وب يا صفحه وبي در اينترنت
در صورت لزوم به اينترنت متصل شويد و مجددا به فرانت پيچ برگرديد. كلمه microsoft را در آخرين خط صفحه مبدا انتخاب كنيدو در منوي insert روي hyper pink كليك كنيد. فرانت پيچ ديالوگ ايجاد ابرلينک را نمايش امي دهد روي دكمه تماشاگر وب ( كه در سمت راست جعبه متن URL قرار دارد ) كليك كنيد. فرانت پيچ تماشاگر، وب شما را باز مي كند و از شما مي خواهد كه به صفحه وب مقصدلينک خود برويد.
در ميله آدرس تماشاگر وب عبارت www.microsoft.com/frontpage را تايپ كنيد و كليد enter را بزنيد. تماشاگر شما به سايت ميكرو سافت وصل مي شود و صفحه مبدا فرانت پيچ را نمايش مي دهد. كليد Alt+tab را بزنيد تا از تماشاگر به فرانت پيچ باز گرديد . در جعبه متن url آدرس وب صفحه مبدا فرانت پيچ را مشاهده مي كنيد . روي ok كليك كنيد . فرانت پيچ ابرلينک را مي سازد. در ميله ابزار روي دكمه ذخيره سازي كليك كنيد فرانت پيچ تغييرات را ذخيره مي كند.
ساختن ابرلينک از طريق كشيدن(dragging ) صفحه وبي را كه مي خواهيد ابرلينک روي آن ساخته شود در نماي صفحه نمايش دهيد فايل مقصد را از ليست پوشه ها به نقطه مورد نظر در صفحه وب بكشيد و دكمه ماوس را رها كنيد.
تغيير دادن مقصد ومتن ابرلينک: با دكمه راست ماوس روي ابرلينک كليك كنيد در منوي ميان بر روي hyperlink properties كليك كنيد در ديالوگ ويرايش ابرلينك مقصد جديدي براي ابرلينک تعيين كنيد و روي ok كليك كنيد و براي تغيير متن ، متن ابرلينک را انتخاب و متن جديد را تايپ كنيد.
حذف كردن ابرلينک :
روي متن ابرلينک با دكمه راست ماوس كليك كنيد روي propertties hyperlink كليك كنيد . delete را بزنيد و ok كنيد.
ساختن يك ابرلينک پست الكترونيكي:متن ابرلينک را انتخاب كنيد در منوي Insert روي hyperlink كليك كنيد در ديالوگ روي دكمه e-mail كليك كنيد و آدرس پست الكترونيكي مورد نظر را تايپ و ok كنيد.
درج كردن تصوير بر روي صفحه وب:
نقطه درج را در محل مورد نظر قرار دهيد و منوي insert را روي picture وسپس روي From file كليك كنيد . در صورت لزوم فايل تصويري مورد نظر را پيدا و روي آن كليك و سپس ok كنيد.
ساختن نقشه تصوير:
در صفحه وب روي تصوير مورد نظر كليك كنيد و در ميله ابزار تصوير روي دكمه نقطه حساس مستطيلي كليك كنيد و مستطيلي را بر روي بخش مورد نظر تصوير رسم و در ديالوگ ايجاد ابرلينک ، فايل مقصد را انتخاب كنيد و روي ok كليك كنيد.