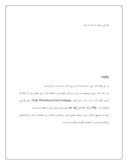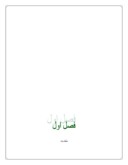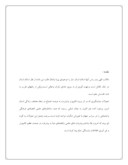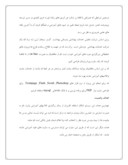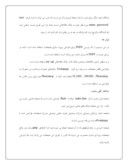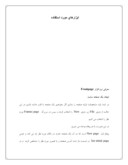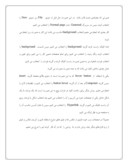بخشی از مقاله
چکیده:
در این پایان نامه سعی شده است تا به شرح سایت شرکت به سبا بپردازیم.
ودر ابتدا یک سری توضیحات در مورد نرم افزار های مورد استفاده که در طی انجام پروژه با آنها کار کردیم گفته شده است .که از نرم افزار Flash Photoshop,Swish,Frontpage برای طراحی صفحات واز Php وبانک اطلاعاتی my sql برای پویا سازی سایت استفاده شده است.
وبعد به توضیح ساختار سایت وپیاده سازی سایت پرداختیم واینکه در هر صفحه از چه نرم افزارهایی واینکه هر قسمت از صفحه چگونه ساخته شده است.
مقدمه
مقدمه :
مکاتب الهی ودر راس آنها اسلام انسان ساز را موجودی پویا وکمال طلب می دانند.از نظر اسلام انسان در حال تکامل است وجهت گیری او به سوی خدای تبارک وتعالی است.ویکی از راههای تقرب به ذات اقدسش علم است.
تحولات چشمگیری که در اثر ورود کامپیوتر واینترنت به عرصه اجتماع در ابعاد مختلف زندگی انسان امروز بوجود آمده هم اکنون به چنان شتابی رسیده که همه ساختارهای علمی اقتصادی فرهنگی واجتماعی را در سراسر جهان با تغییراتی شگرف مواجه کرده است.سرعت وعمق این تحولات به گونه ای بوده که امروزه بقا وتداوم پیشرفت های علمی واقتصادی دنیا به پیشرفت در صنعت عظیم کامپیوتر و فن آوری اطلاعات وابستگی تمام پیدا کرده است.
درچنین شرایطی که همراهی با قافله پر شتاب فن آوری های رایانه ای به امری کلیدی در مسیر توسعه وپیشرفت کشور تبدیل شده لزوم ایجاد تغییر در شیوه های آموزشی و همگام کردن آن با آخرین یافته های علمی ضروری به نظر می رسد.
براین اساس شرکت تعاونی خدمات بهداشتی ودرمانی بهداشت گستر سبحان آرین (به سبا )که یک شرکت خدمات بهداشتی ودرمانی است برآن شد که در جهت به اطلاع رساندن طرح ها وپروژه های تحقیقاتی وبرگزاری دوره های آموزشی خود و ثبت نام از متقاضیان به صورت on line از ما تقاضا کردند که یک سایت پویا برایشان طراحی کنیم.
که بر این اساس متقاضیان بتوانند دراتلاف وقت کمتر وراحتتر در هر کجا که باشند از خدمات جدید وکلاسهای آموزشی جدید بهره مند شوند.
که برای انجام این پروژه از نرم افزار های Frontpage ,Flash ,Swish ,Photoshop برای طراحی سایت واز PHP برای برنامه نویسی و با بانک اطلاعاتی mysql استفاده کردیم.
اهداف واهمیت:
مهمترین هدف این سیستم امکان استفاده کاربران از زمان برگزاری کلاسهای آموزشی وثبت نام به صورت اینترنتی در کمترین زمان وبدون مراجعه به مرکز است.که فرد می تواند لیست تمامی درس ها وقیمت ها را ببیند ودرس مورد نظر را انتخاب کند وبا اعلام شماره فیش بانکی ثبت نام نماید.
هدف دیگر این است که از طریق این سایت می توانند دسترسی به سایت های مفید آموزشی داشته باشند . که اینکار از طریق رفتن به صفحه اخبار می باشد.
وامکان مفید دیگر برای مدیر شرکت ایجاد کردیم وآن این است که مدیر می تواند با وارد کردن user name ,password مورد نظر خود به بانک اطلاعاتی دست یابند واز این طریق لیست تمامی ثبت نام کنندگان وتاریخ ثبت نام واینکه در چه درس های ثبت نام کرده اند را ببیند.
ابزار ها :
در این سیستم از کد نویسی PHP4 برای طراحی وپویا سازی صفحات استفاده شده است. البته در برخی موارد از PHP5 که ورژن جدید این برنامه است استفاده شده است.
و به منظور ذخیره اطلاعات وذخیره بانک ها از بانک اطلاعاتی my sql استفاده شده است.
وطراحی ظاهر صفحات به وسیله نرم افزار Frontpage وکارهای متحرک وساخت بنر متحرک به FLASH , SWISH , Photoshop انجام شده .البته از Photoshop هم برای برش عکس ها وطراحی بنر استفاده شده است.
ساختار کلی سایت :
صفحه اول سایت با نام index.htm تماما با flash طراحی شده است که صفحه اصلی سایت می باشد . واز این صفحه لینک های اصلی شروع می شود .
صفحه اخبار پزشکی ومعرفی شرکت ومعرفی هئیت علمی ومعرفی مدیران صفحات طراحی شده با Frontpage هستند وبرنامه نویسی ندارند.
صفحه آموزش و تمام لینکهای که از آن صفحه انجام می شود همه دارا کدهای php هستند ودر واقع صفحات پویا ی سایت محسوب می شوند.که کاربر از طریق این صفحات می تواند ثبت نام اینترنتی داشته باشد.
ساختار پایان نامه :
در فصل دوم به توضیح ونحوه کار کرد نرم افزارهای مورد استفاده که در مدت پروژه با آنها کار کردیم پرداخته شده . واینکه هر نرم افزار چه ساختاری دارد و چه کارهای با آن انجام میدهند.
در فصل سوم به بررسی ساختار طراحی وپیاده سازی سایت پرداخته شده است.واینکه هر صفحه به وسیله چه نرم افزارهای وهر قسمت ازآن صفحه چگونه ساخته شده است . وتصاویر هر صفحه قسمتی از کدهای مهم برنامه آورده شده است.
ابزارهاي مورد استفاده
معرفی نرم افزار Frontpage
ايجاد يك صفحه سايت
در ابتدا بايد مشخصات اوليه صفحه را بدانيم اگر بخواهيم يك صفحه با قاب داشته باشيم در اين حالت از منوي File زير منوي New را انتخاب كرده و سپس در سربرگ Frames page مورد نظر را انتخاب مي كنيم.
در اين صورت با دو پيغام مواجه مي شويم:
پيغام اول New page است كه در آن يك صفحه جديد در مكان مورد نظر باز مي كند و دومي Set initial page در قسمت باز شده آدرس صفحه و يا تصوير مورد نظر را مشخص كرده و در صورتي كه بخواهيم بدون قاب باشد در اين صورت مثل قبل از منوي File زير منوي New را انتخاب كرده سپس در سربرگ Genereal مدل Normal page را انتخاب مي كنيم.
كار بعدي كه انجام مي دهيم انتخاب background مناسب مي باشد اين كار به صورت زير انجام مي شود:
ابتدا كليك راست كرده گزينه background را انتخاب مي كنيم سپس قسمت background را انتخاب كرده رنگ زمينه را انتخاب مي كنيم براي تمام صفحات همين كار را مي كنيم براي تغيير و انتخاب فونت دلخواه نيز به همين صورت راست كليك كرده و گزينه فونت را انتخاب مي كنيم.
عمل بعدي ساختن كليد مي باشد كه به چند صورت صورت مي گيرد:
يكي با استفاده از hover button كه به اين صورت است: از منوي بالاي صفحه گزينه insert سپس گزينه Componet و بعد از آن گزينه button hover را انتخاب مي كنيم و تنظيمات لازم را انجام مي دهيم. روش ديگر براي ساخت كليد در فرانت پيج به اين صورت است كه يك نوشته يا يك شكل داخل يكي از صفحات خود مي آوريم و آن را انتخاب مي كنيم بعد انتخاب شكل يا نوشته روي آن راست كليك مي كنيم و گزينه Hyperlink را انتخاب مي كنيم سپس با دادن آدرس مناسب آن را به صفحه مورد نظر لينك مي كنيم.
معمولا در صفحات وب خود مايليم از عكس ها و فيلم هاي متنوع استفاده كنيم و آوردن عكس و فيلم از نرم افزارهاي ديگر چند روش دارد و ما روشي را كه در آن كار كرده ايم را شرح مي دهيم.
براي اينكه يك عكس را از يك محيط به محيط ديگر بياوريم لازم است كه آن را به سايز دلخواه در آوريم. كه اين مورد با استفاده از نرم ا فزار Fotoshop صورت مي گيرد كه توضيحات بيشتر را در اين رابطه به فصل بعدي واگذار مي كنيم.
روش اول به صورت زير مي باشد ابتدا عكس را كه در يك محيط انتخاب مي كنيم و يا عمل كپي كردن و آمدن به صفحه وب و انجام عمل paste عكس مورد نظر را انتقال مي دهيم.
روش بعدي كه مي توانيم يك عكس را به محيط فرانت پيج مي آوريم اين است كه از منوي بالاي صفحه گزينه insert را انتخاب مي كنيم منوي ديگري باز مي شود كه از ميان آنها گزينه picture را انتخاب مي كنيم اين گزينه دو حالت دارد كه ما گزينه اي كه From file مي باشد را انتخاب مي كنيم كه در آن آدرس عكس مورد نظر از ما خواسته مي شود با انجام اين كار عكس مورد نظر در مكاني كه انتخاب كرده ايم منتقل مي شود.
بايد اين نكته را به خاطر داشت كه ا گر بخواهيم عكس ما در مكان خاصي قرار بگيرد بايد از جدول استفاده كنيم به اين صورت كه از آيكون هاي بالاي صفحه روي شكل جدول كليك مي كنيم و اندازه جدولي را كه مي خواهيم وارد مي آوريم و بسته به تنظيماتي كه مدنظر ماست به جدول فرم مي دهيم يعني يك خانه از جدول را كوچكتر يا بزرگتر مي كنيم.
ساختن صفحه وب با استفاده از الگو:
الگوهاي سايتهاي وب پيش ساخته اي است كه مي توان آنها را تغيير داد.
طريقه ساخت بصورت زير مي باشد:
از منوي فايل New را انتخاب مي كنيم سپس گزينه Customer support web را انتخاب مي كنيم ، فرانت پيج از الگوي وب پشتيباني مشتريان استفاده مي كند و بر مبناي آن يك سايت وب جديد را مي سازد.
ايجاد جدول (Table)
از منوي Table زير منويInsert و سپس Table را انتخاب كرده در پنجره باز شده مي توان تعداد ستونها و تعداد سطرهاي مورد دلخواه و فاصله ستونها و سطرهاي جدول از همديگر و مكان قرار گرفتن جدول و همچنين تقسيم كردن خانه هاي جدول به سطر و ستونهاي دلخواه و تغيير دادن اندازه حاشيه و ارتفاع سلولهاي جدول و ….. استفاده كرده ايم.
اگر بخواهيم بعد از ايجاد جدول در آن تغييري بوجود بياوريم مي توانيم با كليك راست روي جدول و انتخاب گزينه Properties Table رنگ جدول ، رنگ پيش زمينه جدول، سايز خطها را تغيير داد. البته اگر بخواهيم به يك سلول جدول سطر يا ستوني اضافه كنيم مي توان انتخاب آن خانه و كليك راست كردن بر روي آن و انتخاب گزينه Insert Row يا Insert clos و با وارد كردن تعداد مورد نظر در باكس باز شده ايجاد كرد و يا حتي مي توان دو سلول جدول را يكي كرد براي اينكار با بلوك كردن خانه هاي مورد نظر و كليك راست بر روي آنها و انتخاب گزينه Merge cells مي توان اينكار را انجام داد.
با انتخاب زير فهرست page setup از منوي File مي توان در باكس مربوطه براي جدول خود Margine Header - Footer را تعريف كرد و يا حتي مي توان با انتخاب گزينه draw table از منوي Table مي توان نسبت به ا عمال زير اقدام كرد:
كشيدن خطوط يا اضافه كردن سطر يا ستون به جدول با استفاده از draw table يا گزينه مداد- پاك كردن خطوط با استفاده از - eraser تقسيم كردن هر سلول جدول به تعداد سطرها و ستونهاي دلخواه (split cell)- فشرده كردن سلول هاي جدول نوع قرار گرفتن متن در جدول – ازدياد طبقات جدول …….
اگر بخواهيم خط هاي جدول يا border هاي آن مشخص نباشد به روش زير عمل مي كنيم.
در اين حالت خط هاي جدول وجود دارند ولي ديده نمي شوند. ابتدا روي جدول كليك راست كرده و گزينه Properties Table را انتخاب مي كنيم و تنظيمات مربوط به جدول را از جمله رنگ زمينه و حاشيه را انجام مي دهيم.
سپس در قسمت border گزينه size را صفر مي كنيم كه در اين صورت خطهاي جدول حذف مي شوند و اگر عدد ديگري وارد كنيم قطر اين خطوط را نشان مي دهد.
بهبود سايت با استفاده از تصوير
ما براي جلب توجه بينندگان گاهي اوقات مجبور به استفاده از تصاوير هستيم. با استفاده از Frontpage مي توان عناصر مختلف گرافيكي نظير قطعات هنري (clip art) فايلها تصويري و …. را در صفحه جاي داد. استفاده از سمبل ها نيز در تحقق اين امر به ما كمك مي كند.
الف ) زير فهرست symbol
از منوي insert گزينه symbol را انتخاب و در باكس مربوطه در قسمت مورد نظر سمبل خود را انتخاب و سپس Insert مي كنيم.
ب ) زير فهرست picture
از منوي Insert زير منوي picture را انتخاب و در باكس مربوطه آدرس عكس را وارد كرده، باكس مربوطه شامل قسمت Form file , clip art مي باشد كه بسته به نوع انتخاب ما مبني بر اينكه از عكسهاي پيش فرض محيط (استفاده از قاب عملياتي Insert clip art در استفاده از قطعات هنري معمولي ) استفاده كنيم يا از بانكي ديگر حاوي تصاوير گرافيكي دلخواه در زمينه طراحي سايتهاي وب به ترتيب قسمتهاي بالا را انتخاب مي كنيم.
جهت ويرايش تصاوير مي توان از ميله ابزار pictures استفاده نمود.
ابتدا با استفاده از دكمه Insert picture format file در باكس picture عكس مورد نظر را انتخاب و سپس روي عكس كليك مي كنيم تا انتخاب شود. در اين حالت ميله ابزار picture فعال است و مي توان ويرايش را شروع كرد. از دكمه Tect براي ايجاد يك جعبه متن در محدوده تصوير استفاده مي شود. از دكمه Auto thumbnial براي ايجاد يك نسخه كوچكتر استفاده مي شود.
از دكمه هايsend backward و Forward bring , position absolutely براي كنترل موقعيت تصوير در ارتباط با عناصر ديگر صفحه استفاده مي شود. از دكمه هاي Rotate و Rotate right و flip horizontalو flip vertical براي چرخاندن و يا معكوس كردن تصاوير استفاده مي شود.
از دكمه هاي More contrasrt و More brightness و Less brighness براي افزايش و يا كاهش روشنايي و يا تضاد تصوير انتخاب شده استفاده مي شود. از دكمه corp براي بريدن تصوير از دكمه Bevel براي برجسته كردن لبه هاي تصوير از دكمه Resample براي اصلاح موقعيت تصوير استفاده مي شود.
جهت ويرايش متن مي توان از ميله ابزار Word art استفاده نمود. انواع فونتها با رنگهاي مختلف در باكس Wordart gallery مي تواند ما را در تحقق اين امر ياري رساند.
متحرك سازي
براي متحرك سازي نوشته هاي داخل فرانت پيچ كه جلوه جالبي به صفحات مي دهد مي توان از منوي بالاي صفحه گزينه view سپس گزينه Toobars سپس گزينه Dhtml Effects را انتخاب كرده تنظيمات بعدي را به دلخواه انجام مي دهيم براي ديدن نوشته متحرك قسمت preview فرانت پيج را فعال مي كنيم تا بتوانيم نوشته فعال شده خود را مشاهده كنيم. اين قسمت قابليتهاي ديگري نيز دارد كه با امتحان گزينه ها آنها را در مي يابيم .
فلش در فرانت پيج
براي اينكه زيباي صفحات خود را افزايش دهيم مي توان از فلش استفاده كرد براي اينكار فيلمي را كه در فلش ساخته ايم را ذخيره كرده و سپس صفحه فرانت پيج را باز مي كنيم و از منوي بالا گزينه Insetrt را انتخاب مي كنيم منوي ديگري باز مي شود كه از آن نيز Advanced را انتخاب كرده و جدول زير را به اين صورت پر مي كنيم كه ابتدا در بالاي صفحه آدرس فيلم يا انيميشن خود را درج مي كنيم سپس با انتخاب گزينه plug-in جدولي برايم باز مي شود، سپس سايز دلخواه را به آن مي دهيم سپس مشاهده مي كنيم كه فيلم مابه محل مورد نظر انتقال پيدا كرده است.
نكته: بايد به خاطر داشته باشيم كه جايي كه مكان نما فعال باشد همان مكاني است كه فيلم به آنجا منتقل مي شود.
جاري صفحه در حركت
ما مي توانيم با ايجاد علامتهايي به نام Bookmark در مكانهايي خاص از صفحات وب قرار دهيم و از مكانهاي ديگر همان صفحه و يا صفحات ديگربه آن علامت link ايجاد كنيم. اين علامت بيشتر در صفحات طولاني مورد استفاده قرار مي گيرد براي اينكار مثلا مي خواهيم از يك صفحه به صفحه اي ديگر ولي بخش انتهايي آن لينك كنيم در ابتدا بايد خط چشمك زن را در مكاني كه مي خواهيم صفحه به آن لينك شود قرار مي دهيم سپس از منوي Bookmark lnsert را انتخاب كرده در باكس باز شده اسمي را وارد مي كنيم.
به صفحه ديگر مي رويم در آنجا گزينه اي كه بايد Hyperlink شود را انتخاب كرده آنگاه در قسمت Address آدرس صفحه ديگر را انتخاب مي كنيم و قسمت Bookmark تمامي مي خواهيم صفحه به آن لينك شود قرار مي دهيم سپس از منوي Bookmark lnsert را انتخاب كرده در باكس باز شده اسمي را وارد مي كنيم.
به صفحه ديگر مي رويم در آنجا گزينه اي كه بايد Hyperlink شود را انتخاب كرده آنگاه در قسمت Address آدرس صفحه ديگر را انتخاب مي كنيم و قسمت Bookmark تمامي اسامي كه مربوط به بخش هاي علامت گذاري شده قرار دارد.
مشخص است اسمي را كه براي پخش انتهايي وارد كرده بوديم انتخاب وكار تمام است.
ما اينكار را براي صفحات اسامي دانشجويان كه بر اساس حروف الفبا مي باشد انجام داده ايم، يعني صفحه اي كه مربوط به اسامي دانشجويان مي باشد براي هر اولين اسم از هر حرف يك Bookmark قرار داده شده كه توسط صفحه حروف الفبا به آن link مي شود.
براي لينك كردن دو صفحه به همديگر مي توان از گزينه Hyperlink استفاده كرد مثلا اگر بخواهيم با كيك كردن بر روي يك متن يا عكس وارد صفحه اي ديگر شويم ابتدا آن متن يا تصوير را بلوك كرده سپس بر روي آن كليك راست كرده و گزينه Hyperlink را انتخاب كرده و در باكس باز شده آدرس صفحه مورد نظر را كه بايد به آن link شود را وارد مي كنيم. ما از اين عمل پيوند در اكثر صفحات براي رفتن به صفحه ديگر يا برگشت از آن استفاده كرده ايم.