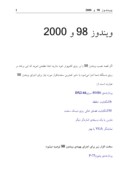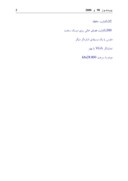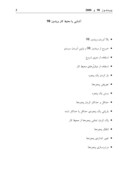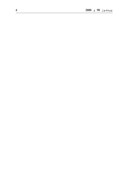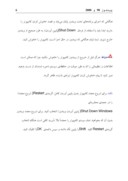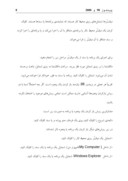بخشی از مقاله
ويندوز 98 و 2000
اگر قصد نصب ويندوز 98 را بر روي كامپيوتر خود داريد، ابتدا مطمئن شويد كه اين برنامه بر روي دستگاه شما اجرا ميشود يا خير، كمترين سختافزار مورد نياز براي اجراي ويندوز 98 عبارت است از:
پردازندهي 80486 سري DX2-66
16 مگابايت حافظه
150 مگابايت فضاي خالي روي ديسك سخت
ماوس يا يك وسيلهي اشارهگر ديگر
نمايشگر VGA يا بهتر
سخت افزار زير براي اجراي بهينهي ويندوز 98 توصيه ميشود:
پردازندهي پنتيوم P-75
32 مگابايت حافظه
200 مگابايت فضاي خالي روي ديسك سخت
ماوس يا يك وسيلهي اشارهگر ديگر
نمايشگر VGA يا بهتر
مودم با سرعت 28.800 kbs
آشنايي يا محيط كار ويندوز 98
• بالا آوردن ويندوز 98
• خروج از ويندوز 98 و پايين آوردن سيستم
• استفاده از منوي شروع
• استفاده از ميانبُرهاي محيط كار
• باز كردن يك پنجره
• تعويض پنجرهها
• بستن يك پنجره
• حداقل و حداكثر كردن پنجرهها
• بازيابي يك پنجرهي حداقل يا حداكثر شده
• پاك كردن تمامي پنجرهها از محيط كار
• انتقال پنجرهها
• تغيير اندازهي پنجرهها
• مرتبسازي پنجرهها
هنگامي كه ويندوز 98 بر روي سيستم شما نصب شد، پس از هر بار روشن كردن كامپيوتر، به طورخودكار اجرا ميشود. گرچه شما پيامهايي را هنگام بالا آمدن اوليه بر روي صفحه نمايشگر خواهيد ديد، اما ويندوز 98 به طور خودكار اجرا ميگردد
و سرانجام محيط كار ويندوز نمايش داده ميشود.
اگر ويندوز شما با چندين پيكربندي مختلف )مثلاً براي كامپيوتر كيفي و كامپيوتر روميزي) نصب شده باشد، قبل از بالا آمدن ويندوز، صفحهي متني از شما براي انتخاب پيكربندي مناسب سؤال ميكند. اگر ويندوز براي استفادهي چندين كاربر و يا براي اتصال به شبكه پيكربندي شده باشد، يك جعبهي محاورهاي درخواست ورود ظاهر ميگردد كه شما بايد كلمهي عبور خود را در آن وارد كنيد.ويندوز با پيكربندي مخصوص كاربر وارد شده، بالا ميآيد.
براي اجراي ويندوز 98 مراحل زير انجام ميشود:
كامپيوتر را روشن كنيد.صبر كنيد تا پيامهاي مختلف )فراخواني راهاندازها، تست حافظهي سيستم و غيره) پديدار، شوند.
اگر صفحهي انتخاب پيكربنديهاي مختلف پديدار شد، يكي را برگزينيد. اگر جعبهي محاورهاي درخواست ورود ظاهر شد، كلمهي عبور خود را تايپ كنيد. )نام كاربري شما بايد درج شده باشد. اگر نام صحيح درج نشده است، بايد آن را هم وارد كنيد.)
هنگامي كه اجراي برنامههاي تحت ويندوز پايان مييابد و قصد خاموش كردن كامپيوتر را داريد، ابتدا بايد با استفاده از فرمان )Shut Down پايين آوردن)، به طرز صحيح از ويندوز خارج شويد. شما نبايد هنگامي كه ويندوز در حال اجرا است، كامپيوتر را خاموش كنيد.
احتياط: هرگز قبل از خروج از ويندوز كامپيوتر را خاموش نكنيد، چرا كه ممكن است اطلاعات و تنظيماتي را كه به طور موقت در حافظهي سيستم ذخيره شدهاند، از دست بدهيد. صبر كنيد تا پيام «خاموش كردن كامپيوتر ايرادي ندارد»، ظاهر گردد.
نكته: براي شروع مجدد كامپيوتر بدون پايين آوردن كامل، گزينهي )Restart شروع مجدد) را در جعبهي محاورهاي
)Shut Down Windows پايين آوردن ويندوز) انتخاب كنيد. براي شروع مجدد ويندوز بدون آن كه بخواهيد تمام سيستم كامپيوتر را مجدداً بالا آوريد، كافي است هنگام انتخاب گزينهي Restart كليد Shift را پايين نگه داشته و سپس دكمهي OK را كليك كنيد.
چه شما از محيط كار كلاسيك و چه از محيط كار فعال استفاده بكنيد، منوي شروع وسيلهي خوبي براي اجراي نرمافزارها است. كافي است دكمهي شروع را كليك كنيد تا منوي شروع و زيرمنوهاي همراه با آن پديدار گردند.
نشانگر ماوس را روي منو حركت دهيد. زيرمنوهايي براي بعضي عنوانها ) Favorites ،Programs، Find، Settings و Documents) پديدار ميگردند.
براي رفتن به عنواني در يك زيرمنو، به روي نام عنوان در منوي شروع رفته و سپس نشانگر را به سمت چپ يا راست، به روي زيرمنو ببريد. نشانگر را در روي زيرمنو، به بالا و پايين حركت دهيد.
نكته: اگر داراي صفحه كليد جديدي هستيد، ممكن است روي آن كليدهاي مخصوص ويندوز قرار داشته باشند. ميان كليدهاي Ctrl و Alt را بنگريد، اگر كليدي با نماد ويندوز مشاهده ميكنيد، آنرا فشار دهيد تامنوي شروع باز شود. همچنين ممكن است كليدي با شمايلي شبيه به يك منو داشته باشيد. فشردن آن، سبب باز شدن منوي ميانبُري مربوط به موقعيت مكاننما بر روي صفحه، ميگردد.
ميانبُرها، شمايلهاي روي محيط كار هستند كه نمايندهي برنامهها يا سندها هستند. كليك كردن يك ميانبُر محيط كار، يا برنامهي متناظر با آن را اجرا ميكند و يا برنامهاي را اجرا كرده و سند متناظر با آن ميانبُر را فرا ميخواند.
براي اجراي يك برنامه يا سند از يك ميانبُر، مراحل زير را انجام دهيد:
مكاننما را بر روي شمايل مورد نظر ببريد. سراندن مكاننما به روي شمايل، باعث برجسته شدن آن ميشود. شمايل را كليك كنيد. برنامه يا سند، به طور خودكار فرا خوانده ميشود.
تقريباً هر عملي در ويندوز 98، نيازمند باز كردن يك پنجره است. اگر چه احتمالاً شما با دو روش بازكردن پنجرهها آشنايي داريد، ممكن است تمامي روشهاي موجود را امتحان نكرده باشيد.
متداولترين روش باز كردن يك پنجره يا برنامه به صورت زير است:
دكمهي شروع را كليك كنيد.روي يك فرمان، منو، پوشه و يا سند كليك كنيد.
در زير روشهاي ديگر باز كردن يك برنامه يا پنجره ذكر شدهاند:
شمايل يك ميانبُر روي محيط كار را كليك كنيد.
از داخل My Computer )كامپيوتر من)، شمايل يك برنامه يا يك سند را كليك كنيد.
از داخل Windows Explorer ، شمايل يك برنامه يا يك سند را كلي
ك كنيد.
از روي نوار ميانبُر يك برنامهي ديگر، مانند نوار ميانبُر Microsoft Office، يك شمايل راكليك كنيد.
روشهاي انتخاب يك پنجره عبارتند از:
كليك كردن نوار عنوان پنجره.
كليك كردن هر قسمت از پنجره كه قابل رؤيت است.
كليد Alt را پايين نگه داشته، سپس كليد Tab را آنقدر فشار دهيد تا
هنگامي كه كار شما با يك پنجره يا يك برنامه پايان يافت، ميتوانيد پنجره را باز گذاشته و يا آن را ببنديد. اگر پنجرههاي زيادي را باز بگذاريد، محيط كار شما خيلي شلوغ خواهد شد. به علاوه، بازبودن برنامههاي زياد، ميتواند كارآيي سيستم شما را كاهش دهد. در نتيجه، بهتر است هنگام پايان يافتن كار با هر پنجره آن را ببنديد.
روشهاي بستن يك پنجره عبارتند از:
دكمهي در گوشهي سمت راست بالاي پنجره را كليك كنيد
شمايل گوشهي سمت چپ بالاي پنجره را كليك مضاعف كنيد.
شمايل گوشهي سمت چپ بالاي پنجره را كليك كرده و Close )بستن) را انتخاب كنيد.
اگر قصد بستن برنامهاي را داريد، منوي File پنجره را باز كرده و Exit )خروج) را انتخاب كنيد.
دكمهي پنجره بر روي نواركار را راست كليك كرده و Close )بستن) را انتخاب كنيد.
كليدهاي Alt + F4 را فشار دهيد.
احتياط: اگر سعي كنيد پنجرهي برنامهاي را بدون ذخيره كردن يك سند ببنديد، برنامه به شما اخطار داده و فرصتي براي ذخيره كردن سند به شما ميدهد. شما بايد ضبط كردن يا نكردن سند را، قبل از بستن پنجرهي برنامه، انتخاب كنيد.
شما ميتوانيد اندازهي يك پنجره را حداقل يا حداكثر كنيد. اگر پنجرهي برنامهاي را حداقل كنيد، دكمهي موقتي براي برنامه روي
نواركار باقي ميماند.
روشهاي حداقل و حداكثر كردن يك پنجره عبارتند از:
دكمههاي حداقل يا حداكثر در گوشهي سمت راست بالاي پنجره را كليك كنيد.
شمايل موجود در گوشهي سمت چپ بالاي پنجره را كليك كنيد و براي حداقل كردن پنجره، Minimize و براي حداكثر كردن پنجره، Maximize را انتخاب كنيد.
دكمهي پنجره را روي نوار كار راست كليك كنيد و براي حداقل كردن پنجره، Minimize و برايحداكثر كردن پنجره، Maximize را انتخاب كنيد.
براي بازيابي يك سند حداقل شده در داخل يك برنامه، دكمهي حداقل آن را در برنامه كليك كنيد.
روشهاي ديگر بازيابي يك پنجرهي حداقل يا حداكثر شده به حالت قبلي خود، عبارتند از:
دكمهي Restore )بازيابي) را در گوشهي سمت راست بالاي پنجره )جايگزين دكمهي حداكثر ) كليك كنيد.
دكمهي پنجره را روي نواركار راست كليك كنيد و سپس Restore )بازيابي) را انتخاب كنيد.
شمايل موجود در گوشهي سمت چپ بالاي پنجره را كليك كنيد تا منوي Control باز شود. سپس براي باز گرداندن پنجره به اندازه قبلي خود، )Restore بازيابي) را انتخاب كنيد.
مراحل زير را براي حداقل كردن تمامي پنجرههاي باز روي محيط كار انجام دهيد:
براي حداقل كردن همهي پنجرههاي باز به طور خودكار، دكمهي )Show Desktop نمايش محيط كار) را كليك كنيد.
براي برگشت به وضعيت قبلي، دكمهي Show Desktop )نمايش محيط كار) را مجدداً كليك كنيد.
نكته: شما همچنين ميتوانيد براي حداقل كردن تمام پنجرهها، قسمتي خالي از نوار كار را راست كليك كرده و از منوي پديدار شونده، Minimize All Windows )حد
اقل كردن همهي پنجرهها) را انتخاب كنيد.
آسان ترين روش انتقال دادن يك پنجره در روي محيط كار، حركت دادنآن با ماوس است.
نشانگر ماوس را روي نوار عنوان پنجره قرار دهيد.
كليد سمت چپ ماوس را در وضعيت پايين نگه داريد.
پنجره را به محل مطلوب بكشانيد.
دكمهي ماوس را رها كنيد.
تذكر: اگر برنامهاي به اندازهي تمام صفحه در آمده باشد، امكان انتقال آن وجود ندارد. برنامه بايد قبل ازحركت دادن در روي محيط كار، به پنجرهي كوچكتري حداقل شود. شما همچنين ميتوانيد از صفحه كليد براي انتقال يك پنجره استفاده كنيد. كليدهاي Alt + Spacebar را فشار دهيد تا شمايل منوي كنترل، درگوشهي سمت چپ بالاي پنجره باز شود. پنجره با يك مرز خاكستري رنگ احاطه ميگردد. گزينهي Move)انتقال) را انتخاب كرده و از كليدهاي جهتنماي صفحه كليد براي حركت دادن پنجره استفاده كنيد. براي تكميل عمل انتقال، كليد Enter را فشار دهيد.
دو روش براي تغيير اندازة پنجره ها وجود دارد :
تغيير اندازهي يك پنجره، به شما اجازه ميدهد كه آن را در فضاي انتخاب شدهاي روي محيط كار خود جاي دهيد. كافي است مراحل زير را دنبال كنيد:
1-از طريق ماوس :
نشانگر ماوس را روي يكي از گوشهها يا اضلاع پنجره قرار دهيد. نشانگر ماوس به يك فلش دو سر، تغيير شكل ميدهد.
كليد سمت چپ ماوس را در وضعيت پايين نگه داريد.
با حركت دادن ماوس، به اندازهي مطلوب خود برسيد. كشاندن ماوس به سمت داخل پنجره، اندازه را كاهش و كشاندن آن به سمت خارج پنجره، اندازه را افزايش ميدهد. يك خط اندازهي پيشنهادي را نشان ميدهد.
كليد ماوس را رها كنيد.
2- با استفاده از صفحه كليد نيز ميتوان اندازهي پنجره را تغيير داد. كليدهاي Alt + Spacebar را فشاردهيد تا شمايل منوي كنترل، در گوشهي سمت چپ بالاي
پنجره باز شود. پنجره با يك مرز خاكستري رنگ احاطه ميگردد. گزينهي Size را انتخاب كرده و سپس با استفاده از كليدهاي جهتنماي صفحه كليد، اندازهي پنجره را تغيير دهيد. براي خروج از حالت تغيير اندازهي پنجره، كليد Enter را فشار دهيد.
مرتبسازي پنجرهها
براي مرتب سازي پنجرههاي روي محيط كار ميتوان از منوي مخصوصي روي نوار كار استفاده كرد.
مكان نما را در قسمتي خالي از نوار كار قرار داده و سپس كليد راست ماوس را فشار دهيد. منويي ظاهر ميگردد
فرماني را از منو انتخاب كنيد.
براي مرتبسازي پنجرههاي روي محيط كار، نوار كار را راست كليك كنيد.
جدول - فرمانهاي منوي نواركار
توضيح فرمان
پنجرهها را از چپ به راست يا از بالا به پايين، به صورت آبشاري )روي هم قرار گرفته) نمايش ميدهد. Cascade Windwos
پنجرههاي آبشاري را به اندازهي قبلي برميگرداند )فقط پس از فرمان Cascade ظاهر ميشود.) Undo Cascade
پنجرهها را از بالا به پايين، بدون همپوشاني نشان ميدهد. Tile Windows Horizontally
پنجرهها را از چپ به راست، بدون همپوشاني نشان ميدهد. Tile Windows Vertically
پنجرهها را به اندازه قبلي برميگرداند )فقط پس از يك فرمان Tile ظاهر ميشود) . Undo Tile Windows
تمامي پنجرههاي باز را به دكمههايي روي نواركار كاهش ميدهد. Minimize All Windows
اين فرمان صفحهي مشخصات نوار كار را نمايش ميدهد كه در آن ميتوانيد انتخابهاي نواركار و منوي شروع راتغيير دهيد )اين فرمان هيچ ارتباطي با مرتب
سازي پنجرهها ندارد.) Properties
به شما اجازه ميدهد كه نوار ابزارهاي ديگري به نواركار اصلي بيافزاييد. Toolbars
)البته شما هميشه ميتوانيد به طور دستي هر پنجرهاي را تغيير اندازه و يا انتقال بدهيد. ايندستورات فقط كار كردن با چندين پنجره را آسانتر ميكنند).
تنظيم زمان و تاريخ
ايمن كردن كامپيوتر با كلمهي عبور
از اولين اقداماتي كه ميبايست پس از نصب ويندوز 98 و يا خريد يك كامپيوتر جديد صورتگيرد، تنظيم زمان و تاريخ كامپيوتر است. اين كار توسط شمايل Date/Time در مركز كنترل انجام پذير است.
از پنجرهي مركز كنترل شمايل را انتخاب كنيد.
پس از ظاهر شدن جعبهي محاورهاي Date/Time Properties ). سربرگ Date & Time را انتخاب كنيد. از ليستهاي كركرهاي، ماه و سال صحيح را انتخاب و روز صحيح را روي تقويم كليك كنيد. زمان صحيح را نيز روي ساعت تنظيم كنيد.
سربرگ Time Zone )منطقه زماني) را انتخاب كنيد . از ليست، منطقه زماني صحيح را انتخاب كنيد.
دكمهي OK را كليك كنيد تا تغييرات ثبت شده و جعبهي محاورهاي بسته شود. براي اعمال تغييرات بدون بستنِ جعبهي محاورهاي، دكمهي Apply )اعمال) را كليك كنيد.
ايمن كردن كامپيوتر با كلمهي عبور
اگر شما در محيطي كار ميكنيد كه نياز به محدود كردن دسترسي به اطلاعات كامپيوترتان را داريد، ميتوانيد ويندوز را به گونهاي پيكربندي كنيد كه بدون كلمهي عبور اجرا نگردد. براي افزودن كلمهي عبور به روند بالا آمدن سيستم، مراحل زير را انجام دهيد:
از پنجرهي مركز كنترل شمايل را انتخاب كنيد. از شما خواسته ميشود كه كلمهي عبور مدير سيستم را وارد كنيد. اين كلمه، كلمهي عبور عمومي ويندوز خواهد بود.
هنگامي كه جعبهي محاورهاي User Settings ظاهر گشت، سربرگ User List را انتخاب كرده و كاربري را كه قصد افزودن يا تغيير كلمهي عبورش را داريد، برجسته كنيد. دكمهي Set Password )تعيين كلمهي عبور) را جهت نمايش جعبهي محاورهاي Change Windows Password )تغيير كلمهي عبور ويندوز) كليك كنيد.
در صورتيكه قبلاً كلمهي عبوري انتخاب كرده باشيد، در وروديِ Old Password )كلمهي عبور قديمي) بايد آن را وارد كنيد و اگر قبلاً كلمهي عبوري تعيين نكرده باشيد، وروديِOld Password )كلمهي عبور قديمي) بايد خالي بماند.
كلمهي عبور جديد را در وروديهاي New Password و Confirm Password وارد كنيد و در پايان براي تأييد تغيير كلمهي عبور، دكمهي OK را كليك كنيد.
براي حذف كلمهي عبور، كلمهي عبور قديمي را در وروديِ Old Password )كلمهي عبور قديمي) وارد كنيد و ديگر وروديها را خالي بگذاريد.
تذكر: اگر داراي كلمههاي عبور براي شبكههاي مختلف محلي باشيد، هنگام باز كردن جعبهي محاورهاي Change Windows Password همهي آنها ليست خواهند شد. شما ميتوانيد آنها را تغيير دهيد تا با كلمهي عبور ويندوز يكي شوند.
كار كردن با محيط كار ويندوز 98
• تغيير خصوصيات ميان بر
• پاك كردن تمامي سندها از منوي Documents
• تغيير شكل مكان نما
• پنهان كردن نوار كار
مرتبسازي پروندهها و پوشهها
شناخت My Computer )كامپيوتر من)
My Computer )كامپيوتر من)، نوعي ابزار مديريت پرونده است كه اجازهي مديريت ديسك سخت، ديسك گردانهاي شبكه، ديسك گردانهاي جانبي، پروندهها و پوشهها را به شما ميدهد.My Computer )كامپيوترمن) بسيار متنوع است و شما را قادر ميسازد كه محتويات مركزكنترل، پوشههاي چاپگر و حتي صفحات جستجو روي وب را ببينيد.
با پيروي از مراحل زير قادر هستيد از طريق My Computer )كامپيوتر من) به تمامي قسمتهاي كامپيوتر خود دسترسي داشته باشيد:
با كليك بر روي شمايل My Computer در محيط كار، آن را باز كنيد.
هر درايو يا پوشهاي را با كليك بر شمايل آن ميتوان گشود. براي گشودن پروندهها نيز، تنها لازم است بر روي آنها كليك كنيد.
هنگامي كه نشانگر ماوس به روي شمايلي سرانده ميشود، My Computer ، توضيحاتي در مورد آن را در قسمت چپ پنجره نشان ميدهد.
اگر نشانگر ماوس را بر روي پرونده يا پوشهاي بسرانيم، اطلاعات مربوط به آن عنوان، نمايشداده ميشود. اگر نشانگر ماوس بر روي پروندهاي معروف )نظير پروندههاي نرمافزارهاي Word و Excel يا برخي پروندههاي تصوير) سرانده شود، طرح كوچكي از اولين صفحهي پرونده نمايش داده خواهد شد.
براي ديدن قسمتهاي ديگر سيستم از پنجرهي My Computer )كامپيوتر من)، نوار آدرس راباز كرده و عنواني را انتخاب كنيد. براي مثال، اگر مركز كنترل را انتخاب كنيد، پنجرهي My Computer تبديل به پنجرهي مركز كنترل ميشود.
براي ديدن صفحات وب با My Computer )كامپيوتر من)، در نوار آدرس، URL )آدرس) صفحهي مورد نظر را وارد كرده و سپس كليد Enter را فشار دهيد. اگر
در آن هنگام به اينترنت متصل باشيد، به طور خودكار به صفحهي مورد نظر وصل شده و در پنجرهي My Computer )كامپيوتر من) آن راخواهيد ديد.
مرتبسازي پروندهها و پوشههاer )كاوشگر ويندوز)، روشهاي مختلفي وجود دارد كه شما با استفاده از آنها ميتوانيد پروندهها و پوشههاي خود رامرتب كنيد. كافي است منوي View )نمايش) را باز كرده و يكي از موردهاي زير را انتخاب كنيد.
به ترتيب نام: براي مرتبسازي پروندهها و پوشهها برحسب نام آنها از روي ترتيب حروف الفبا، Arrange Icons )مرتبسازي شمايلها) را انتخاب كرده و سپس Name )نام) را انتخاب كنيد.
به ترتيب نوع: براي مرتبسازي پروندهها و پوشهها برحسب نوع آنها )برنامهها، پروندههاي پيكربندي و غيره) وسپس مرتبسازي هر نوع پرونده از روي ترتيب حروف الفبا، Arrange Icons )مرتبسازي شمايلها) را انتخاب كرده و سپس Type )نوع) را انتخاب كنيد.
به ترتيب اندازه: براي مرتبسازي پروندهها از روي اندازهي پروندهها )از كوچك به بزرگ)، Arrange Icons )مرتبسازي شمايلها) را انتخاب كرده و سپس Size )اندازه) را انتخاب كنيد.
به ترتيب تاريخ)زمان): براي مرتبسازي پروندهها از روي تاريخ آنها )جديدترين به قديميترين)، Arrange Icons )مرتبسازي شمايلها) را انتخاب كرده و سپس Date )تاريخ) را انتخاب كنيد.
تذكر: اگر شما پروندهها را به صورت شمايل نشان ميدهيد، منوي Arrange Icons )مرتبسازي شمايلها) همچنين اجازهي انتخاب Auto Arrange Icon )مرتبسازي خودكار شمايلها) را به شما ميدهد كه تمامي شمايلها را در سطرها و ستونهاي مشخص، قرار ميدهد. اگر اين گزينه را انتخاب نكنيد وشمايلهاي شما نامنظم چيده شوند، ميتوانيد با باز كردن منوي View )نمايش) و انتخاب Line UpIcons )به خط كردن شمايلها)، آنها را مرتب كنيد.
حل مشكلات معمول
ويندوز بالا نميآيد
اگر هنگامي كه كامپيوتر خود را روشن ميكنيد، ويندوز قفل ميشود، كامپيوتر را مجدداً روشن كرده و ويندوز را در حالت Safe mode )حالت محتاط) بالا بياوريد.
براي شروع مجدد كامپيوتر، كليدهاي Ctrl + Alt + Del را فشار دهيد. )اگر كامپيوتركاملاً قفل شده است، ممكن است لازم شود كه دكمهي reset را فشار داده و يا كامپيوتر راخاموش و روشن كنيد.)
هنگامي كه كامپيوتر مجدداً بالا آمد، قبل از اينكه اولين تصوير ويندوز 98 روي صفحه ظاهر شود كليد Ctrl را فشار داده و پايين نگه داريد تا منوي بالا آمدن ويندوز ظ
اهر شود.
منوي بالا آمدن ويندوز 98 كه ظاهر شد. گزينهي شمارهي 3 يعني Safe mode )حالت محتاط) را انتخاب كنيد.
اگر ويندوز در حالت محتاط بالا نيامد، لازم است كه ديسكت بالا آورندهي ويندوز 98 را در ديسك گردان :A قرار دهيد و كامپيوتر خود را شروع مجدد كنيد. ديسكت بالا آورندهي ويندوز 98 قادر است كه ويندوز را بالا آورد، عليرغم اينكه ممكن است ديسك سخت و يا پروندههاي سيستمي ويندوز روي ديسك سخت شما، اشكال داشته باشند.
ويندوز قفل ميشود
هنگامي كه ويندوز قفل ميشود، در واقع كامپيوترتان قفل شده است. براي راهاندازي مجدد، مراحل زير را دنبال كنيد:
چند دقيقه صبر كنيد تا مطمئن شويد كه ويندوز واقعاً قفل شده است. برخي از برنامههاي قديمي، قدري كند از خود عكسالعمل نشان ميدهند و ممكن است در پشت صحنه مشغول انجام كاري باشند و به نظر برسد كه ويندوز قفل شده است.
كليدهاي Ctrl + Alt + Del را فشار دهيد.
اگر جعبهي محاورهاي Close Program )بستن برنامه) ظاهر شد، در روي ليست دنبال برنامهاي بگرديد كه در كنار آن عبارت not responding )پاسخ نميدهد) ديده شود. اگر يك برنامهي قفل شده، يافتيد، آن را انتخاب كرده و سپس دكمهي End Task )پايان دادن كار) را كليك كنيد. پس از چند ثانيه پنجرهي Wait/Shutdown ظاهر ميشود. تأييد كنيد كه ميخواهيد برنامهي انتخاب شده، بسته شود.
پنجرهي Close Program، ليست برنامههاي در حال اجرا
اگر برنامهي قفل شدهاي وجود نداشت و يا انجام مرحلهي قبل، سيستم شما را از حالت قفل شده خارج نكرد، از داخل جعبهي محاورهاي Close Program )بستن برنامه)، دكمهي Shut Down را كليك كنيد.
اگر اين كار، كامپيوتر شما را شروع مجدد نكرد، كليدهاي Ctrl + Alt + Del را دو بار فشار دهيد.
اگر اين كار نيز كامپيوتر شما را شروع مجدد نكرد، دكمهي ش
اگر اين كار نيز كامپيوتر شما را شروع مجدد نكرد، كامپيوتر را به طور دستي خاموش كرده، 30 ثانيه صبر كنيد و سپس آن را مجدداً روشن كنيد.
تذكر: هنگامي كه ويندوز پس از يك پايان غير معمول، شروع مجدد ميشود، براي بررسي مشكلات احتمالي ديسك سخت، برنامهي ScanDisk به طور خودكار اجرا ميشود.
چه چيز باعث قفل شدن ويندوز ميشود؟ اين مشكل دلايل زيادي دارد. گرچه دليل اصلي، اين است كه برنامههاي زيادي، بخش بسيار زيادي از حافظه را اشغال كردهاند. اگر سيستم شما به طور متناوب قفل ميشود، مقدار حافظهي كامپيوتر خود را افزايش دهيد.
پروندهاي به صورت تصادفي حذف ميشود
صندوق بازيافت ويندوز 98، احياي پروندهاي را كه به طور تصادفي حذف شده، آسان ميسازد. از آنجا كه ممكن است هنوز پروندهها واقعاً حذف نشده باشند )براي مدتي به صندوق بازيافت فرستاده و سرانجام حذف ميشوند)، شما ميتوانيد صندوق بازيافت را گشوده و تمامي پروندههاي موجود در آن را بازيابي كنيد.
شمايل Recycle Bin )صندوق بازيافت) بر روي محيط كار را كليك كنيد.
هنگامي كه پنجرهي Recycle Bin )صندوق بازيافت) ظاهر گشت، شمايل پروندهاي كه قصد احياء آن را داريد، راست كليك كنيد و سپس از منوي پديدار شده، Restore )بازيابي) راانتخاب كنيد.
به اين ترتيب پروندهي حذف شده به محل اصلي خود بر روي ديسك سخت شما، باز ميگردد.
ويندوز اجازهي خروج به شما نميدهد
مهمترين علت بروز اين مشكل، قفل شدن يك برنامهي ويندوز يا باز ماندن يك برنامهي تحت DOS است. قبل از اينكه ويندوز به شما اجازهي خروج دهد، بايد تمامي برنامههاي خود را ببنديد )وتمامي سندهاي خود را ذخيره كنيد). اگر تمامي برنامههاي خود را بستهايد و هنوز نميتوانيد از ويندوز خارج شويد، مراحل زير را انجام دهيد:
كليدهاي Ctrl + Alt + Del را فشار دهيد.
اگر جعبهي محاورهاي Close Program )بستن برنامه) ظاهر شد . در روي ليست دنبال برنامهاي بگرديد كه در كنار آن عبارت Not responding )پاسخ نميدهد)، ديده شود. اگريك برنامهي قفل شده يافتيد، آن را انتخاب كرده سپس دكمهي End Task )پ
ايان دادن كار) را كليك كنيد. پس از چند ثانيه پنجرهي Wait/Shutdown ، ظاهر ميشود. تأييد كنيد كه ميخواهيد برنامهي انتخاب شده، بسته شود.
اگر برنامهي قفل شدهاي وجود نداشت، از داخل جعبهي محا
احتياط: از خاموش كردن كامپيوتر خود بدون خروج صحيح از ويندوز، اجتناب كنيد زيرا اين امر ميتواند سبب بروز مشكل در پروندههاي روي ديسك سخت يا پيكربندي سيستم شما شود.