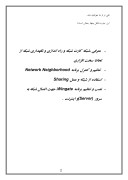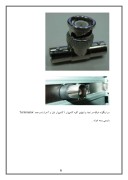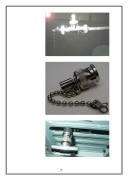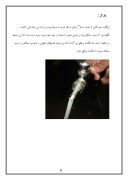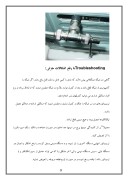بخشی از مقاله
اموزش شبکه
مقدمه
راه اندازى، كنترل و نگهدارى شبكه شايد يكى از مشكلترين و دشوارترين بخشهاى كارى يك Administrator يا مسئول سايت باشد. چون مشكلات و عيوب ناشى از سخت افزارهاى يك شبكه ،با مشكلات و عيوب ناشى از برنامه هاى نرم افزارى شبكه ادغام شده واگر به فرض در هنگام تنظيم شبکه مشکلی به وجود آيد ،وقت زيادی تلف خواهد گرديد تا بفهميم مشكل از ناحيه سخت افزارى است يا نرم افزارى.
لذا بر آن شدم يك جزوه بسيار ساده و روان در رابطه با شبكه ( سخت افزارى و نرم افزارى) در حدى كه مورد نياز مدارس، جهت رفع مشكلات آنها باشد، بنويسم. قابل ذكر است كه بنده شخصا" رشته تحصيلىام كامپيوتر نبوده و هيچ ادعايی در زمينه هيچ يك از برنامه هاى كامپيوترى نداشته و ندارم و فقط در حد دانسته ها و اطلاعات خود، آنچه را كه مىدانم و با فوت وفن دبيرى خود مخلصانه در اختيار ديگر عزيزان قرار مىدهم، تا شايد گشايش بابى نوين در جهت پيشرفت و ترقى آنهايى كه كمتر با اينگونه برنامه ها آشنا هستند گرديده و به قولى ما فقط استارت كار را مىزنيم و انشاءا... شما هزار مرتبه بهتر و فنی تر از ما خواهيد شد.
اين جزوه شامل چهار بخش است:
• معرفي شبكه، كارت شبكه و راه اندازى و نگهدارى شبكه از لحاظ سخت افزارى
• تنظيم و كنترل برنامه Network Neighborhood
• استفاده از شبكه و عمل Sharing
• نصب و تنظيم برنامهWingate ، جهت اتصال شبكه به سرور(Server) و اينترنت.
معرفي كارت شبكه، و راه اندازى و نگهدارى شبكه از لحاظ سخت افزارى
كارت شبكه يا LAN Card
كامپيوترها جهت اتصال به هم و استفاده از برنامه هاى هم و اشتراك برنامه ها از نظر سخت افزارى احتياج به كارت شبكه يا LAN Card دارند. كه بطور معمول در بازاردو نوع کارت معمول می باشد. يک قسم آنها کارتهاِی 10 در 10 بوده و قسم ديگر کارتهای 10 در 100 ميباشند. جهت كنترل اتصال درست كارت شبكه به كامپيوتر مىتوانيد روى آيكون My Computer كليك راست نموده و ازقسمت Properties پوشه Device manager را انتخاب نماييد. در بين ابزارهاى نصب شده طبق شكل بايد در قسمت Network adapters ،نام ومشخصات كارت شبكه شما وجود داشته باشد.
اگر در اين بخش علامت سوال يا تعجب به شكل زرد رنگ وجود داشته باشد نشان مىدهد كه راه انداز (Driver ) كارت شبكه شما ناقص بوده و درست نصب نشده است و بايستى طبق روشهاى Hardware settings آنرا برداشته(Remove) و با Refresh ، يا از قسمت Add new hardware در بخش كنترل پنل ( Control panel ) درايور يا راه انداز مناسب و صحيح آنرا نصب نماييد. (براى مشاهده جزئييات نصب يك سخت افزار در صورت لزوم به جزوه آموزش نصب و راه اندازى ويندوز و تنظيمات كامپيوتر از همين سرى جزوات مراجعه نماييد.)
توجه نماييد كه بعد از نصب كارت شبكه، آيكون Network Neighborhood در روى ميز كار (Desktop ) مشاهده خواهد شد كه بعدا" به توضيح تنظيم آن خواهيم پرداخت.
از آنجاييکه ما معمولا" دو نوع شبکه BNC و HUB را مورد استفاده قرار می دهيم بر روی اکثر کارتها جهت اتصال هر دو نوع رابط وجود دارد.
شبكه سرى يا BNC
شبکه BNC کامپيوترها بطور سری به هم متصل می شوند و در صورتی که شبکه و سيمهای ارتباطی يک کامپيوتر خراب شود باعث از کار افتادن بقيه شبکه نيز خواهد گرديد. رابط BNC که به شکل يک استوانه مِباشد دارای دو برآمدگِی مِی باشد.( مانند شکل)
در ابتدا و انتهای سيمهای رابط اين نوع شبکه يك عدد رابط به نام به نام BNC پرچ شده است که جهت اتصال به سيمها و کامپيوترهای ديگر در سر هر کدام از آنها یک عدد T-Connector قرار می دهند همانطور که در شکل مشاهده می نماييد در سر تی ها برآمدگی و ي شکافها و فرورفتگيهاِی جهت برقرار اتصال با هم وجود دارد و شما بايست بطور دقيق هنگام اتصال دو قسمت به هم ، شکافها یا فرورفتگی ها را با برآمدگيهای قطعه مقابل چفت نمود و با يک بار چرخش آنرا قفل نماييد تا سفت شود.
در اينگونه شبکه در ابتدا و انتهای کليه کامپيوتر ( کامپيوتر اول و آخر) با دو عدد Terminator بايستي بسته شوند.
تذکر:
اِينگونه سيم کشی تا حدود نسبتا" زيادی از نظر هزينه به صرفه بوده و ارزان می باشد ولی کنترل ، نگهداری آن بسيار مشکل بوده و بايستی همواره احتياط را پيشه خود نمود. بسيار ديده شده که اين سيمها و رابطها از مناره ها شکسته و قطع می گردند لذا می توانید قسمتهای انتهاِيی را باچسپ محکم و يا سيم محک نماييد تا شکسته و قطع نشود.
Troubleshooting يا رفع اشكالات جزئی:
گاهى در شبكه مشكلاتى پيش مىآيد كه شايد با كمى تامل و دقت قابل رفع باشد. اگر شبكه يا كامپيوترى از شبكه قطع باشد و بعد از كنترل موارد لازم، در شبكه مطمئن شديد كه از لحاظ برنامه و نرم افزار مشكلى نداريد مى توانيد كنترلهاى زير انجام دهيد:
تريميناتورهاى دو سر شبكه را چك و كنترل نماييد و مطمئن شويد که مشكلى نداشته و محكم متصل باشند.
تيكانكترها متصل بوده و هيچ سيمي قطع نباشد.
معمولا" بر اثر كشيدگى سيمها پرچ سر سيمها جدا مىشود در صورت مشاهده و شك ، يك سيم سالم را با آن تعويض كنيد.
تريميناتور انتهايی دستگاه آخرى را باز نموده و به دستگاه دومى وصل كرده و با رفع اشكال و اتصال دو دستگاه اولى ، سپس دستگاه سومى و الي آخر مشكل را( كه مى تواند حاصل از سيم، تىكانكتر و يا ترميناتور باشد ) يافته و رفع نموده و در صورت لزوم قطعه مربوطه را تعويض نماييد.
جهت تست سالم بودن سيمها در صورت لزوم مىتوانيد علاوه بر تست آنها مابين دو دستگاه سالم از اهم متر نيز استفاده نماييد.
شبكه Hub
اماٌ يکی از مطمئن ترين و بهترين سيستم شبکه بندی ، شبکه Hub می باشد. در اينگونه شبکه از طريق سيمهای رابط به يک Hub متصل می شوند. در اين سيستم بر عکس شبکه BNC اگر کامپيوتری قطع شود فقط آن قطع بوده و بقيه سيسيتم مختل نشده و شبکه برقرار است. رابط اينگونه شبکه ها سيمهايی است که به سر آنها یک عدد ِArj 45 پرچ گرديده است که با رنگهای خاصِی جهت گرفتن و فرستادن اطلاعات مشخص شده است.اين رابطها به کارت شبکه کامپيوتر وصل بوده و طرف ديگر آنها به سوکتهای ديواری ( Facepalte ) متصل مي شوند. در روی اين دستگاه فعاليت دستگاها با چراغهای چشمک زن مشخص می شود و در صورت عدم فعاليت مِی توان از عدم اتصال آن آگاهی پيدا نمود و در جهت رفع عيب آن بر آمد.
Troubleshooting يا رفع اشكالات جزئی:
اگر در اينگونه شبكه نيز مشكلي پيش آيد كنترل موارد زير توصيه مىشود.
الف) مطمئن باشيد دستگاه هاب Hub ، روشن بوده و سوكتهاى سيمهاى متصل شده محكم باشند و لق نباشند.
ب) جايگاه سوكت سيمهاى قطع شده را با جايگاه سيمهاى اتصالى سالم در روى هاب جابجا نموده و نتيجه را مشاهده نماييد.
ت) كنترل سالم بودن سيمها و سوكت سر آنها.
ث) كنترل سالم بودن سوكتهاى اتصالى.
تنظيم و كنترل برنامه Network Neighborhood
همانطور كه در بالا بيان شد بعد از نصب كارت شبكه آيكون تنظيمات آن در درون Control panel يا همچنين ميز كار يا Desktop جهت تنظيمات قابل مشاهده است.
جهت تنظيم شبكه كافى است شما روى آيكون Network Neighborhood كليك راست نموده و گزينه Properties را انتخاب نماييد.
قبل از شروع كار و تنظيمات لازم مىدانم شما را كمى با اين پنجره و مشخصات آن آشنا نمايم.
همانطور كه طبق شكل مىبينيد درون اين پنجره پوشه های(Tab)، گوناگونى وجود دارد و مهمترين آنها قسمت Configurations ، يا پيكربندى شبكه و بخش Identification، يا مشخصات و شناسايى كامپيوتر مىباشد.
در بخش Configuration يا پيكربندىمعمولا گزينه هايى جهت بكار گيرى clients ( ) ، adapters ( )، protocols ( ) و services ( ) وجود دارد.
Clients : نرم افزارهاى Clients شما را قادر مىسازد كه پرينترها و فايلهاى مشترك ( Shared ) را در كامپيوترهاى ديگر مشاهده و استفاده نماييد.
Adapters : يك adapter، يك وسيله سخت افزارى است كه از نظر فيزيكى مشخص ميكند كامپيوتر شما به شبكه متصل است.
Protocol : نشانگر يك زبان مشترك است كه كامپيوترها جهت ارتباط با يكديگر از شبكه نياز دارند. ( كامپيوترها بايد از يك زبان مشترك Tcp/Ip جهت ارتباط با يكديگر استفاده نمايند.)
Services : بعضى از سرويسها شما را قادر مىسازند كه شما بتوانيد فايلها و پرينترهاى خود را با ديگران در شبكه مشترك (Share ) نماييد و سرويسهاى ديگرىجهت گرفتن پشتيبان اتوماتيك از سيستم( Automatic system backup )،تنظيمات و ثبت از راه دور (Remote Registory ) و عامل كنترل و مشاهده شبكه ( Network Monitor Agent ) و جود دارند.
در زير اين گزينه ها سه دكمه Add ، Remove و Properties وجود دارد كه با كليك روى دكمه Add پنجره اى باز مىشود كه شما می توانيد در صورت نياز از آن (client, adapter, protocol, services ) مورد نياز خود را اضافه نماييد.
ودر صورتى كه بخواهيد گزينه اى را حذف نماييد آنرا انتخاب نموده و روى دكمه Remove كليك نماييد. برنامه حذف خواهد گرديد.
با انتخاب گزينه اى و كليك روى دكمه Properties شما مشخصات و تنظيمات جزئى و بيشترى را در پنجره باز شده مشاهده خواهيد نمود.
در بخش Primary Network Logon، شما مىتوانيد با كليك در مثلث پايين رو، نوع اتصال به شبكه را انتخاب نماييد. اين بخش نشان مىدهد كه كدام شبكه اتصال شما را پشتيبانى خواهد نمود. بنابراين شما از آن شبكه استفاده نماييد. مثلا" اگر شما Windows Logon را انتخاب نماييد شما به ويندوز 98 متصل بوده و در صورتى كه شبكه شما قطع باشد شما هيچ پيامى بر اين مبنى نخواهيد داشت. ولى اگر گزينه Client for Microsoft network را انتخاب نموده باشيد،هنگام ورود به ويندوز پنجره اى به شكل زير از شما نام كاربر ( User Nanme ) و رمز ورود ( Password ) و احتمالا" Domain يا نام شبكه را از شما خواهد خواست و در صورتيكه شبكه شما دچار مشكل باشد، پيامهاى هشدار دهنده در اين بخش مشاهده خواهيد نمود.
در قسمت انتهايى اين پنجره يك دكمه فشارى به نام File and Printers Sharing وجود دارد كه با كليك روى آن پنجره ديگرى باز مىشود كه شما مىتوانيد با كليك درون جعبه هاى دو گزينه موجود،اجازه دهيد ديگران از فايلها و پرينترهاى Share شده و مشترك شما استفاده نماييد.